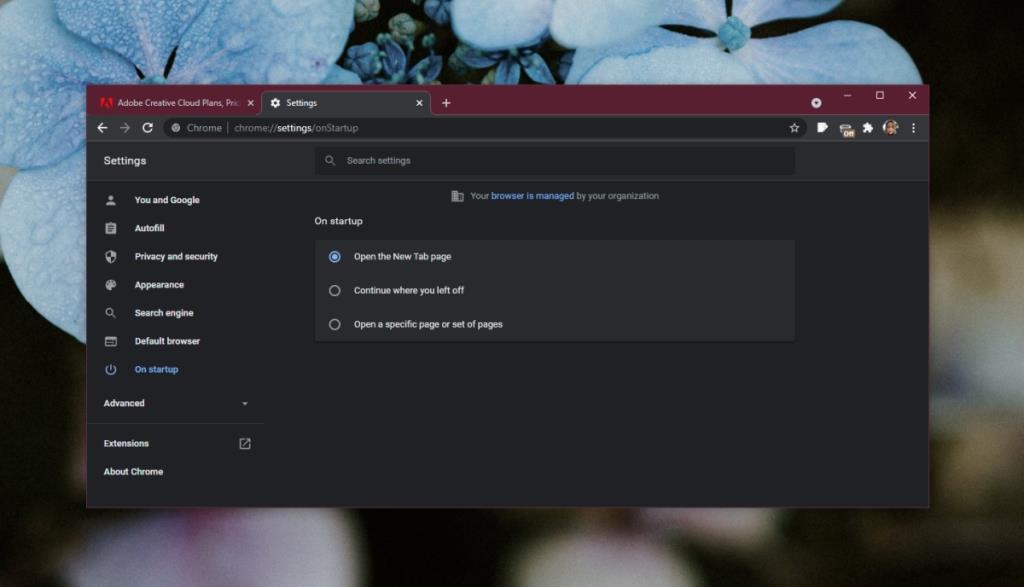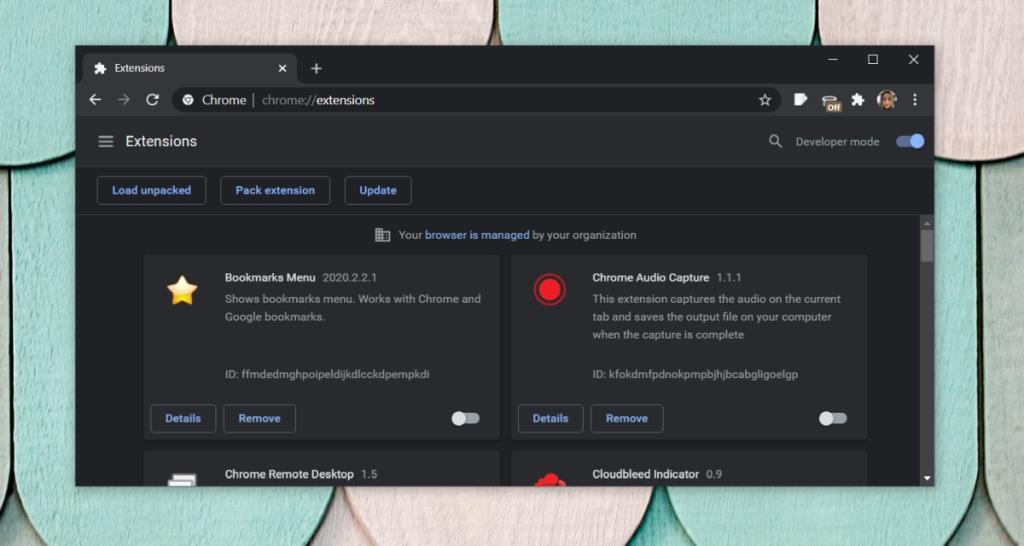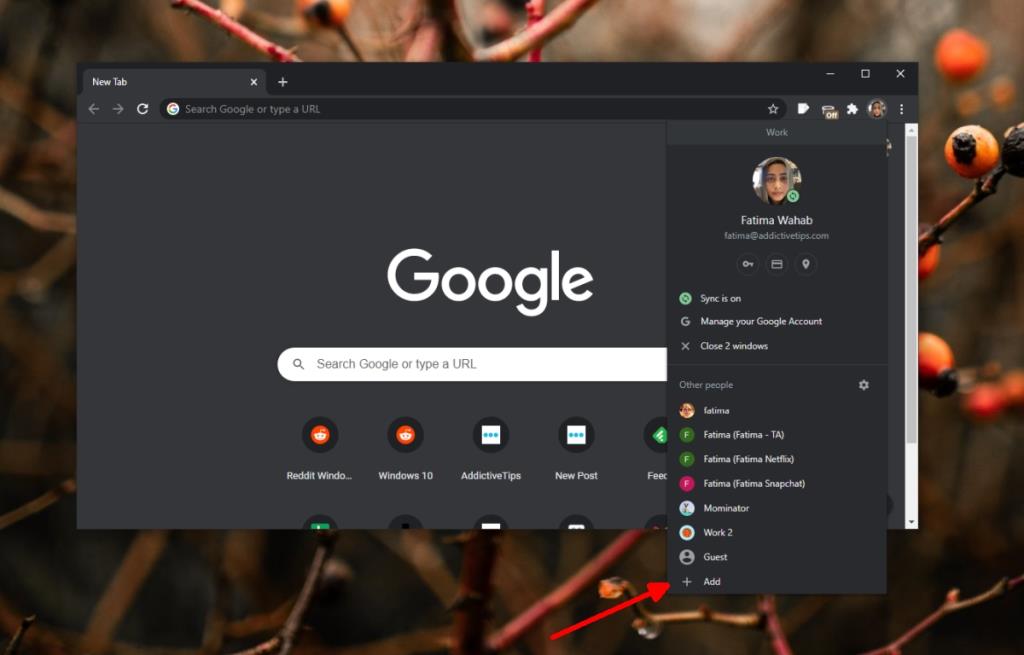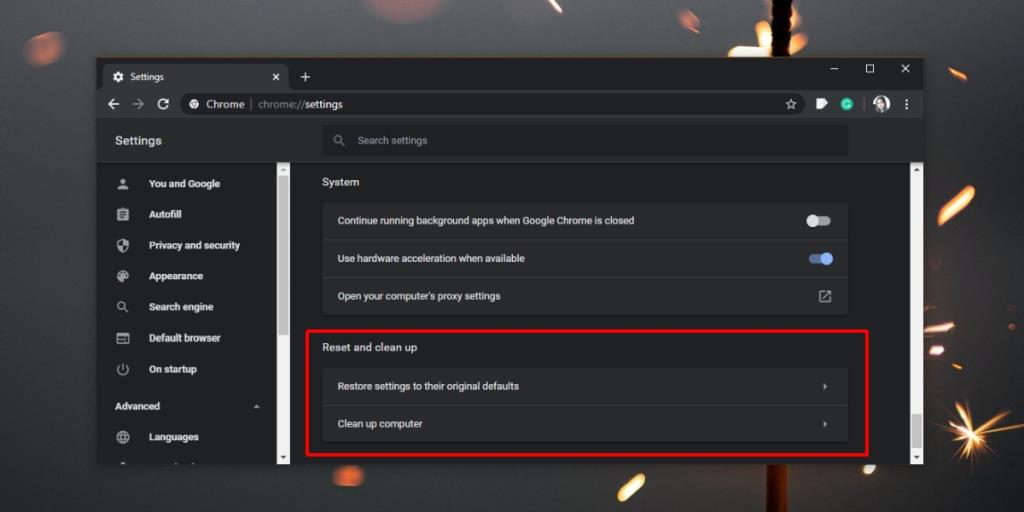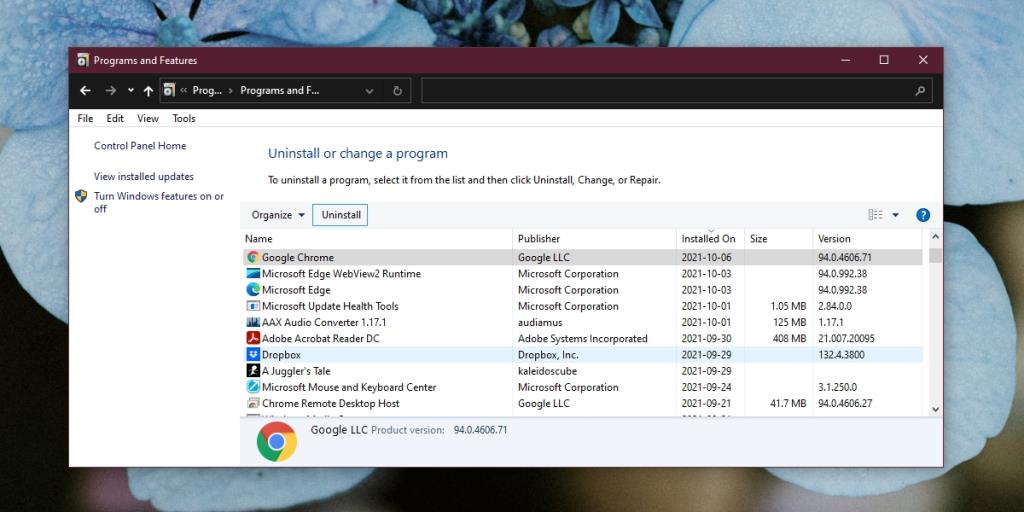Chrome cần khởi chạy lại khi cập nhật. Nó cũng có thể sụp đổ đôi khi. Bạn cũng sẽ đóng trình duyệt khi hoàn thành công việc và mở lại vào ngày hôm sau, có thể vào cùng một trang. Để làm cho tất cả những điều này trở nên dễ dàng hơn, tức là, để tiếp tục nơi bạn đã rời khỏi cơ quan, Chrome có một tính năng liên tục.
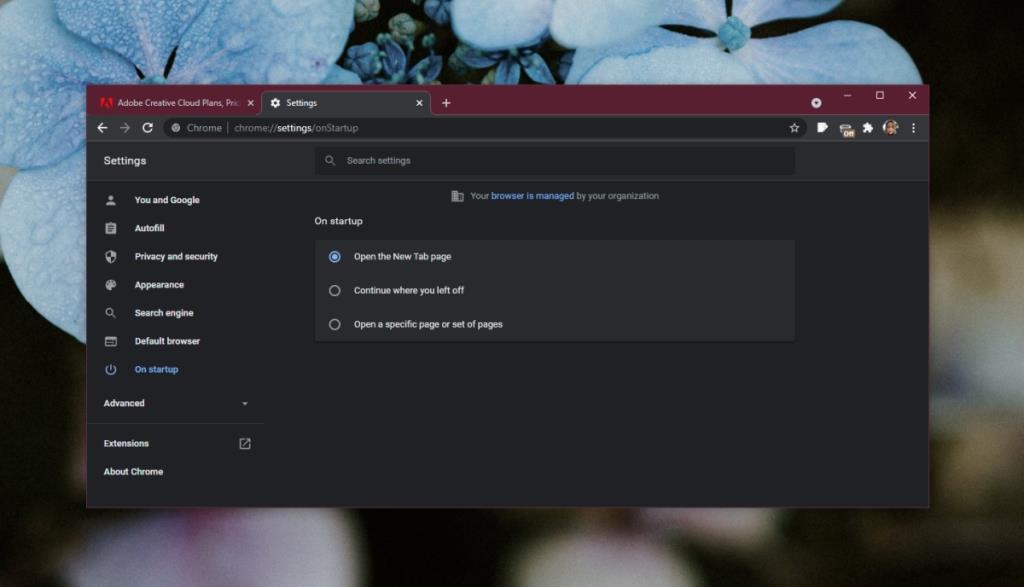
Chrome: Tiếp tục nơi bạn đã dừng lại
Tính năng Tiếp tục của Chrome nơi bạn đã dừng lại ghi nhớ những tab nào được mở lần cuối. Khi bạn đóng trình duyệt, nếu nó bị treo hoặc nếu nó cần khởi chạy lại, nó sẽ sử dụng thông tin này để mở lại các tab đó. Nếu tính năng này không hoạt động, hãy đảm bảo rằng bạn đã bật tính năng này.
- Mở Chrome.
- Nhấp vào nút tùy chọn khác và chọn Cài đặt từ menu.
- Cuộn xuống phần Khi khởi động.
- Chọn tùy chọn Tiếp tục nơi bạn đã dừng lại.
- Nếu tùy chọn được bật và nó không hoạt động, hãy thử các bản sửa lỗi bên dưới.
1. Mở nhiều cửa sổ
Nếu bạn đã mở các tab trên nhiều cửa sổ, Chrome có thể không mở được tất cả các tab đó. Nó thường chỉ mở một cửa sổ và các tab đã mở trong đó. Mở một cửa sổ khác và các tab khác sẽ mở trong đó.
2. Kiểm tra / tắt tiện ích mở rộng
Các tiện ích mở rộng đôi khi có thể ảnh hưởng đến tính năng Tiếp tục nơi bạn đã dừng lại. Tắt các tiện ích mở rộng và sau đó kiểm tra xem nó có hoạt động không.
- Mở Chrome.
- Nhấp vào nút tùy chọn khác ở trên cùng bên phải và chọn Công cụ khác> Tiện ích mở rộng.
- Tắt công tắc bên cạnh mỗi tiện ích.
- Đóng và mở lại Chrome.
- Các tab của bạn sẽ mở lại.
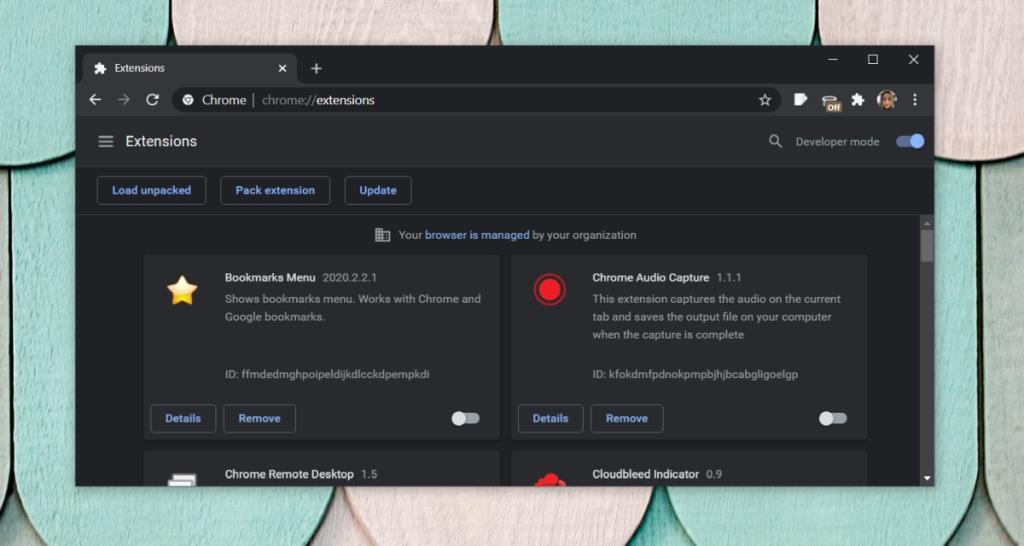
3. Tạo hồ sơ Chrome mới
Cấu hình Chrome có thể bị hỏng và điều này có thể gây ra sự cố với các tính năng của Chrome. Cách khắc phục đơn giản nhất là tạo một hồ sơ mới.
- Mở Chrome.
- Nhấp vào biểu tượng hồ sơ của bạn ở trên cùng.
- Chọn Thêm.
- Nhập tên cho hồ sơ mới.
- Xóa hồ sơ cũ .
- Đăng nhập vào tài khoản Google của bạn trong hồ sơ mới.
- Dữ liệu của bạn sẽ đồng bộ với nó và bạn có thể bắt đầu sử dụng nó.
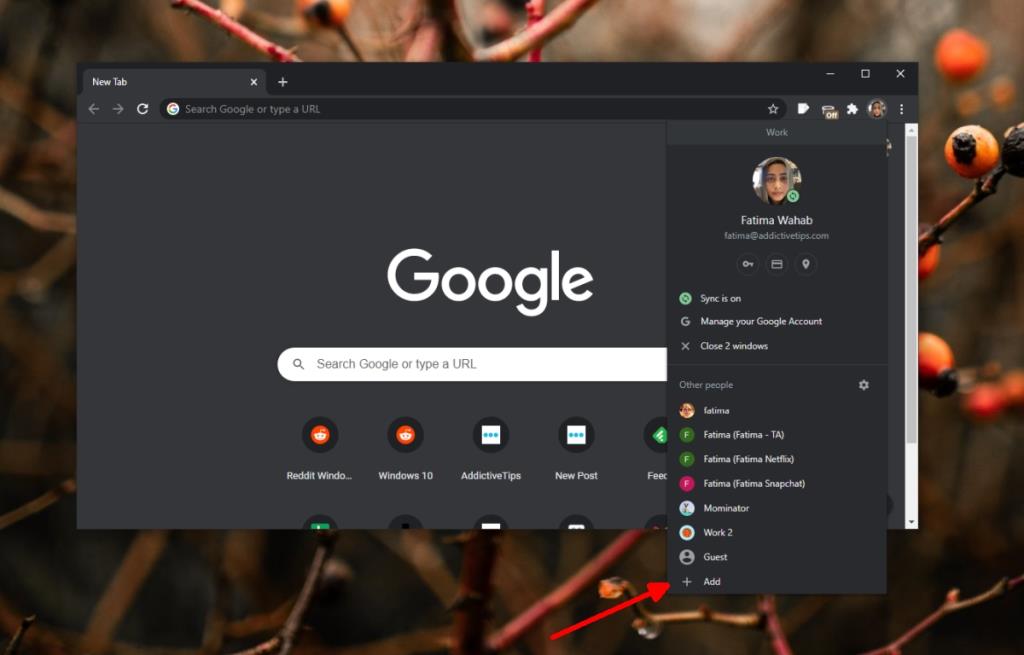
4. Đặt lại Chrome
Nếu tính năng này vẫn không hoạt động, hãy đặt lại Chrome.
- Mở Chrome.
- Nhấp vào nút tùy chọn khác ở trên cùng bên phải.
- Chọn Cài đặt từ menu.
- Nhấp vào Nâng cao ở dưới cùng.
- Cuộn xuống dưới cùng.
- Nhấp vào Khôi phục cài đặt về mặc định ban đầu.
- Nhấp vào Đặt lại cài đặt.
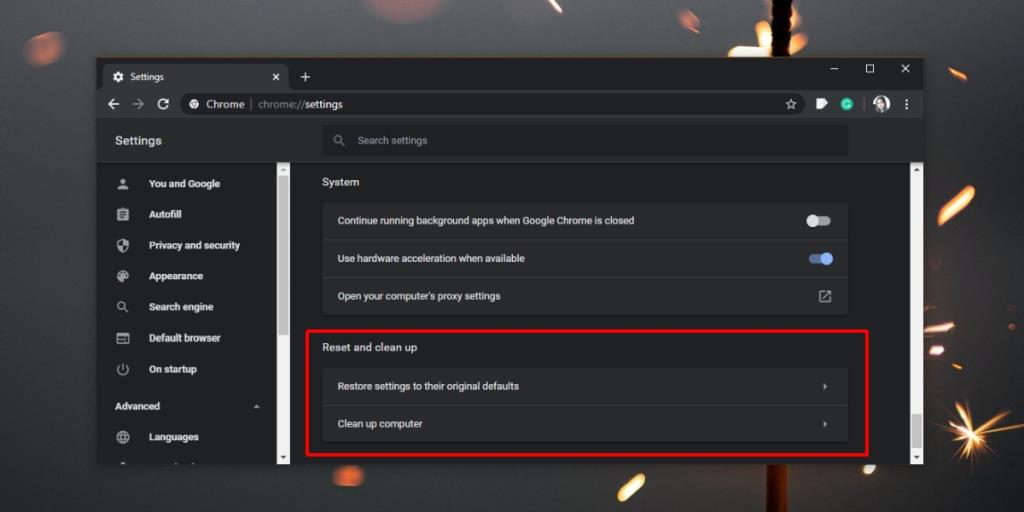
5. Làm sạch cài đặt Chrome
Nếu quá trình đặt lại không khắc phục được sự cố và cấu hình mới cũng vậy, bạn có thể xóa cài đặt Chrome.
- Mở Chrome.
- Dán cái này vào thanh vị trí:
chrome://version
- Sao chép liên kết vào hồ sơ của bạn.
- Mở liên kết trong File Explorer.
- Đóng Chrome.
- Đi tới thư mục gốc của Chrome và xóa nó.
- Mở Bảng điều khiển .
- Đi tới Chương trình> Gỡ cài đặt chương trình.
- Chọn Chrome và nhấp vào nút Gỡ cài đặt.
- Tải xuống Chrome và cài đặt lại.
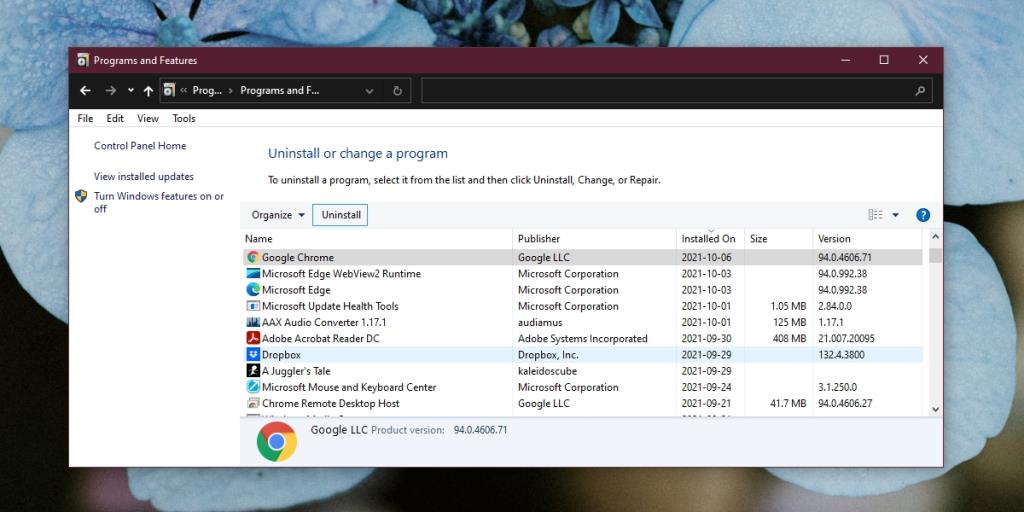
Sự kết luận
Tiếp tục của Chrome nơi bạn đã dừng tính năng thường gặp khó khăn với nhiều cửa sổ. Cách thực hiện là mở cửa sổ thứ hai. Các tab khác mà bạn đã mở sẽ mở trong đó. Đối với nhiều hồ sơ, một hồ sơ sẽ không bắt đầu từ nơi bạn đã dừng nó cho đến khi bạn mở một cửa sổ của chính hồ sơ đó.