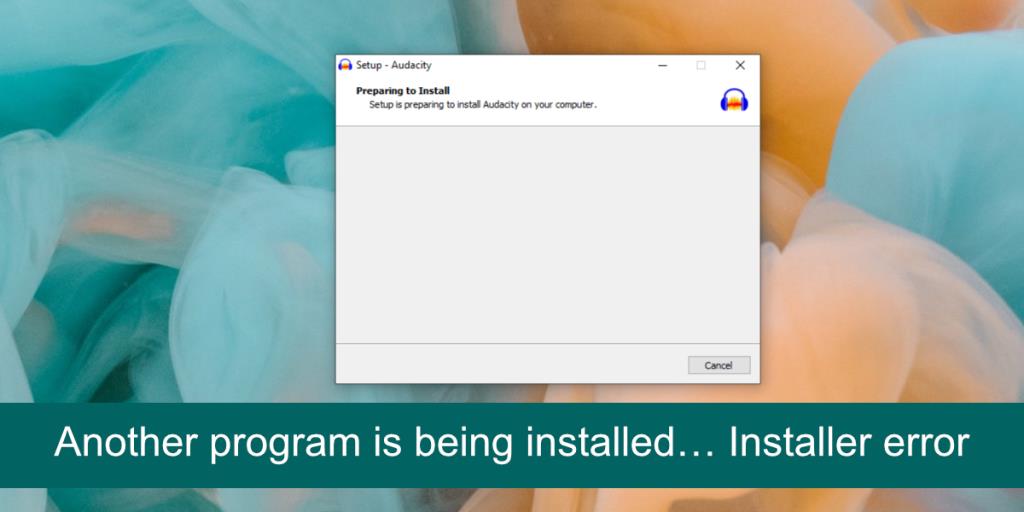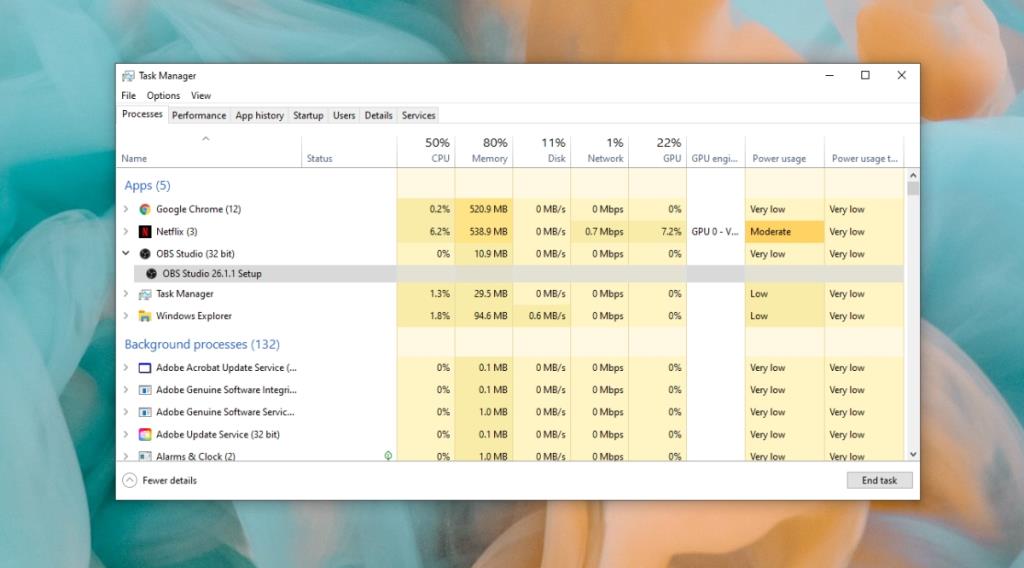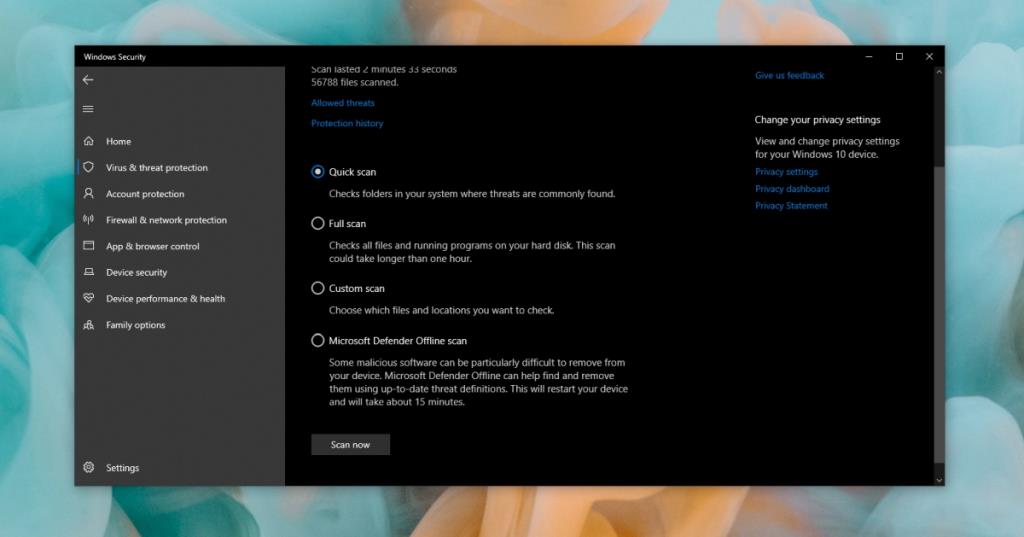Windows 10 không hỗ trợ cài đặt đồng thời nhiều ứng dụng. Bạn có thể cài đặt hết ứng dụng này đến ứng dụng khác nhưng không thể chạy nhiều trình cài đặt cùng một lúc.
Điều này là do khi một ứng dụng được cài đặt, nó sẽ tạo các thư mục và ghi vào sổ đăng ký. Quá trình này không thể bị gián đoạn hoặc chạy song song với một quá trình tương tự khác. Khả năng xảy ra lỗi là quá lớn.
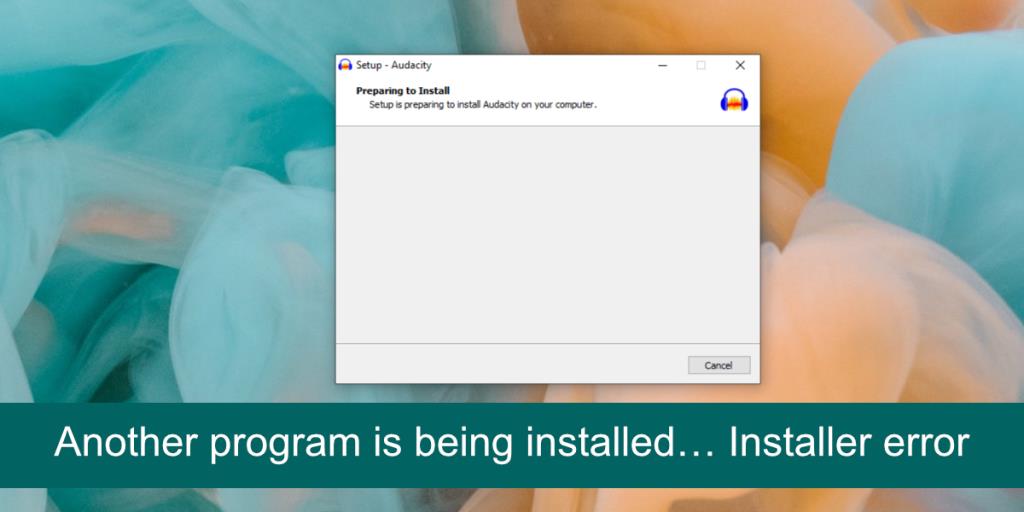
Lỗi “Một chương trình khác đang được cài đặt”
Nếu bạn đang cố gắng cài đặt một ứng dụng trên Windows 10 và bạn thấy thông báo 'Một chương trình khác đang được cài đặt ... Lỗi trình cài đặt', điều đó có thể có nghĩa là một trong những điều sau;
- Một ứng dụng đang được cài đặt tích cực và quá trình cài đặt chưa hoàn tất
- Một ứng dụng đang được cập nhật, gỡ cài đặt hoặc sửa chữa
- Quá trình cài đặt đã kết thúc nhưng bản thân trình cài đặt vẫn chưa thoát
- Trình cài đặt đã được chạy nhưng quá trình không bắt đầu
- Trình cài đặt đang chuẩn bị cài đặt một ứng dụng
- Quá trình cài đặt đã hoàn tất nhưng khởi động lại hệ thống đang chờ xử lý
Cách khắc phục Một chương trình khác đang được cài đặt
Bất kể nguyên nhân gây ra lỗi là gì, bạn có thể chạy qua các bản sửa lỗi sau và giải quyết nó.
1. Chờ cài đặt hoàn tất
Nhiều ứng dụng sẽ hiển thị thanh tiến trình trên màn hình khi chúng trải qua các bước cài đặt khác nhau, tuy nhiên, không phải tất cả chúng đều như vậy. Một số ứng dụng, đặc biệt là những ứng dụng cài đặt thư viện bổ sung có thể hoạt động âm thầm trong nền. Nếu bạn thấy chương trình Khác đang được cài đặt… Lỗi trình cài đặt, hãy đợi ít nhất mười lăm phút để quá trình cài đặt hoàn tất, sau đó thử cài đặt ứng dụng thứ hai.
2. Thoát cài đặt theo cách thủ công
Nếu quá trình cài đặt ứng dụng vẫn chưa kết thúc sau một khoảng thời gian hợp lý, bạn có thể thoát ứng dụng theo cách thủ công. Bạn nên biết rằng điều này có thể dẫn đến việc cài đặt ứng dụng không chính xác hoặc hoàn toàn.
- Nhấp chuột phải vào thanh tác vụ và chọn Trình quản lý tác vụ từ trình đơn ngữ cảnh.
- Chuyển đến tab Quy trình.
- Tìm trình cài đặt / quy trình EXE / MSI và chọn nó.
- Nhấp vào nút Kết thúc nhiệm vụ ở dưới cùng bên phải.
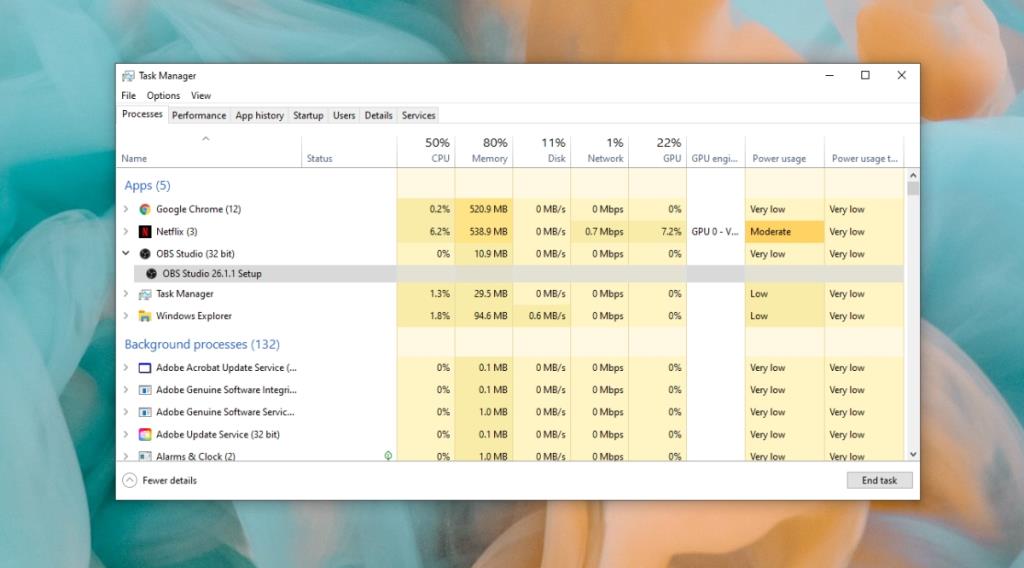
3. Đẩy phương tiện cài đặt
Thử gỡ bỏ bất kỳ phương tiện cài đặt nào mà bạn đã kết nối với hệ thống, chẳng hạn như ổ đĩa DVD, CD hoặc USB. Làm như vậy có thể sẽ làm gián đoạn quá trình cài đặt nhưng nó sẽ cho phép bạn cài đặt ứng dụng thứ hai.
4. Khởi động lại hệ thống
Nếu vẫn thất bại, bạn có thể khởi động lại hệ thống. Khi hệ thống khởi động lại, nó sẽ thoát khỏi tất cả các quy trình đang diễn ra và chúng sẽ không chạy lại khi bạn khởi động lại màn hình.
5. Chạy quét vi rút
Ứng dụng mà bạn đang cố gắng cài đặt có thể độc hại và một lý do khiến quá trình cài đặt không hoàn tất hoặc lý do tại sao nó chặn các ứng dụng khác cài đặt. Chạy quét vi-rút bằng Bộ bảo vệ Windows .
- Mở Windows Defender .
- Chuyển đến tab Bảo vệ khỏi mối đe dọa và vi-rút.
- Nhấp vào Tùy chọn quét.
- Nhấp vào Quét ngay.
- Quét toàn bộ hệ thống và loại bỏ bất kỳ nhiễm trùng nào được tìm thấy.
Lưu ý: Bạn cũng nên quét hệ thống của mình bằng phiên bản MalwareBytes miễn phí.
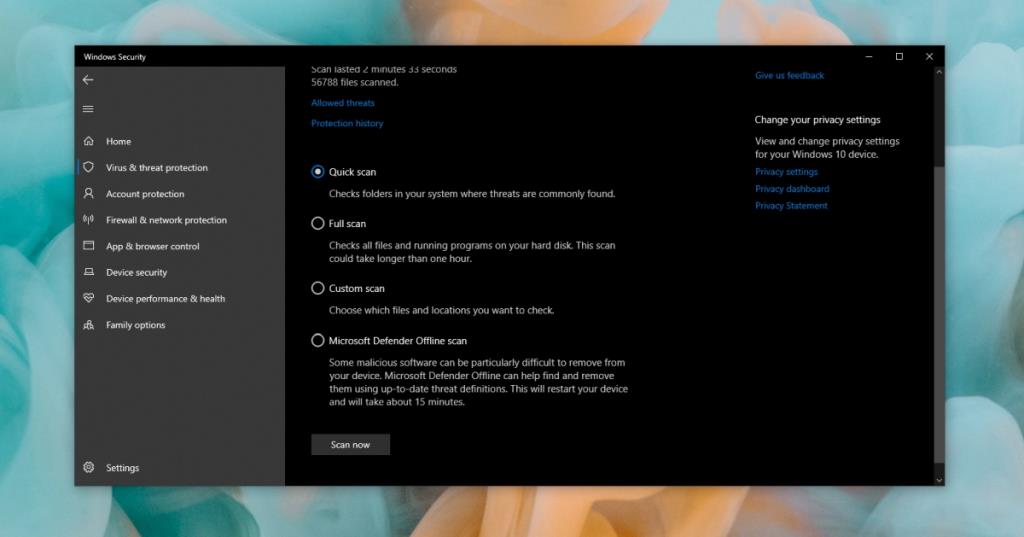
Sự kết luận
Nếu bạn có một ứng dụng không bao giờ cài đặt xong, nó có thể bị hỏng. Bạn có thể thử tải xuống lại và chạy trình cài đặt nhưng rất có thể có sự cố với chính trình cài đặt. Trong trường hợp này, bạn không thể làm được gì nhiều. Tìm một giải pháp thay thế cho ứng dụng và gỡ cài đặt bất kỳ thành phần nào của ứng dụng có thể đã được cài đặt.