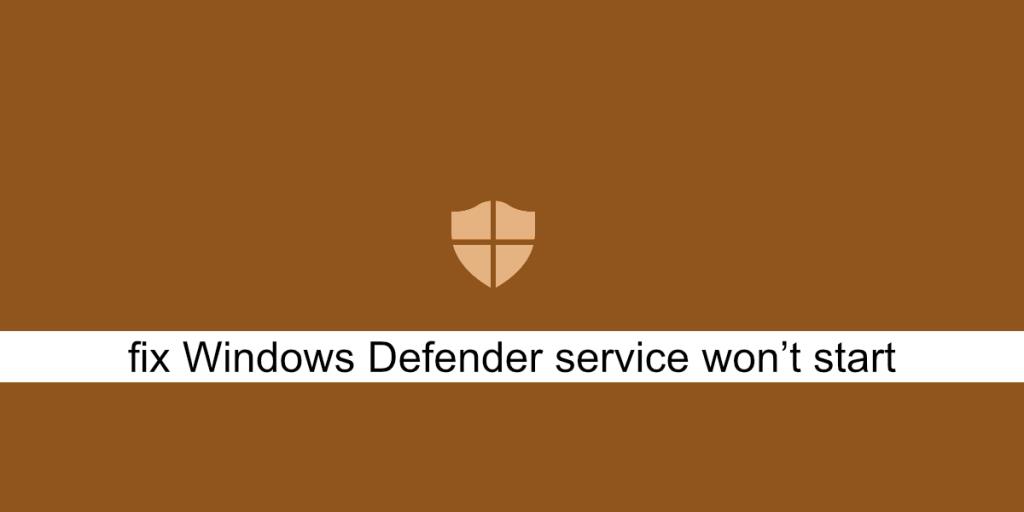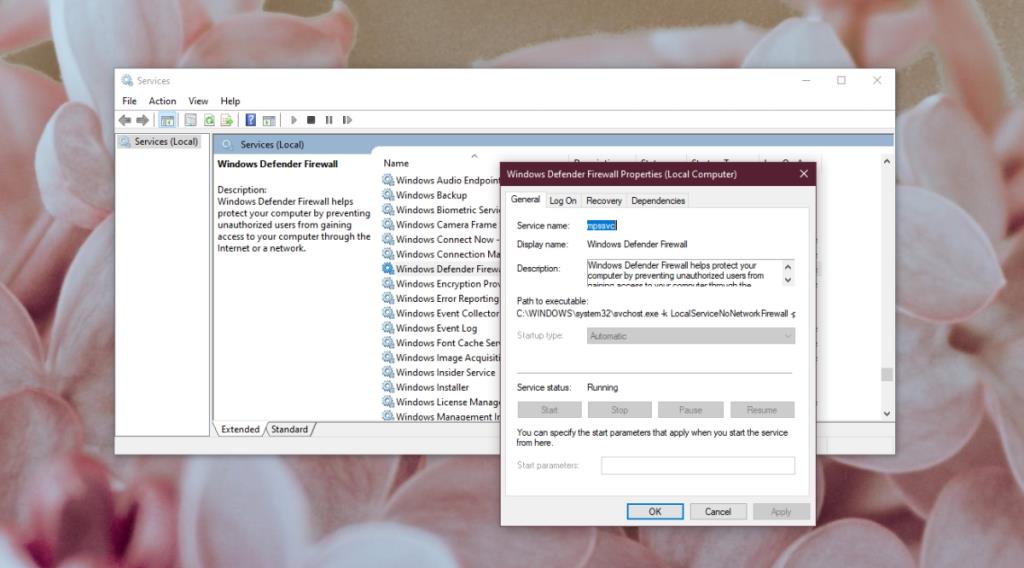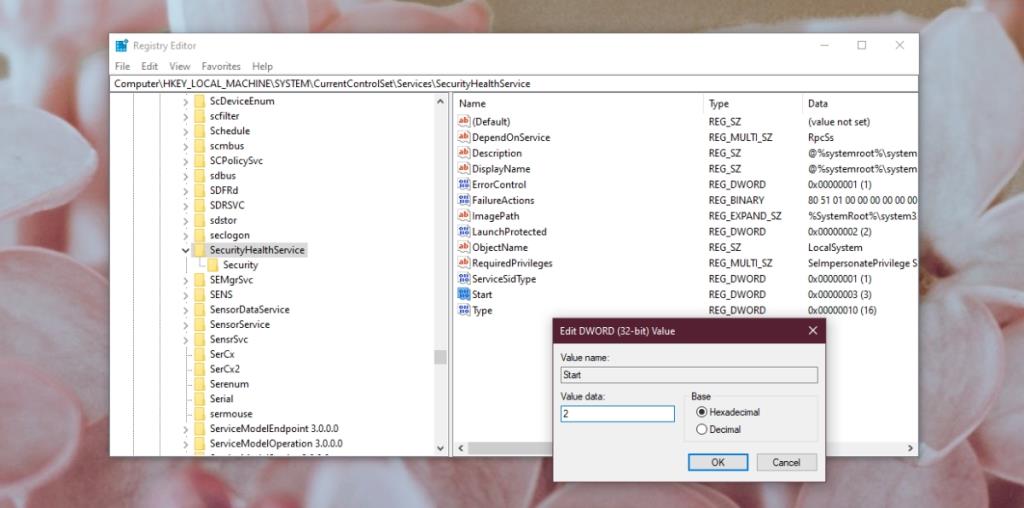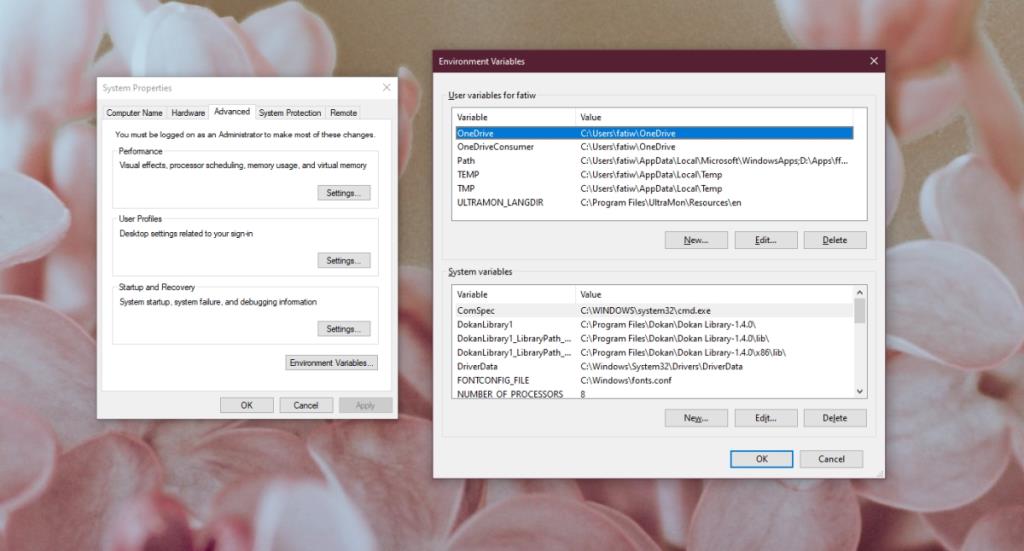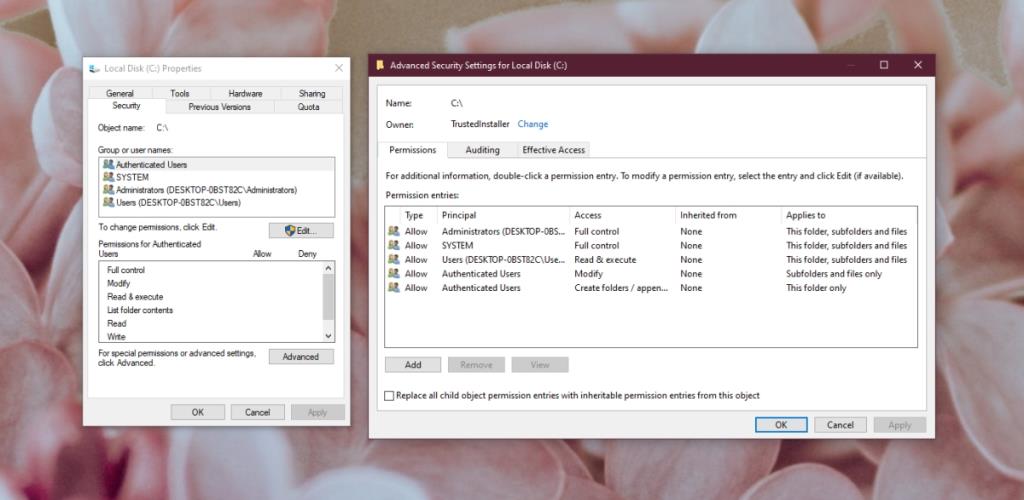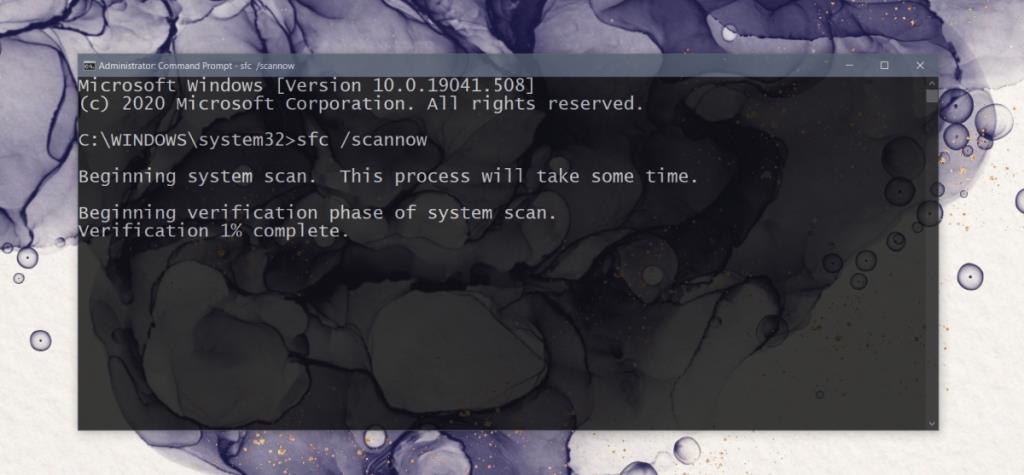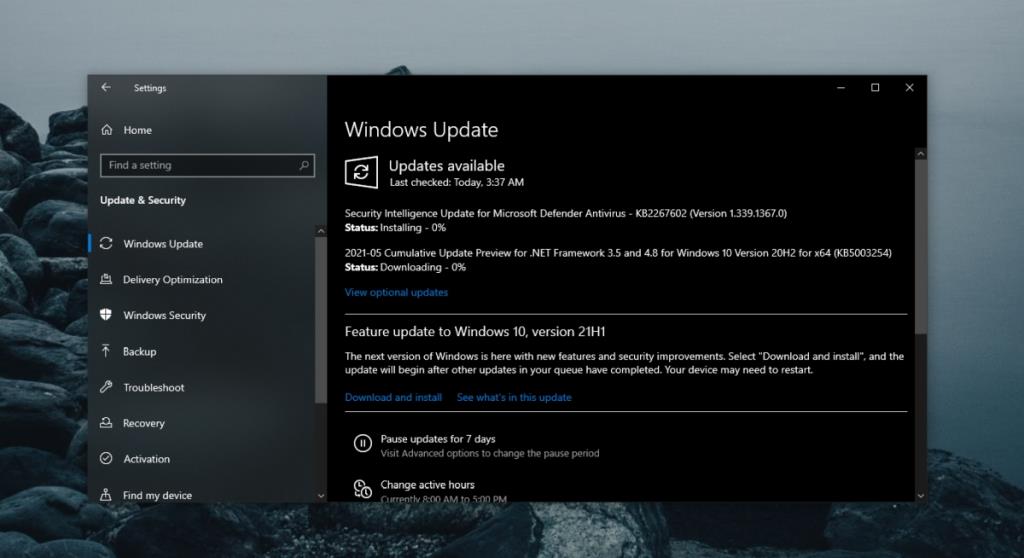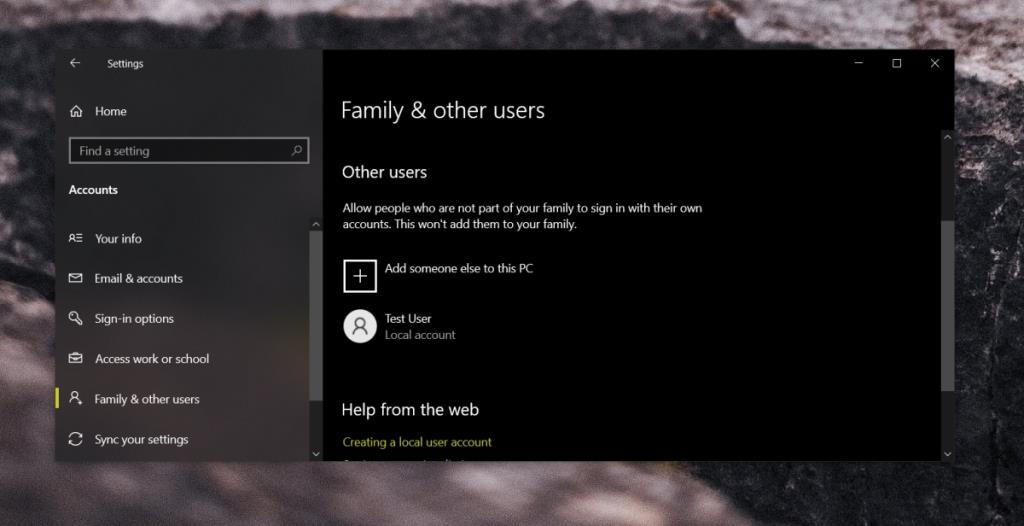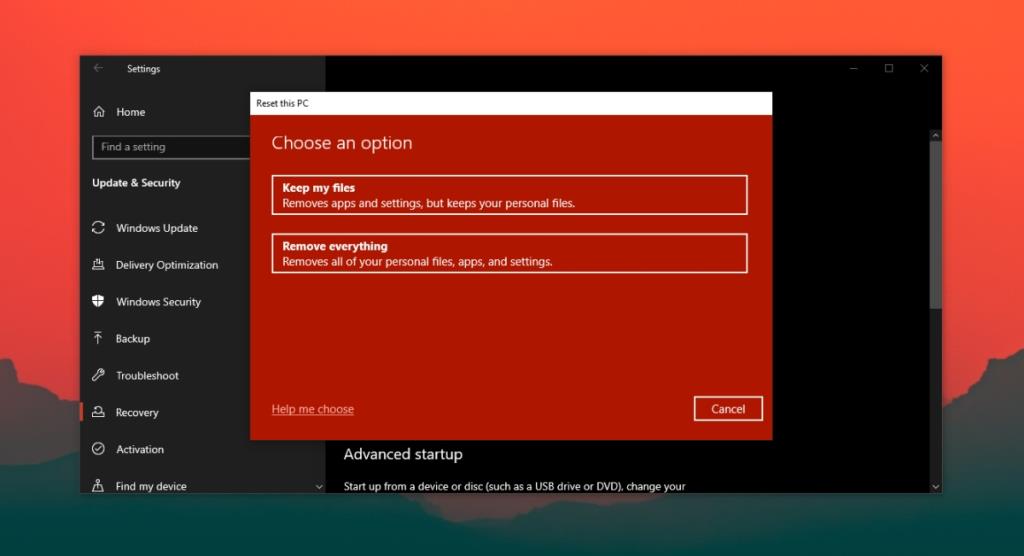Windows Defender không chỉ là một ứng dụng chống vi-rút. Nó cung cấp nhiều biện pháp bảo vệ khác cũng như bảo vệ ransomware , bảo vệ dựa trên trình duyệt chống lại các trang web độc hại và quét tệp theo yêu cầu.
Để thực hiện tất cả những điều này, nó chạy một số dịch vụ cơ bản. Các dịch vụ này tự động khởi động nếu Bộ bảo vệ Windows được bật. Người dùng thường không cần can thiệp.
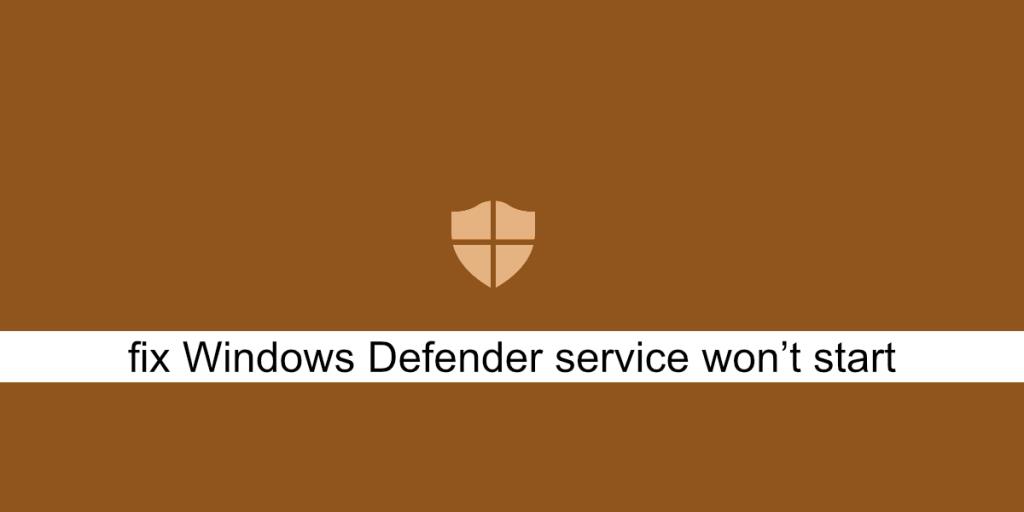
Khắc phục dịch vụ Windows Defender không khởi động
Windows Defender là một dịch vụ thiết yếu chạy trên Windows 10. Nếu bạn muốn sử dụng Windows Defender, bạn không thể dừng dịch vụ này. Nếu dịch vụ không khởi động, Windows Defender cũng vậy. Đây là những gì bạn có thể làm nếu dịch vụ Bộ bảo vệ Windows không khởi động.
1. Tắt các ứng dụng chống vi-rút của bên thứ ba
Một trong những lý do chính khiến Windows Defender có thể không chạy hoặc các dịch vụ của nó có thể không khởi động là nếu bạn có một ứng dụng chống vi-rút khác đang chạy trên hệ thống của mình. Thông thường, Bộ bảo vệ Windows không chạy khi một chương trình chống vi-rút khác đang chạy.
Tắt phần mềm chống vi-rút của bên thứ ba và khởi động lại hệ thống. Nếu dịch vụ và Bộ bảo vệ Windows không hoạt động, hãy gỡ cài đặt phần mềm chống vi-rút của bên thứ ba và khởi động lại hệ thống.
2. Kiểm tra cài đặt khởi động dịch vụ Windows Defender
Dịch vụ Windows Defender sẽ tự động khởi động khi bạn khởi động hệ thống của mình. Tuy nhiên, nếu dịch vụ được đặt thành khởi động thủ công, Bộ bảo vệ Windows sẽ không tự động chạy.
- Nhấn vào phím tắt Win + R để mở hộp chạy.
- Trong hộp chạy, nhập services.msc và nhấn phím Enter .
- Tìm kiếm dịch vụ tường lửa của Bộ bảo vệ Windows và nhấp đúp vào nó.
- Trong menu thả xuống Loại khởi động, hãy chọn Tự động.
- Nhấp vào nút Bắt đầu.
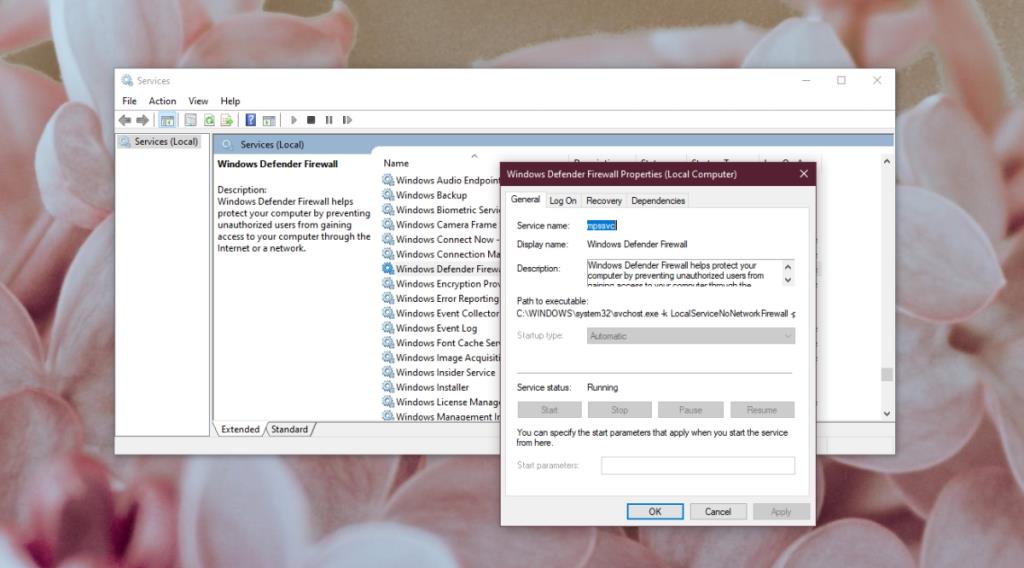
3. Thay đổi cài đặt đăng ký
Windows Defender có thể bị vô hiệu hóa từ sổ đăng ký . Nếu nó đã bị vô hiệu hóa khỏi sổ đăng ký, dịch vụ Windows Defender sẽ không khởi động. Trước tiên, bạn cần kích hoạt nó từ sổ đăng ký.
- Nhấn vào phím tắt Win + R để mở hộp chạy.
- Trong hộp chạy, nhập
regedit và nhấn phím Enter.
- Đi tới khóa này:
HKEY_LOCAL_MACHINE\SYSTEM\CurrentControlSet\Services\SecurityHealthService
- Bấm đúp vào giá trị Bắt đầu và đặt nó thành 2.
- Khởi động lại hệ thống.
- Bật Bộ bảo vệ Windows.
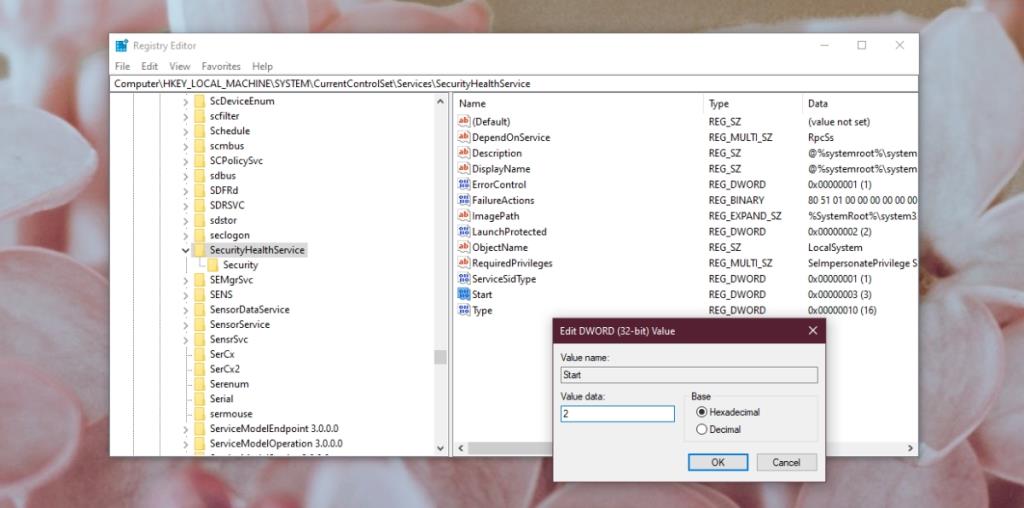
4. Kiểm tra các biến Môi trường
Người dùng có quyền tự do chỉnh sửa các Biến môi trường của họ , tuy nhiên, người dùng không nên xóa bất kỳ đường dẫn nào được thêm vào nó theo mặc định. Kiểm tra xem đường dẫn đến biến% ProgramData% có được đặt chính xác hay không. Nếu không, nó sẽ ngăn Windows Defender hoạt động.
- Mở File Explorer.
- Dán cái này
explorer shell:::{BB06C0E4-D293-4f75-8A90-CB05B6477EEE} vào thanh vị trí và nhấn phím Enter.
- Nhấp vào Cài đặt hệ thống nâng cao trong cột bên trái.
- Chuyển đến tab Nâng cao và nhấp vào Biến môi trường.
- Chọn% ProgramData% và nó sẽ trỏ đến C: \ ProgramData . Nếu không, hãy chỉnh sửa nó và cập nhật đường dẫn.
- Nhấn Ok và khởi động lại hệ thống.
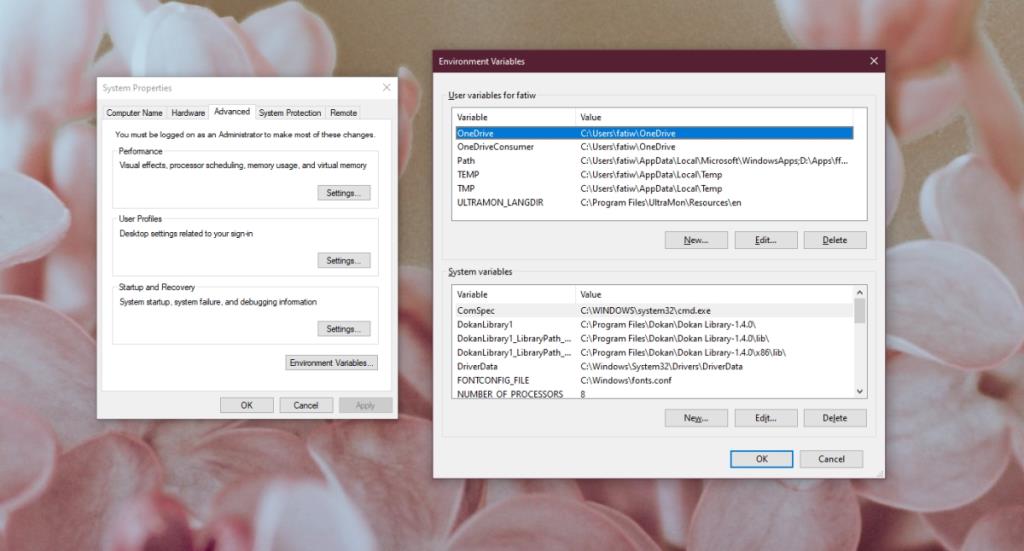
5. Thay đổi quyền cho ProgramData
Thư mục ProgramData là một thư mục hệ thống quan trọng. Nếu quyền của thư mục đã bị thay đổi, điều đó sẽ ảnh hưởng đến Bộ bảo vệ Windows.
- Mở File Explorer.
- Mở ổ C hoặc ổ nào là ổ Windows.
- Bấm chuột phải vào thư mục ProgramData và chọn thuộc tính từ menu ngữ cảnh.
- Chuyển đến tab Bảo mật.
- Nhấp vào Nâng cao ở dưới cùng
- Vô hiệu hóa tất cả các quyền được kế thừa.
- Nhấp vào Áp dụng và khởi động lại hệ thống.
Lưu ý: ProgramData là một thư mục ẩn. Bạn phải kích hoạt các mục ẩn để truy cập nó.
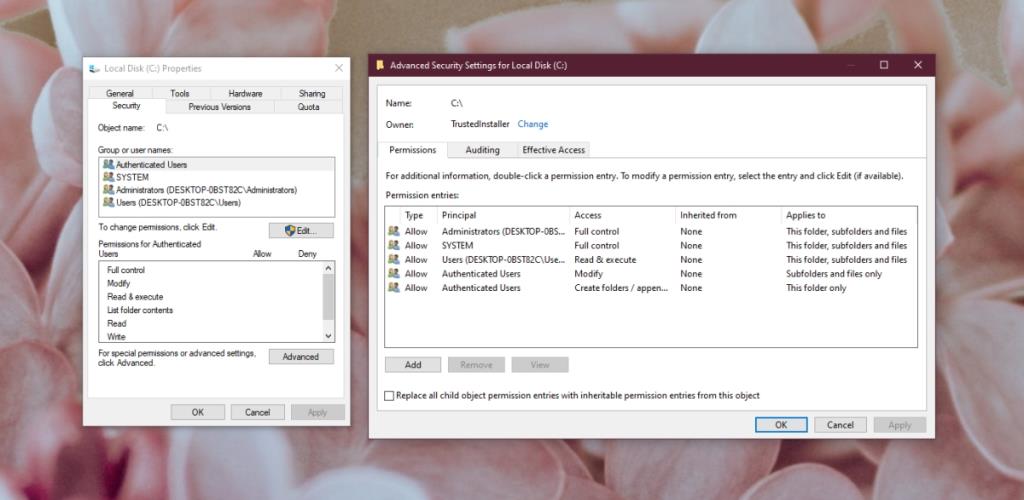
6. Chạy quét hệ thống
Nếu tệp trên Windows 10 bị hỏng, Bộ bảo vệ Windows sẽ không khởi động. Bạn có thể sử dụng công cụ quét SFC để kiểm tra và sửa chữa các tệp bị hỏng.
- Mở Command Prompt với quyền quản trị.
- Chạy lệnh:
scf /scannow .
- Cho phép hoàn tất lệnh và bật Bộ bảo vệ Windows.
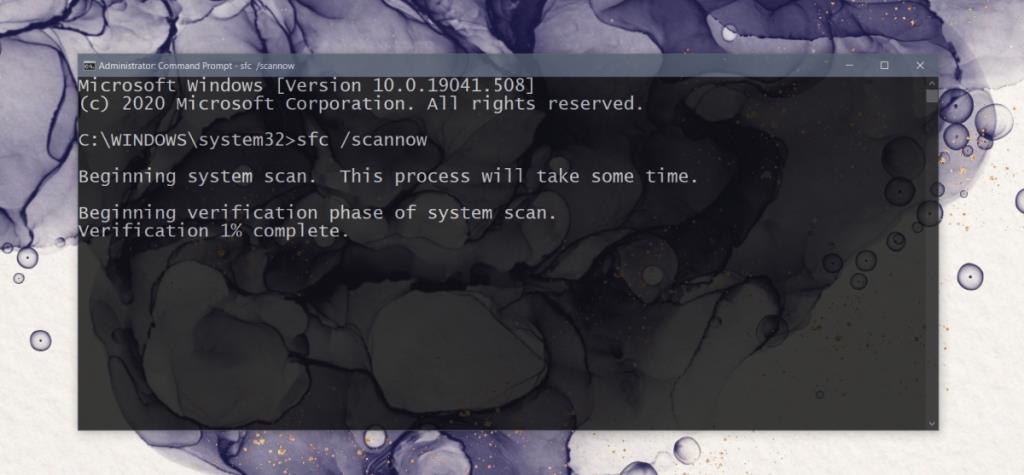
7. Cài đặt các bản cập nhật đang chờ xử lý
Bộ bảo vệ Windows nhận được các bản cập nhật định nghĩa vi-rút thường xuyên. Nếu các bản cập nhật này không được cài đặt, bạn có thể gặp sự cố khi chạy chương trình chống vi-rút.
- Mở ứng dụng Cài đặt bằng phím tắt Win + I.
- Đi tới Cập nhật & Bảo mật.
- Chọn tab Windows Update.
- Nhấp vào Kiểm tra các bản cập nhật.
- Cài đặt các bản cập nhật có sẵn và khởi động lại hệ thống.
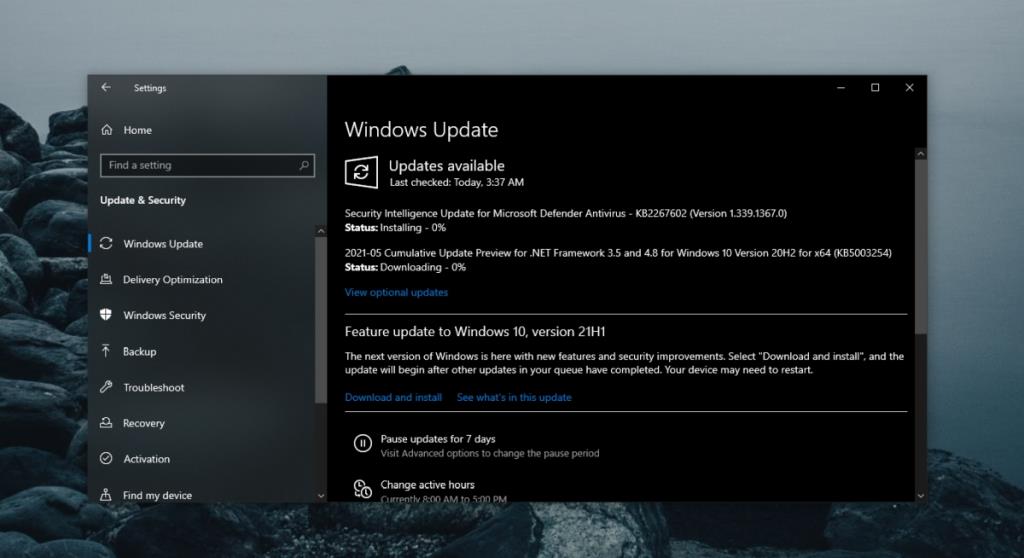
8. Tạo người dùng mới
Có thể các tệp cho người dùng hiện tại đã bị hỏng không thể sửa chữa được. Cách dễ nhất để kiểm tra điều này là tạo người dùng mới và bật Bộ bảo vệ Windows. Nếu nó được bật, bạn có thể chuyển sang người dùng mới, đặt người đó làm quản trị viên hệ thống và xóa tài khoản cũ.
- Mở ứng dụng Cài đặt bằng phím tắt Win + I.
- Chuyển đến Tài khoản.
- Chọn Gia đình và những người khác.
- Nhấp vào Thêm người khác vào PC này.
- Định cấu hình một tài khoản cục bộ mới.
- Đăng nhập vào tài khoản mới và bật Bộ bảo vệ Windows.
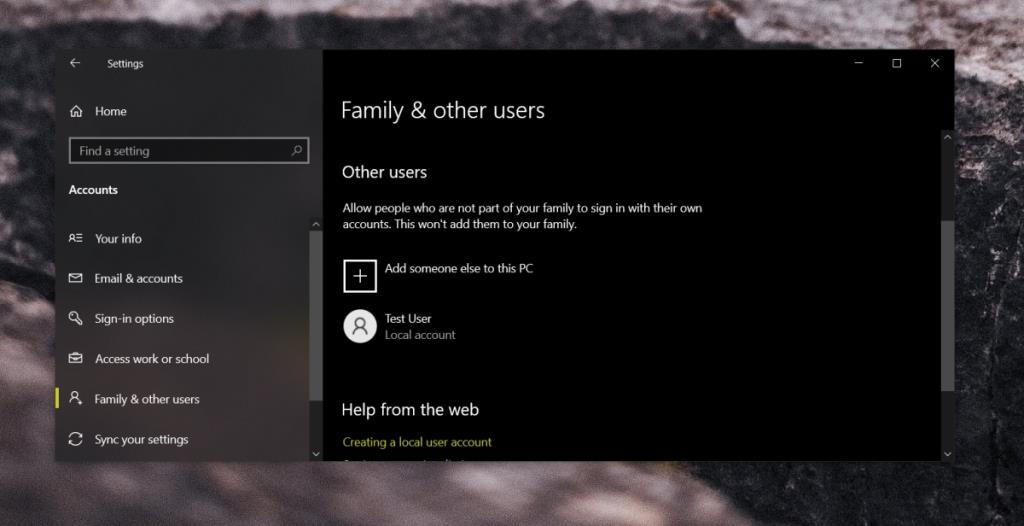
9. Đặt lại Windows 10
Nếu việc tạo người dùng mới không hiệu quả, thì đã đến lúc lựa chọn hạt nhân; đặt lại Windows 10. Bạn sẽ giữ tất cả các tệp của mình nhưng các ứng dụng sẽ bị xóa.
- Mở ứng dụng Cài đặt bằng phím tắt Win + I.
- Đi tới Cập nhật & Bảo mật.
- Chọn tab Khôi phục.
- Nhấp vào Bắt đầu trong Đặt lại PC này.
- Chọn tùy chọn cho phép bạn giữ các tệp của mình.
- Làm theo hướng dẫn trên màn hình và PC sẽ được đặt lại.
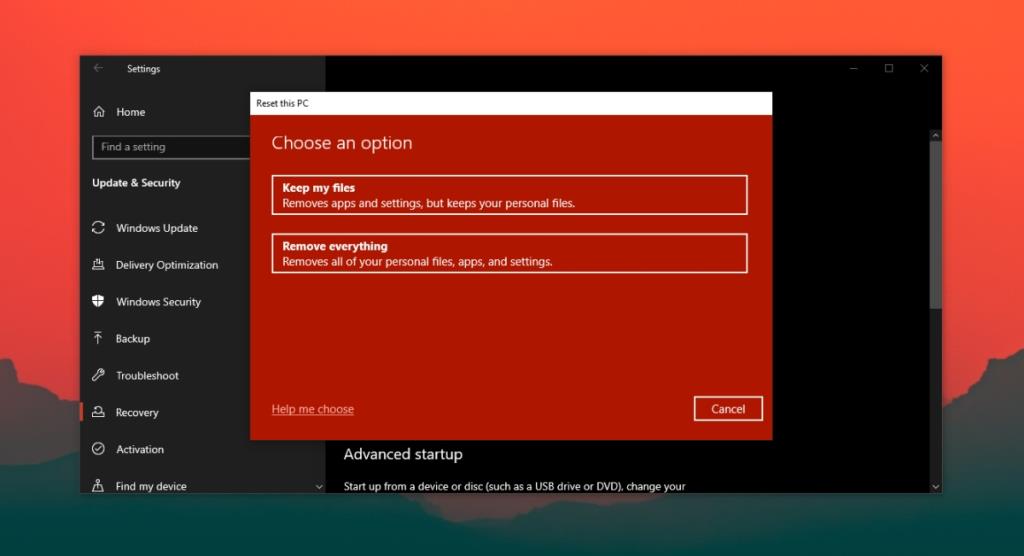
Sự kết luận
Một máy tính không được không có phần mềm diệt vi rút. Nếu Bộ bảo vệ Windows không chạy và bạn không có ứng dụng chống vi-rút nào khác, hệ thống của bạn có nguy cơ bị nhiễm. Các bản sửa lỗi trên sẽ giúp Windows Defender thiết lập và chạy.