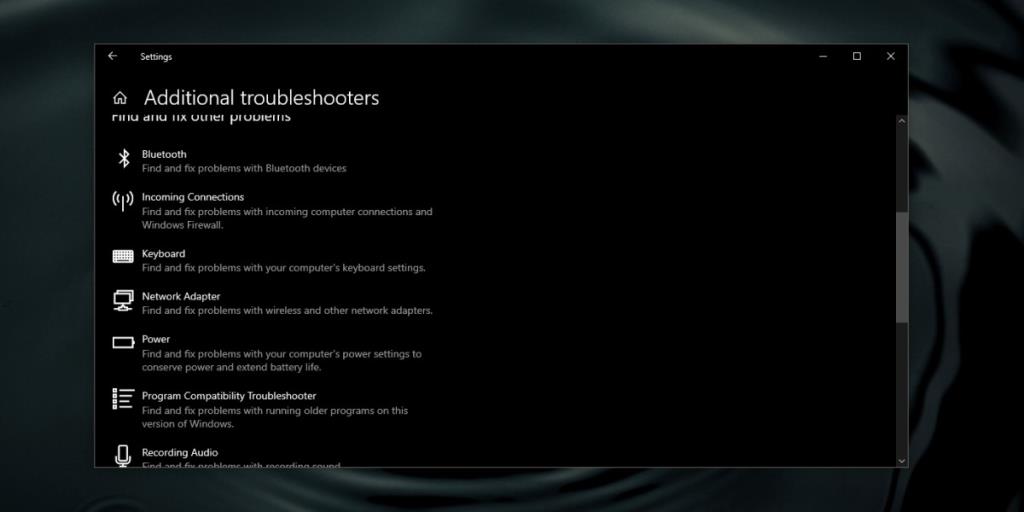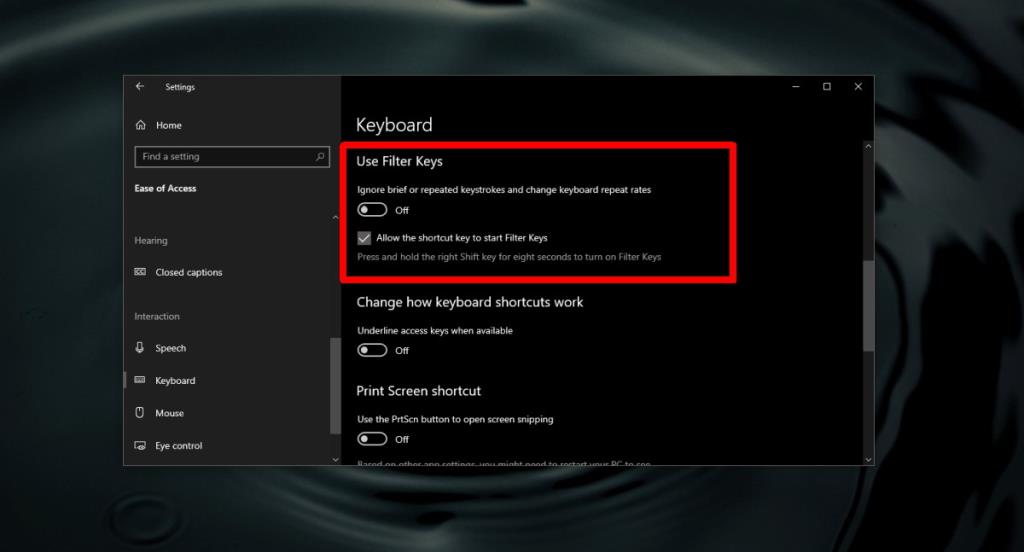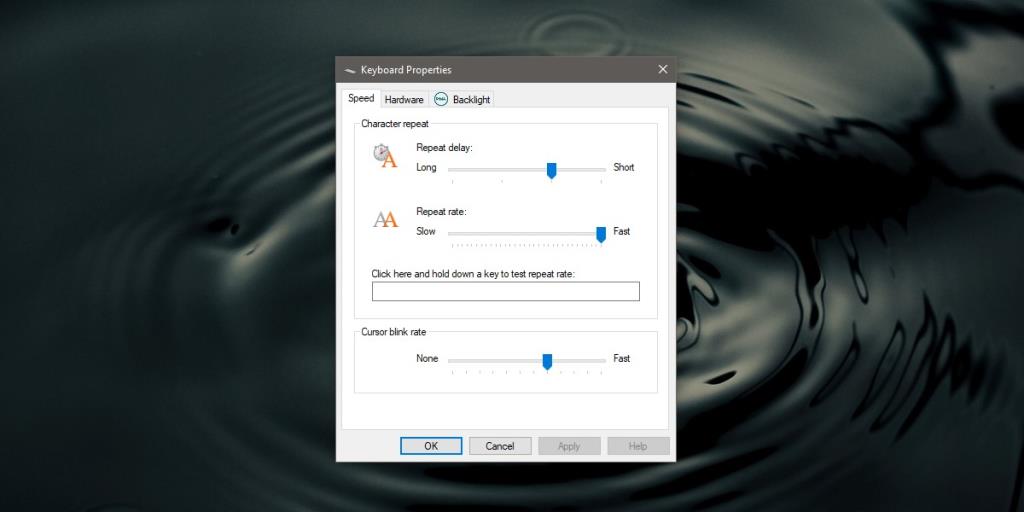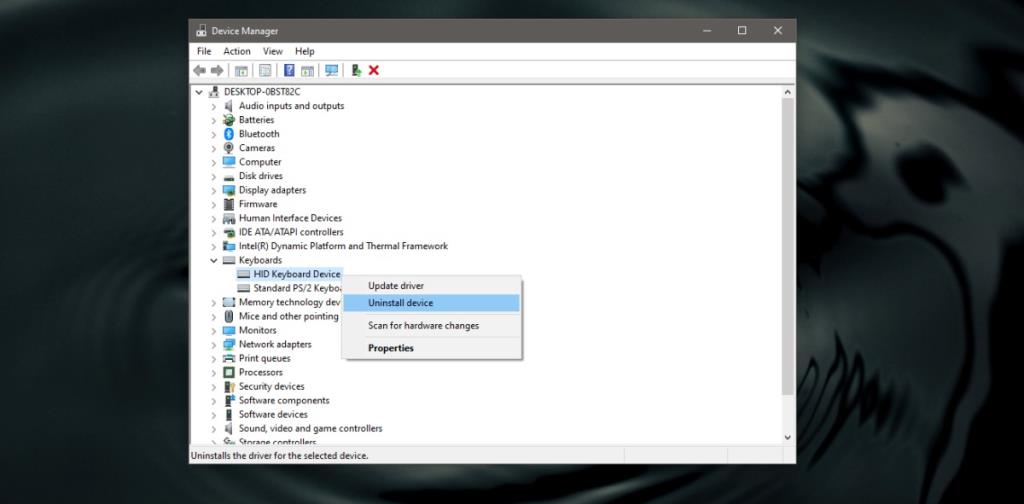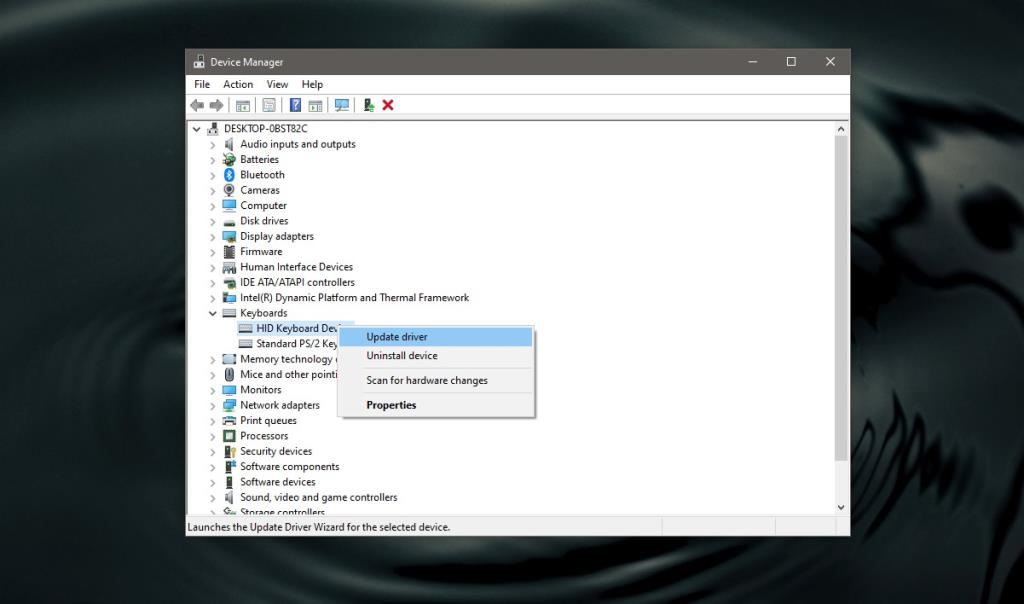Khó có thể khắc phục được độ trễ dưới bất kỳ hình thức nào, cho dù đó là trong trò chơi hay trên màn hình của bạn khi bạn đang cố gắng nhập hoặc chọn nội dung nào đó. Với các trò chơi, hiện tượng giật lag thường do kết nối internet chậm hoặc tài nguyên hệ thống của bạn bị căng thẳng. Với độ trễ phần cứng, ví dụ: khi chuột của bạn bị trễ hoặc bàn phím bị chậm, lý do rất khác nhau và thường mơ hồ.
Độ trễ bàn phím
Độ trễ bàn phím biểu hiện theo một cách; khi bạn nhấn vào một phím trên bàn phím, phải mất vài giây để thao tác nhấn phím đó đăng ký hoặc nếu thao tác nhấn phím đã được đăng ký, bạn sẽ không thấy phản hồi (ví dụ: một chữ cái đã nhập) trong vài giây.
Nếu bạn đang gõ, độ trễ này có thể gây khó khăn cho bạn và thường xuyên, nếu bạn tiếp tục nhập, độ trễ sẽ ngày càng trầm trọng hơn. Bàn phím cần phải 'bắt kịp' trước khi có thể bắt đầu nhập liệu trơn tru.

Khắc phục độ trễ bàn phím trên Windows 10
Độ trễ bàn phím có thể xảy ra với cả bàn phím có dây và không dây.
1. Chạy trình gỡ rối bàn phím
Windows 10 có trình khắc phục sự cố cho hầu hết mọi thứ, bao gồm cả bàn phím.
- Mở ứng dụng Cài đặt.
- Chuyển đến nhóm cài đặt Cập nhật và Bảo mật.
- Chọn tab Khắc phục sự cố.
- Nhấp vào Trình gỡ rối bổ sung.
- Chọn và chạy trình khắc phục sự cố Bàn phím.
- Áp dụng bất kỳ và tất cả các bản sửa lỗi mà nó đề xuất.
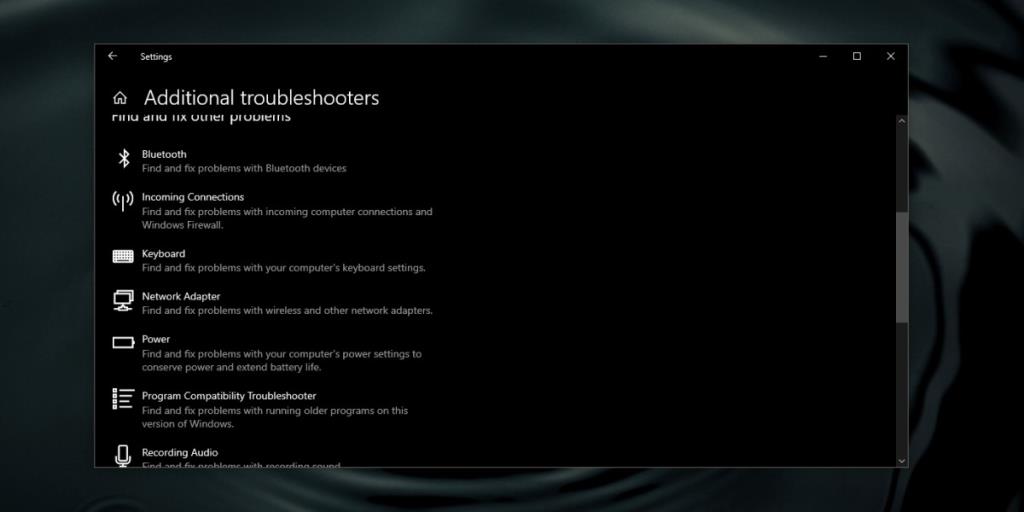
2. Ngắt kết nối và kết nối lại
Thử tháo và kết nối lại bàn phím nếu đó là bàn phím ngoài. Thay đổi cổng kết nối bàn phím. Nếu bạn đang sử dụng bàn phím Bluetooth, hãy hủy ghép nối bàn phím và ghép nối lại. Lưu ý, đối với bàn phím không dây, bạn nên kiểm tra xem nó có cần sạc hay cần thay pin hay không.
3. Tắt các phím bộ lọc
Một số độ trễ có thể là do một tính năng trên Windows 10, chẳng hạn như các phím bộ lọc. Tắt chúng đi và xem liệu độ trễ có biến mất hay không.
- Mở ứng dụng Cài đặt.
- Chuyển đến nhóm cài đặt Dễ truy cập.
- Chọn tab Bàn phím.
- Cuộn xuống và tắt công tắc Phím lọc.
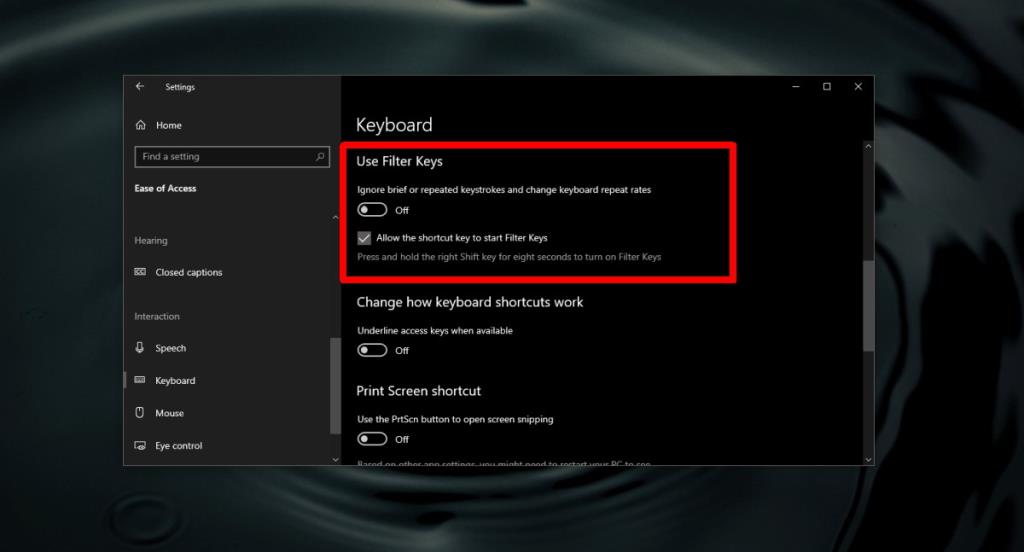
4. Giảm khoảng thời gian lặp lại phím
Khi bạn nhấn giữ một phím, ký tự đó sẽ lặp lại. Windows 10 sẽ đợi một khoảng thời gian nhỏ để kiểm tra xem bạn chỉ cần nhấn vào một phím hay bạn đang giữ phím đó. Đây được gọi là khoảng thời gian lặp lại và nếu nó được đặt thành quá dài, nó có thể gây ra độ trễ.
- Mở Bảng điều khiển.
- Mở menu thả xuống ở trên cùng bên phải và chọn 'Biểu tượng lớn'.
- Chọn Bàn phím.
- Chuyển đến tab Tốc độ.
- Sử dụng thanh trượt Lặp lại độ trễ để giảm độ trễ và kiểm tra xem độ trễ có biến mất hay không.
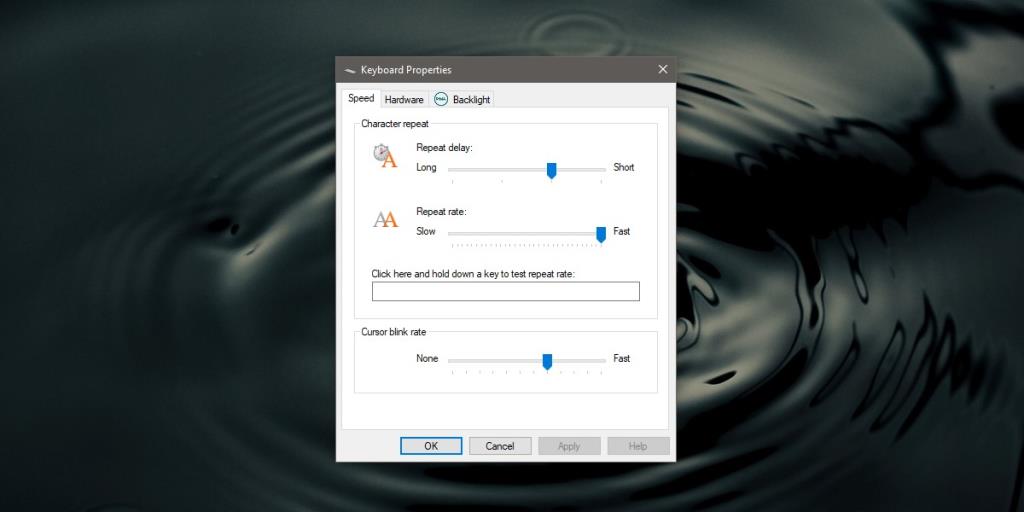
5. Gỡ cài đặt và cài đặt lại bàn phím
Thử gỡ cài đặt bàn phím và cài đặt lại.
- Mở Trình quản lý thiết bị.
- Mở rộng Bàn phím.
- Nhấp chuột phải vào bàn phím của bạn và chọn Gỡ cài đặt thiết bị.
- Khởi động lại hệ thống.
- Bàn phím sẽ được phát hiện khi khởi động và các ổ đĩa cho nó sẽ được cài đặt tự động.
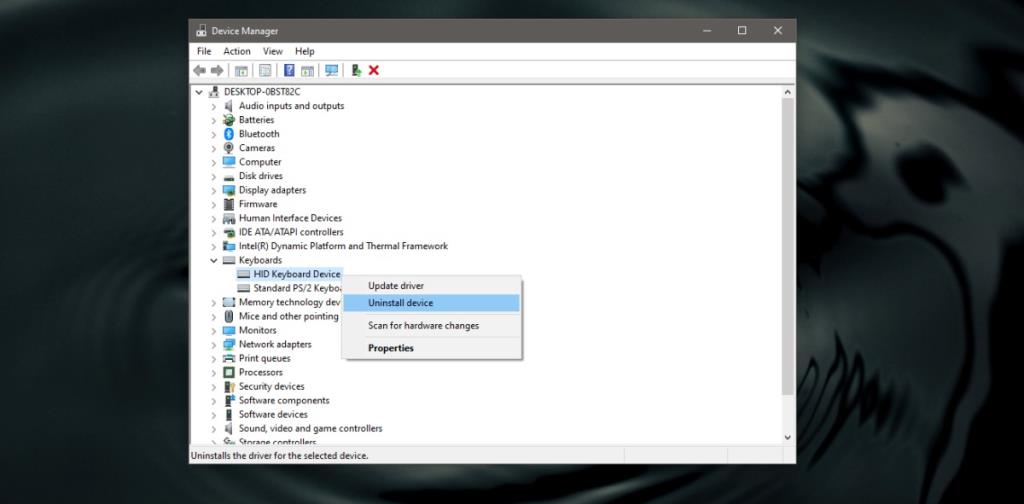
Cập nhật driver
Thử cập nhật trình điều khiển cho bàn phím của bạn.
- Mở Trình quản lý thiết bị.
- Mở rộng Bàn phím.
- Bấm chuột phải vào bàn phím và chọn Cập nhật trình điều khiển.
- Cài đặt bất kỳ bản cập nhật trình điều khiển nào được tìm thấy.
- Khởi động lại hệ thống.
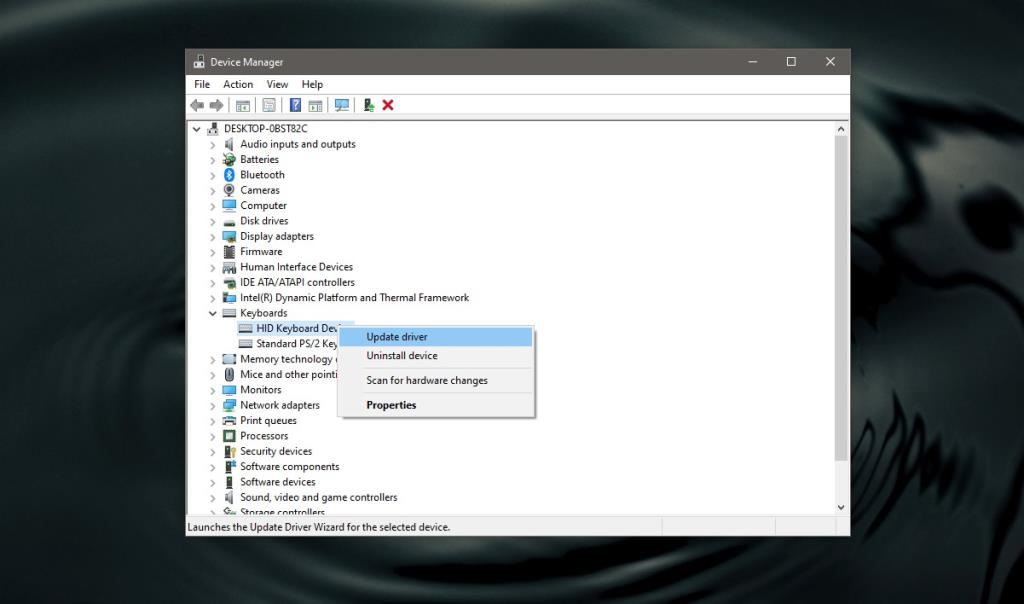
Sự kết luận
Bàn phím, giống như một con chuột, là một thiết bị ngoại vi rất cơ bản để sử dụng với hệ thống của bạn. Nó rất dễ thiết lập và dễ dàng khắc phục sự cố. Trừ khi bạn gặp sự cố phần cứng, nếu không, độ trễ sẽ được giải quyết bằng một trong các giải pháp mà chúng tôi đã liệt kê.