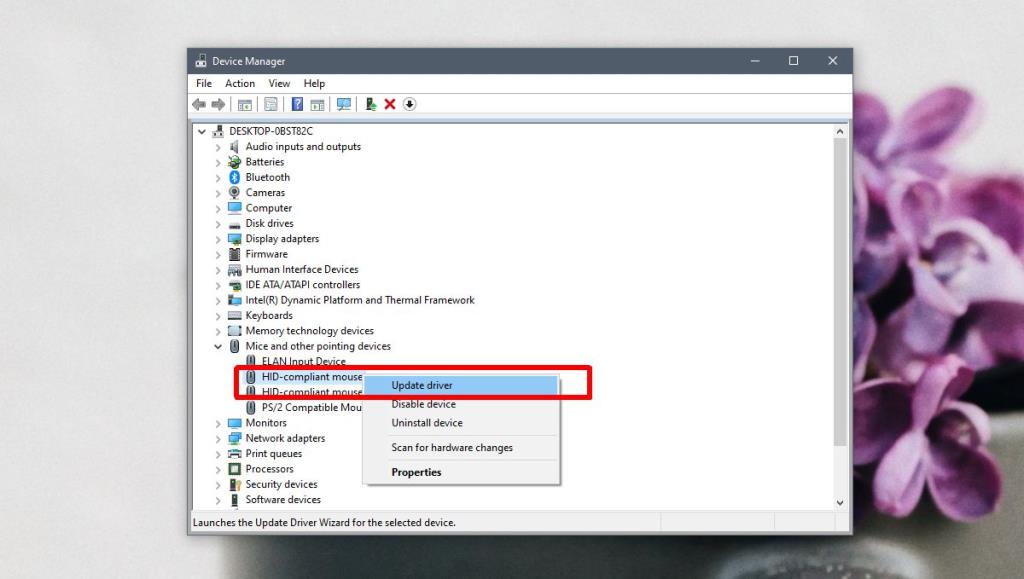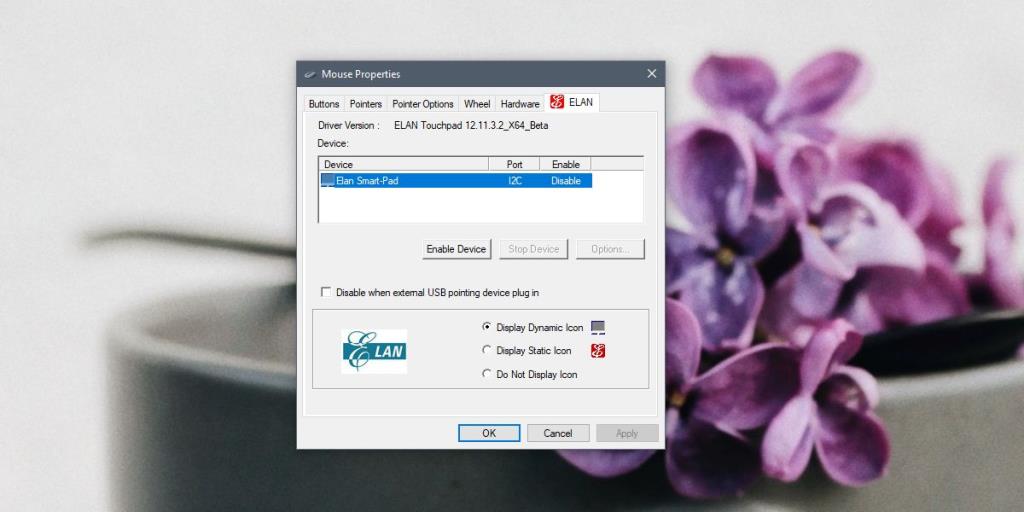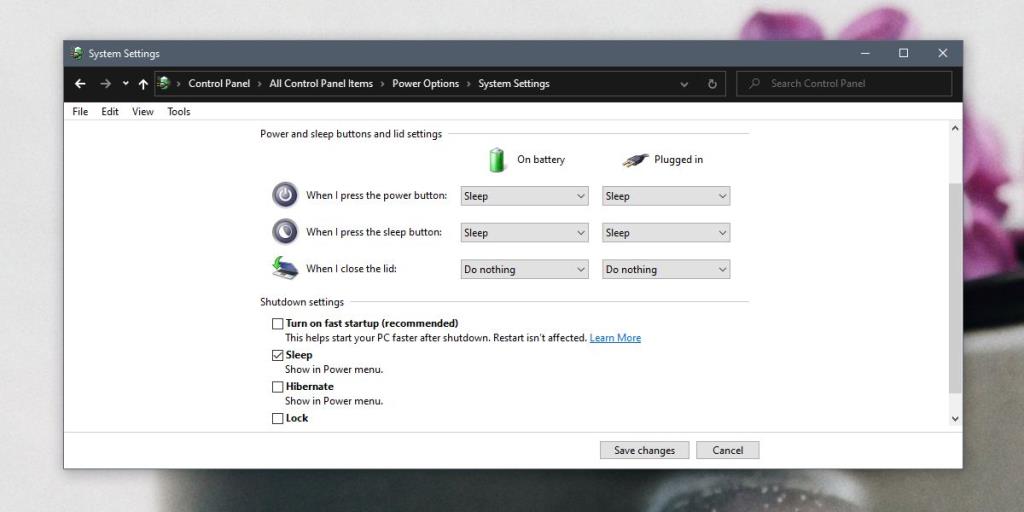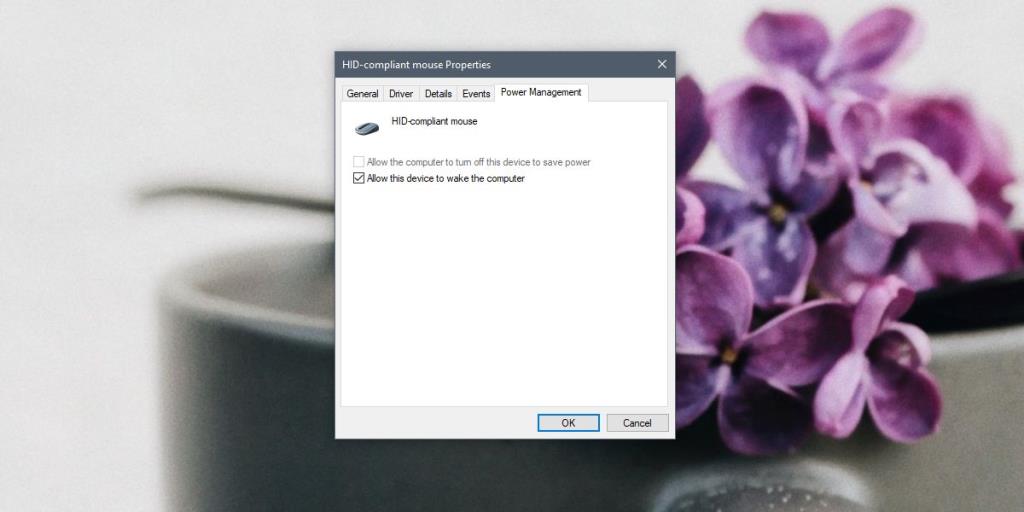Đối với người dùng cuối, cuộc sống không có chuột là điều không thể. Mặc dù bạn có thể thích sử dụng bàn phím nhiều nhất có thể khi sử dụng các ứng dụng cụ thể, nhưng không có cách nào bạn có thể sử dụng máy tính Windows mà không có chuột nhỏ.
Đó là lý do mà một con chuột cần phải hoạt động tốt và đặc biệt là như vậy. Vào ngày đẹp trời, bất kỳ độ trễ nào sẽ khiến người dùng khó chịu, còn vào ngày xấu, nó sẽ khiến người dùng không thể làm việc hay giải trí. Nếu bạn đang gặp phải tình trạng chuột Windows 10 bị lag, có một số cách bạn có thể làm để khắc phục sự cố.

Làm thế nào để bạn sửa lỗi chuột trong Windows 10?
Chuột, dù là chuột có dây hay không dây, có thể bắt đầu bị lag nhưng bạn sẽ thấy vấn đề nhiều hơn với thiết bị không dây. Tuy nhiên, nếu chuột có dây của bạn bị lag, bạn cũng có thể thử một số bản sửa lỗi bên dưới. Chúng sẽ hiệu quả như nhau.
Dưới đây là 10 cách khắc phục có thể xảy ra đối với sự cố chuột chạy Windows 10
1. Kiểm tra pin
Đây là dành cho chuột không dây. Chuột không dây đã được sạc hoặc chạy bằng pin cần được thay mới. Sạc chuột nếu đó là loại thiết bị. Thay đổi pin nếu đó là những gì nó chạy.
- Lật chuột của bạn và kiểm tra một bảng điều khiển có thể trượt ra.
- Trượt nó ra và mở pin trong đó ra.
- Thay thế nó bằng pin mới có kích thước phù hợp, ví dụ, thay pin AA bằng pin AA.
- Tháo dongle của chuột và khởi động lại PC của bạn.
- Kết nối dongle và chuột sẽ hoạt động như bình thường.

2. Kiểm tra trình điều khiển: Synaptics, Elan và Generic
Windows 10 thường sẽ cài đặt các trình điều khiển chung cho chuột hoặc nó sẽ đi với Synaptics. Các trình điều khiển không được cập nhật thường xuyên và có thể gây ra sự cố xuống dòng bất kỳ lúc nào. Bạn nên biết trình điều khiển nào được khuyến nghị cho chuột của bạn.
- Mở Trình quản lý thiết bị .
- Mở rộng nhóm thiết bị Chuột và các thiết bị trỏ khác.
- Bấm chuột phải vào chuột và chọn Cập nhật trình điều khiển từ menu ngữ cảnh.
- Cho phép Windows 10 cài đặt bất kỳ trình điều khiển nào mà nó đề xuất.
- Khởi động lại PC của bạn.
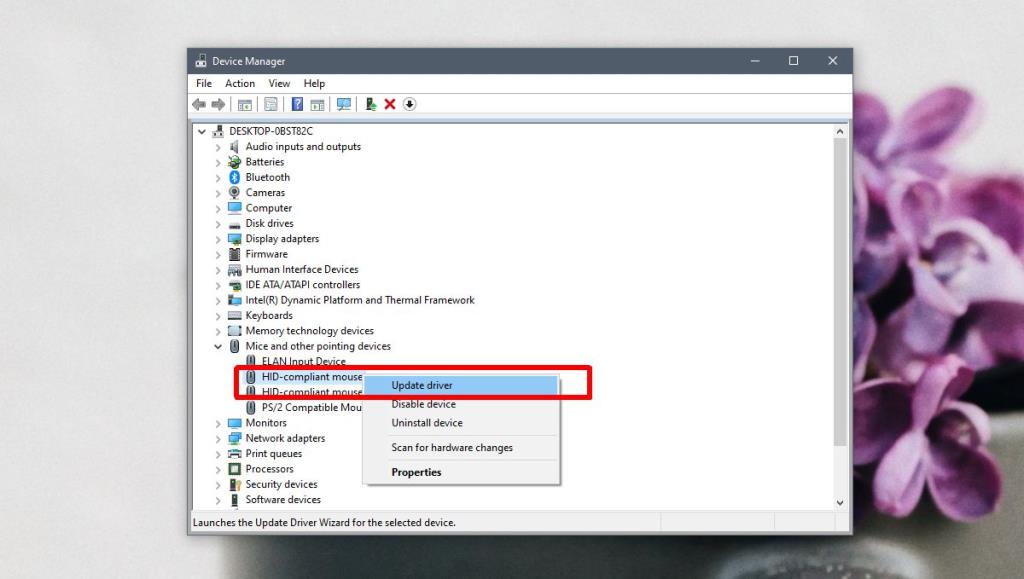
3. Kiểm tra các tùy chọn trình điều khiển chuột
Nếu bạn đã cài đặt trình điều khiển chuột độc quyền, tức là Synaptics hoặc Elan, thì nó sẽ có các cài đặt bổ sung mà bạn nên kiểm tra để khắc phục độ trễ chuột trên Windows 10.
- Mở Bảng điều khiển .
- Chuyển đến Phần cứng và Âm thanh .
- Chọn Chuột .
- Kiểm tra cửa sổ thuộc tính Chuột để tìm tab có tên Synaptics hoặc Elan .
- Khám phá các cài đặt; nó có thể hữu ích để tắt bàn di chuột nếu bạn đã kết nối thiết bị trỏ USB hoặc bất kỳ thứ gì tương tự.
- Khởi động lại PC sau khi thực hiện các thay đổi.
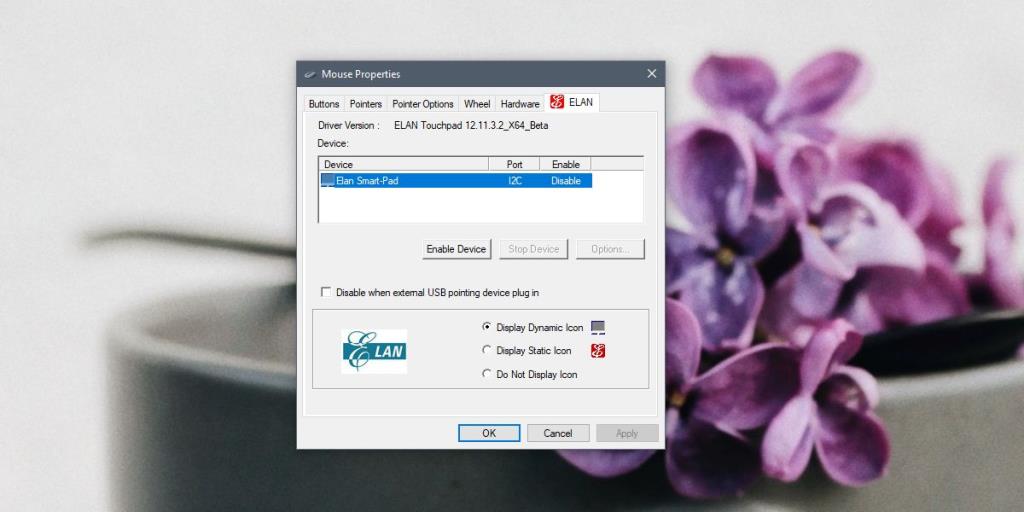
4. Tắt tính năng Khởi động nhanh
Fast Startup là một tính năng của Windows 10, theo tên gọi của nó, giúp khởi động PC của bạn nhanh hơn rất nhiều. Nó đi kèm với một chi phí; hệ thống của bạn không tắt đúng cách khi bạn tắt nó. Cách khắc phục tạm thời là khởi động lại PC của bạn. Một cách lâu dài hơn là tắt tính năng Khởi động nhanh.
- Mở bảng Power Options trong Control Panel.
- Nhấp vào 'Chọn chức năng đóng nắp' ở cột bên trái.
- Nhấp vào ' Thay đổi cài đặt hiện không khả dụng '.
- Cuộn xuống và bỏ chọn ' Bật khởi động nhanh (Được khuyến nghị) ' và nhấp vào Lưu thay đổi.
- Khởi động lại PC của bạn.
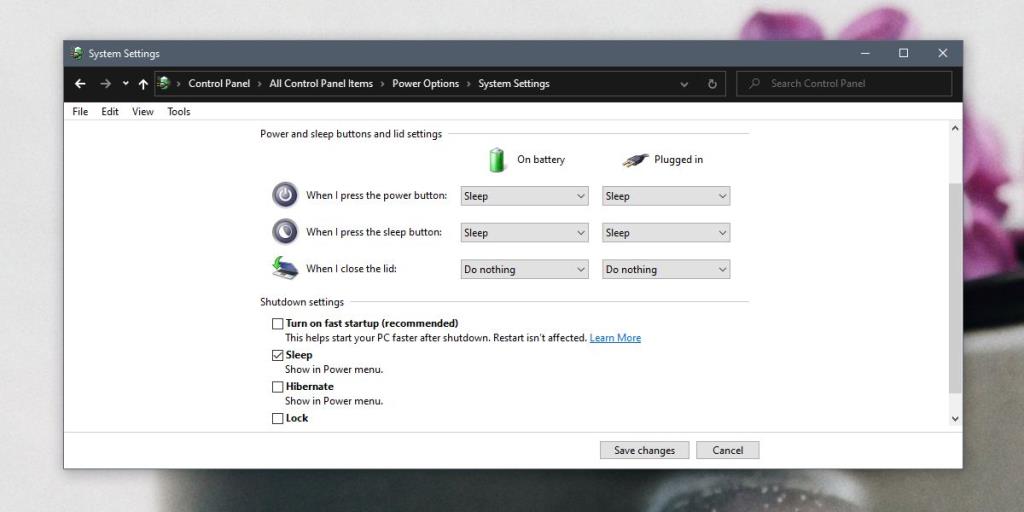
5. Gỡ cài đặt / cài đặt lại chuột
Gỡ cài đặt và cài đặt lại chuột có thể giúp loại bỏ độ trễ.
- Mở Trình quản lý thiết bị .
- Đi tới nhóm thiết bị Chuột và các thiết bị trỏ khác và mở rộng nó.
- Bấm chuột phải vào chuột và chọn Gỡ cài đặt thiết bị .
- Sau khi gỡ cài đặt, hãy gỡ bỏ dongle mà bạn sử dụng để kết nối chuột với PC của mình.
- Khởi động lại hoặc buộc tắt và khởi động PC.
- Khi bạn quay lại màn hình, hãy kết nối dongle với PC của bạn.
- Windows 10 sẽ cài đặt lại trình điều khiển và hiện tượng lag sẽ biến mất.
6. Thay đổi cổng
Máy tính để bàn và máy tính xách tay nói chung có hai loại cổng USB; USB 2.0 và USB 3.0. Hầu hết các cổng sẽ là USB 3.0 nhưng chuột của bạn có thể không hỗ trợ tốc độ của cổng.
Đầu tiên, xác định các cổng USB trên PC / máy tính xách tay của bạn. Khi bạn biết đâu là cổng USB 2.0, hãy kết nối dongle với nó và khởi động lại PC của bạn.
7. Trễ trong trò chơi / ứng dụng
Nếu chuột của bạn hoạt động tốt trên máy tính để bàn nhưng bắt đầu bị lag trong một ứng dụng hoặc trò chơi cụ thể, thì bạn không gặp vấn đề về độ trễ chuột. Bạn có một ứng dụng hoặc sự cố tài nguyên hệ thống.
- Kiểm tra cài đặt ứng dụng cho trò chơi bạn đang gặp sự cố và tối ưu hóa bất kỳ thứ gì liên quan đến chuột, ví dụ như độ nhạy.
- Tăng phân bổ bộ nhớ. Một số ứng dụng cho phép người dùng phân bổ bộ nhớ cho ứng dụng. Tăng nó lên nhiều nhất có thể.
- Giảm tốc độ khung hình. Cái này dành riêng cho trò chơi. Giảm tốc độ khung hình có thể giúp chuột hoạt động trơn tru hơn.
- Cố gắng thoát khỏi bất kỳ ứng dụng nào bạn không sử dụng khi đang chơi trò chơi hoặc đang sử dụng ứng dụng bị lag chuột. Giải phóng tài nguyên hệ thống sẽ giúp giảm độ trễ.
8. Loại bỏ bộ mở rộng và trung tâm
Nếu bạn đang sử dụng một loại dây nối dài nào đó để kết nối chuột với PC hoặc máy tính xách tay Windows 10 của mình, hãy tháo nó ra và kết nối chuột trực tiếp với một cổng. Tương tự như vậy, nếu bạn đang sử dụng bộ chia USB, hãy tháo nó ra và kết nối lại chuột trực tiếp với hệ thống của bạn. Khởi động lại nó sau khi thay đổi cổng.
9. Quản lý nguồn điện cho chuột
Thay đổi các tùy chọn quản lý năng lượng cho chuột để Windows 10 không tắt nguồn để tiết kiệm năng lượng. Đôi khi, khi nó bắt đầu hoạt động trở lại, nó không hoạt động như ý.
- Mở Trình quản lý thiết bị.
- Mở rộng nhóm thiết bị Chuột và các thiết bị trỏ khác.
- Bấm đúp chuột của bạn để mở cài đặt của nó.
- Chuyển đến tab Quản lý nguồn.
- Bỏ chọn 'Cho phép máy tính tắt thiết bị này để tiết kiệm pin'.
- Khởi động lại PC.
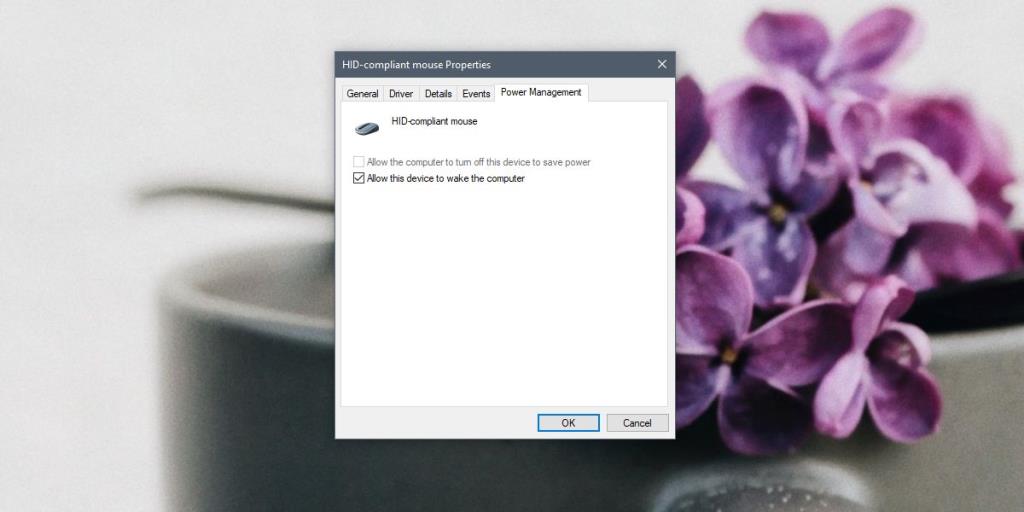
10. Thử một con chuột khác
Một con chuột, giống như bất kỳ phần cứng nào khác, có thể bị hỏng. Các thiết bị chuột hiện đại nhạy hơn một chút nếu bị rơi. Hãy thử sử dụng một con chuột khác để xem sự cố có biến mất hay không. Nếu đúng như vậy, bạn có vấn đề về phần cứng và chuột cần được thay thế.
Cái nào đã sửa lỗi chuột của bạn?
Độ trễ của chuột khá đơn giản để khắc phục sự cố. Thông thường, trình điều khiển phù hợp là tất cả những gì bạn cần để khắc phục sự cố với nó và thông thường, bạn nên sử dụng trình điều khiển độc quyền thay vì những trình điều khiển chung chung. Thật đáng tiếc khi Windows 10 không có trình khắc phục sự cố chuột nhưng bạn có thể thử chạy trình khắc phục sự cố phần cứng chung nếu tình trạng lag không biến mất.