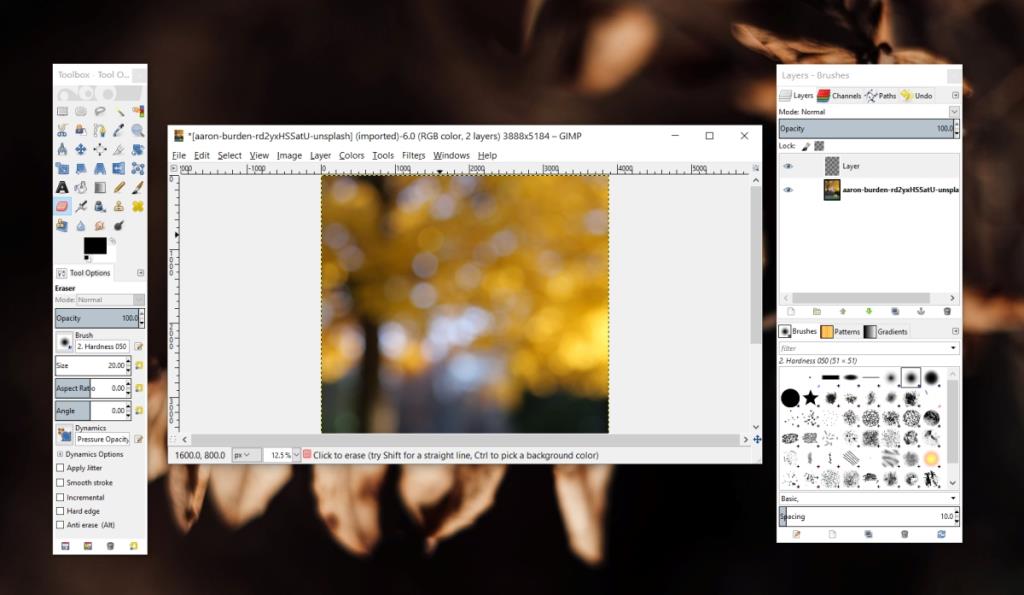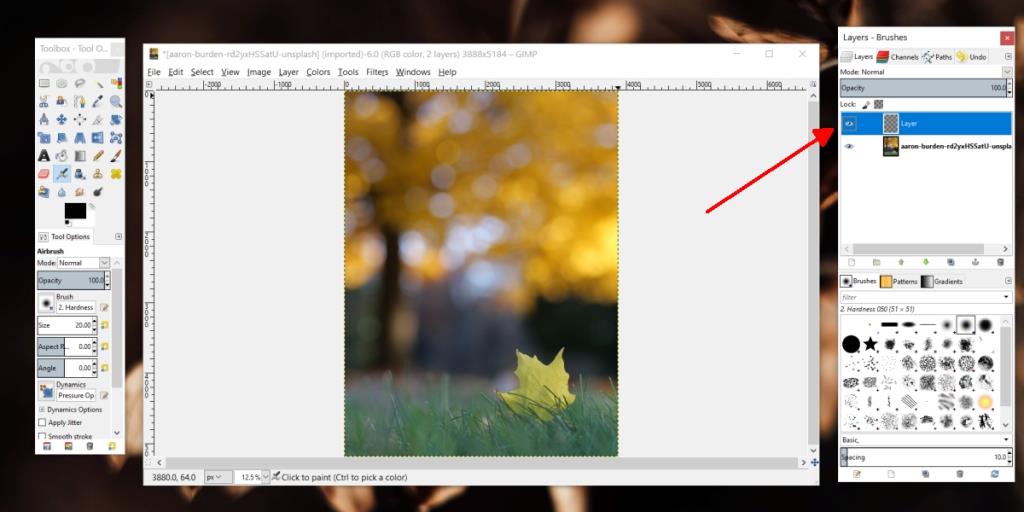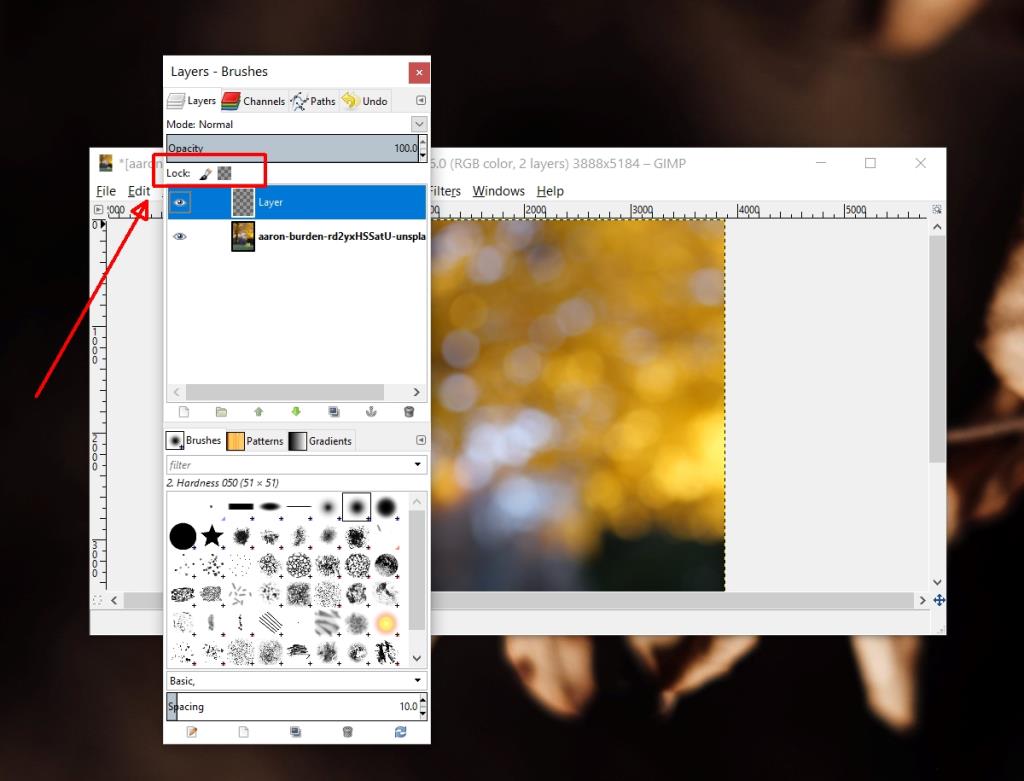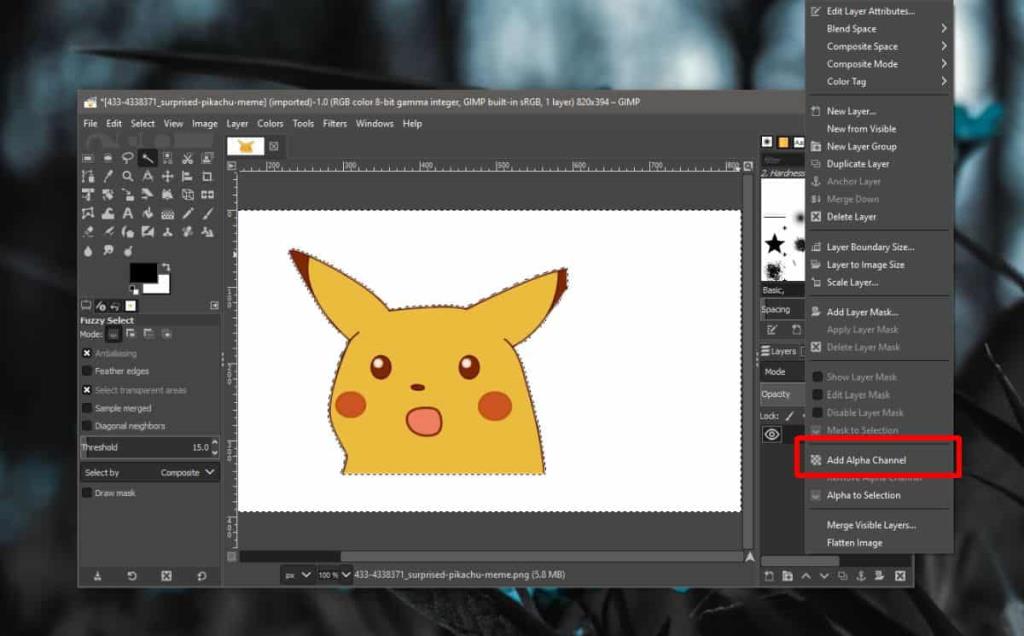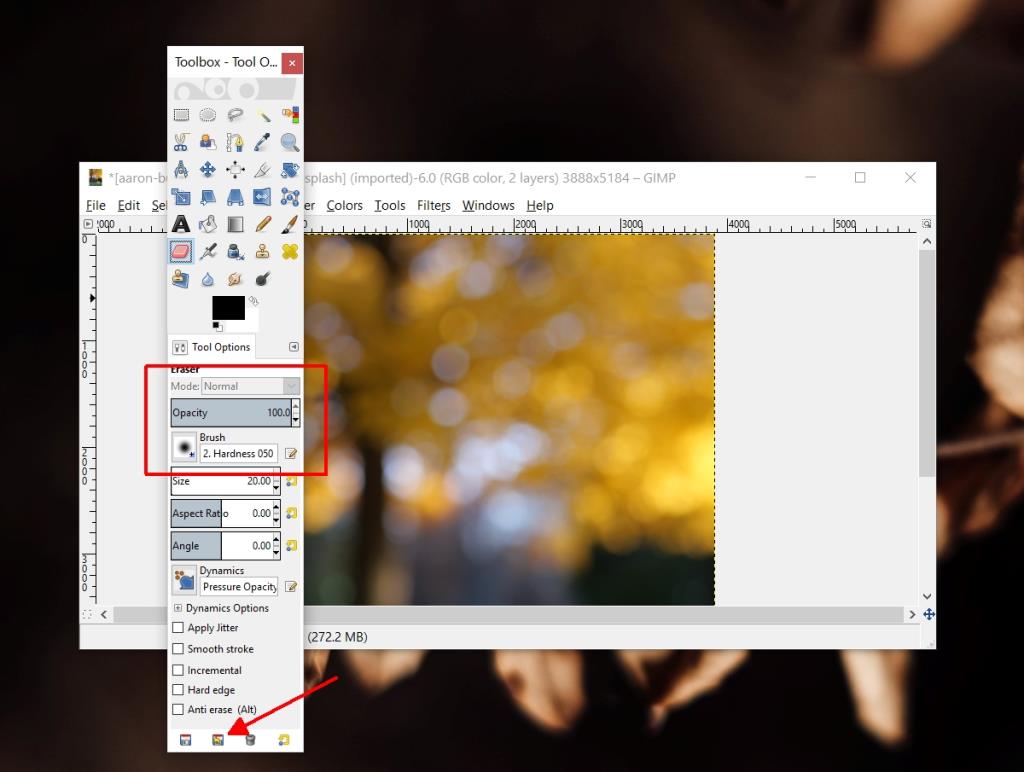GIMP là một giải pháp thay thế miễn phí và hợp lý cho Photoshop. Giao diện người dùng của ứng dụng không phải là tốt nhất hay hiện đại nhất nhưng nó có tất cả các công cụ mà bạn tìm thấy trong Photoshop.
GIMP có các công cụ tương tự như Photoshop nhưng nhiều công cụ của nó hoạt động khác nhau và quy trình làm việc cũng khác. Mặc dù có các công cụ giống nhau, nhưng có một sự khác biệt đáng chú ý giữa hai ứng dụng.
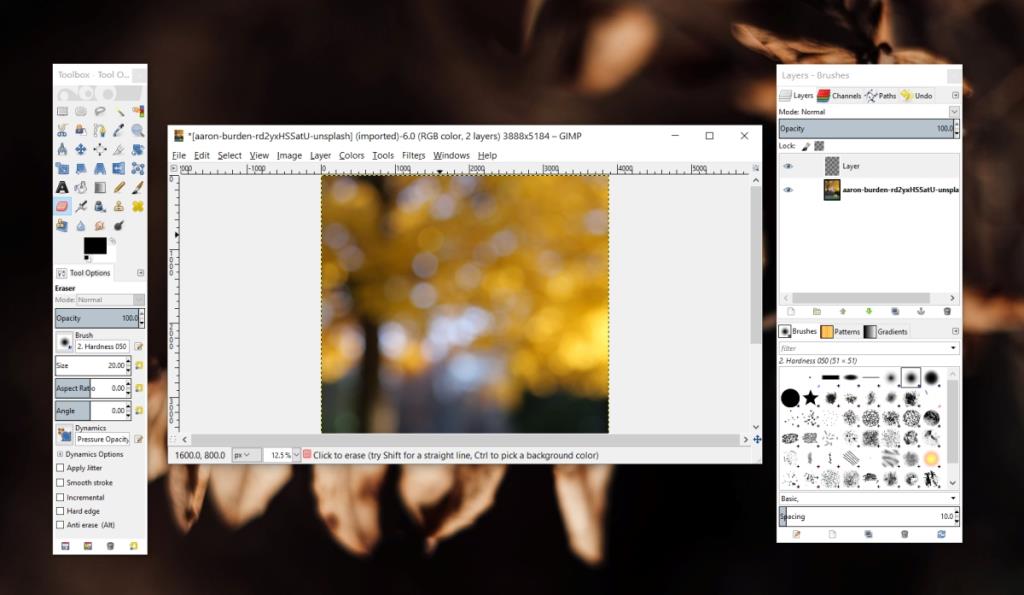
GIMP tẩy không hoạt động
GIMP có một công cụ tẩy, giống như tất cả các công cụ tẩy trong trình chỉnh sửa hình ảnh, có thể xóa một phần của hình ảnh mà nó được sử dụng. Nó có thể được sử dụng để xóa một phần đã chọn của hình ảnh, để xóa một phần của lớp bị che hoặc đơn giản là xóa bất kỳ dòng hoặc mục ngẫu nhiên nào.
Công cụ tẩy trong GIMP rất đơn giản nhưng nếu bạn gặp khó khăn khi làm việc và xóa một phần của hình ảnh, hãy thử các cách sửa lỗi sau.
1. Chọn một lớp
Các công cụ của GIMP không tự động chọn lớp mà chúng được sử dụng. Nếu không có lớp nào được chọn, một công cụ thường sẽ không hoạt động. Một số hiệu ứng hoặc công cụ có thể hoạt động, ví dụ như thay đổi kích thước canvas, nhưng hầu hết các công cụ không thể hoạt động trừ khi bạn cho chúng biết lớp nào sẽ hoạt động.
- Mở một hình ảnh trong GIMP.
- Trên thanh menu, đi tới Windows> Dock đã đóng gần đây> lớp.
- Trong cửa sổ lớp, chọn một lớp. Một lớp đã chọn có điểm đánh dấu màu xanh lam.
- Sử dụng công cụ tẩy để xóa một phần của hình ảnh.
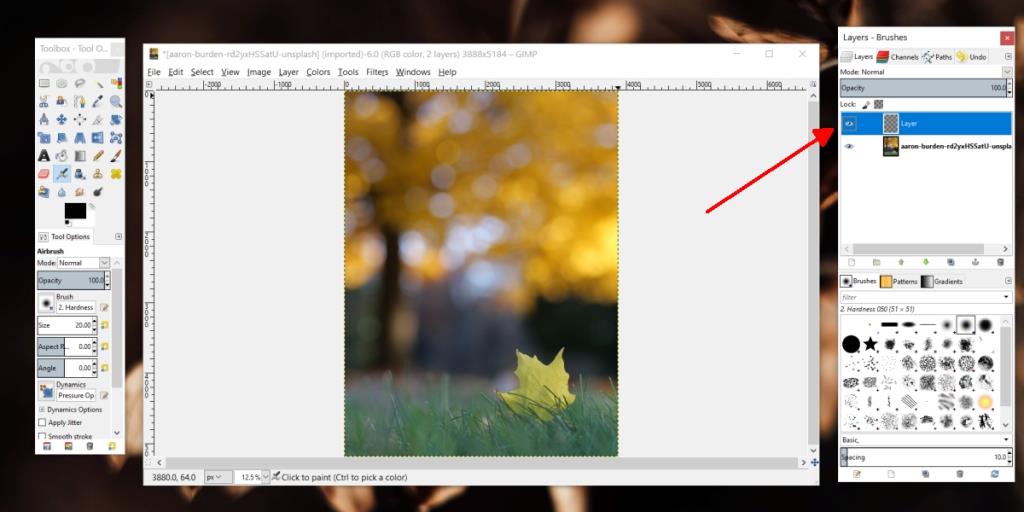
2. Bỏ chọn tất cả
Có thể bạn đã chọn một phần nhỏ của hình ảnh đã được chọn, tức là vùng chọn đang hoạt động và bạn không biết về nó. Công cụ tẩy sẽ không hoạt động ở bất kỳ đâu ngoài phần đã chọn.
- Nhấn tổ hợp phím Shift + Ctrl + Phím tắt để bỏ chọn mọi thứ.
- Chọn một lớp.
- Sử dụng công cụ tẩy.
3. Mở khóa lớp
Một lớp bị khóa ngăn không cho bất kỳ và tất cả các thay đổi được thực hiện đối với nó.
- Chuyển đến cửa sổ Lớp.
- Chọn lớp bạn muốn xóa.
- Ở trên cùng, hãy đảm bảo rằng tất cả các biểu tượng bên cạnh Khóa: đều không được chọn.
- Nếu các biểu tượng được chọn, hãy nhấp vào chúng để bỏ chọn biểu tượng.
- Sử dụng công cụ tẩy.
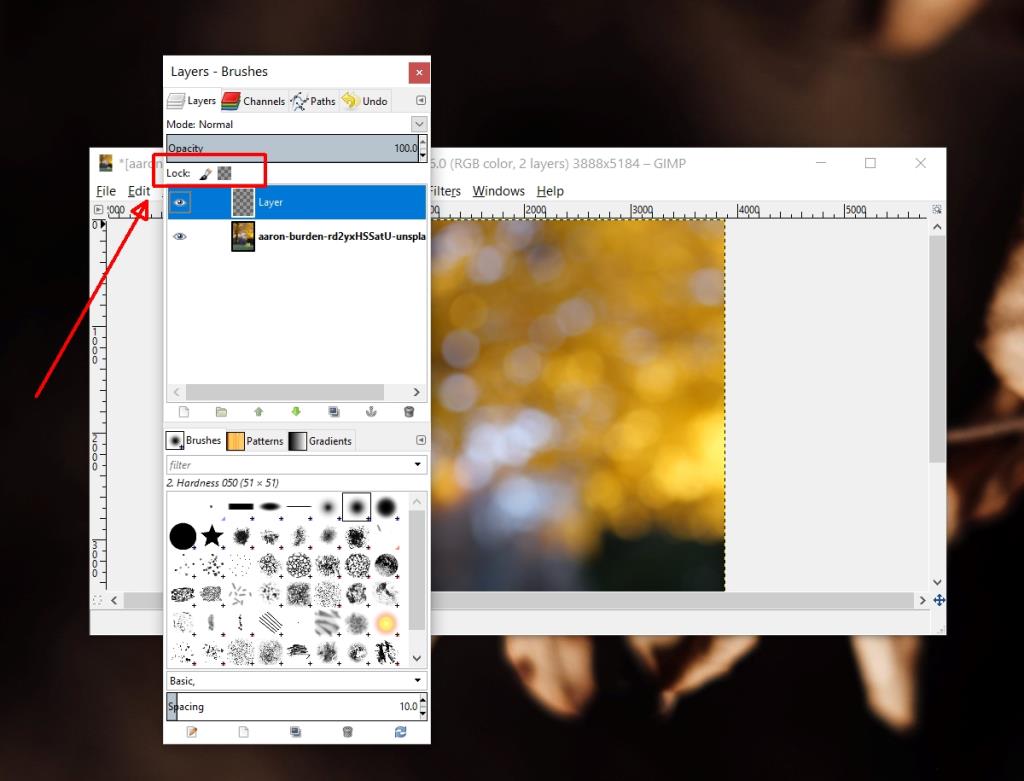
4. Thêm kênh alpha
Nếu bạn đang sử dụng công cụ tẩy và bạn thấy một màu đồng nhất xuất hiện dưới phần bạn đã xóa thay vì nền trong suốt, thì hình ảnh / tệp của bạn không có độ trong suốt. Bạn cần thêm kênh alpha để thêm tính minh bạch trong GIMP .
- Mở hình ảnh trong GIMP.
- Nhấp chuột phải vào một lớp trong cửa sổ Lớp.
- Từ menu ngữ cảnh, chọn Thêm kênh Alpha.
- Sử dụng công cụ tẩy.
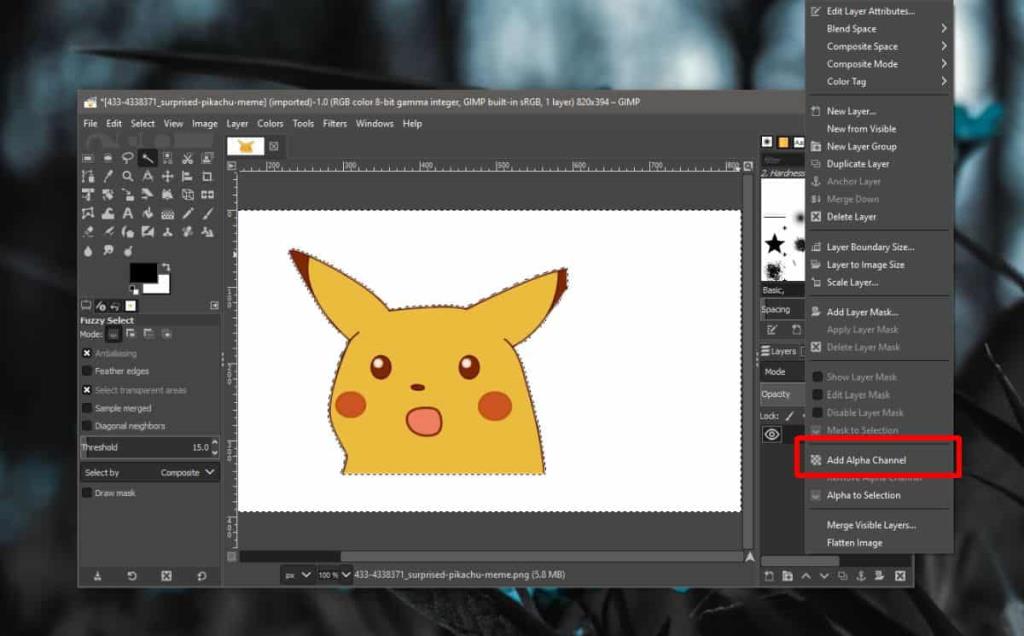
5. Cài đặt công cụ tẩy
Công cụ tẩy không phải lúc nào cũng là một bàn chải có đầu tròn chắc chắn. Bạn có thể sử dụng tất cả các loại bàn chải và độ cứng khác nhau cho nó. Cài đặt của công cụ tẩy có thể ngăn nó xóa hình ảnh.
- Chọn công cụ tẩy từ hộp công cụ.
- Đảm bảo Opacity là 100%.
- Đặt độ cứng thành 100%.
- Hãy thử xóa ngay bây giờ.
- Nếu nó vẫn không hoạt động, hãy sử dụng nút đặt lại để đặt lại cài đặt của công cụ xóa.
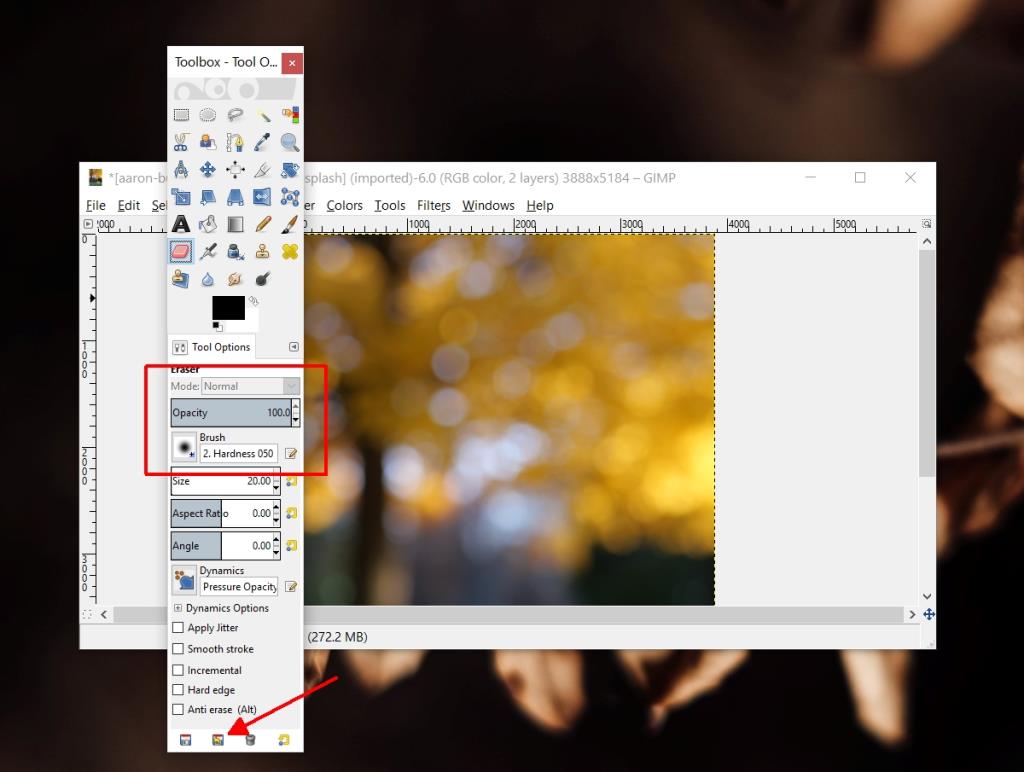
Sự kết luận
Công cụ tẩy đơn giản về mặt chức năng nhưng bản thân công cụ này có các cài đặt có thể giảm tác động của nó khi sử dụng, ví dụ: nếu độ cứng được đặt thành giá trị thấp, công cụ tẩy sẽ mô phỏng một áp lực rất nhẹ tạo ấn tượng rằng nó không hoạt động. Xem qua cài đặt cho công cụ và đảm bảo rằng điểm cọ được định cấu hình để xóa theo cách bạn cần.