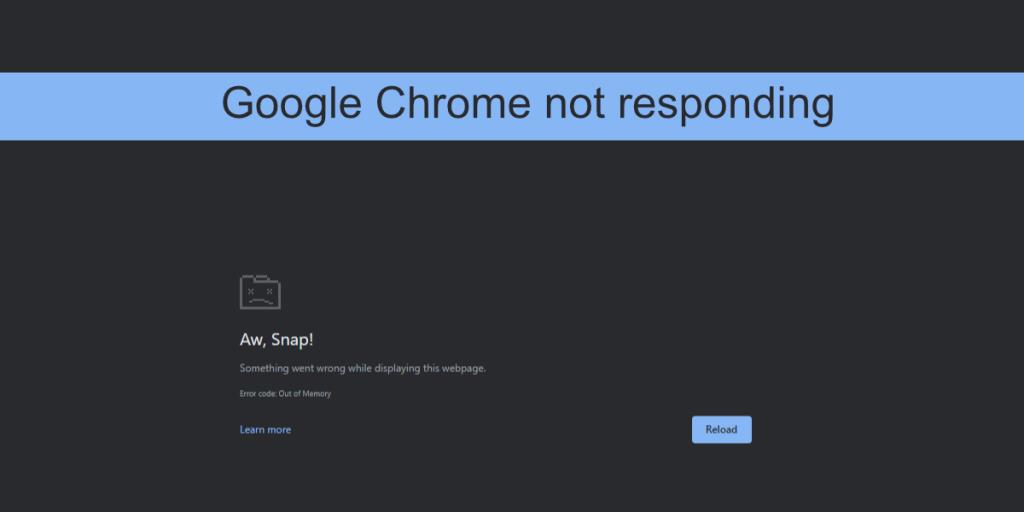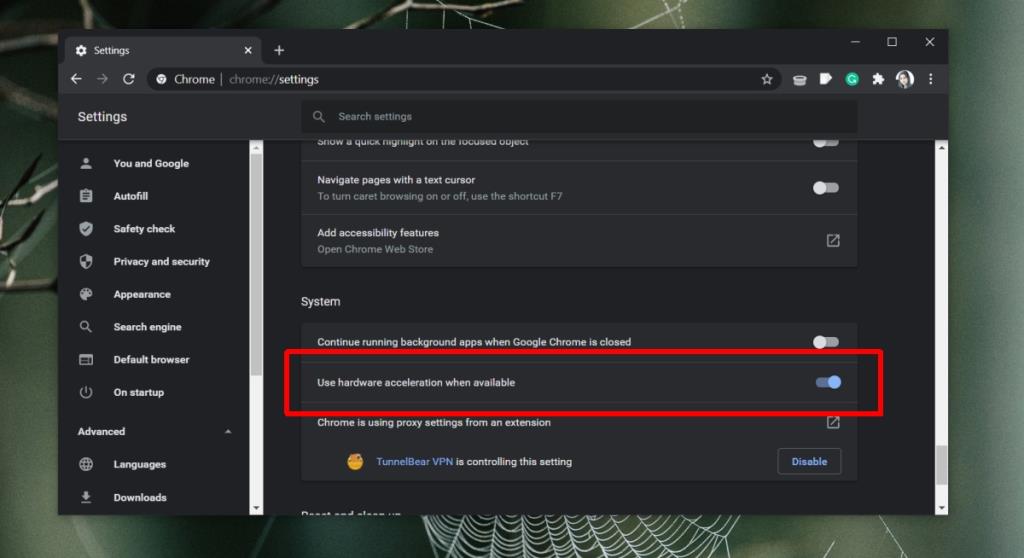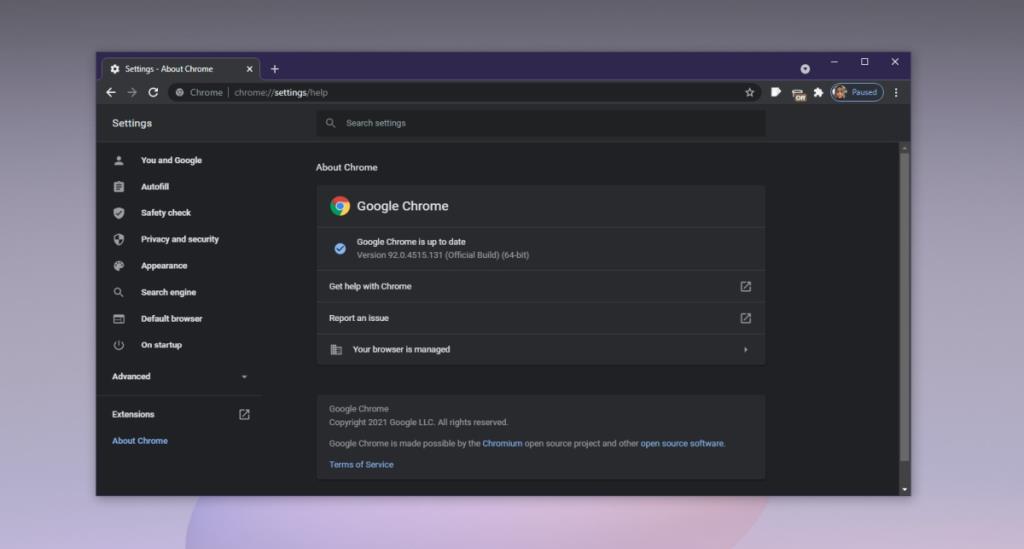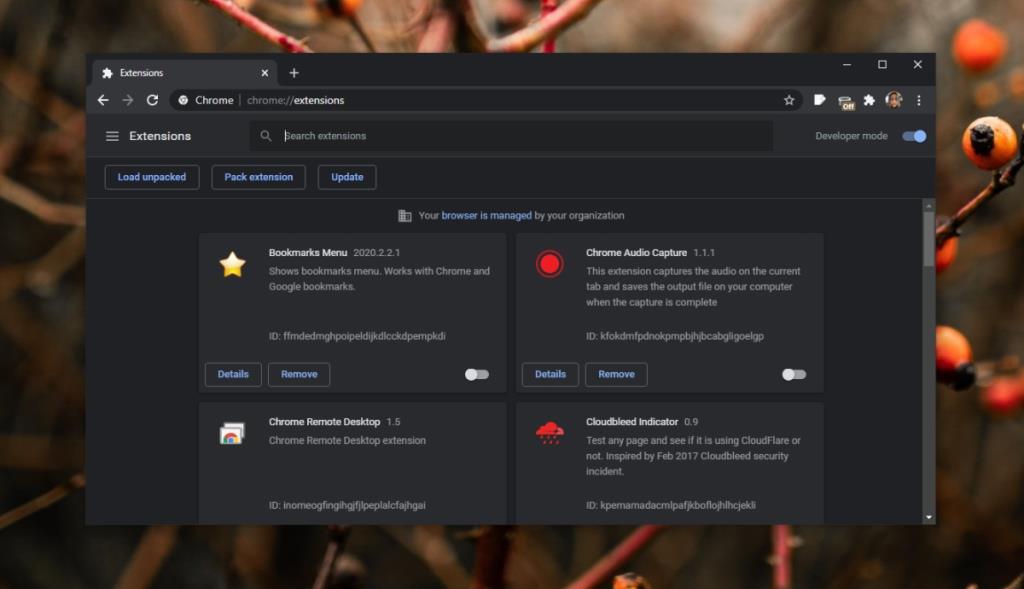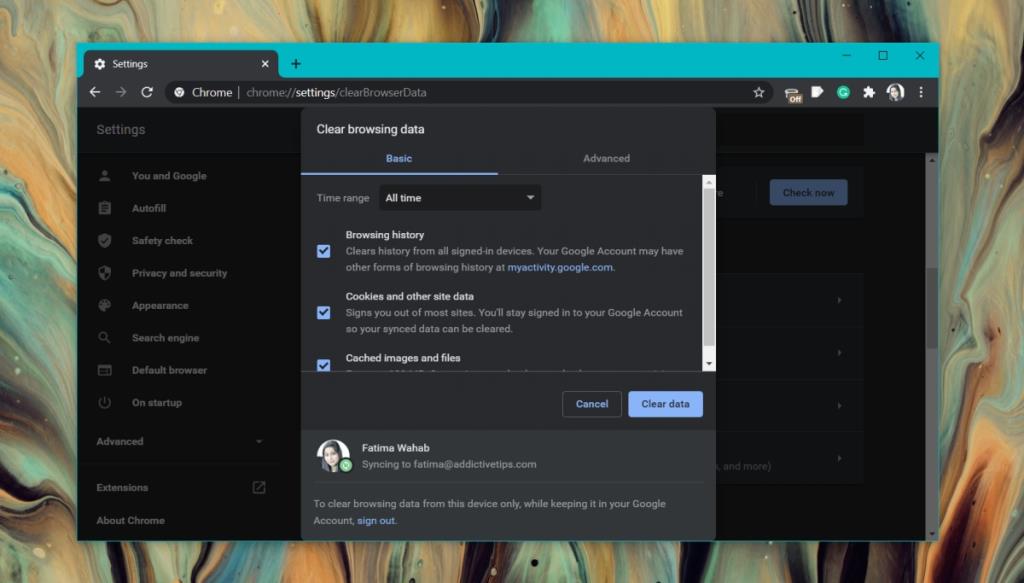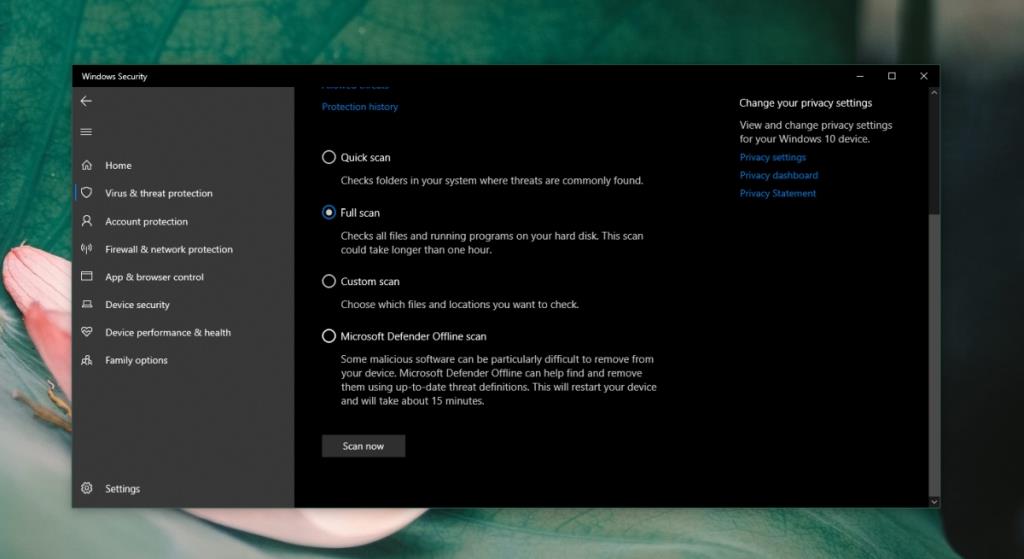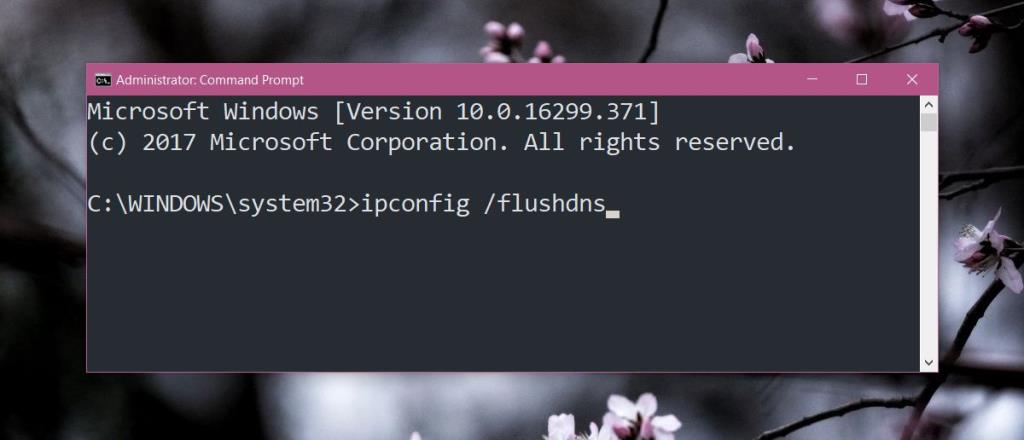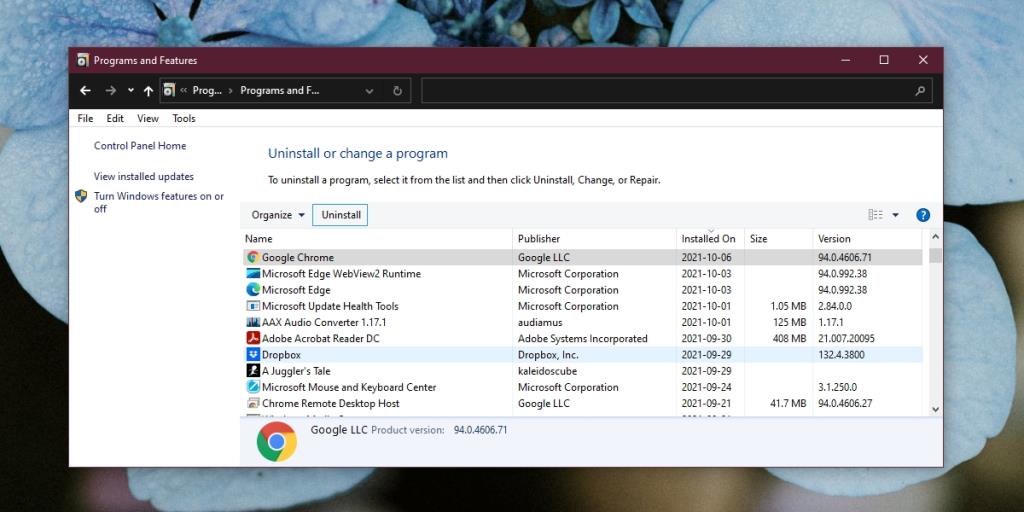Google Chrome là trình duyệt phổ biến nhất. Đã có lúc trình duyệt này là một trong những trình duyệt ngốn ít tài nguyên nhất trên thị trường. Đó là mức tiêu thụ tài nguyên thấp và giao diện người dùng sạch sẽ là nguyên nhân khiến nó thống trị thị trường trình duyệt. Chrome vẫn có giao diện người dùng sạch sẽ nhưng kể từ đó nó đã phát triển để tiêu tốn nhiều tài nguyên hệ thống hơn.
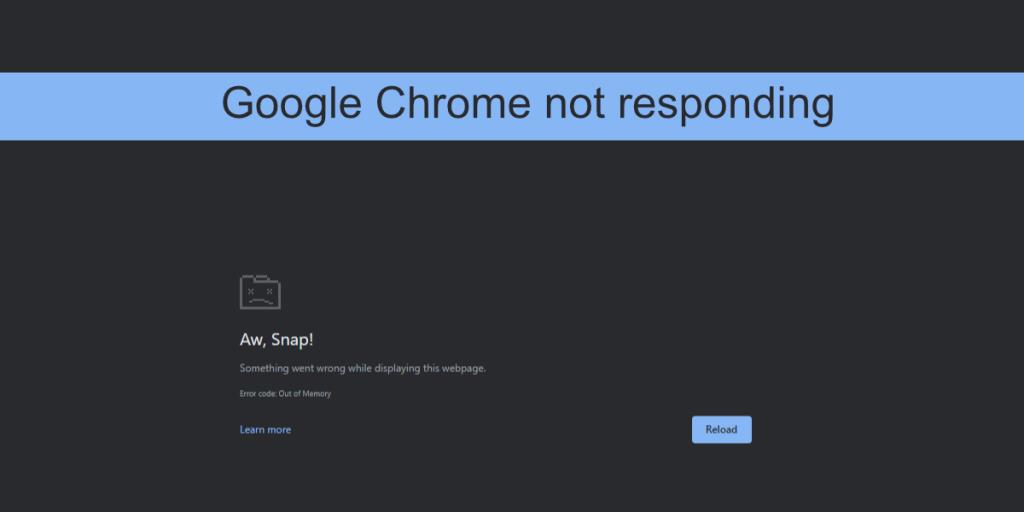
Google Chrome không phản hồi
Google Chrome ngốn khá nhiều RAM. Việc rò rỉ bộ nhớ của nó rất hiếm khi xảy ra nhưng nó sẽ sử dụng khá nhiều RAM. Trình duyệt này vẫn mạnh mẽ và thường là trình duyệt lý tưởng để sử dụng các ứng dụng web mạnh mẽ. Trình duyệt sẽ sử dụng nhiều RAM hơn nếu bạn đang sử dụng ứng dụng web như Pixlr nhưng nó vẫn hoạt động. Nếu bạn đang sử dụng Chrome và nó thường xuyên rơi vào trạng thái không phản hồi, có thể có sự cố với trình duyệt. Đây là những gì bạn có thể làm để sửa chữa nó.
1. Giải phóng tài nguyên hệ thống
Nếu bạn đang sử dụng một ứng dụng web đặc biệt phức tạp, bạn nên giải phóng tài nguyên hệ thống. Chrome có thể gặp khó khăn để chạy trơn tru vì nó cần nhiều sức mạnh CPU hơn. Đó không phải là lỗi với trình duyệt và hơn thế nữa là yêu cầu của ứng dụng web không được đáp ứng.
Thoát tất cả các ứng dụng khác đang chạy trên hệ thống của bạn. Đóng tất cả các cửa sổ Chrome và tab khác mà bạn đã mở, sau đó thử sử dụng ứng dụng web.
2. Bật / tắt tăng tốc phần cứng
Chrome hỗ trợ tăng tốc phần cứng. Điều này có thể giúp trình duyệt tải các ứng dụng web và chạy chúng hiệu quả hơn, hoặc nó có thể gây ra sự cố. Thử chuyển đổi trạng thái tăng tốc phần cứng trong Chrome .
- Mở Chrome.
- Nhấp vào nút tùy chọn khác ( nút ba chấm).
- Chọn Cài đặt từ menu.
- Nhấp vào Nâng cao trong cột bên trái.
- Nhấp vào Hệ thống.
- Tắt Tăng tốc phần cứng nếu nó đang bật hoặc Bật nếu nó đang tắt.
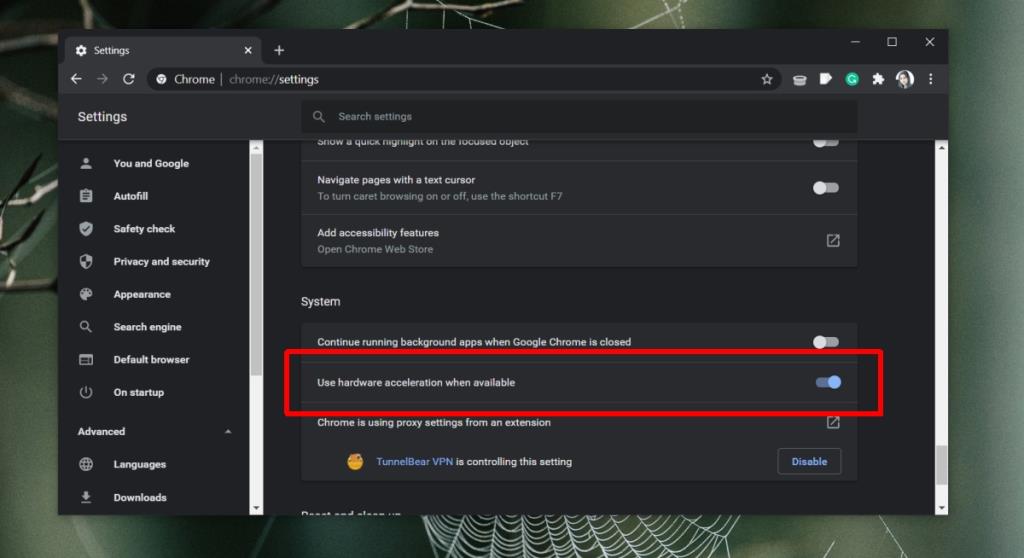
3. Cập nhật Chrome
Kiểm tra xem trình duyệt của bạn có được cập nhật hay không. Chrome không buộc người dùng cập nhật trình duyệt nhưng việc không cập nhật trình duyệt có thể gây ra các sự cố chẳng hạn như trình duyệt không phản hồi.
- Mở Chrome.
- Nhấp vào nút tùy chọn khác ở trên cùng bên phải.
- Đi tới Trợ giúp> Giới thiệu về Google Chrome .
- Chrome sẽ kiểm tra, tải xuống và cài đặt bản cập nhật.
- Khởi động lại Chrome .
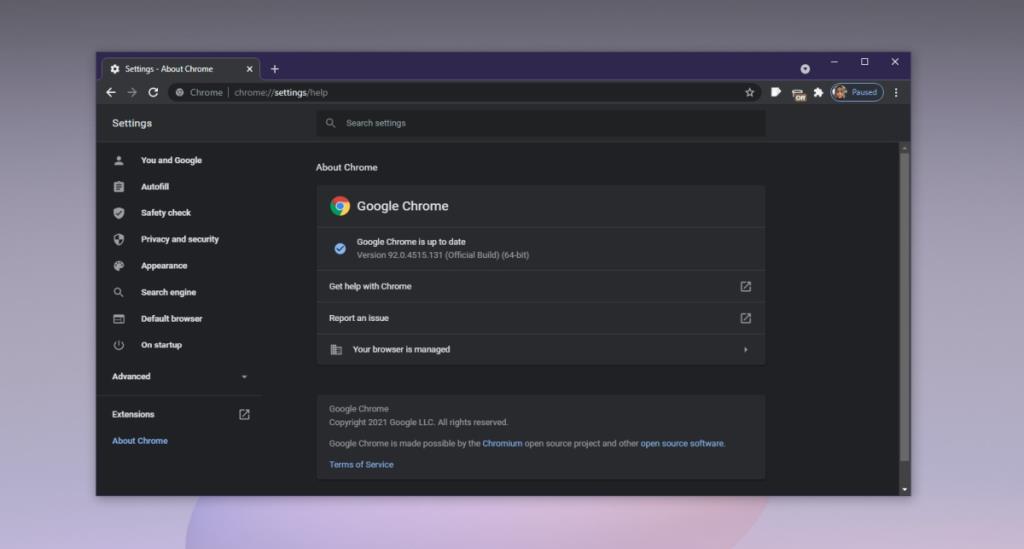
4. Tắt tiện ích mở rộng
Các tiện ích mở rộng rất tuyệt nhưng chúng có thể gây ra vấn đề. Cuối cùng, chúng có thể sử dụng khá nhiều bộ nhớ và nếu chúng không được viết tốt, chúng có thể gây ra sự cố với chính trình duyệt, dẫn đến việc nó bị treo.
- Mở Chrome.
- Nhấp vào nút tùy chọn khác ở trên cùng bên phải.
- Đi tới Công cụ khác> Tiện ích mở rộng.
- Tắt công tắc dưới mỗi phần mở rộng.
- Kiểm tra xem Chrome vẫn không phản hồi.
Nếu Chrome chạy tốt với các tiện ích mở rộng được bật, thì một tiện ích mở rộng có thể là nguyên nhân. Bật lại từng cái một để xem cái nào đang gây ra sự cố.
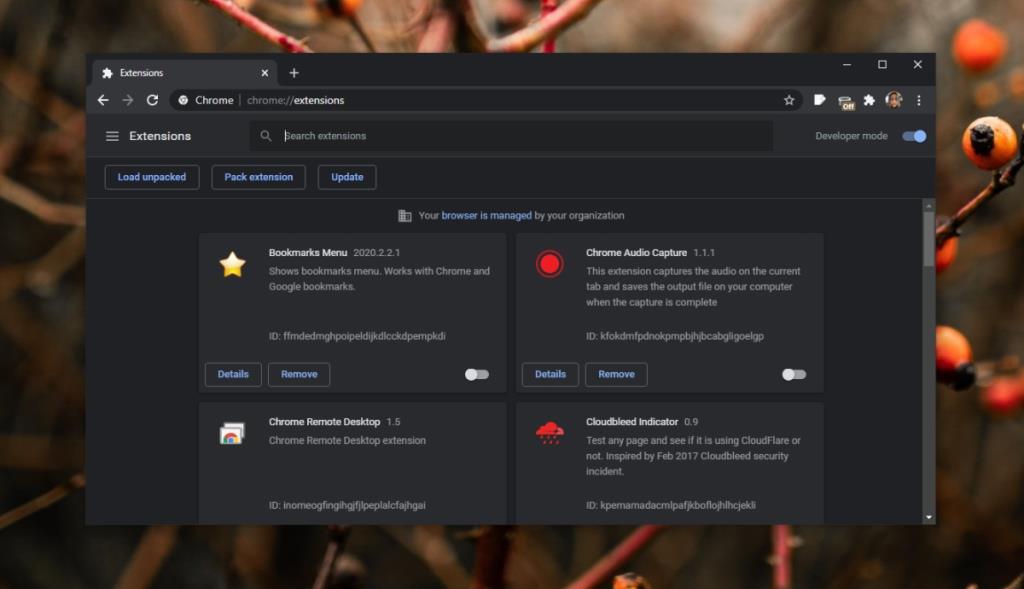
5. Xóa bộ nhớ cache của Chrome
Sự cố với bộ nhớ cache có thể khiến Chrome không phản hồi. Thử xóa bộ nhớ cache của Chrome và kiểm tra xem sự cố có biến mất không.
- Mở Chrome.
- Nhấp vào nút tùy chọn khác ở trên cùng bên phải và chọn Cài đặt trong menu.
- Chuyển đến Quyền riêng tư và bảo mật từ cột bên trái.
- Nhấp vào Xóa dữ liệu duyệt web.
- Chọn Cookie và dữ liệu trang web khác.
- Chọn Tệp và hình ảnh được lưu trong bộ nhớ cache.
- Nhấp vào Xóa dữ liệu.
- Khởi động lại Chrome.
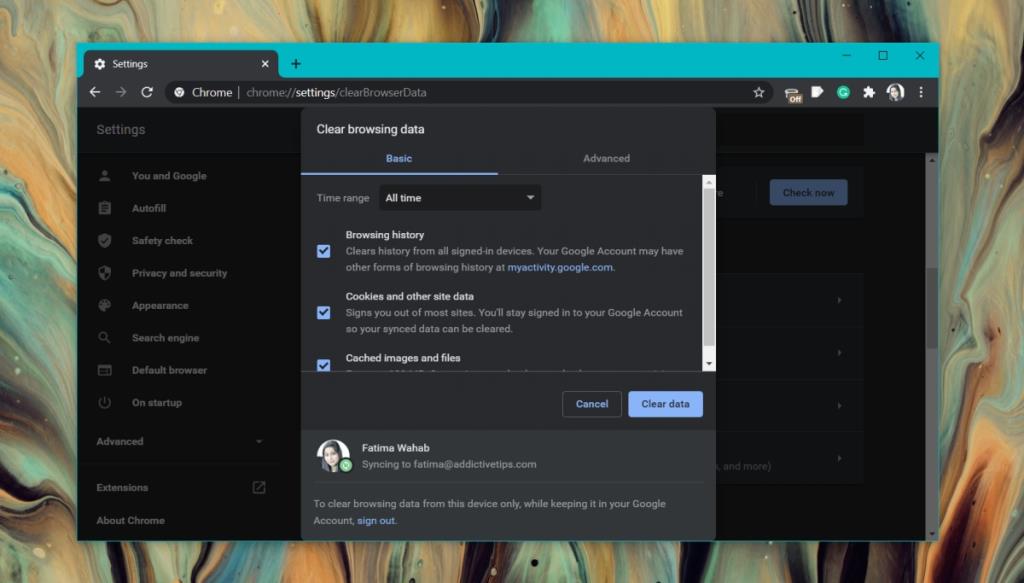
6. Quét hệ thống
Phần mềm độc hại thường nhắm mục tiêu đến các trình duyệt. Nếu Chrome đã bị nhiễm virus, Chrome có thể ngẫu nhiên không phản hồi. Quét hệ thống của bạn để tìm nhiễm trùng và loại bỏ chúng.
- Mở Windows Defender.
- Đi tới Bảo vệ chống vi-rút và mối đe dọa.
- Nhấp vào Tùy chọn quét.
- Chọn Quét toàn bộ.
- Nhấp vào Quét ngay.
- Loại bỏ tất cả các nhiễm trùng được tìm thấy.
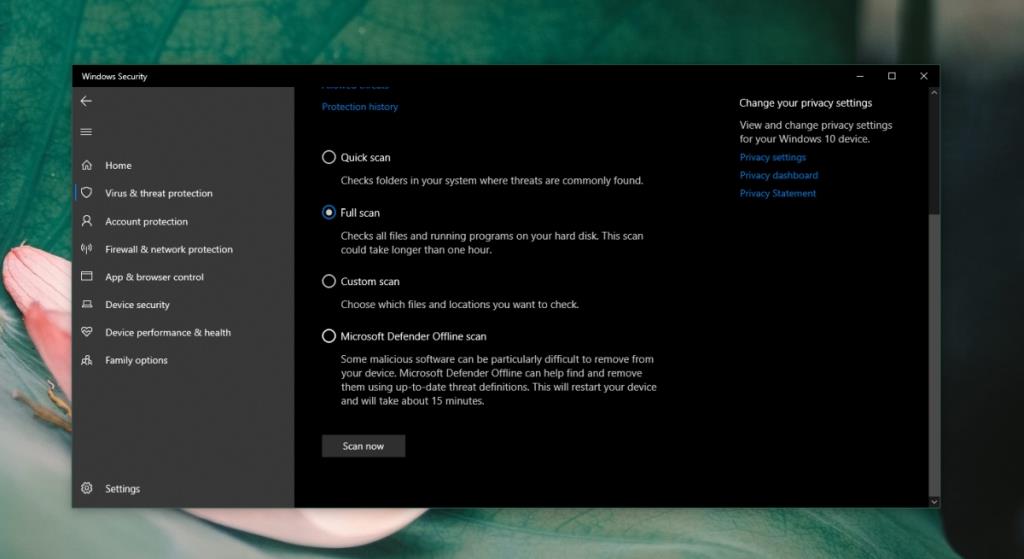
7. Xóa DNS / IP
Các sự cố của Chrome có thể bắt nguồn từ cài đặt internet của bạn. Thử xóa bộ nhớ cache DNS trên hệ thống của bạn.
- Mở Command Prompt.
- Chạy lần lượt các lệnh sau .
ipconfig / flushdns netsh wonock reset
- Khởi động lại Chrome.
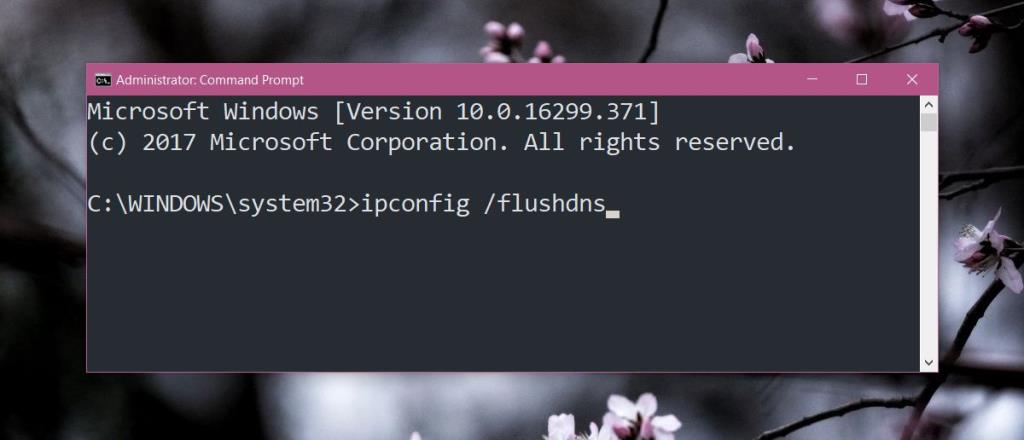
8. Tắt VPN và proxy
Nếu bạn đang sử dụng VPN hoặc công cụ proxy, hãy tắt nó. Nó có thể không tương thích với Chrome. Lưu ý rằng, nếu bạn đang chạy các ứng dụng trên máy tính để bàn của mình có chức năng giám sát lưu lượng mạng, hãy tắt chúng và xem sự cố có biến mất hay không. Các ứng dụng chặn lưu lượng mạng từ một trình duyệt thường có thể gây ra sự cố với trình duyệt và Chrome cũng không khác.
9. Làm sạch cài đặt Chrome
Nếu vẫn không thành công, hãy cài đặt sạch Chrome.
- Mở Bảng điều khiển.
- Đi tới Chương trình> Gỡ cài đặt chương trình.
- Chọn Chrome và nhấp vào nút gỡ cài đặt.
- Mở File Explorer.
- Điều hướng đến vị trí này: C: \ Users \ YourUserName \ AppData \ Roaming
- Xóa thư mục Google ở vị trí này.
- Tải xuống và cài đặt lại Chrome.
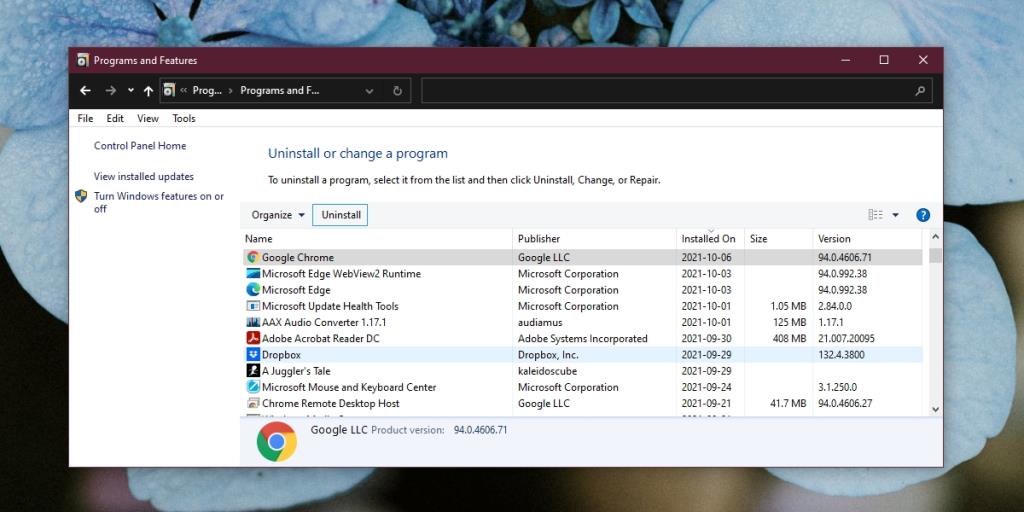
Sự kết luận
Trong những năm qua, Chrome ngày càng trở nên nặng nề hơn về tài nguyên và các ứng dụng web trở nên mạnh mẽ hơn. Tại một số điểm, một trang web hoặc một ứng dụng web có thể quá nặng để trình duyệt xử lý. Nếu Chrome chuyển sang trạng thái không phản hồi cho một trang web cụ thể nhưng hoạt động tốt với tất cả các trang web khác, thì vấn đề nằm ở trang web chứ không phải trình duyệt.