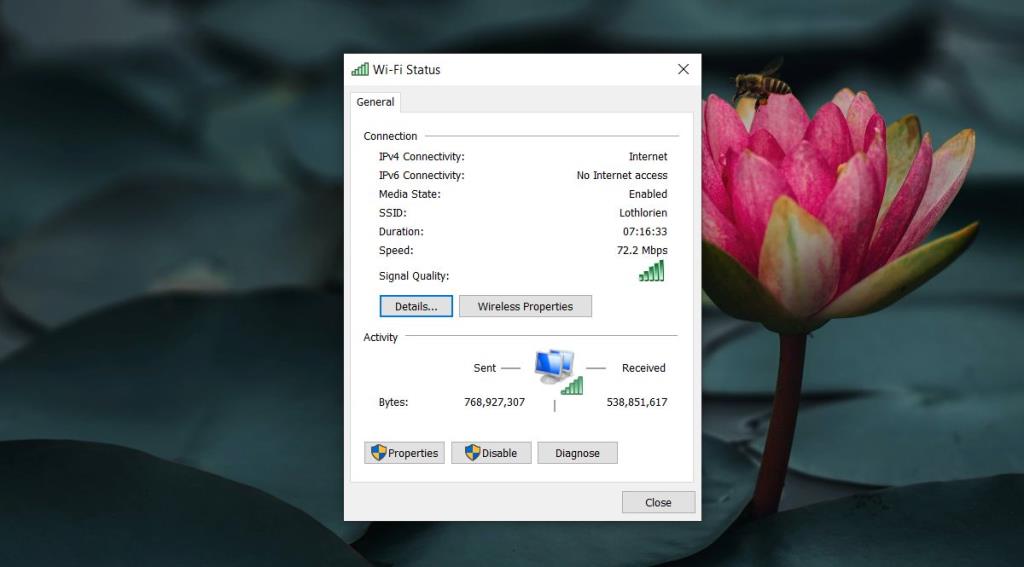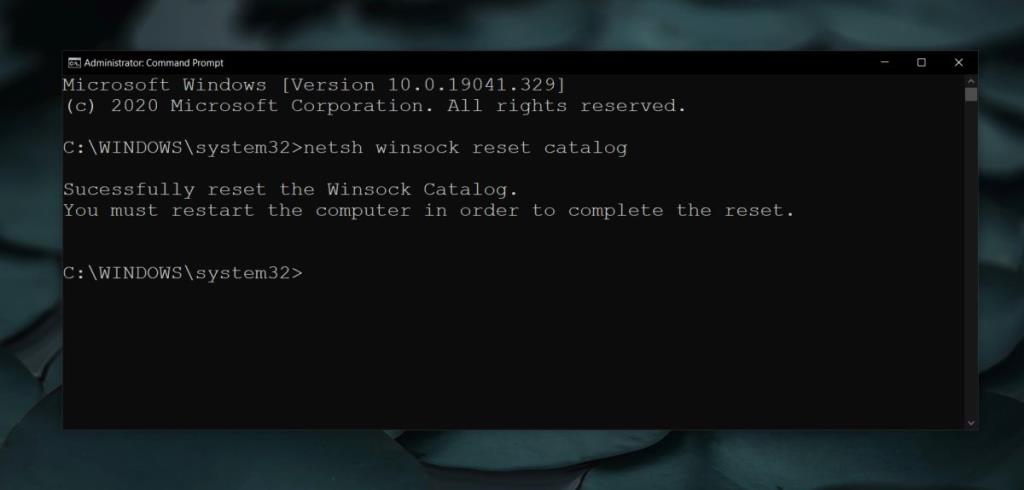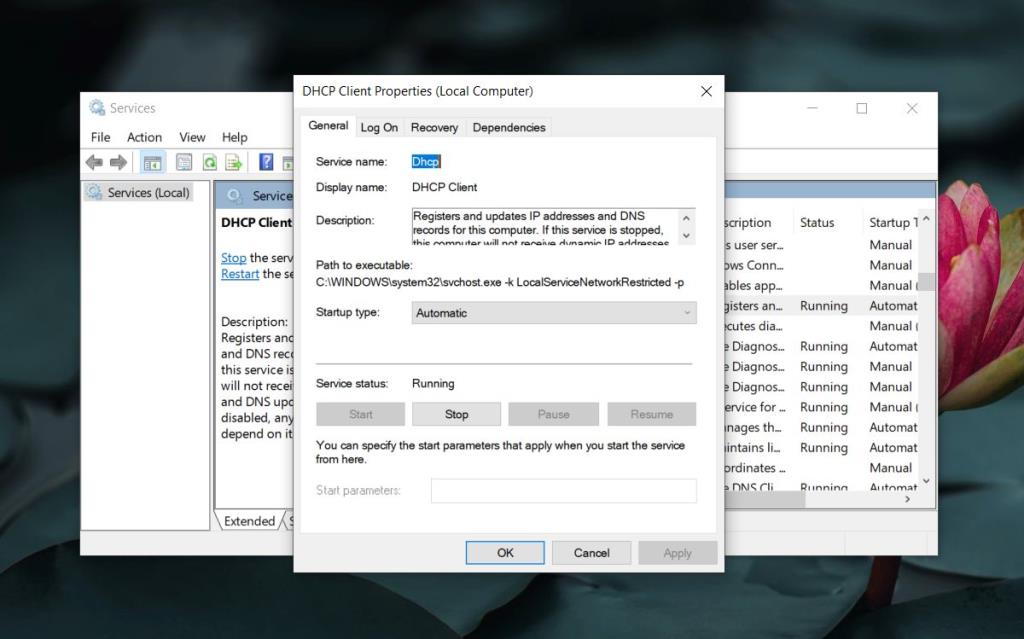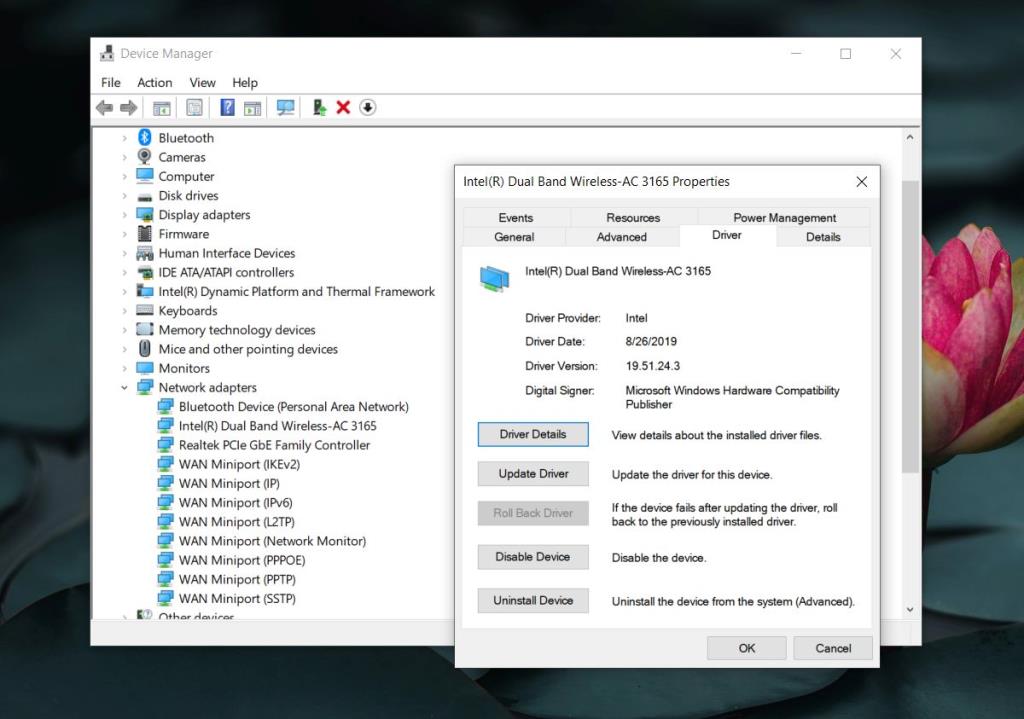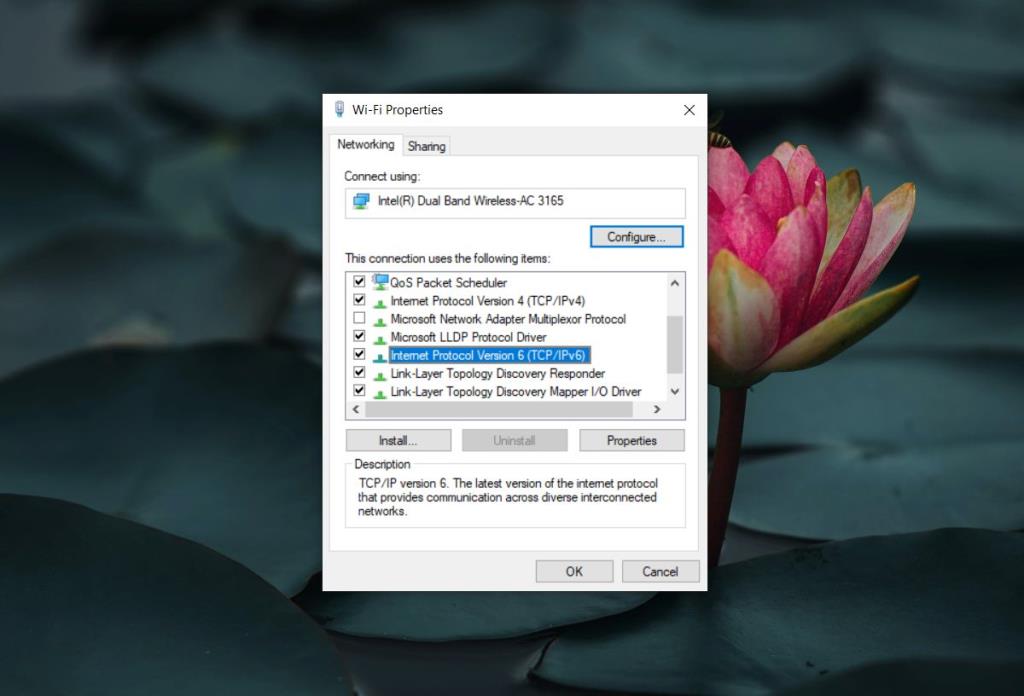Kết nối internet có vẻ đơn giản; mạng của bạn đã được thiết lập và tất cả những gì bạn cần để kết nối với mạng đó là mật khẩu. Nếu bạn chưa bao giờ mày mò cài đặt mạng của mình, bạn có thể không biết nhiều về kết nối mạng ngoài những điều cơ bản.
Nếu bạn đã quen với các thuật ngữ IPv4 và IPv6, bạn có thể biết rằng IPv6 là sự kế thừa của IPv4 và nó tốt hơn nó về mọi mặt.
Kiểm tra kết nối IPv6
Để kiểm tra xem bạn có kết nối IPv6, tức là đã có truy cập internet hay chưa, hãy làm theo các bước sau.
- Đảm bảo rằng bạn đã kết nối với mạng của mình.
- Mở File Explorer và dán thông tin sau vào thanh vị trí và nhấn Enter.
Bảng điều khiển \ Mạng và Internet \ Mạng và Trung tâm chia sẻ
- Nhấp vào mạng của bạn và một cửa sổ mới sẽ mở ra.
- Trong trường Kết nối IPv6 , hãy kiểm tra 'Internet'. Nếu nó thông báo Không có quyền truy cập Internet có nghĩa là bạn không có kết nối IPv6.
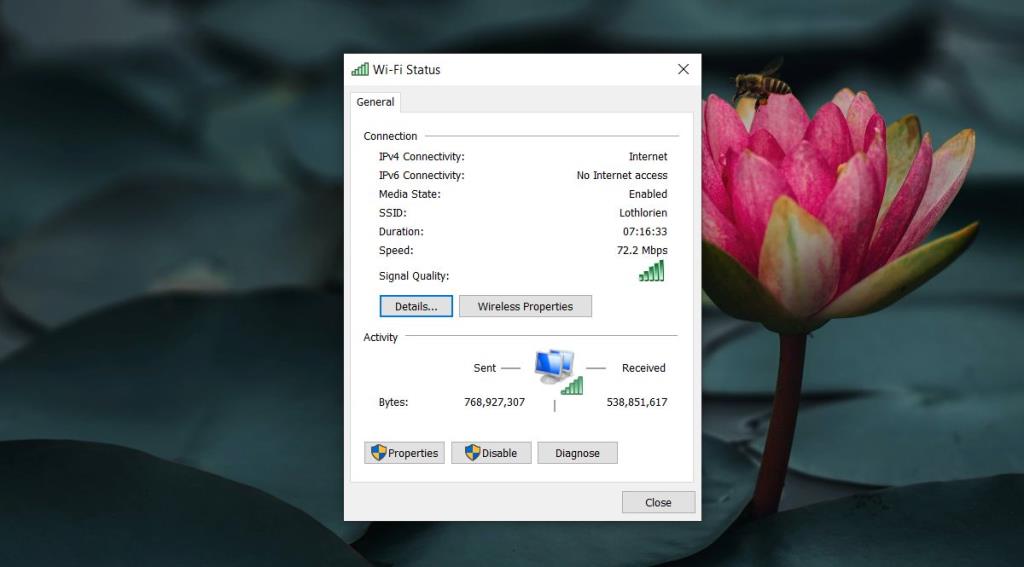
Kiểm tra cơ bản
Trước khi tiếp tục khắc phục sự cố, bạn nên đảm bảo rằng mình đã thực hiện xong các bước sau và kiểm tra lại kết nối IPv6.
- Khởi động lại hệ thống.
- Khởi động lại bộ định tuyến.
- Nếu bạn đang sử dụng VPN, hãy ngắt kết nối nó và sau đó kiểm tra kết nối IPv6.
- Kiểm tra kết nối IPv6 trên các hệ thống / thiết bị khác trong cùng một mạng. Nếu không có thiết bị nào có kết nối IPv6, hãy sử dụng phương pháp bên dưới để kiểm tra hỗ trợ mạng cho thiết bị đó.
Kiểm tra hỗ trợ mạng IPv6
Riêng hệ thống Windows 10 của bạn không thể sử dụng IPv6 nếu mạng của bạn không hỗ trợ nó. Theo mạng, chúng tôi có nghĩa là ISP của bạn. Cách duy nhất để kiểm tra xem ISP của bạn có hỗ trợ IPv6 hay không là hỏi họ. Nếu họ hỗ trợ nó, hãy yêu cầu họ hướng dẫn bạn cách thiết lập / kích hoạt nó cho kết nối của bạn. Làm như vậy sẽ cung cấp cho bạn kết nối IPv6. Nếu mạng của ISP không hỗ trợ nó thì bạn không thể làm gì khác hơn là chuyển sang mạng có hỗ trợ nó.
Khắc phục IPv6 Không có quyền truy cập Internet
Giả sử mạng của bạn hỗ trợ IPv6 và nó được bật và bạn có thể có được kết nối IPv6 trên một thiết bị khác trong mạng, hãy làm theo các bước sau để khắc phục sự cố Không có quyền truy cập Internet.
1. Đặt lại Winsock
- Mở Command Prompt với quyền quản trị
- Chạy lệnh sau .
danh mục thiết lập lại netsh winock
- Khởi động lại hệ thống và kiểm tra kết nối IPv6.
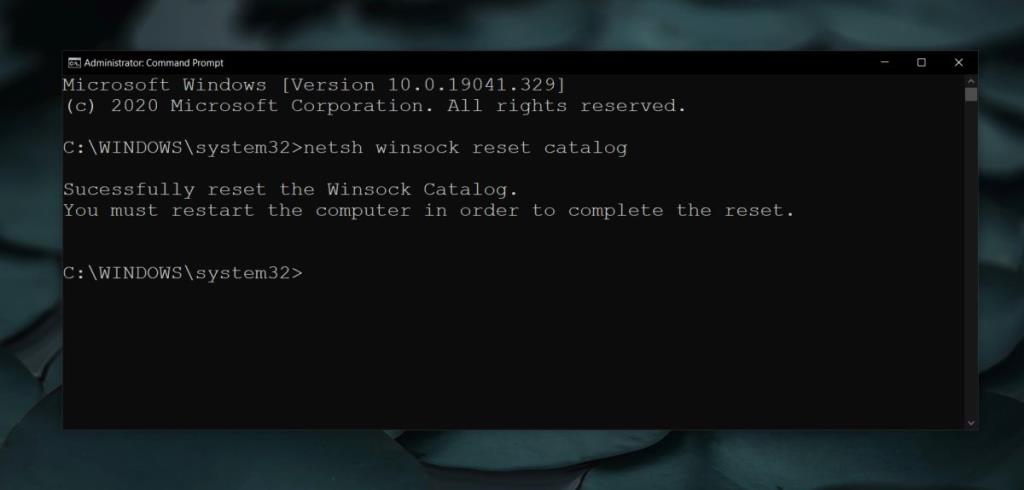
2. Kiểm tra dịch vụ
- Nhấn vào phím tắt Win + R để mở hộp chạy.
- Trong hộp chạy, nhập services.msc.
- Xem qua danh sách các dịch vụ và đảm bảo rằng tất cả các dịch vụ sau đã được bật.
- Dịch vụ trình trợ giúp TCP / IP NetBIOS
- Gói không dây
- Máy khách DHCP
- Máy khách DNS
- Công bố tài nguyên khám phá chức năng
- SSDP Discovery - Máy chủ thiết bị UPnP
- Nếu một dịch vụ chưa được kích hoạt, hãy nhấp đúp vào nó và nhấp vào nút Bắt đầu. Mở menu thả xuống loại khởi động và chọn Tự động .
- Khởi động lại hệ thống.
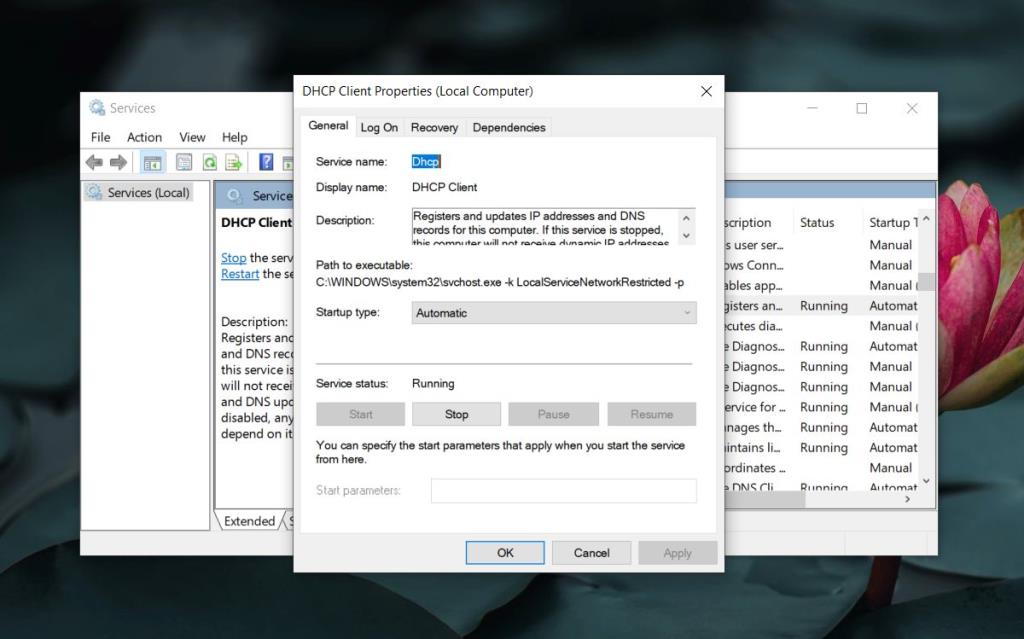
3. Cập nhật trình điều khiển mạng
- Mở Trình quản lý thiết bị.
- Mở rộng Bộ điều hợp mạng.
- Bấm đúp vào thẻ mạng không dây của bạn .
- Chuyển đến tab Trình điều khiển và nhấp vào Cập nhật trình điều khiển .
- Cài đặt bất kỳ bản cập nhật trình điều khiển nào có sẵn và khởi động lại hệ thống.
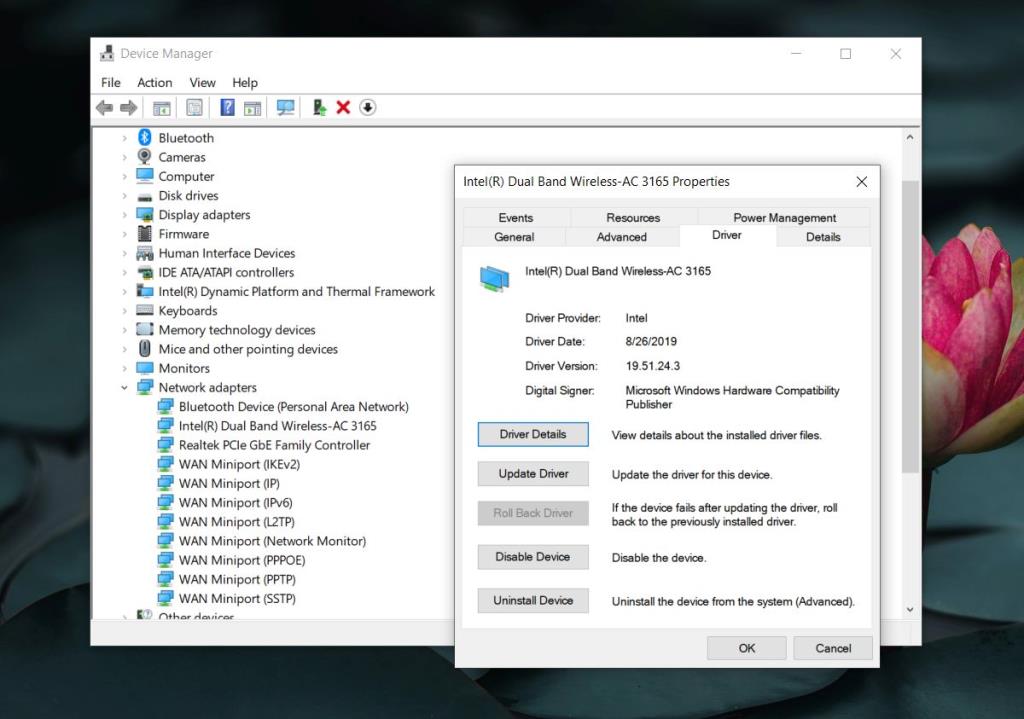
4. Chạy trình gỡ rối mạng
- Mở ứng dụng Cài đặt.
- Đi tới Cập nhật & Bảo mật> Khắc phục sự cố.
- Nhấp vào Trình gỡ rối bổ sung.
- Chọn Trình khắc phục sự cố Bộ điều hợp mạng và Kết nối Internet (từng cái một) và chạy chúng.
- Áp dụng tất cả các bản sửa lỗi được khuyến nghị và khởi động lại hệ thống.
5. Đảm bảo rằng IPv6 đã được bật
- Mở File Explorer và dán phần sau vào thanh vị trí . Nhấn Enter.
Bảng điều khiển \ Mạng và Internet \ Mạng và Trung tâm chia sẻ
- Nhấp vào kết nối internet của bạn.
- Trên cửa sổ Thuộc tính mở ra, Nhấp vào Thuộc tính trong phần Hoạt động.
- Tìm Giao thức Internet Phiên bản 6 và đảm bảo rằng nó đã được bật / kiểm tra. Nếu không, hãy kiểm tra / kích hoạt nó và khởi động lại hệ thống.
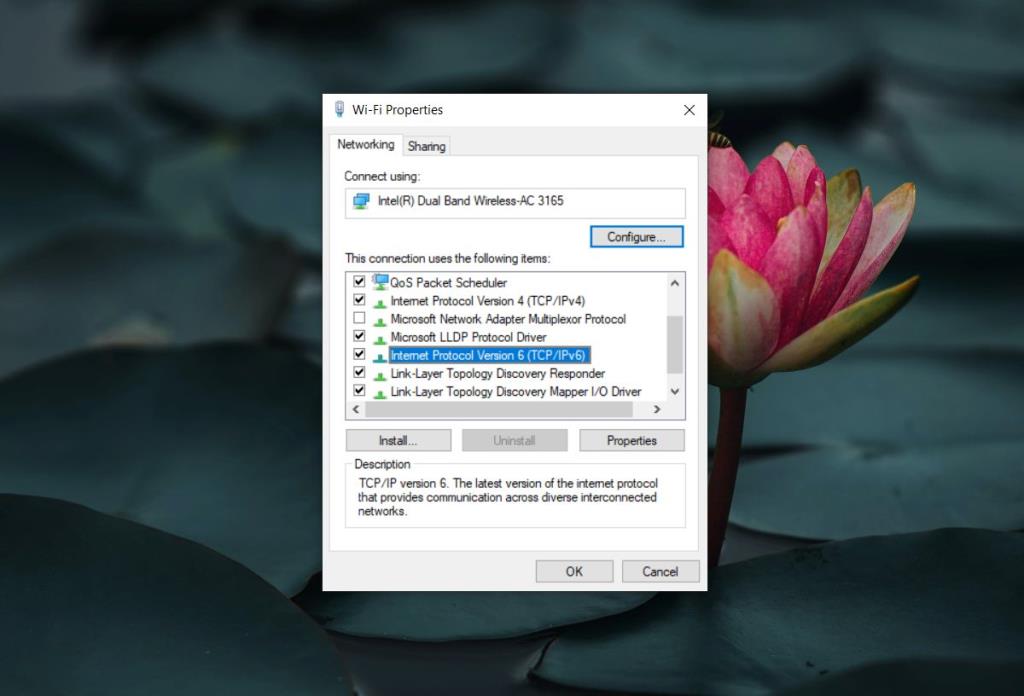
Sự kết luận
Trừ khi bạn đột nhiên mất kết nối IPv6, rất có thể lý do bạn thấy IPv6 Không có Internet là do mạng của bạn không hỗ trợ và điều này vẫn đúng với rất nhiều mạng ở nhiều quốc gia. Việc áp dụng IPv6 chậm được bắt kịp.