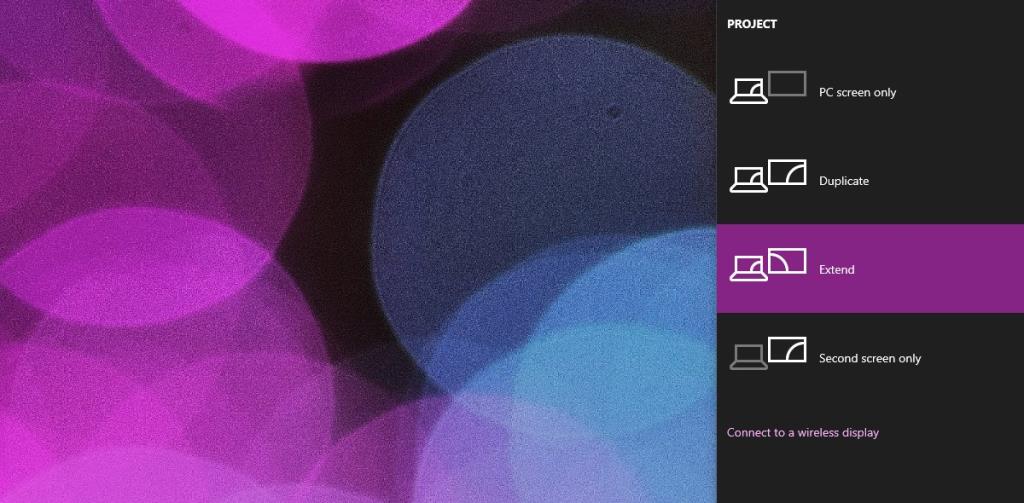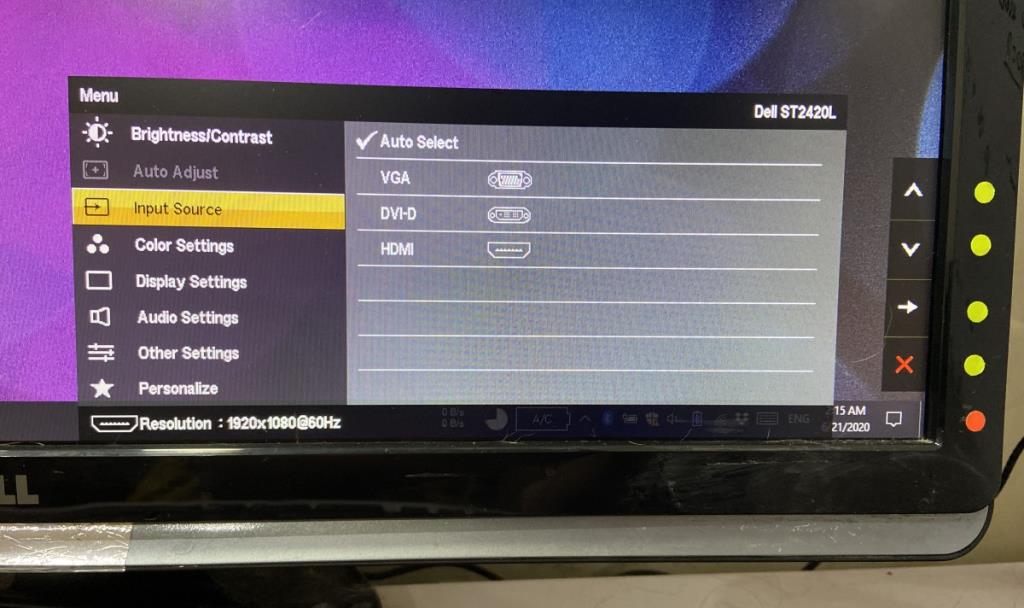Màn hình là plug & play. Màn hình là một trong những thành phần cơ bản nhất của máy tính vì vậy nó cần phải hoạt động ngay lập tức nếu không người dùng sẽ không thể tương tác với hệ thống của họ. Màn hình bên ngoài nói chung không thể hiển thị cho người dùng BIOS của máy tính xách tay sẽ mặc định là màn hình bên trong nhưng nó hoạt động khi bạn đang sử dụng hệ điều hành máy tính để bàn thích hợp.
Nếu bạn đã kết nối màn hình với hệ thống Windows 10 của mình, nhưng nó không hoạt động và tất cả những gì bạn thấy là thông báo 'Không có tín hiệu' trên màn hình của mình, thì có một cách khắc phục dễ dàng.

Khắc phục Không có tín hiệu trên cổng hiển thị
1. Bật chế độ chiếu
Thông thường, màn hình bên ngoài được bật tự động nhưng đôi khi Windows 10 cho rằng bạn không muốn màn hình của mình xuất hiện trên đó.
- Nhấn vào phím tắt Win + P.
- Một bảng điều khiển sẽ mở ra ở phía bên phải của màn hình.
- Từ bảng điều khiển, chọn Mở rộng để hiển thị màn hình nền trên tất cả màn hình (bên trong và bên ngoài) hoặc chọn Chỉ Màn hình thứ hai để chỉ hiển thị trên màn hình bên ngoài.
- Các No Signal trưng bày nhắn cảng sẽ biến mất khỏi màn hình và máy tính để bàn của bạn sẽ xuất hiện. Đừng quên sắp xếp chúng trước khi bắt đầu sử dụng.
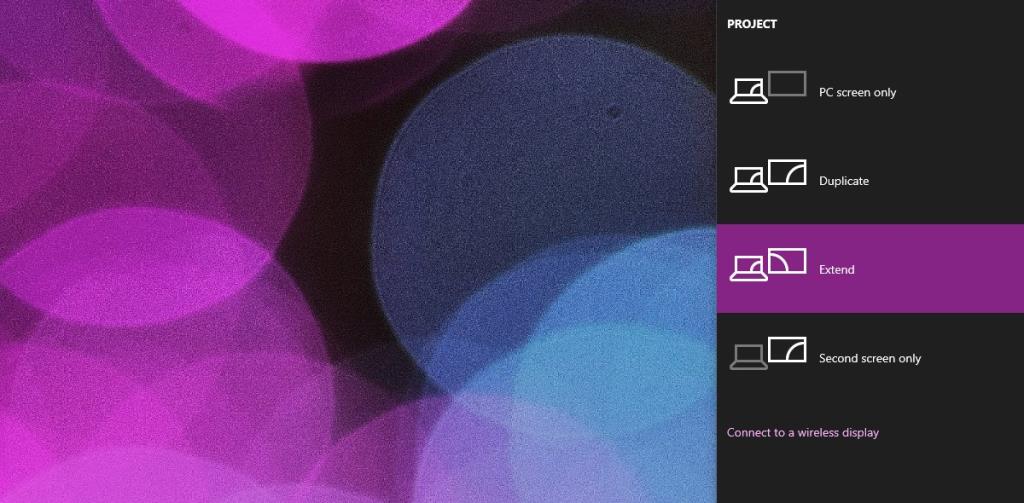
2. Thay đổi cổng màn hình
Có ba cổng khác nhau mà hầu hết các màn hình có thể sử dụng để kết nối với hệ thống Windows 10; HDMI, DVI và VGA. Thông thường, màn hình sẽ tự động phát hiện loại cổng nào đã được sử dụng để kết nối với máy tính. Khi nó không phát hiện đúng cổng, bạn sẽ nhận được thông báo Không có tín hiệu trên cổng hiển thị.
- Trên màn hình của bạn, hãy mở cài đặt của nó. Tìm các nút dọc theo góc xiên phía trước hoặc cạnh bên của màn hình để hiển thị menu.
- Từ menu, hãy tìm một tùy chọn cho phép bạn chọn một cổng hoặc một nguồn đầu vào. Nếu bạn không thể tìm ra, hãy tìm Google nơi có thể tìm thấy tùy chọn cho màn hình cụ thể của bạn.
- Sử dụng menu chọn nguồn đầu vào để chọn cổng bạn đang sử dụng và màn hình sẽ bắt đầu hoạt động.
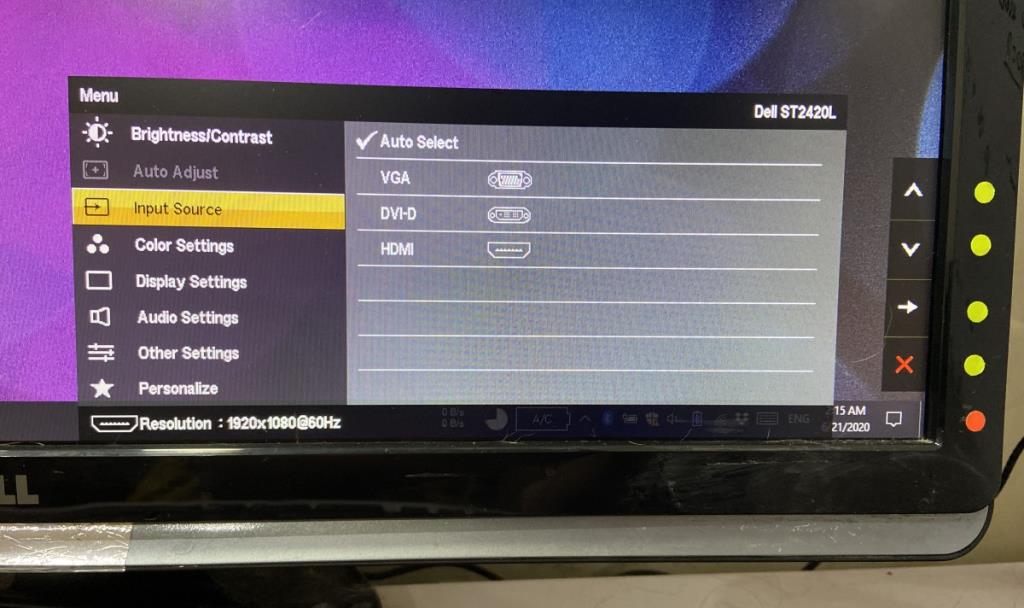
3. Ngắt kết nối / Kết nối lại
- Tháo cáp kết nối màn hình với hệ thống của bạn. Bạn có thể ngắt kết nối nó khỏi màn hình hoặc khỏi hệ thống, một trong hai sẽ thực hiện công việc.
- Kết nối lại và nó sẽ nhắc Windows 1o bắt đầu chiếu lên màn hình mới và nó sẽ buộc màn hình kiểm tra tín hiệu từ cổng mới được kết nối.
Sự kết luận
Cổng Không có tín hiệu trên màn hình là một vấn đề khá đơn giản nhưng nếu các giải pháp trên không giúp màn hình hoạt động, hãy xem cáp bạn đang sử dụng. Các cổng hiển thị cực kỳ nhạy cảm và việc làm hỏng dây nhỏ nhất, ngay cả khi nó chỉ là một lần xoắn hoặc uốn cong có thể ảnh hưởng đến tín hiệu đang được gửi đi hoặc bạn có thể nhìn thấy các đường kẻ .