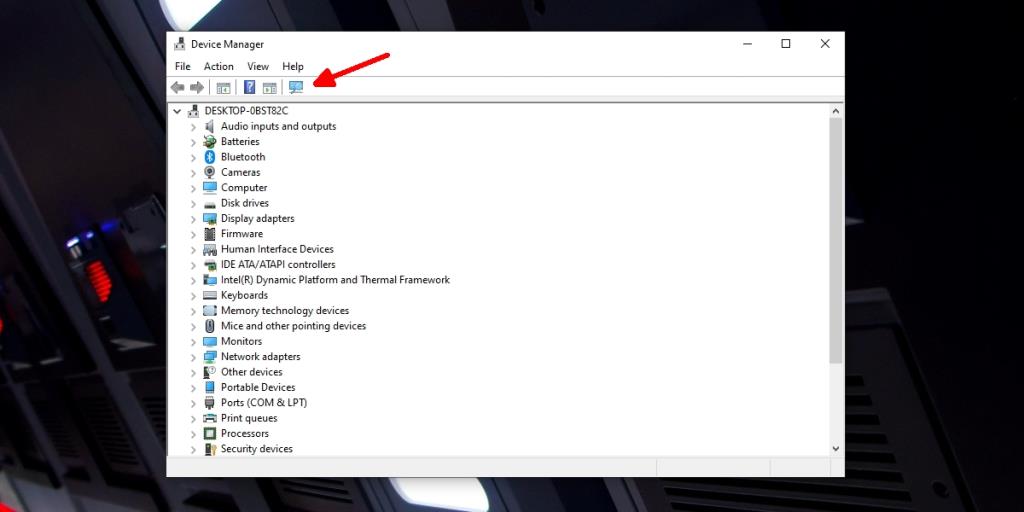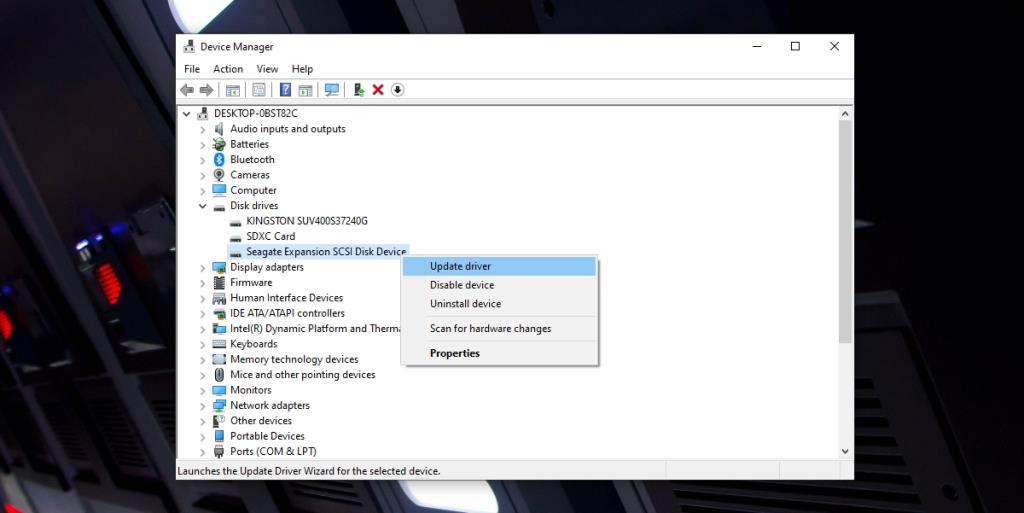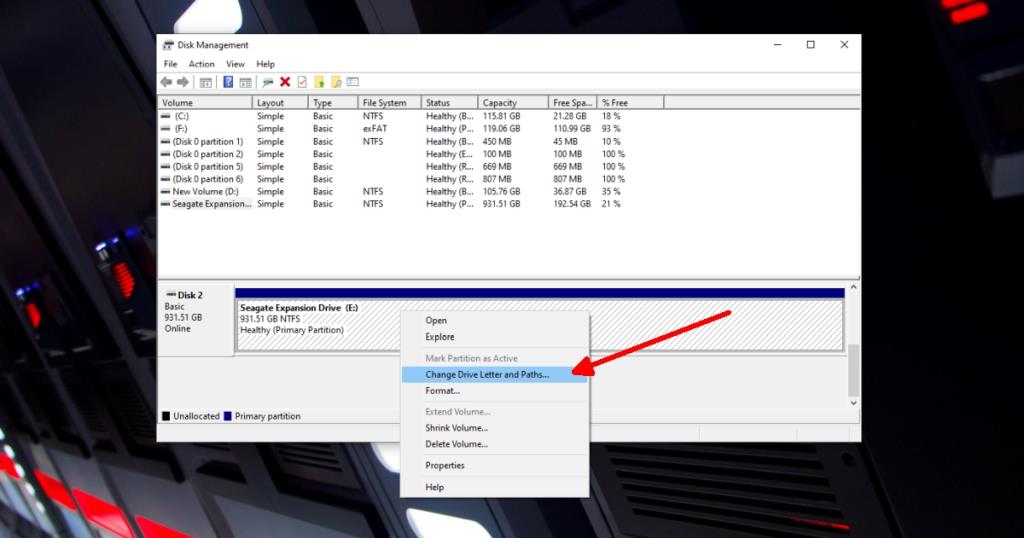Hệ thống Windows 10 có thể hỗ trợ nhiều ổ cứng. Một số hệ thống, tùy thuộc vào bo mạch chủ mà chúng có, có thể hỗ trợ ổ SSD bên trong và ổ cứng bên trong. Tương tự như vậy, bạn có thể kết nối nhiều ổ cứng HDD bên ngoài (hoặc SSD) vào một hệ thống.
Một ổ cứng không khó để cấu hình; nó sẽ kết nối qua một cổng USB đơn giản, nó có thể hoạt động với cổng USB 2.0 hoặc USB 3.0 và cắm là chạy. Windows 10 sẽ tự động có thể phát hiện nó và cài đặt các trình điều khiển phù hợp cho nó.
Để truy cập ổ cứng, bạn có thể mở File Explorer và nó sẽ được liệt kê trong This PC. Bạn có thể sao chép và dán các tệp vào đó dễ dàng như khi bạn làm với ổ đĩa nội bộ.
Ổ cứng thứ hai không được phát hiện trong Windows 10
Ổ cứng, bất kể được kết nối nội bộ hay kết nối bên ngoài, đều sẽ được phát hiện dễ dàng. Bạn sẽ nghe thấy âm thanh tìm thấy phần cứng mới khi kết nối và có thể mất vài giây chờ đợi trong khi cài đặt trình điều khiển cho nó nhưng thiết bị sẽ có thể truy cập được gần như ngay lập tức.

Nếu ổ cứng thứ hai của bạn không được phát hiện trong Windows 10, hãy thử các bản sửa lỗi bên dưới.
1. Thay đổi cổng và cáp USB
Một trong những lý do chính khiến ổ cứng không được phát hiện thường là do cáp được sử dụng để kết nối nó với hệ thống. Thay đổi nó ra và kiểm tra xem ổ đĩa có được phát hiện không.
Trên một lưu ý tương tự, hãy thử kết nối ổ đĩa với một cổng USB khác. Cổng lỏng lẻo có thể là lý do khiến thiết bị ngoại vi hoặc ổ cứng không kết nối đúng cách.
Kết nối trực tiếp ổ cứng với hệ thống của bạn. Không sử dụng bộ chia USB hoặc cáp mở rộng. Nếu bạn có hệ thống khác, hãy thử kết nối ổ đĩa với nó và kiểm tra xem nó có được phát hiện không.
2. Quét các thay đổi phần cứng
Windows 10 có thể không phát hiện thấy ổ đĩa là phần cứng mới. Nếu nó không phát hiện nó là phần cứng mới, nó sẽ không thể kết nối nó.
- Mở Trình quản lý thiết bị .
- Nhấp vào nút Quét các thay đổi phần cứng ở trên cùng.
- Windows 10 sẽ phát hiện ổ cứng và nó sẽ hiển thị trong File Explorer trong This PC.
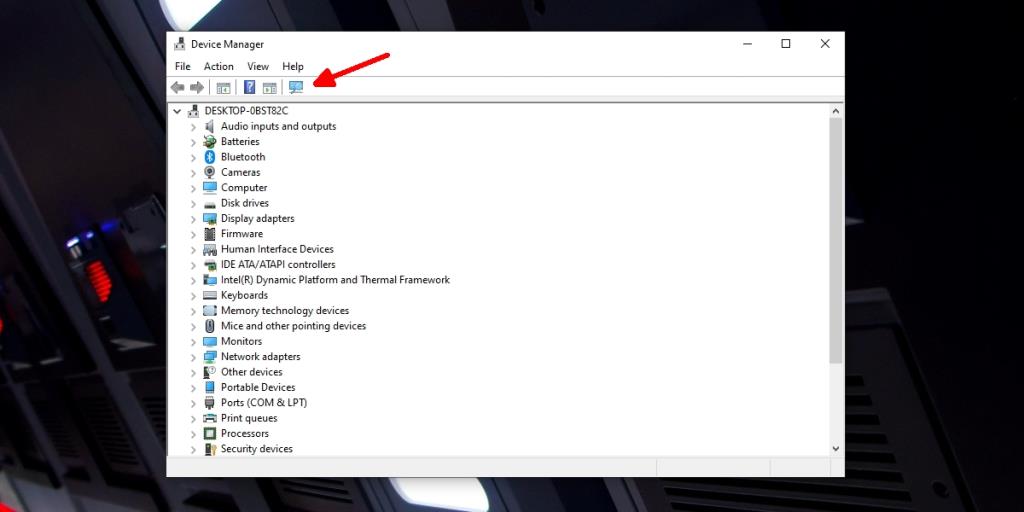
3. Cài đặt ứng dụng / trình điều khiển độc quyền
Một số ổ cứng đi kèm với trình điều khiển hoặc ứng dụng độc quyền. Sự vắng mặt của những điều này có thể chặn ổ đĩa không được phát hiện. Kiểm tra xem có bất kỳ trình điều khiển hoặc ứng dụng nào có sẵn từ nhà sản xuất ổ cứng của bạn hay không. Kết nối lại ổ đĩa và kiểm tra xem nó có hiển thị trong File Explorer hay không.
4. Cập nhật trình điều khiển
Windows 10 có thể có trình điều khiển lỗi thời cho ổ cứng của bạn. Cập nhật chúng có thể giúp ổ đĩa kết nối với hệ thống của bạn.
- Mở Trình quản lý thiết bị.
- Mở rộng ổ đĩa.
- Nhấp chuột phải vào ổ đĩa phụ của bạn và chọn Cập nhật trình điều khiển.
- Tìm kiếm trực tuyến các trình điều khiển và cài đặt những trình điều khiển có sẵn.
- Khởi động lại hệ thống để có biện pháp tốt.
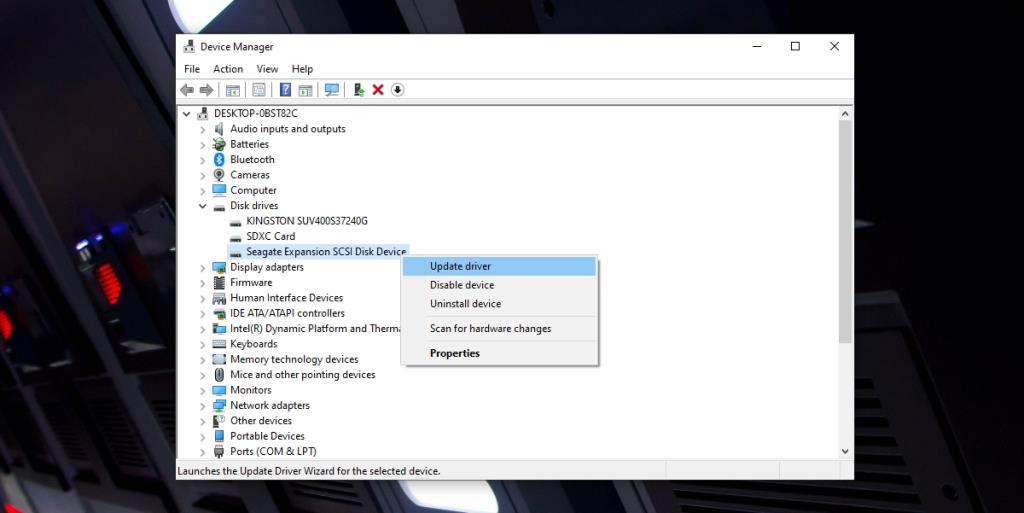
5. Thay đổi ký tự ổ đĩa
Khi bạn kết nối ổ cứng với hệ thống của mình, Windows 10 sẽ tự động gán cho nó một ký tự cần thiết để cung cấp 'địa chỉ' cho ổ cứng. Ký tự ổ đĩa đóng một phần quan trọng trong việc làm cho ổ đĩa có thể truy cập được. Nếu ổ cứng phụ của bạn không được phát hiện, hãy thử thay đổi ký tự ổ đĩa.
- Nhấn vào phím tắt Win + R để mở hộp chạy.
- Trong hộp chạy, nhập
diskmgmt.msc và nhấn Enter.
- Nhấp chuột phải vào ổ đĩa của bạn và chọn tùy chọn Thay đổi ký tự ổ đĩa và đường dẫn .
- Chọn một ký tự mới để gán cho ổ đĩa.
- Nhấp vào Tiếp theo và ổ đĩa sẽ được gán một ký tự mới.
- Truy cập ổ đĩa từ File Explorer.
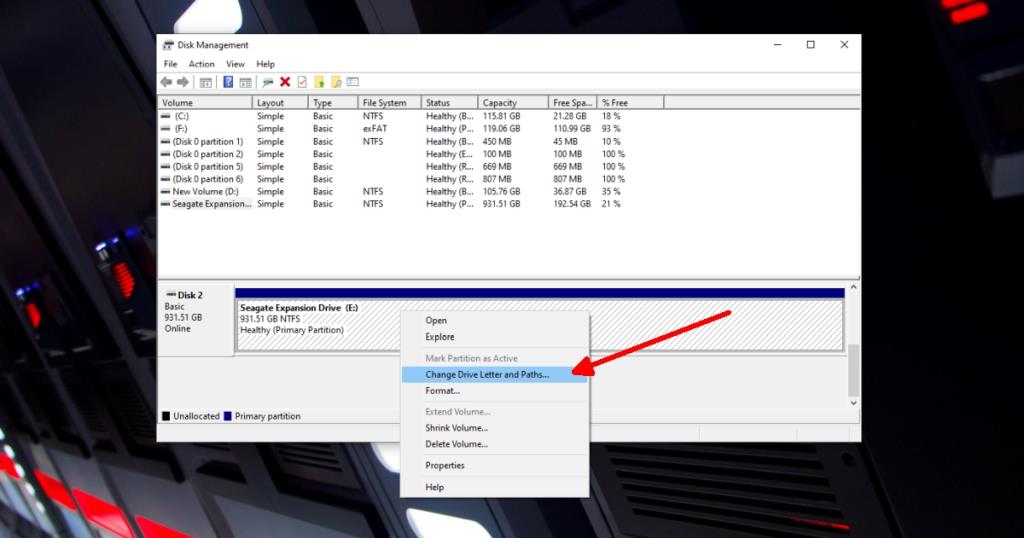
Sự kết luận
Một ổ đĩa thứ cấp, bị hư hỏng vật lý hoặc hỏng dữ liệu, sẽ được phát hiện với một chút thao tác nhỏ. Nếu bạn nghi ngờ ổ đĩa đã bị hư hỏng vật lý, bạn sẽ phải xem xét các tùy chọn khôi phục dữ liệu. Có thể bạn sẽ không thể sử dụng ổ đĩa để lưu trữ tệp nữa. Nếu dữ liệu đã bị hỏng, ổ đĩa của bạn vẫn có thể sử dụng được vì hỏng dữ liệu không đồng nghĩa với hư hỏng phần cứng.