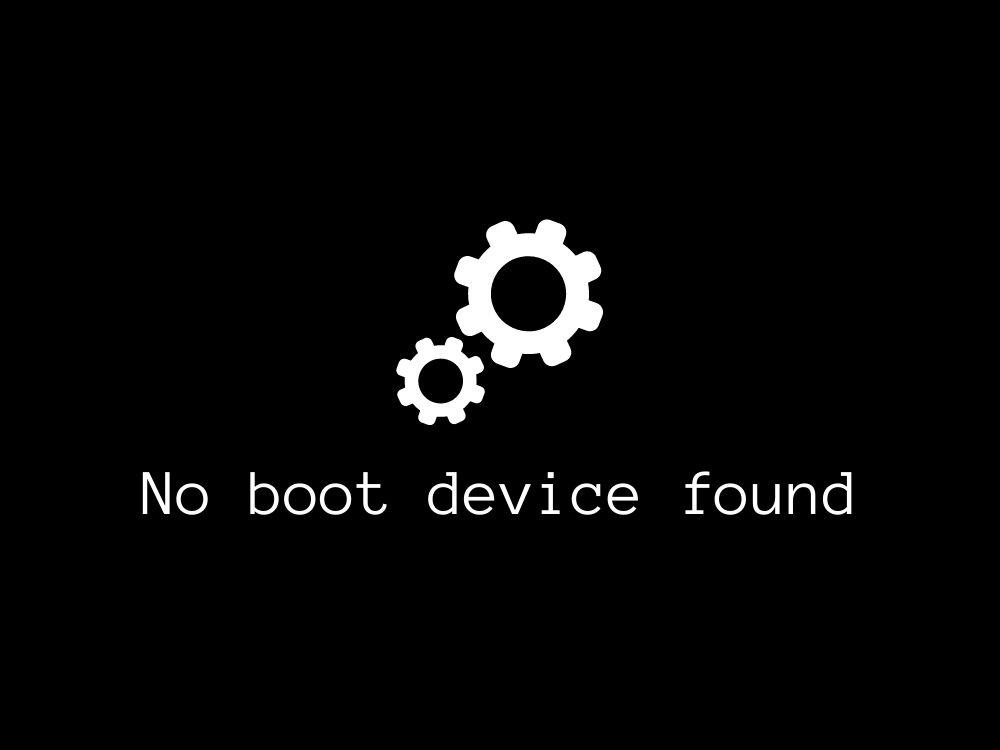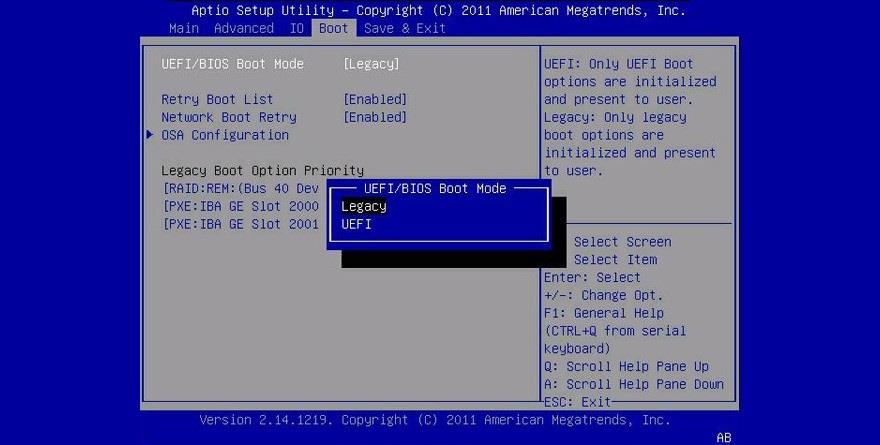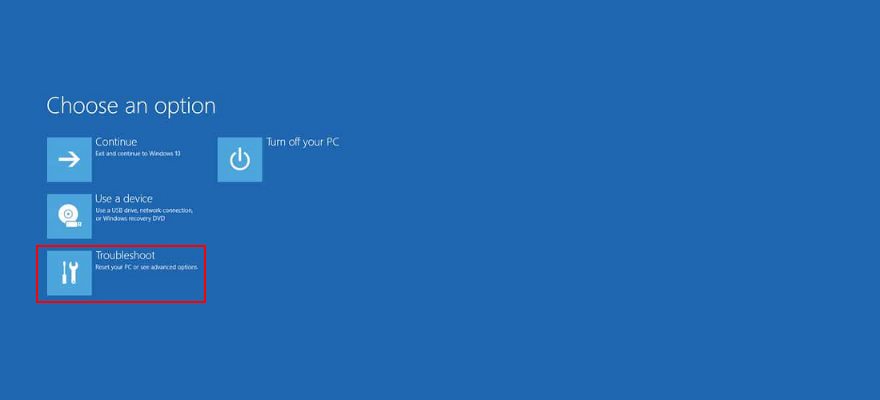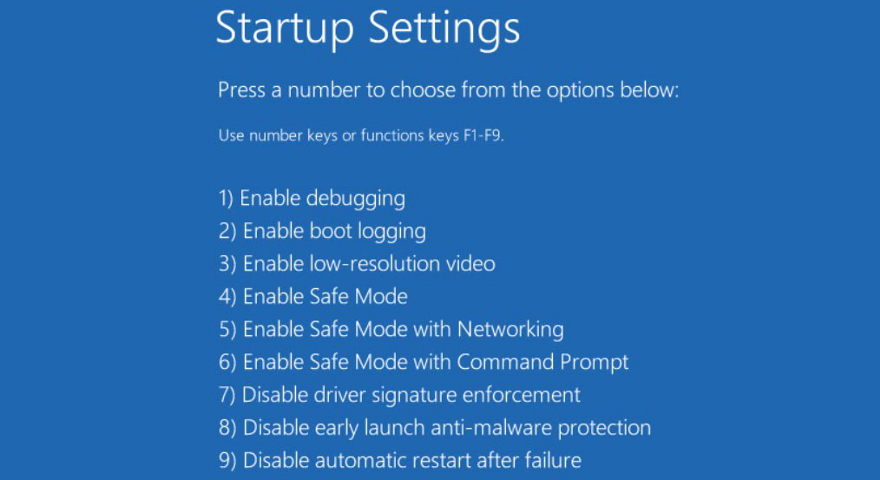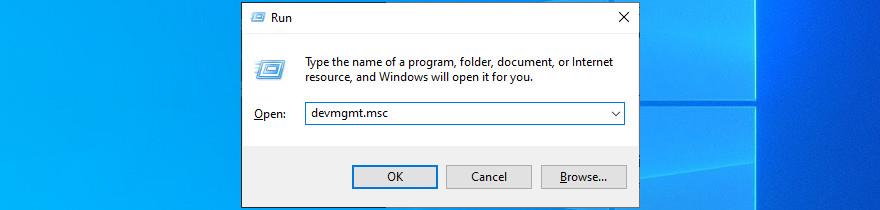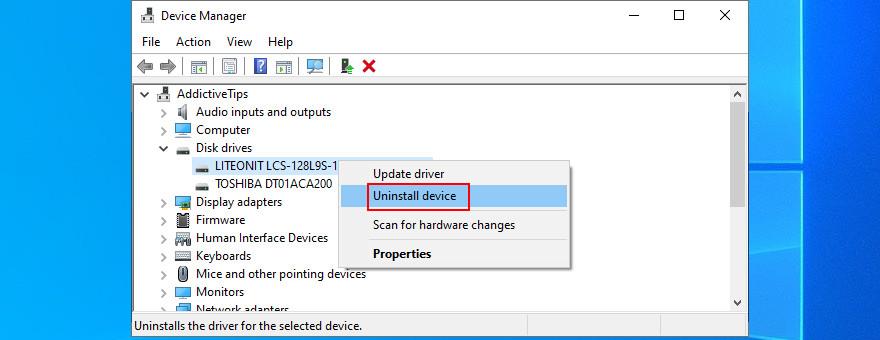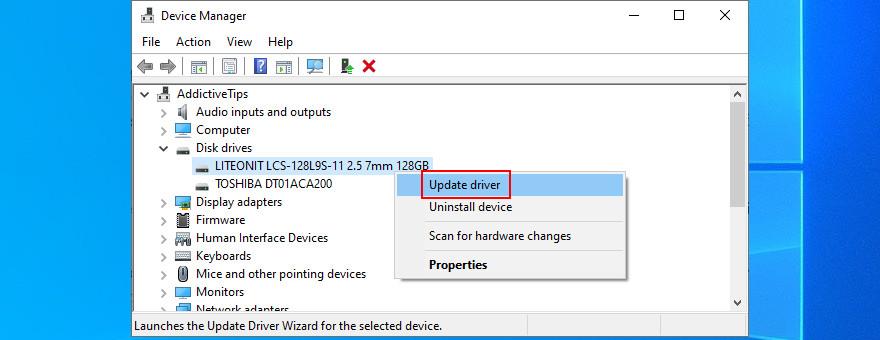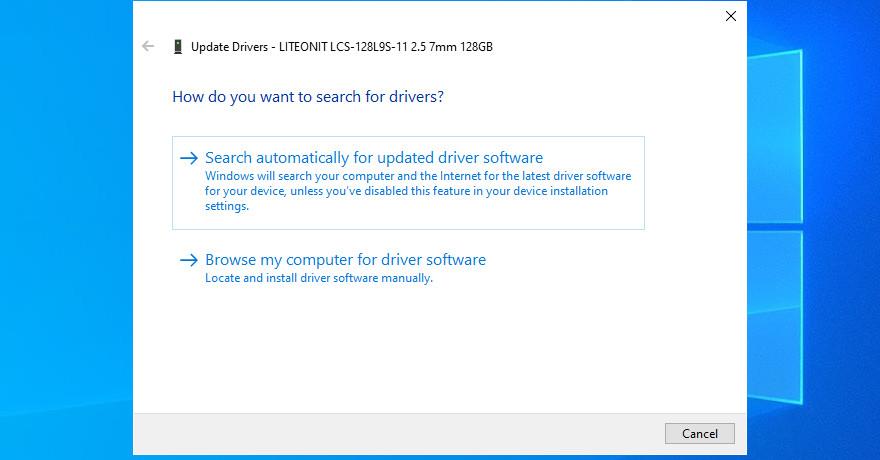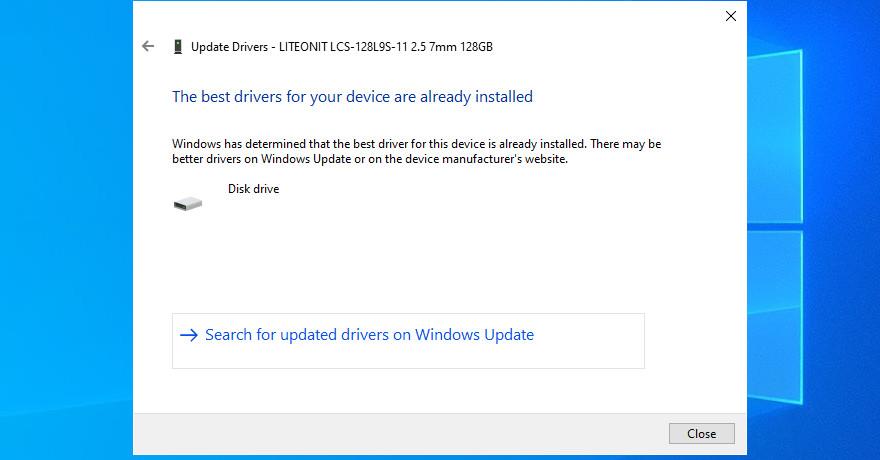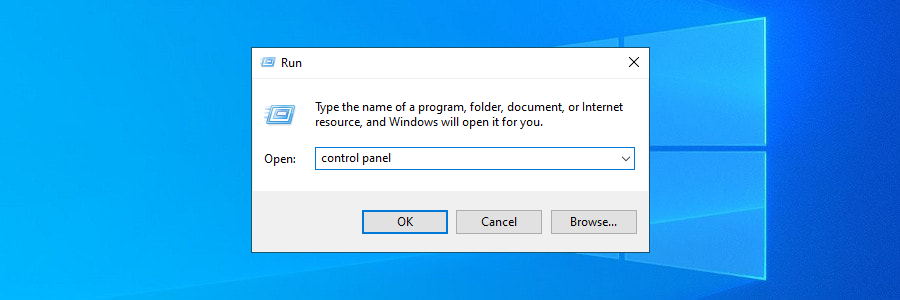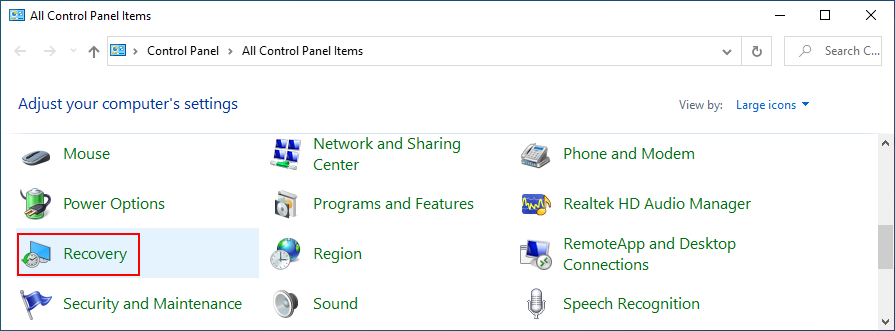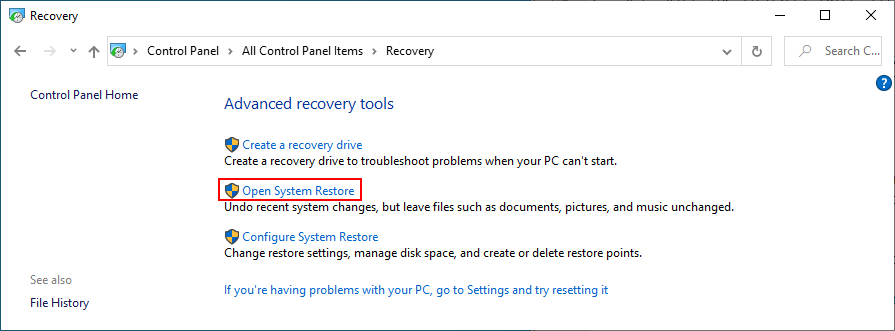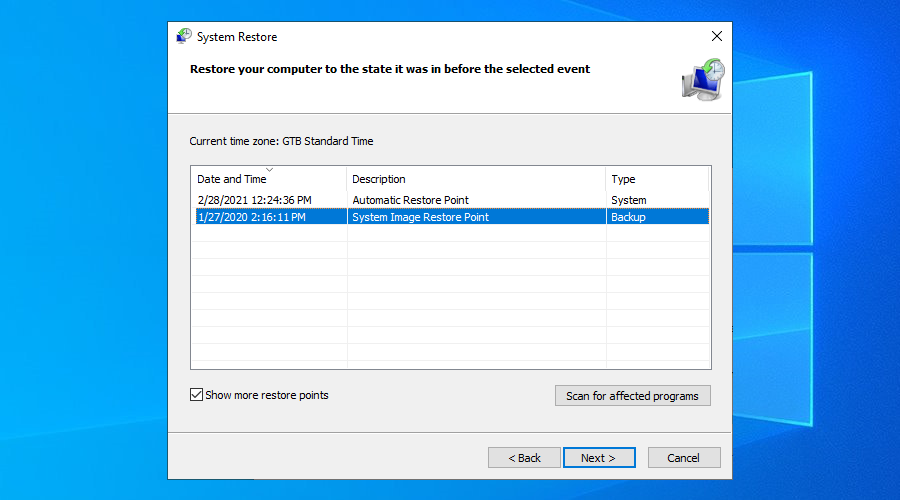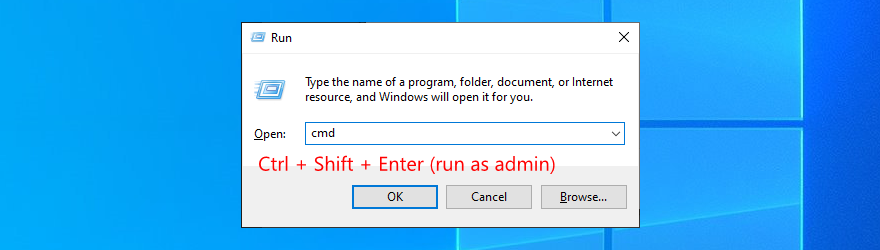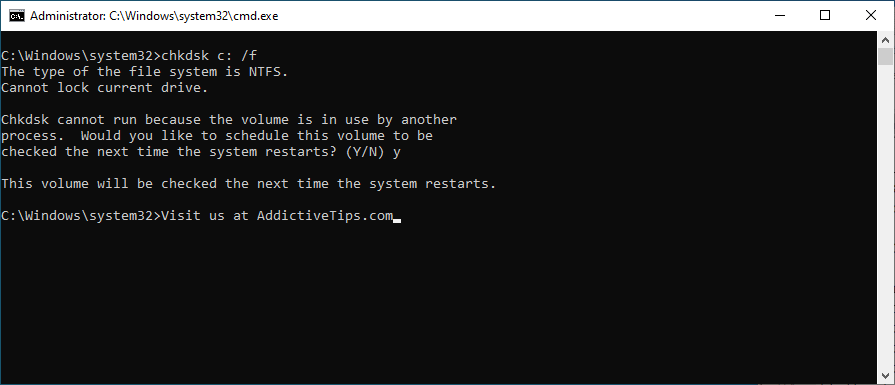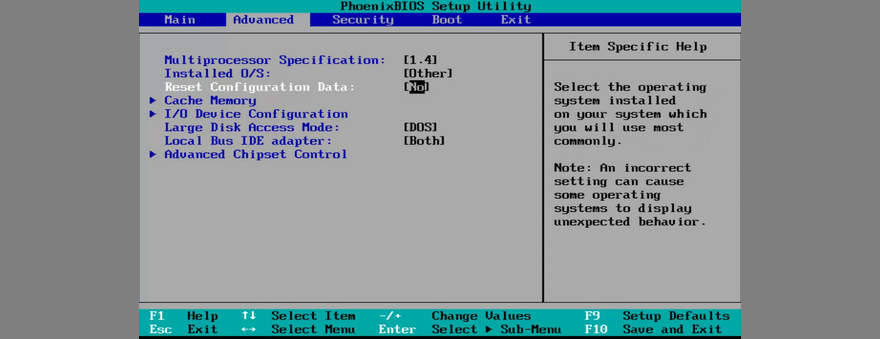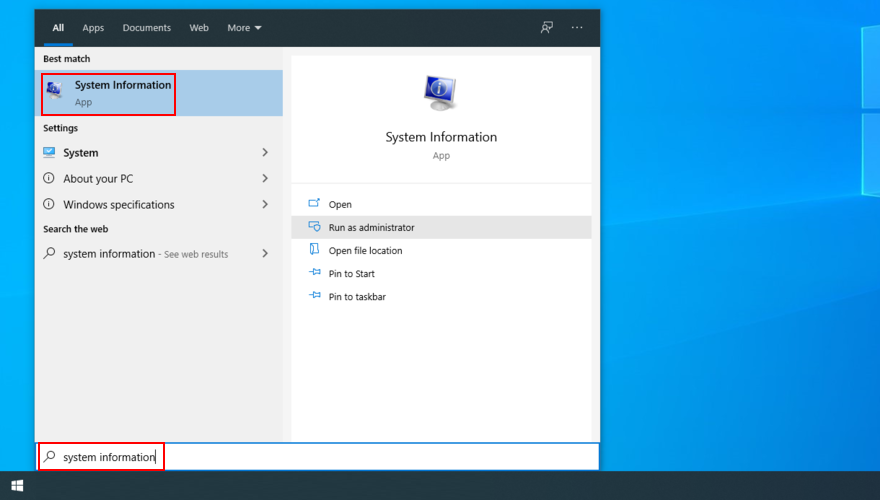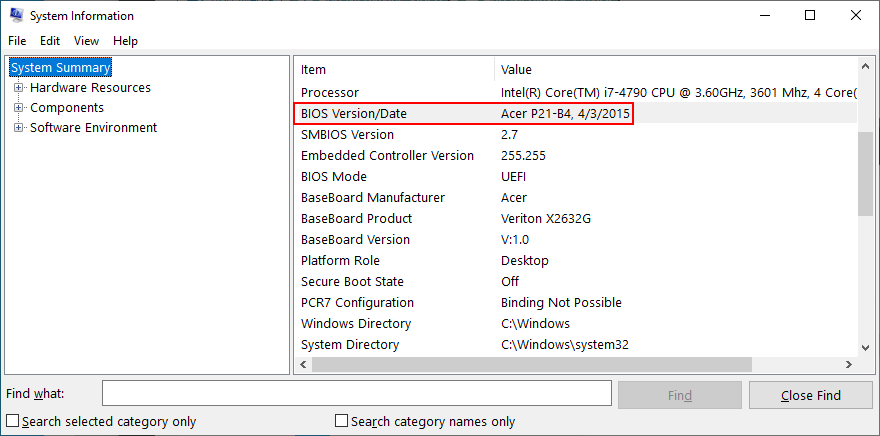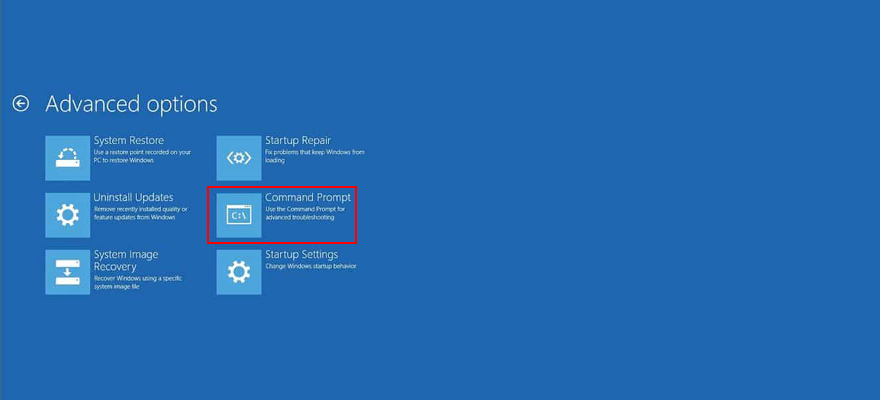Các vấn đề với hệ điều hành và máy tính chắc chắn sẽ xảy ra thỉnh thoảng, ngay cả khi bạn cực kỳ cẩn thận về loại hoạt động bạn thực hiện trên PC của mình.
Một số người dùng cố gắng khởi động Windows nhưng thay vào đó lại nhìn chằm chằm vào văn bản màu trắng trên màn hình đen, cho biết Không tìm thấy thiết bị khởi động , Không tìm thấy thiết bị khởi động , Không có thiết bị khởi động hoặc một cái gì đó tương tự.
Nó có thể đáng sợ và bạn có thể sẽ tự hỏi liệu bạn vẫn có thể sử dụng máy tính của mình hoặc mất quyền truy cập vào tất cả dữ liệu của bạn. Tuy nhiên, không có gì phải lo lắng vì bạn có thể khắc phục sự cố này mà không cần nhờ đến lời khuyên của chuyên gia.
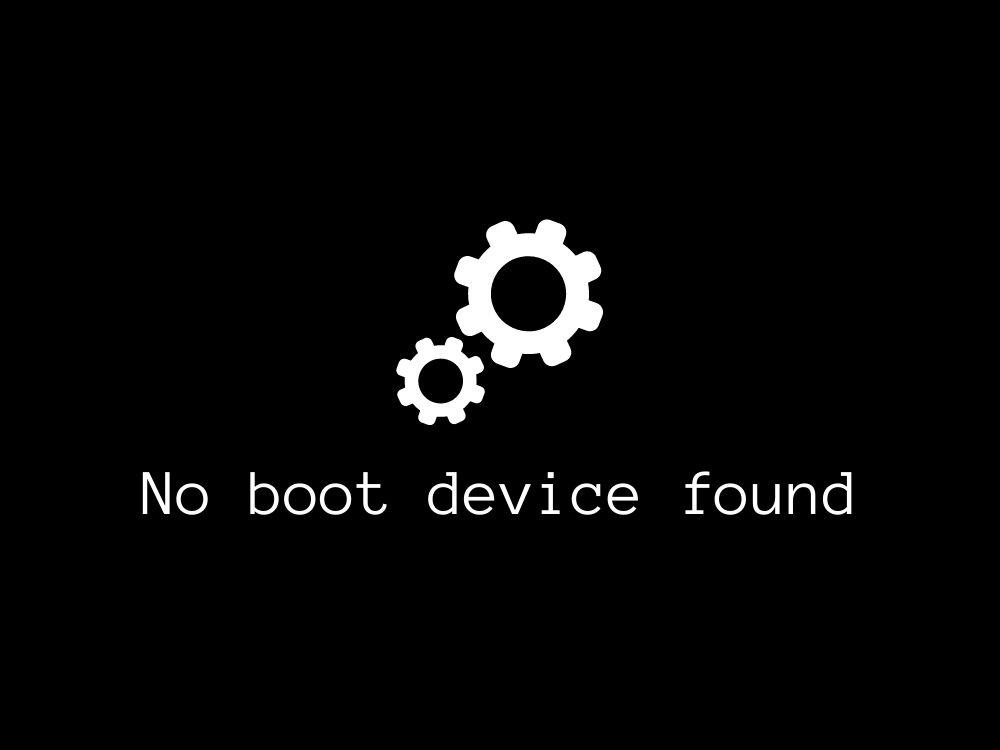
Nguyên nhân Không tìm thấy thiết bị khởi động ?
Không tìm thấy thiết bị khởi động nào cho thấy có sự cố với ổ cứng của bạn, điều này khiến hệ điều hành của bạn không thể khởi động. Nó có thể xảy ra trên nhiều hệ điều hành và nền tảng, bao gồm Windows 10, Windows 7 và thậm chí cả macOS.
Hơn nữa, tất cả các loại máy tính đều dễ bị lỗi Không có thiết bị khởi động nào , bao gồm cả HP và DELL.
Cách khắc phục Không tìm thấy thiết bị khởi động trên Windows 10?
Có nhiều cách để sửa lỗi khởi động không truy cập được và cho phép Windows khởi động lại bình thường. Một số giải pháp này có thể được kiểm soát từ BIOS trong khi những giải pháp khác yêu cầu bạn chạy Windows ở chế độ an toàn.
Trong trường hợp xấu nhất, bạn phải sử dụng đĩa phương tiện khôi phục hệ điều hành, có nghĩa là mất quyền truy cập vào tất cả các tệp và ứng dụng của bạn.
1. Kiểm tra cáp HDD của bạn
Nghe có vẻ tầm thường khi bạn lần đầu tiên nghe ai đó nói với bạn điều này, nhưng bạn nên bắt đầu bằng cách kiểm tra ổ cứng HDD hoặc SSD để xem nó có được kết nối đúng cách với PC của bạn hay không.
Ví dụ: nếu Windows được cài đặt trên đĩa cứng có thể tháo rời, bạn nên kiểm tra cáp và cổng USB. Sẽ rất hữu ích nếu bạn có một cáp tương tự khác ở chế độ chờ vì bạn có thể chuyển đổi cả hai và thử khởi động Windows 10.
Hơn nữa, bạn nên thử kết nối đĩa ngoài của mình với một cổng USB khác trong trường hợp cổng ban đầu không hoạt động chính xác nữa.
Mặt khác, nếu gần đây bạn đã làm sạch các thành phần phần cứng của mình, hãy đảm bảo rằng bạn đã gắn lại thành công ổ cứng HDD vào bo mạch chủ. Bạn cũng có thể cắm lại nó một cách chắc chắn nhưng cẩn thận, không cần dùng lực.
2. Bật Khởi động BIOS kế thừa
Windows thường được cài đặt ở chế độ UEFI vì có nhiều tính năng bảo mật hơn. Tuy nhiên, một số người dùng đã báo cáo rằng việc chuyển sang chế độ khởi động cũ đã khắc phục được lỗi Không có thiết bị khởi động nào .
- Khởi động lại máy tính của bạn
- Nhấn phím hiển thị trên màn hình để vào BIOS
- Chuyển sang phần Khởi động
- Chọn Chế độ khởi động UEFI / BIOS và nhấn Enter
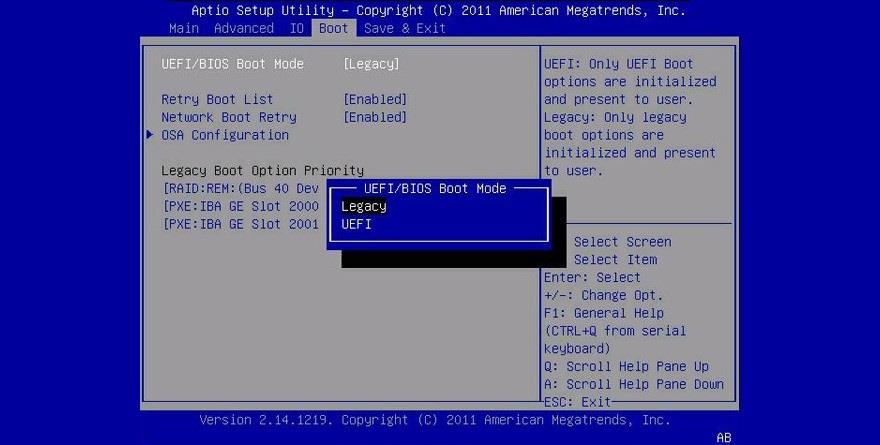
- Bật Chế độ khởi động BIOS kế thừa bằng cách sử dụng mũi tên lên và xuống, sau đó nhấn Enter
- Lưu cấu hình BIOS hiện tại và thoát
3. Chạy Chẩn đoán ePSA trên DELL
Máy tính DELL có một công cụ chẩn đoán đặc biệt có thể được truy cập từ BIOS và được sử dụng để quét máy của bạn để tìm lỗi ổ cứng. Dưới đây là cách dễ dàng sử dụng Chẩn đoán ePSA:
1. Khởi động lại của bạn DELL
2. Nhấn F12 trong quá trình khởi để vào chế độ BIOS
3. Xác định vị trí và truy cập các Diagnostics phần
4. Thực hiện theo các hướng dẫn trên màn hình để chẩn đoán máy tính của bạn cho các lỗi
5. Sao chép bất kỳ lỗi và xác nhận mã số hiển thị trong quá trình quét
Bạn có thể sử dụng mã lỗi và xác thực để tra cứu thêm thông tin trực tuyến về sự cố cụ thể mà bạn đang gặp phải gây ra lỗi Không có thiết bị khởi động .
Hoặc, bạn có thể liên hệ với bộ phận hỗ trợ kỹ thuật từ DELL và cung cấp mã lỗi cho họ.
4. Khởi động lại Windows ở chế độ an toàn
Để làm được nhiều việc hơn trên máy tính, bạn cần tải Windows ngay cả khi mã lỗi Không có thiết bị khởi động nào chặn đường dẫn của bạn. Có thể thực hiện bằng cách khởi động Windows ở Chế độ An toàn .
Cách khởi động Windows ở Chế độ An toàn khi khởi động:
- Sau lần khởi động thứ ba, bạn sẽ vào thiết lập khắc phục sự cố Windows
- Chọn Khắc phục sự cố
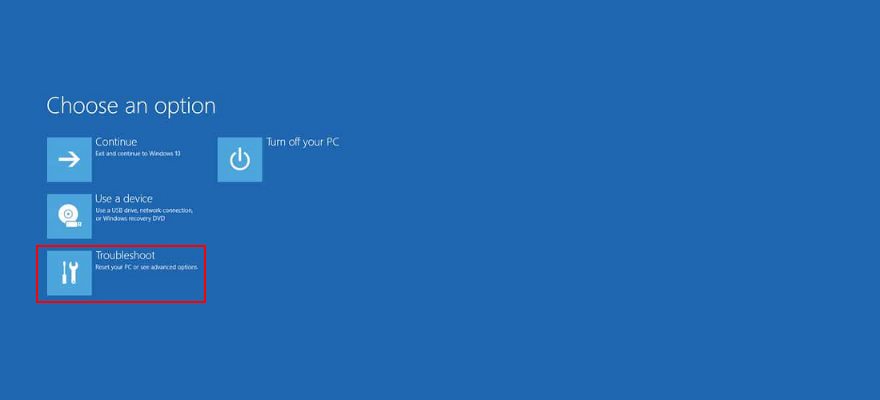
- Chuyển đến Tùy chọn nâng cao

- Chọn Cài đặt Khởi động
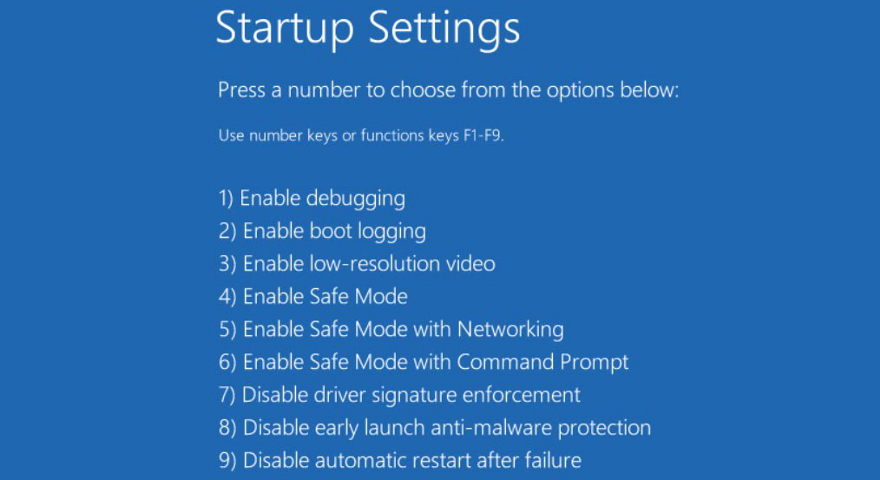
- Nhấp vào Khởi động lại và nhấn F4 để bật chế độ an toàn
5. Kiểm tra trình điều khiển của bạn
Thông báo lỗi Không tìm thấy thiết bị khởi động có thể do trình điều khiển bị thiếu hoặc được cài đặt không đúng cách. Có hai giải pháp cho trường hợp này: cài đặt lại trình điều khiển và cập nhật chúng lên phiên bản mới nhất. Chúng tôi sẽ chỉ cho bạn cách thực hiện cả hai.
Đảm bảo khởi động Windows 10 ở Chế độ An toàn trước khi làm theo các bước sau.
Cách cài đặt lại trình điều khiển:
- Nhấn phím Win + R , nhập devmgmt.msc và nhấn Enter
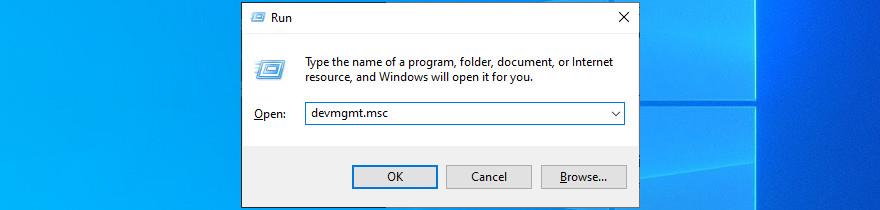
- Mở menu Ổ đĩa
- Chọn đĩa cứng của bạn, nhấp chuột phải vào nó và chọn Gỡ cài đặt thiết bị
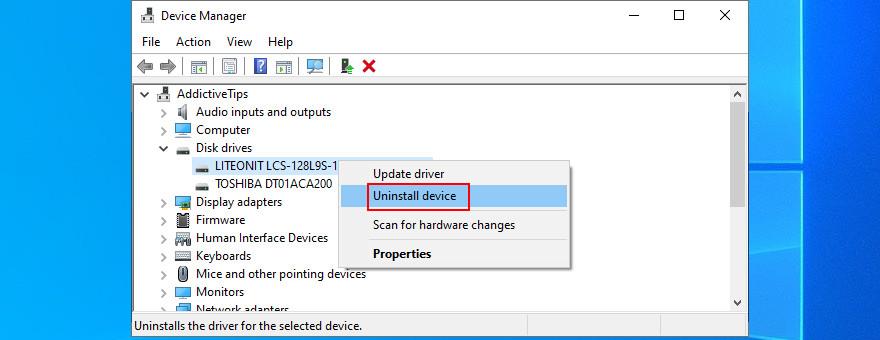
- Thực hiện theo các hướng dẫn trên màn hình
- Khởi động lại máy tính của bạn
Nếu gặp khó khăn khi cố gắng xác định trình điều khiển bị lỗi, bạn nên sử dụng DriverVerifier . Đó là một công cụ đơn giản và hiệu quả giúp tiết lộ các thiết bị bị trục trặc trên PC của bạn, cho bạn biết thiết bị nào cần bạn chú ý.
Cách cập nhật trình điều khiển Windows 10
- Truy cập Trình quản lý Thiết bị , nhấp chuột phải vào ổ đĩa của bạn và chọn Cập nhật trình điều khiển
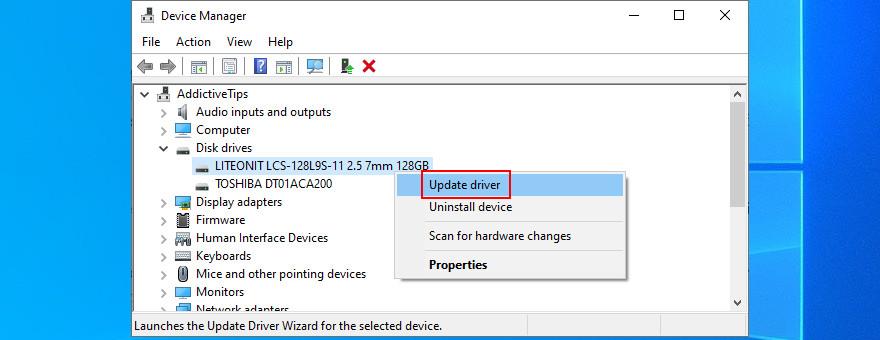
- Nhấp vào Tự động tìm kiếm phần mềm trình điều khiển được cập nhật
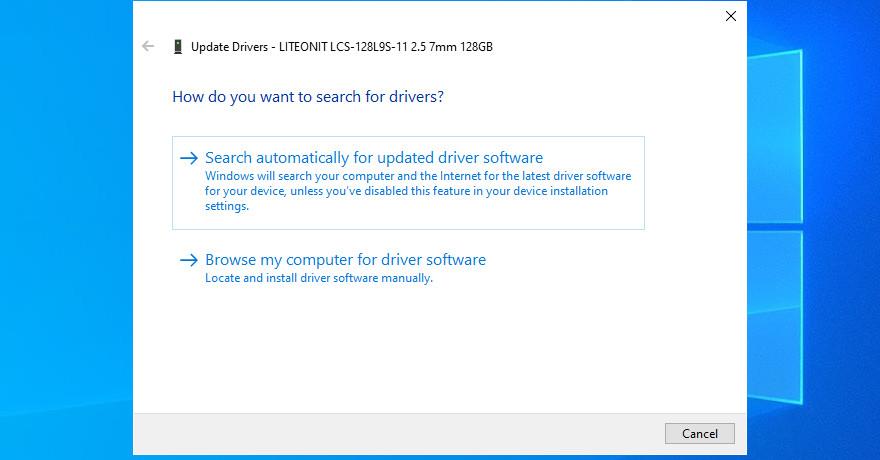
- Nếu bạn nhận được thông báo Trình điều khiển tốt nhất cho thiết bị của bạn đã được cài đặt , hãy nhấp vào Tìm kiếm trình điều khiển được cập nhật trên Windows Update
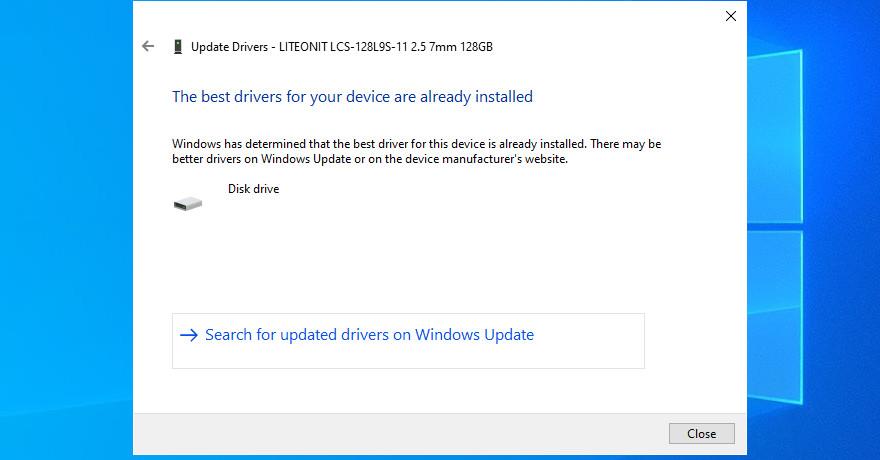
- Khởi động lại máy tính của bạn
Hệ điều hành có thể không tìm được phiên bản trình điều khiển mới hơn bằng Windows Update. Trong trường hợp đó, bạn nên truy cập trang web của nhà sản xuất trình điều khiển đĩa của mình để tải xuống và cài đặt phiên bản mới hơn.
Tuy nhiên, nếu bạn không muốn có nguy cơ gây ra nhiều sự cố hơn cho PC của mình bằng cách cài đặt trình điều khiển không tương thích, thì bạn nên chuyển sang ứng dụng cập nhật trình điều khiển . Nó xác định và cập nhật tất cả các trình điều khiển lỗi thời của bạn chỉ với một vài cú nhấp chuột.
6. Sử dụng Khôi phục Hệ thống
Nếu Không tìm thấy thiết bị khởi động nào do một sự kiện xảy ra gần đây ở cấp phần mềm nhưng bạn không thể đặt ngón tay vào nó, thì việc quay trở lại Windows về điểm khôi phục trước đó sẽ giải quyết được vấn đề này.
Tuy nhiên, hãy nhớ rằng điều đó có thể đồng nghĩa với việc mất một số ứng dụng hoặc trò chơi mà bạn đã cài đặt sau khi tạo điểm khôi phục.
Cách khôi phục Windows 10:
- Khởi động Windows 10 ở Chế độ An toàn
- Nhấn phím Win + R , nhập bảng điều khiển và nhấn Enter
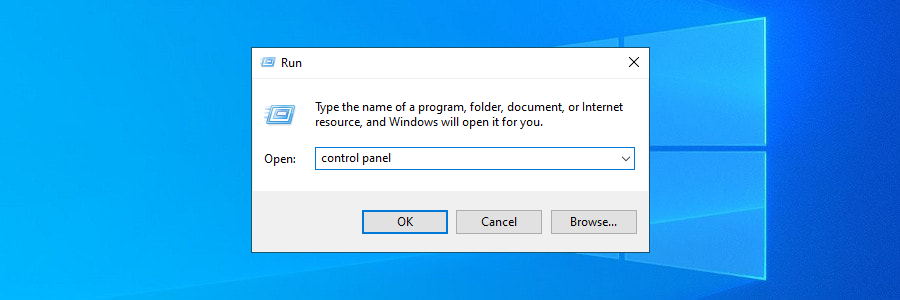
- Nhấp vào Khôi phục
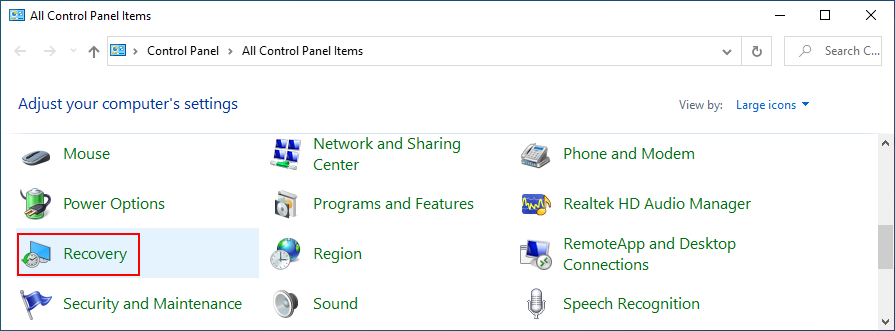
- Nhấp vào Mở Khôi phục Hệ thống
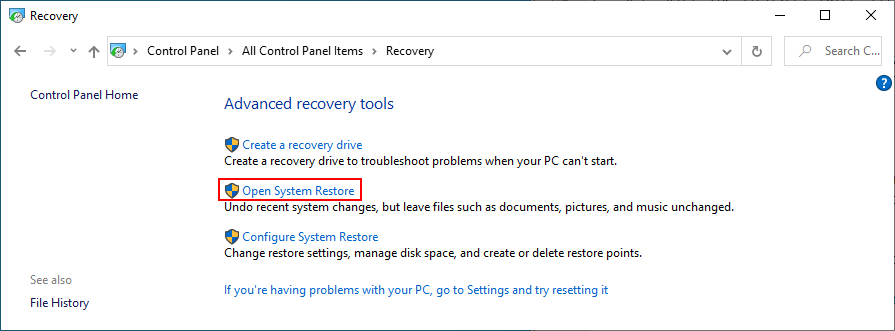
- Chọn một điểm khôi phục từ danh sách. Để xem ứng dụng nào sẽ bị ảnh hưởng, hãy nhấp vào Quét các chương trình bị ảnh hưởng
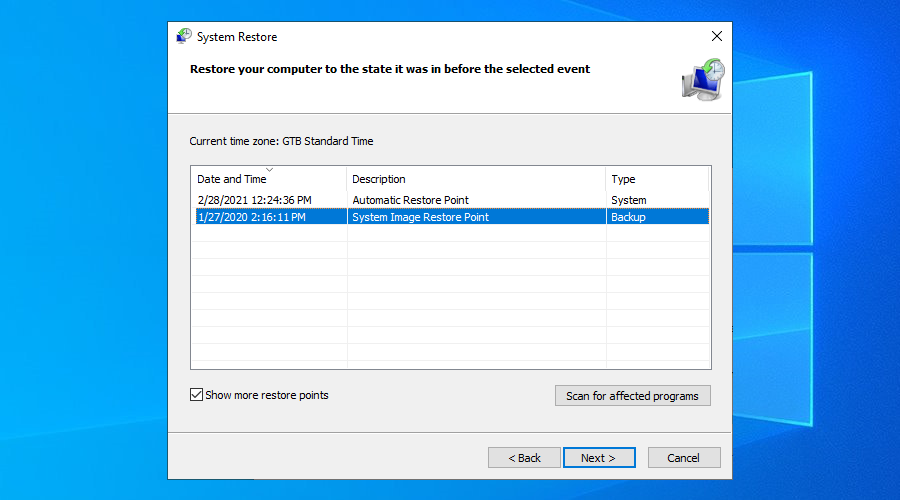
- Tiếp tục với các hướng dẫn trên màn hình
- Khởi động lại máy tính của bạn
7. Sửa chữa lỗi đĩa và hệ thống
Nếu ổ cứng của bạn có các thành phần xấu, điều này có thể dẫn đến sự cố khởi động và thông báo lỗi Không tìm thấy thiết bị khởi động . Nhưng bạn có thể nhanh chóng sửa chữa nó mà không cần phải cài đặt các công cụ của bên thứ ba, nhờ vào CHKDSK (Check Disk).
Cách sử dụng CHKDSK:
- Nhấn phím Win + R , nhập cmd và nhấn Ctrl + Shift + Enter để chạy CMD với tư cách quản trị viên
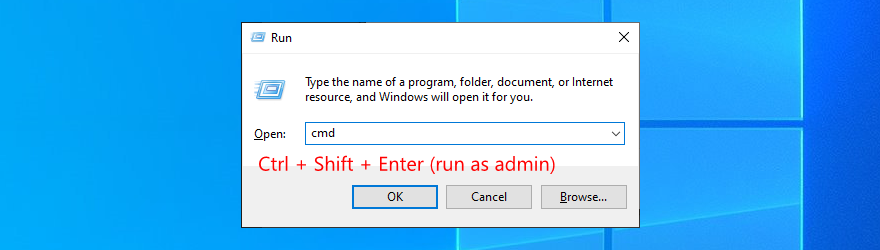
- Chạy
chkdsk c: /fnếu Windows được cài đặt trên ổ C:. Nếu không, hãy đặt đúng ký tự phân vùng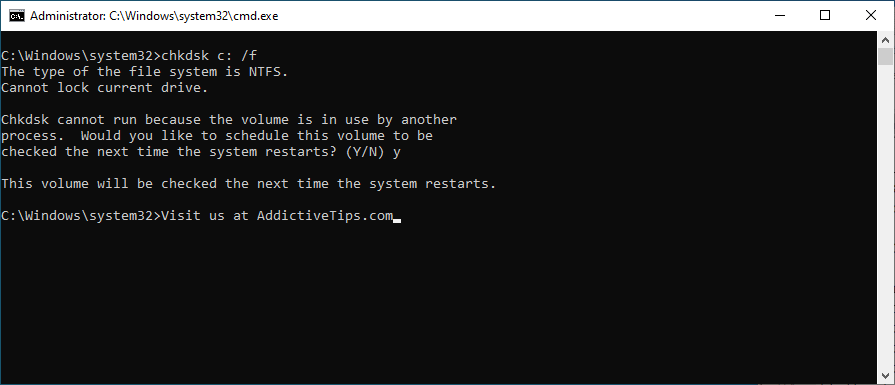
- Gõ y khi bạn được yêu cầu sắp xếp công việc lúc khởi động hệ thống tiếp theo và nhấn Enter
- Khởi động lại PC của bạn
Khi nói đến lỗi hệ thống, bạn có thể chuyển sang SFC (Trình kiểm tra tệp hệ thống) .
Cách sử dụng SFC:
- Chạy Command Prompt với tư cách quản trị viên
- Gõ
sfc /scannowvà nhấn Enter
- Chờ cho đến khi SFC hoàn thành nhiệm vụ của nó
- Khởi động lại máy tính của bạn
Các vấn đề hệ thống nghiêm trọng hơn có thể được giải quyết bằng cách sử dụng DISM (Quản lý và phục vụ hình ảnh triển khai).
Cách sử dụng DISM:
- Chạy CMD với quyền nâng cao
- Gõ
DISM /online /cleanup-image /scanhealthvà nhấn Enter
- Nếu DISM tìm thấy bất kỳ vấn đề nào, bạn có thể khắc phục chúng bằng cách sử dụng
DISM /online /cleanup-image /restorehealth
- Khởi động lại PC của bạn và chạy CMD với tư cách quản trị viên
- Chạy
sfc /scannow
- Khởi động lại máy tính của bạn
8. Đặt lại BIOS về cài đặt gốc
BIOS có rất nhiều tùy chọn thú vị có thể được kích hoạt để tận dụng tối đa máy tính của bạn, chẳng hạn như ép xung và bộ nhớ đệm. Nếu bạn hoặc người khác đã tùy chỉnh cài đặt trong chế độ BIOS, có lẽ điều này đã gây ra lỗi phần cứng dẫn đến thông báo lỗi Không tìm thấy thiết bị khởi động .
Bạn có thể dễ dàng sửa lỗi này bằng cách khôi phục BIOS về mặc định :
- Khởi động lại PC của bạn
- Nhấn nhanh phím hiển thị ở cuối màn hình để truy cập BIOS
- Chọn khu vực có cài đặt nâng cao
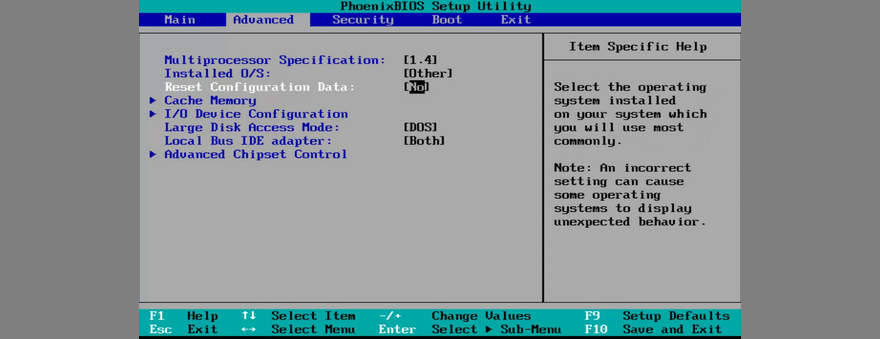
- Bật tùy chọn để đặt lại dữ liệu cấu hình
- Lưu cấu hình BIOS hiện tại và thoát
9. Cập nhật BIOS
Trong khi chúng ta đang nói về chủ đề của BIOS, bạn nên cập nhật nó lên phiên bản mới nhất.
- Nhấn phím Win , nhập Thông tin hệ thống và mở ứng dụng này
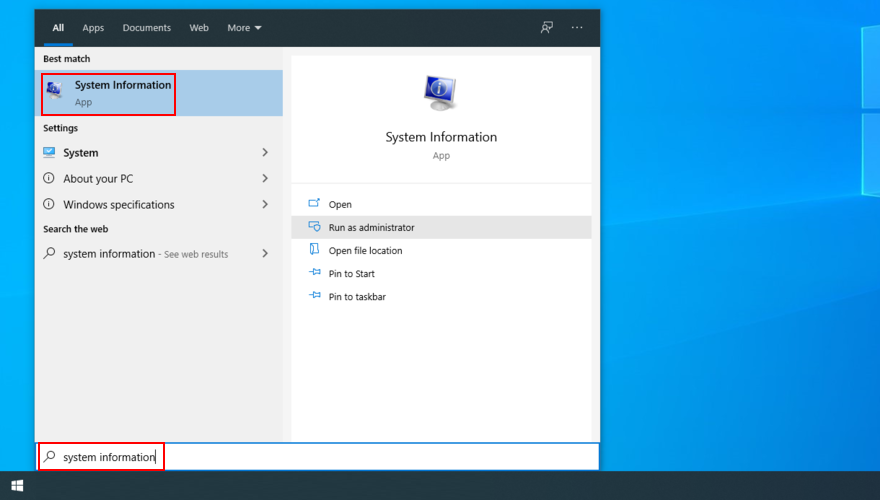
- Chọn phần Tóm tắt Hệ thống và ghi lại Ngày / Phiên bản BIOS
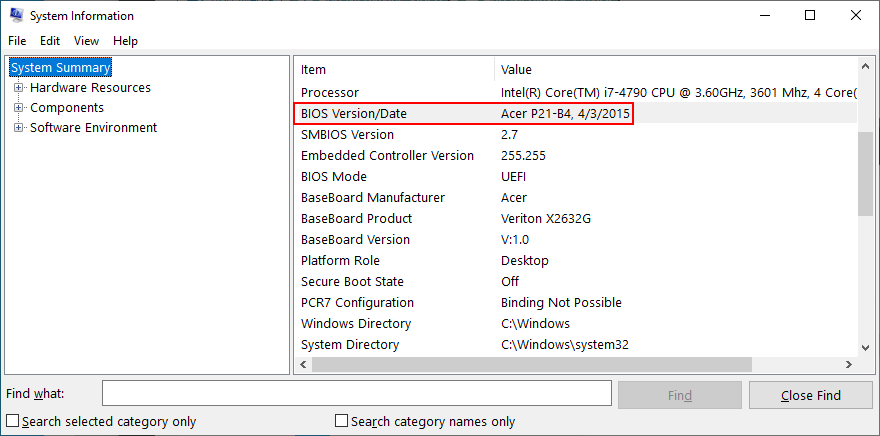
- Truy cập trang web của nhà sản xuất BIOS của bạn và tải xuống phiên bản mới hơn
- Giải nén tệp BIOS vào bộ lưu trữ bên ngoài
- Khởi động lại PC của bạn và chuyển sang chế độ BIOS
- Sao lưu phiên bản BIOS hiện tại của bạn vào đĩa di động
- Bắt đầu cập nhật BIOS và làm theo hướng dẫn trên màn hình
- Không tắt hoặc khởi động lại PC của bạn trong khi cập nhật
- Cố gắng khởi chạy Windows và bỏ qua lỗi Không tìm thấy thiết bị khởi động
10. Sử dụng lệnh BCD
Sử dụng lệnh BCD (Dữ liệu cấu hình khởi động) có thể giúp sửa lỗi phần cứng và loại bỏ thông báo lỗi Không tìm thấy thiết bị khởi động . Và bạn không cần cài đặt bất kỳ phần mềm đặc biệt nào vì bạn có thể sử dụng môi trường dòng lệnh.
- Khởi động lại máy tính và làm gián đoạn trình tự khởi động cho đến khi PC chuyển sang chế độ khởi động nâng cao
- Chọn Khắc phục sự cố và chuyển đến Tùy chọn nâng cao
- Nhấp vào Command Prompt . Windows sẽ khởi động lại và khởi chạy bảng điều khiển
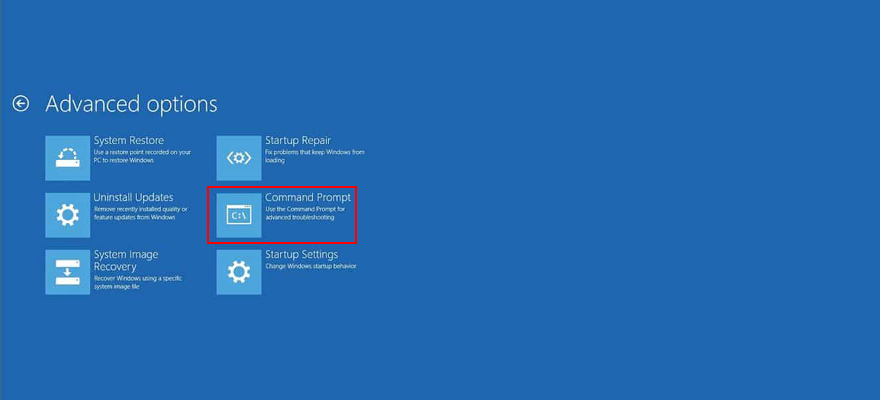
- Chọn tài khoản của bạn và chỉ định mật khẩu của bạn
- Nhập hai lệnh tiếp theo và nhấn Enter sau mỗi dòng
- Khởi động lại máy tính của bạn
11. Sửa BCD
BCD bị hỏng là nguồn gốc của các sự cố máy tính, bao gồm cả thiết bị khởi động không truy cập được, ngăn Windows 10 khởi động. Nhưng bạn có thể sửa BCD bị hỏng với sự trợ giúp của ổ đĩa flash có khả năng khởi động có các tệp cài đặt Windows.
- Khởi động lại Windows ở chế độ khởi động nâng cao
- Đi tới Khắc phục sự cố > Tùy chọn nâng cao > Dấu nhắc lệnh
- Sau khi Windows khởi động lại ở chế độ CMD, hãy nhập các dòng sau (nhấn Enter sau mỗi dòng):
-
bootrec / sửa chữabcd
-
bootrec / osscan
-
bootrec / sửa chữa
- Khởi động lại máy của bạn
12. Sửa chữa hệ thống đăng ký
Nếu sổ đăng ký Windows chứa dữ liệu bị hỏng, điều này có thể dẫn đến sự cố phần cứng và thông báo lỗi Không tìm thấy thiết bị khởi động . Nhưng bạn có thể khắc phục sự cố này bằng một vài lệnh mà không cần phải cài đặt bất kỳ thứ gì khác hoặc sử dụng phương tiện khôi phục hệ điều hành.
- Vào chế độ khởi động nâng cao cho Windows
- Chọn Khắc phục sự cố > Tùy chọn nâng cao > Dấu nhắc lệnh
- Khi HĐH hiển thị Command Prompt, hãy nhập các dòng tiếp theo (nhấn Enter sau mỗi dòng):
-
cd c: \ Windows \ System32 \ config
-
ren c: \ Windows \ System32 \ config \ DEFAULT DEFAULT.old
-
ren c: \ Windows \ System32 \ config \ SAM SAM.old
-
ren c: \ Windows \ System32 \ config \ SECURITY SECURITY.old
-
ren c: \ Windows \ System32 \ config \ SOFTWARE SOFTWARE.old
-
ren c: \ Windows \ System32 \ config \ SYSTEM SYSTEM.old
-
sao chép c: \ Windows \ System32 \ config \ RegBack \ DEFAULT c: \ Windows \ System32 \ config \
-
sao chép c: \ Windows \ System32 \ config \ RegBack \ DEFAULT c: \ Windows \ System32 \ config \
-
sao chép c: \ Windows \ System32 \ config \ RegBack \ SAM c: \ Windows \ System32 \ config \
-
sao chép c: \ Windows \ System32 \ config \ RegBack \ SECURITY c: \ Windows \ System32 \ config \
-
sao chép c: \ Windows \ System32 \ config \ RegBack \ SYSTEM c: \ Windows \ System32 \ config \
-
sao chép c: \ Windows \ System32 \ config \ RegBack \ SOFTWARE c: \ Windows \ System32 \ config \
- Khởi động lại PC của bạn
13. Sử dụng Khôi phục hình ảnh hệ thống
Windows 10 cho phép bạn tạo một bản sao lưu đầy đủ của máy tính nhờ một công cụ đơn giản có tên là Windows Backup. Nhiều người dùng sử dụng nó sau khi cài đặt hệ điều hành mới, để sao lưu trạng thái sạch của hệ điều hành của họ. Nếu bạn đã tạo một bản sao lưu như vậy, bạn có thể khôi phục nó bằng cách sử dụng System Image Recovery, để hoàn tác tất cả các sự kiện phần mềm có thể đã gây ra lỗi Không có thiết bị khởi động .
Cách sử dụng Khôi phục hình ảnh hệ thống:
- Khởi động lại máy tính của bạn
- Làm gián đoạn trình tự khởi động ba lần để buộc chế độ khởi động nâng cao
- Chọn Khắc phục sự cố và đi tới Tùy chọn nâng cao

- Chọn Khôi phục hình ảnh hệ thống và làm theo hướng dẫn trên màn hình
Tuy nhiên, nếu bạn cố gắng tạo bản sao lưu trên một PC khác, bạn sẽ không thể khôi phục nó trên máy tính bị trục trặc, vì vậy đừng lãng phí thời gian của bạn.
Bản sửa lỗi không tìm thấy thiết bị khởi động
Tóm lại, nếu bạn không thể khởi động Windows do thông báo lỗi Không có thiết bị khởi động có sẵn , bạn không cần phải hoảng sợ vì có nhiều giải pháp bạn có thể thử để khắc phục.
Ví dụ: bạn nên kiểm tra cáp HDD của mình, bật Khởi động BIOS kế thừa, chạy Chẩn đoán ePSA trên DELL và khởi động lại Windows ở chế độ an toàn.
Bạn cũng nên kiểm tra trình điều khiển của mình, khôi phục Windows về điểm kiểm tra trước đó, sửa mọi lỗi ổ đĩa và hệ thống, đặt lại BIOS về chế độ xuất xưởng, cũng như cập nhật BIOS lên phiên bản mới nhất.
Bạn cũng có thể sử dụng lệnh BCD hoặc sửa BCD nếu nó bị hỏng và sửa chữa các mục đăng ký hệ thống bị hỏng. Khi mọi thứ khác không thành công, đã đến lúc tạo đĩa phương tiện khôi phục hệ điều hành để tạo lại Windows 10.
Các giải pháp này có giúp khắc phục lỗi Không tìm thấy thiết bị khởi động không? Chúng ta đã bỏ lỡ điều gì? Hãy cho chúng tôi biết trong khu vực bình luận bên dưới.