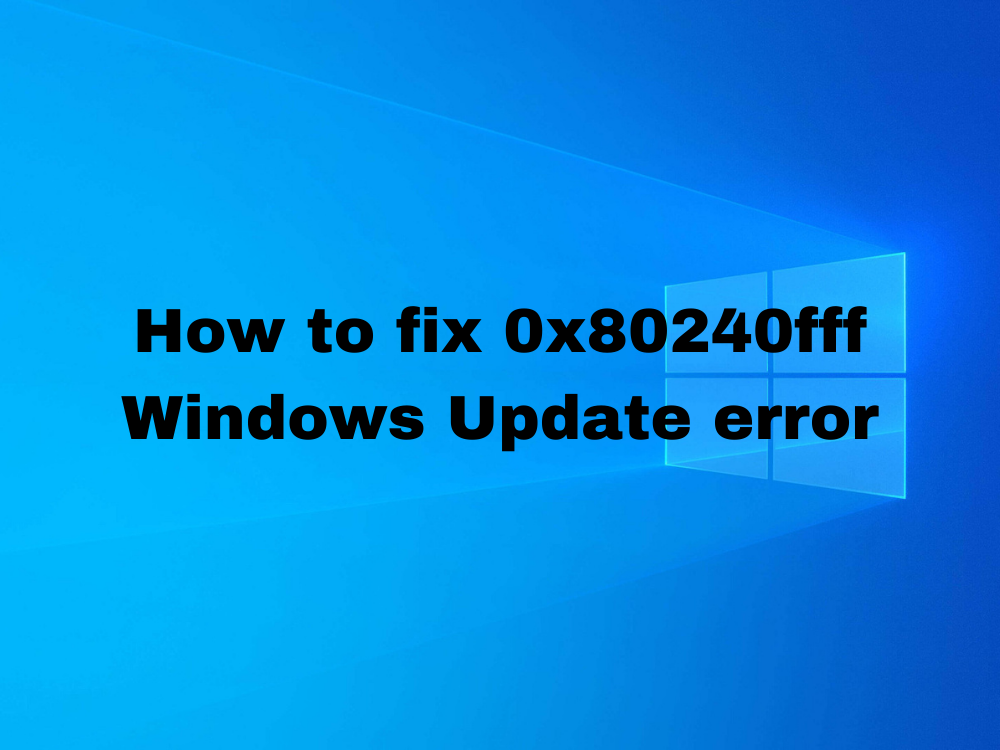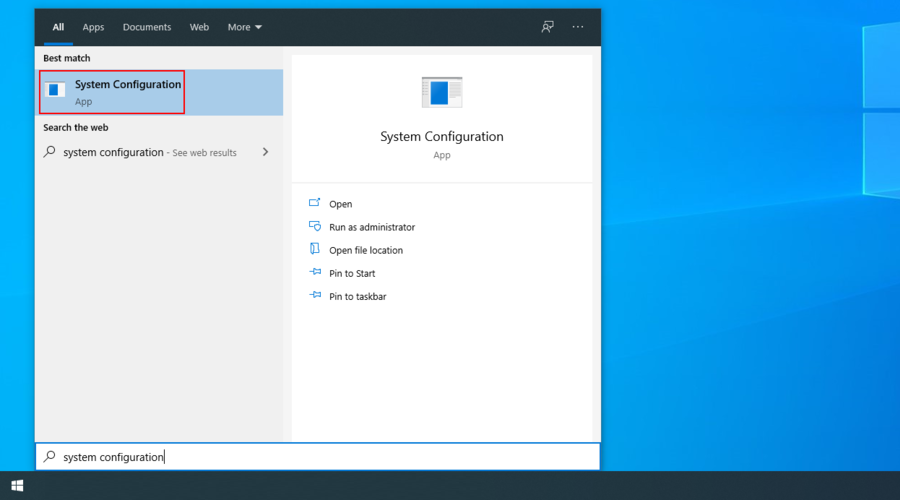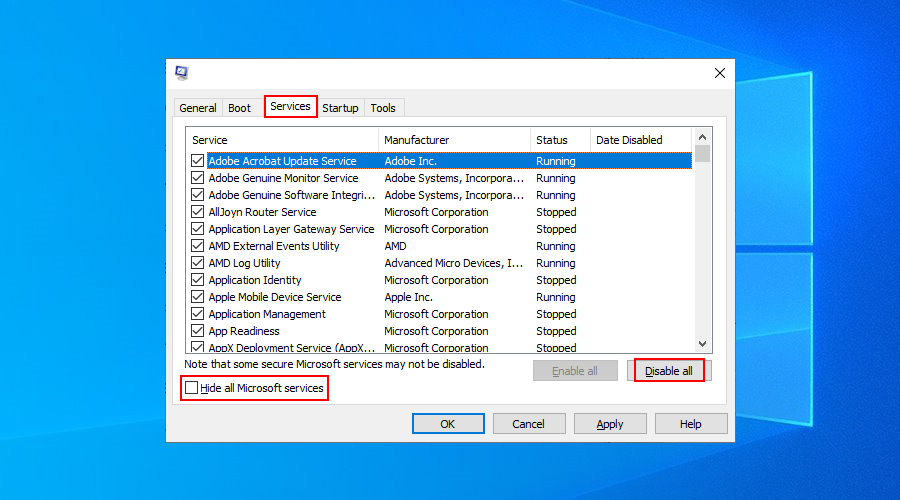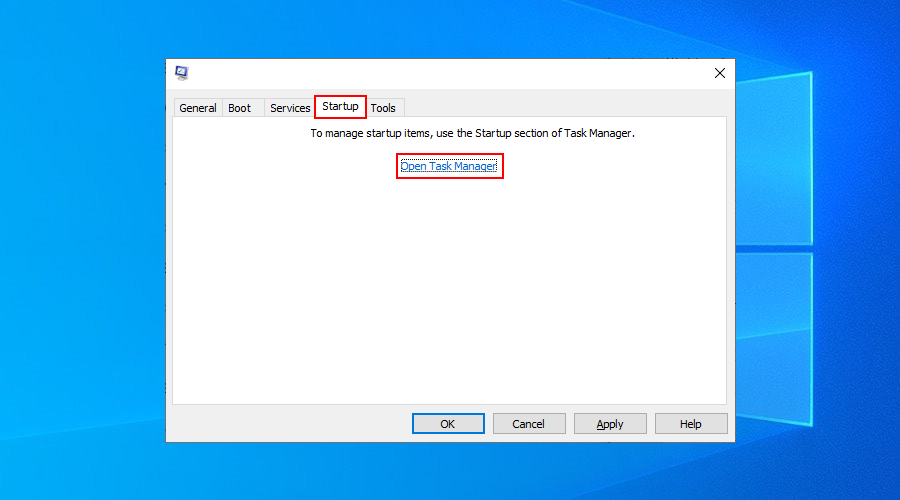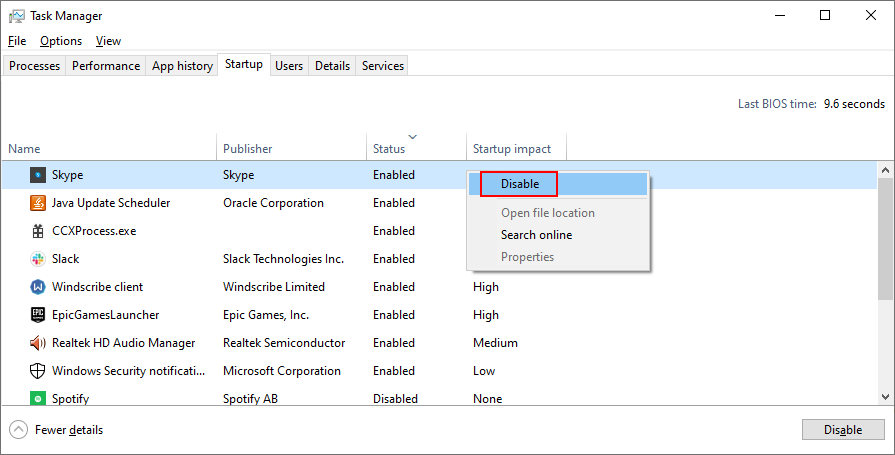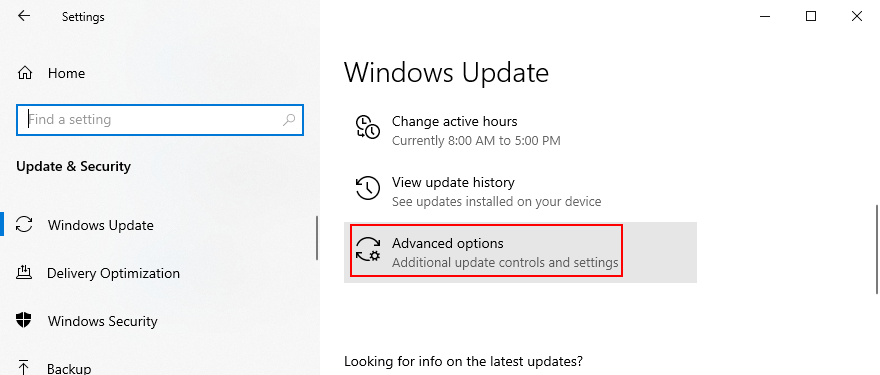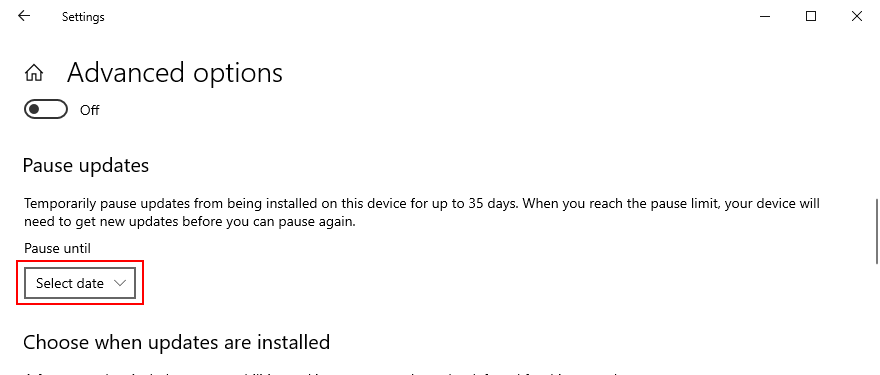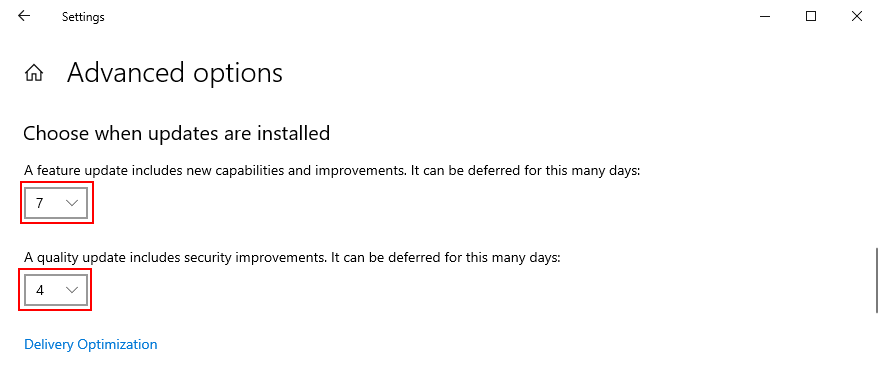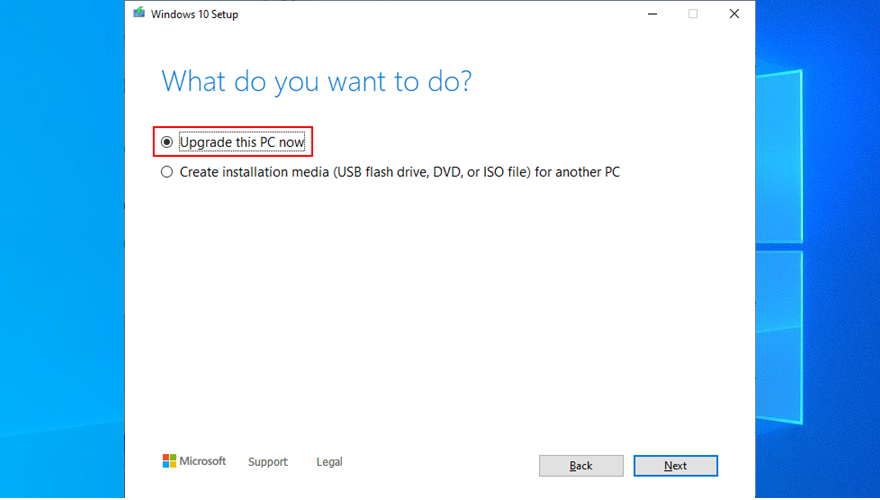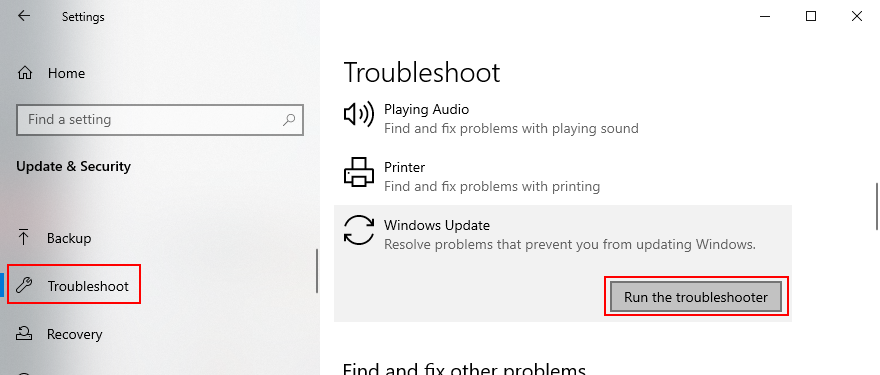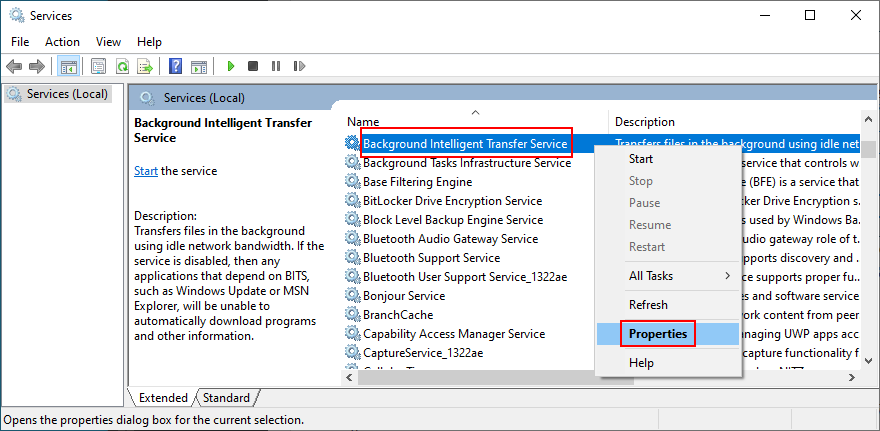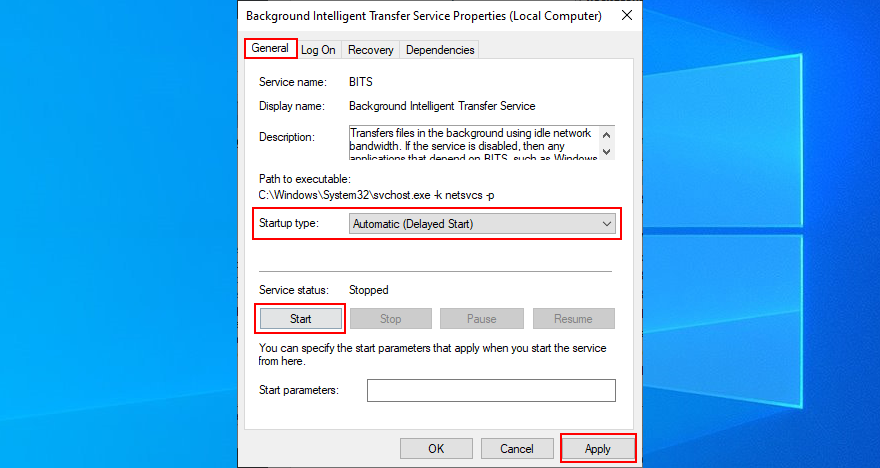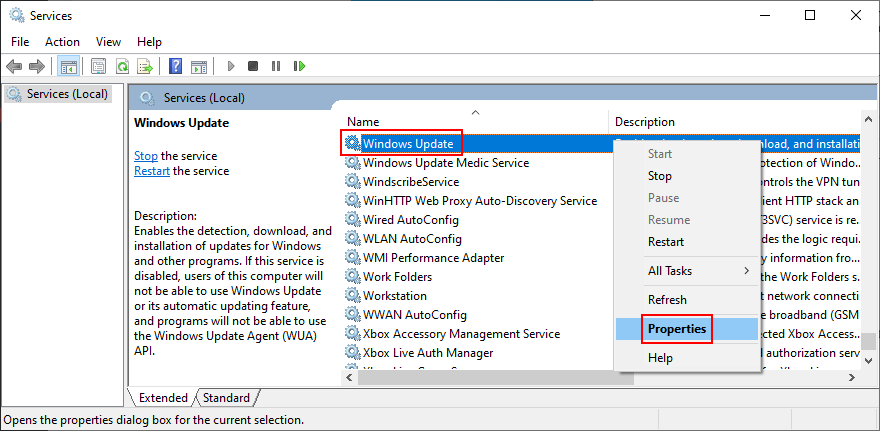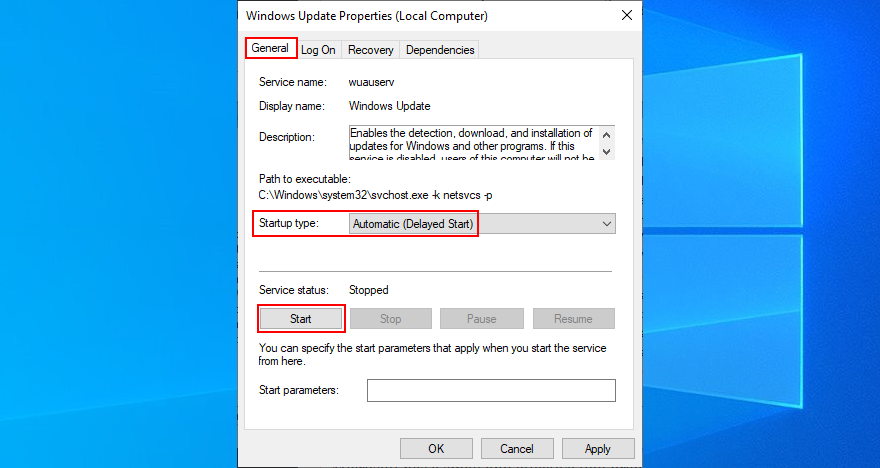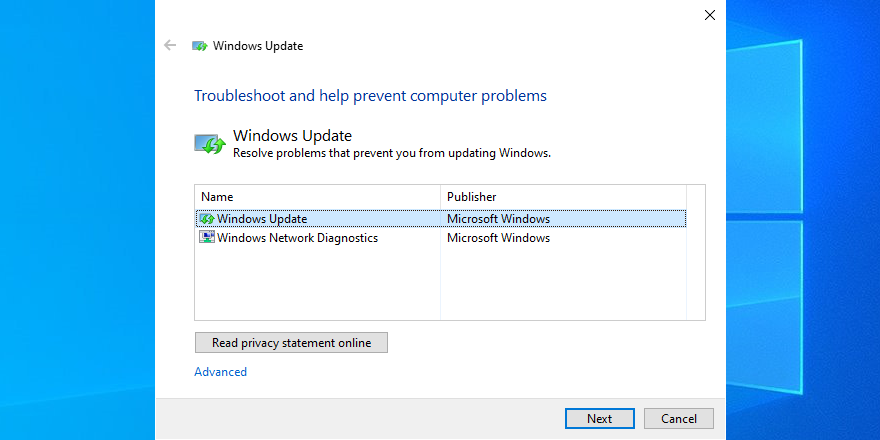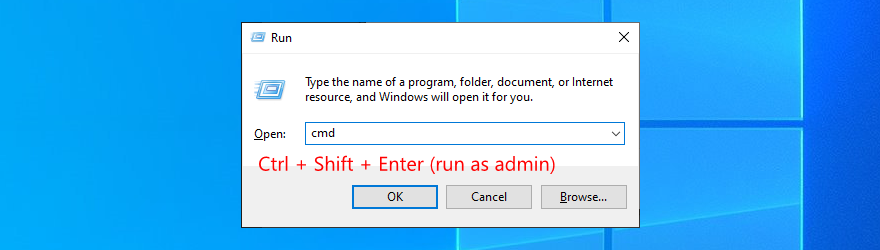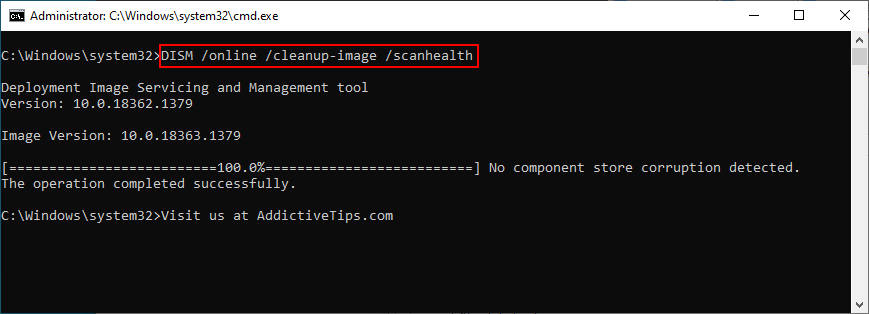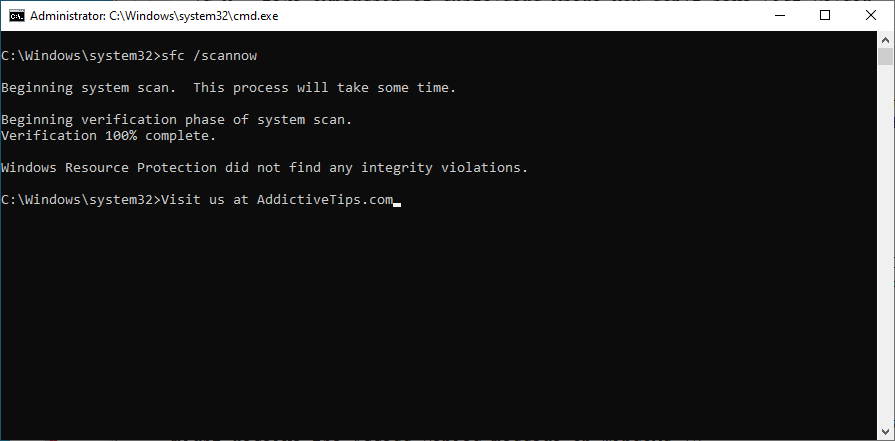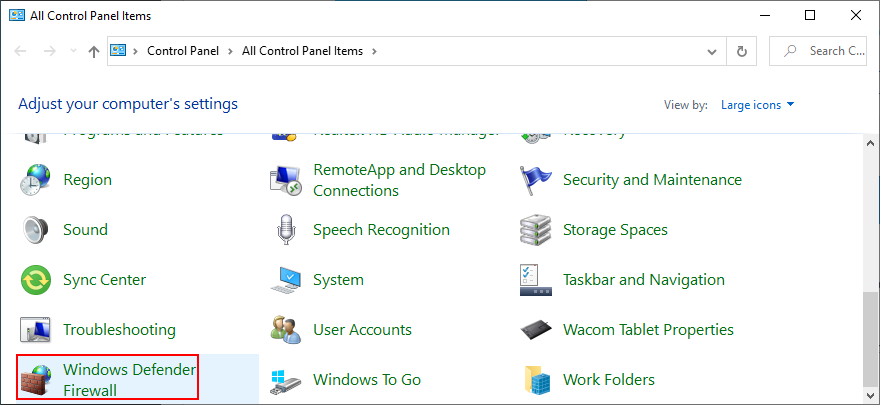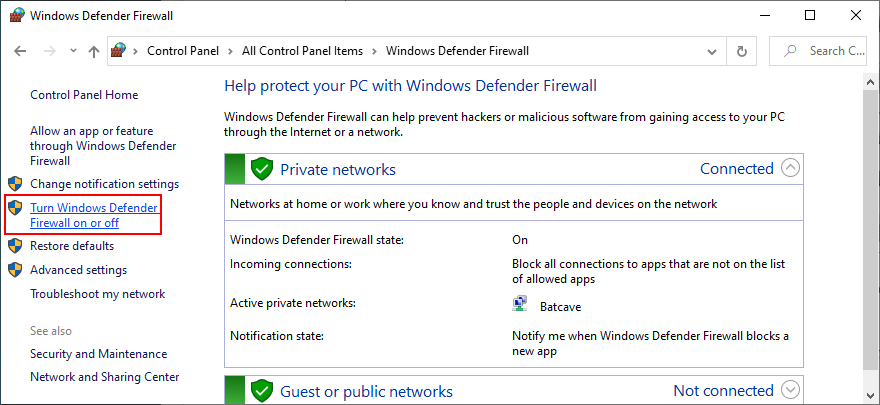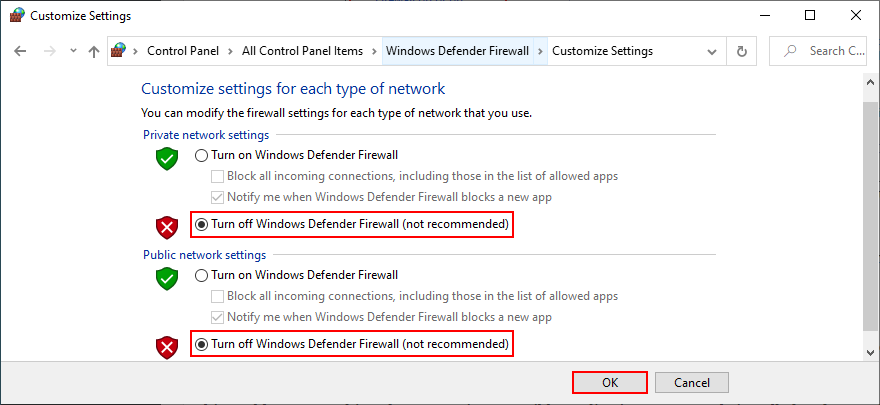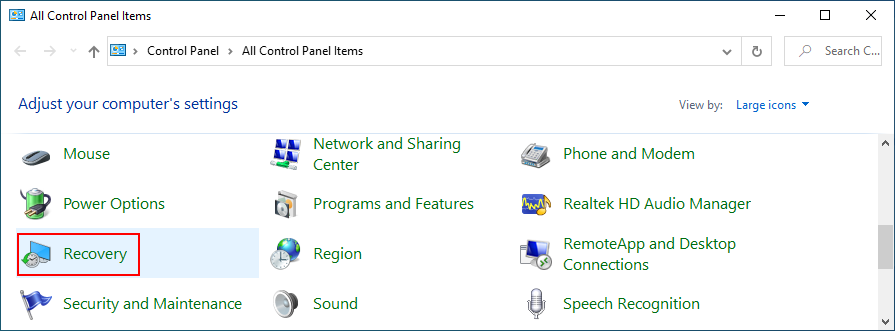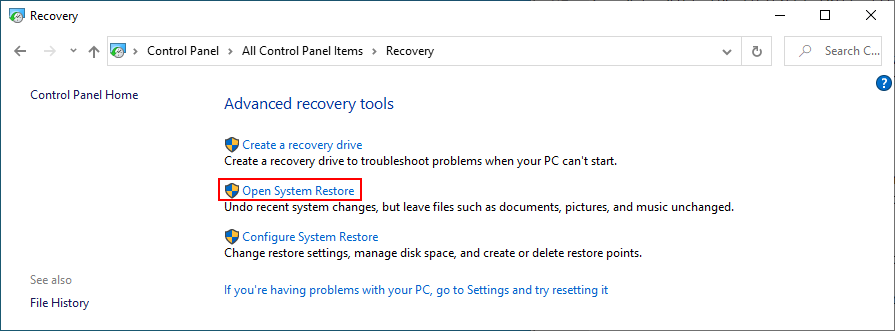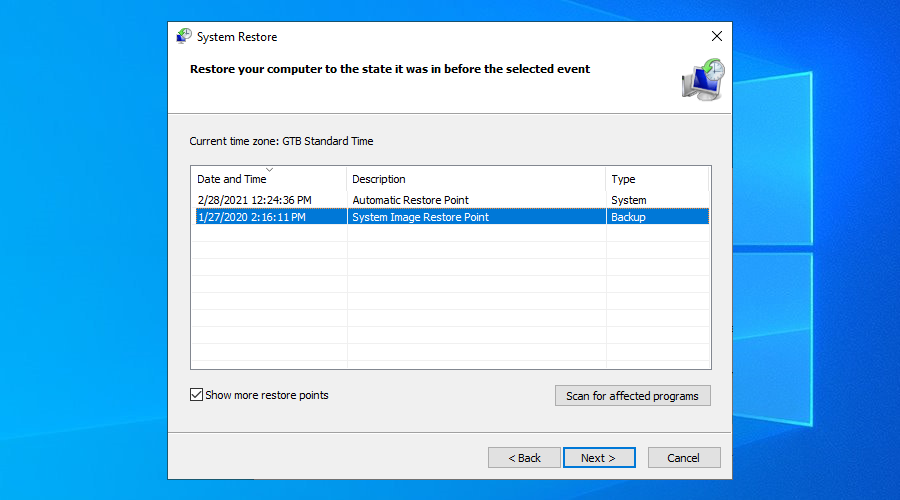Hàng triệu người dùng Windows phải đối mặt với các mã lỗi hàng ngày. Chúng ngăn không cho PC và máy tính xách tay chạy bình thường và phải được sửa càng sớm càng tốt.
0x80240fff là một ví dụ điển hình. Đó là một mã lỗi gây khó khăn cho những người dùng cố gắng nâng cấp lên Windows 10 từ phiên bản cũ hơn.
Tất cả chúng ta đều có thể đồng ý rằng lỗi Windows Update 0x80240fff có thể thực sự gây khó chịu. Nhưng bạn vẫn có thể sửa chữa nó mà không cần bất kỳ kỹ năng máy tính đặc biệt nào và không cần nhờ đến chuyên gia.
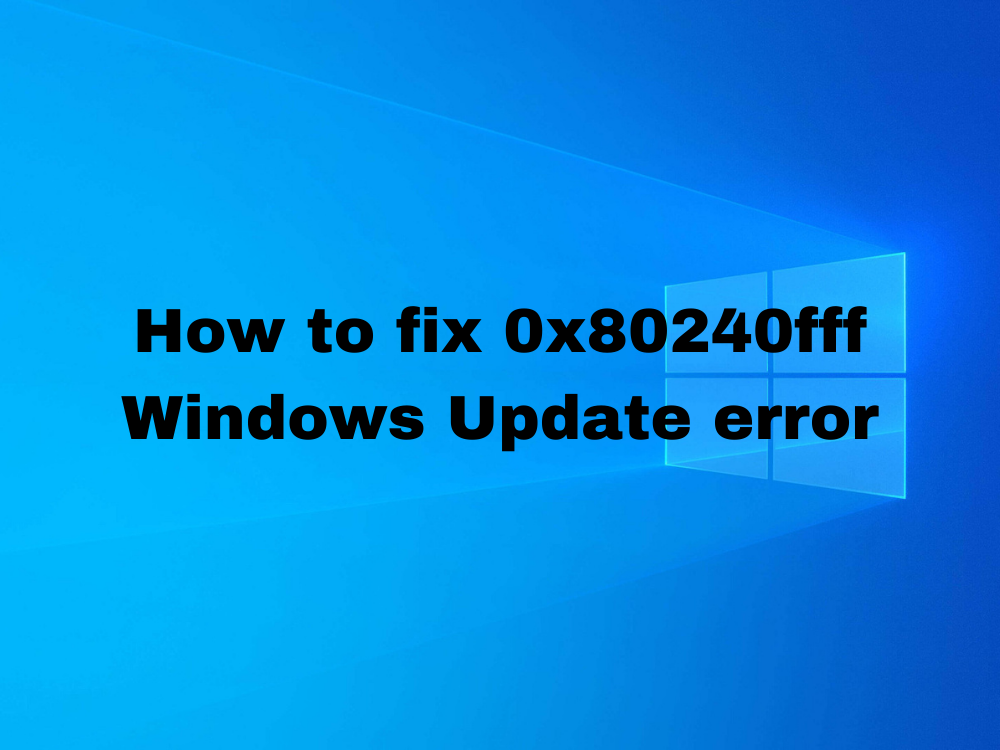
Cách sửa lỗi 0x80240fff trên Windows 10
Trước khi bắt đầu khắc phục sự cố, bạn nên tạo điểm khôi phục hệ thống . Nó sẽ là cứu cánh sau này nếu bạn mắc phải bất kỳ sai lầm nào và cần phải hoàn tác các thay đổi của mình.
Nếu bạn muốn tiến thêm một bước, bạn có thể chạy một bản sao lưu hoàn chỉnh. Khi bạn đã sẵn sàng, hãy xem các giải pháp sau.
1. Chạy khởi động sạch
Nếu mã lỗi 0x80240fff do trình điều khiển, quy trình hoặc dịch vụ bị lỗi, bạn có thể chạy khởi động Windows 10 sạch . Nó sẽ chỉ khởi động hệ điều hành của bạn với các thành phần phần mềm được yêu cầu.
Cách dọn dẹp khởi động Windows 10:
- Nhấn phím Windows , nhập cấu hình hệ thống và mở ứng dụng này
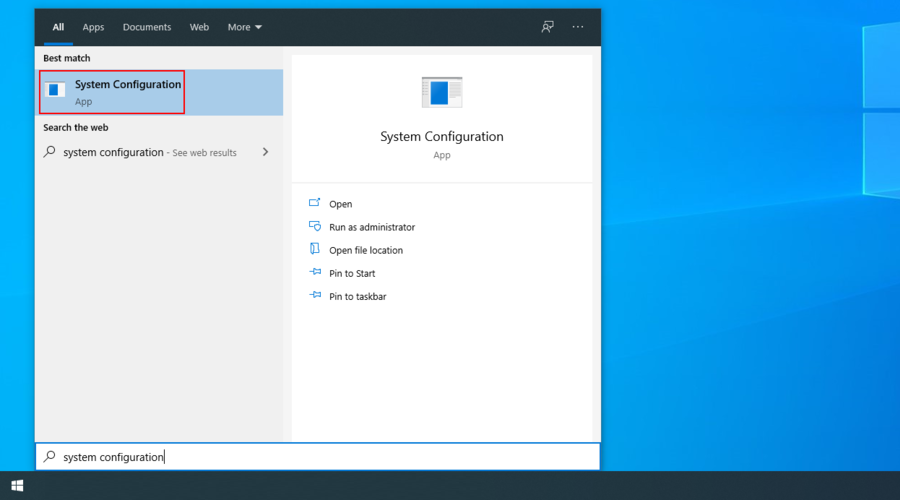
- Chọn tab Dịch vụ , bỏ chọn Ẩn tất cả các dịch vụ của Microsoft và nhấp vào Tắt tất cả
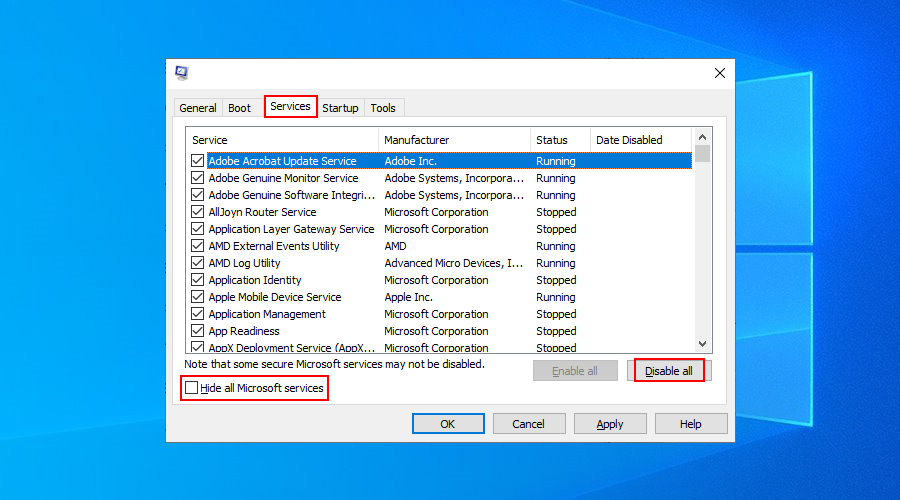
- Chuyển đến tab Khởi động và nhấp vào Mở Trình quản lý Tác vụ
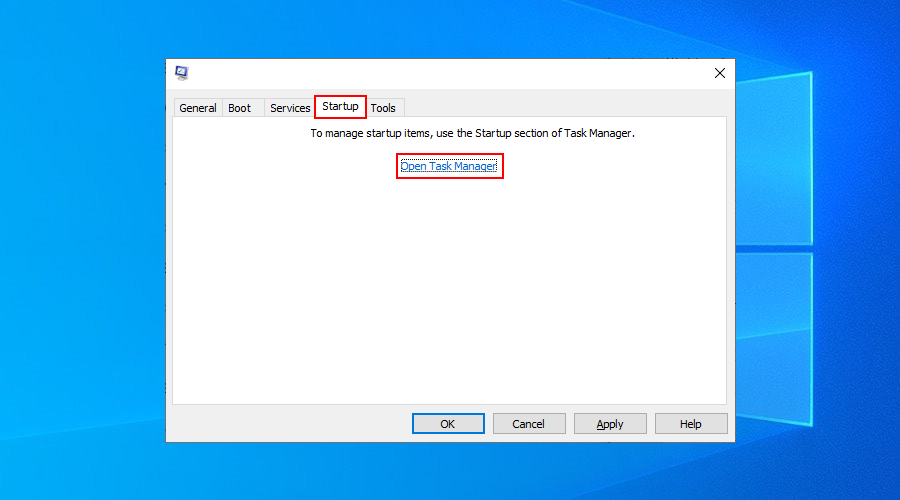
- Nhấp vào Trạng thái để sắp xếp tất cả các dịch vụ theo trạng thái ( Đã bật trước)
- Nhấp chuột phải vào quy trình đầu tiên và chọn Tắt
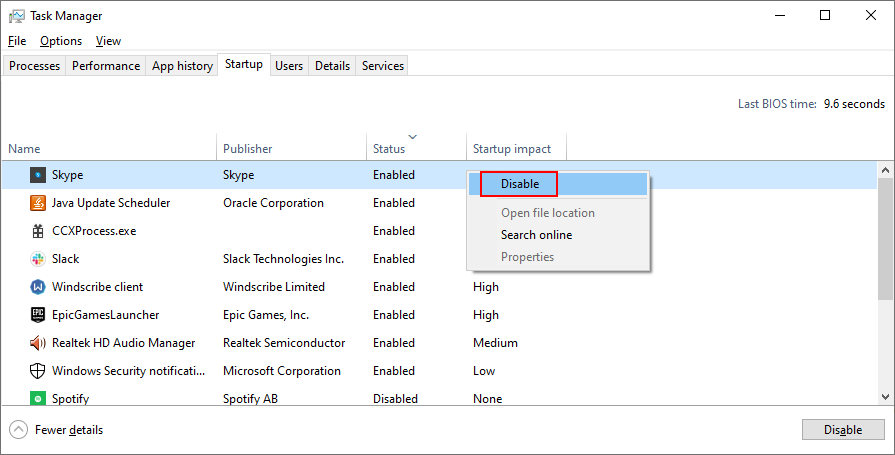
- Thực hiện việc này cho tất cả các quy trình có trạng thái Đã bật
- Khởi động lại PC của bạn
2. Bật Cập nhật Trì hoãn
Windows 10 Pro, Windows 10 Enterprise, Windows 10 Education và Windows 10 S có một tính năng đặc biệt để trì hoãn các bản cập nhật hệ thống. Nhiều người dùng cho biết họ đã sửa lỗi 0x80240fff bằng cách bật tùy chọn này.
Ngoại trừ các bản cập nhật bảo mật, cài đặt được bật này sẽ hoãn các bản cập nhật đang chờ xử lý bằng cách tính đến khoảng thời gian hoãn lại mà bạn chỉ định.
Cách bật Cập nhật Trì hoãn:
- Truy cập cài đặt hệ thống
- Chuyển đến Tùy chọn nâng cao
- Bật Hoãn cập nhật
Trên các phiên bản Windows khác, bạn có thể tạm dừng cập nhật:
- Nhấp chuột phải vào nút Bắt đầu và đi đến khu vực Cài đặt

- Đi tới Cập nhật & Bảo mật

- Nhấp vào Tùy chọn nâng cao
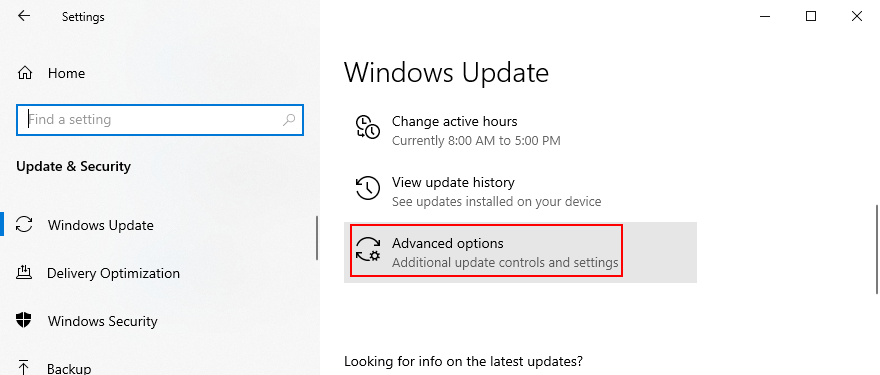
- Tại Tạm dừng cập nhật , nhấp vào Chọn ngày và chỉ định ngày mới (tối đa 35 ngày)
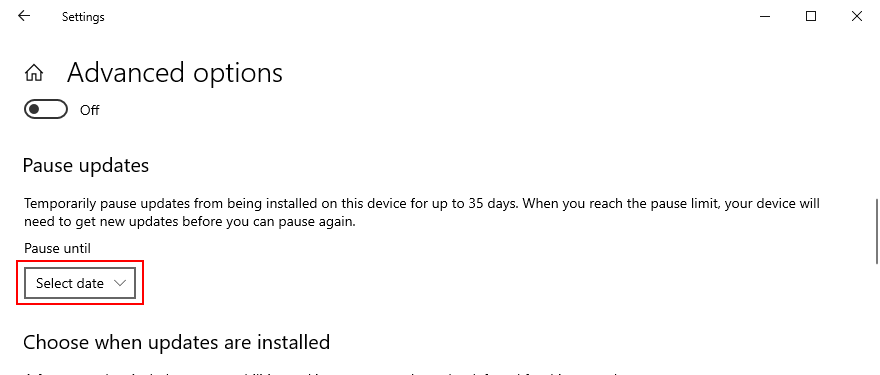
- Cuộn xuống Chọn thời điểm các bản cập nhật được cài đặt
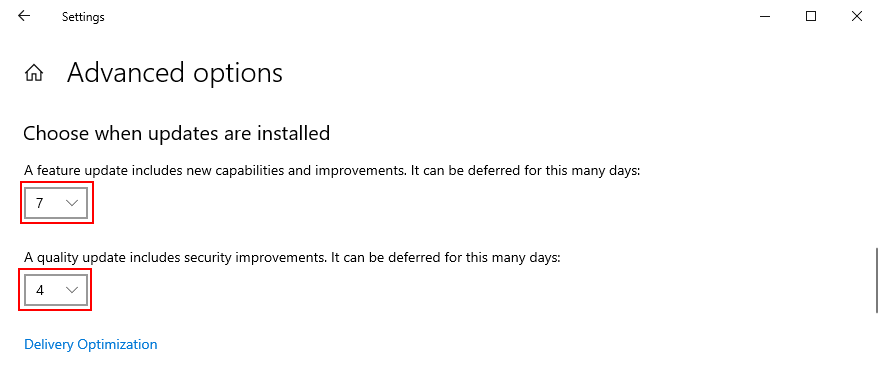
- Đặt số ngày trì hoãn cập nhật tính năng và chất lượng (riêng)
3. Sử dụng Công cụ tạo phương tiện
Một trong những cách an toàn nhất để nâng cấp lên phiên bản Windows 10 mới nhất mà không gặp phải các mã lỗi như lỗi 0x80240fff là sử dụng Media Creation Tool.
- Tải xuống Media Creation Tool từ trang web chính thức
- Chạy ứng dụng
- Chọn Nâng cấp PC này ngay bây giờ và làm theo hướng dẫn trên màn hình
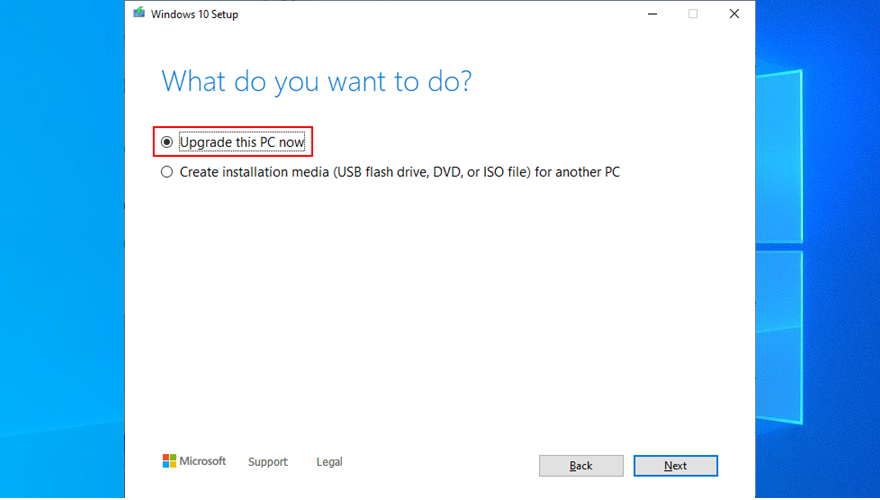
4. Sử dụng trình gỡ rối Windows Update
Các sự cố thường gặp với Windows Update có thể được giải quyết bằng trình khắc phục sự cố nội bộ, vì vậy bạn không phải thực hiện bất kỳ thay đổi nào hoặc nhờ đến chuyên gia để được trợ giúp.
- Nhấp chuột phải vào nút Bắt đầu và truy cập Cài đặt

- Chọn Cập nhật & Bảo mật

- Đi tới Khắc phục sự cố
- Chọn Windows Update và nhấp vào Chạy trình khắc phục sự cố
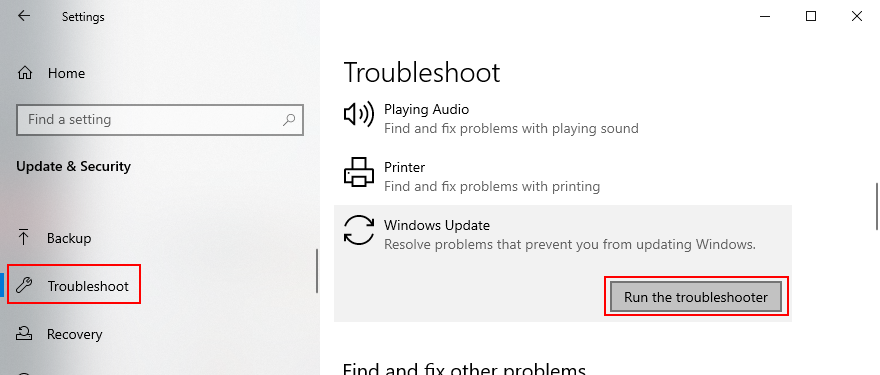
- Thực hiện theo các hướng dẫn trên màn hình
5. Khởi động lại Dịch vụ Truyền tải Thông minh trong Nền
Dịch vụ truyền tải thông minh nền là một dịch vụ mà Windows Update phụ thuộc vào. Nếu nó ngừng chạy hoặc không chạy đúng cách, đó có thể là lý do tại sao bạn gặp lỗi Windows Update 0x80240fff.
- Nhấn Win key + R , gõ services.msc và nhấn Enter

- Tìm và nhấp chuột phải vào Dịch vụ Truyền tải Thông minh Nền , sau đó chọn Thuộc tính
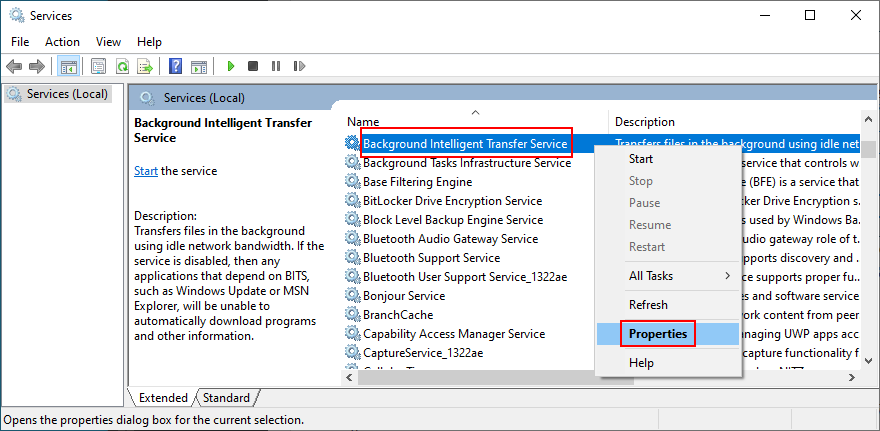
- Chuyển đến tab Chung và chọn Kiểu khởi động thành Tự động (Bắt đầu bị trì hoãn)
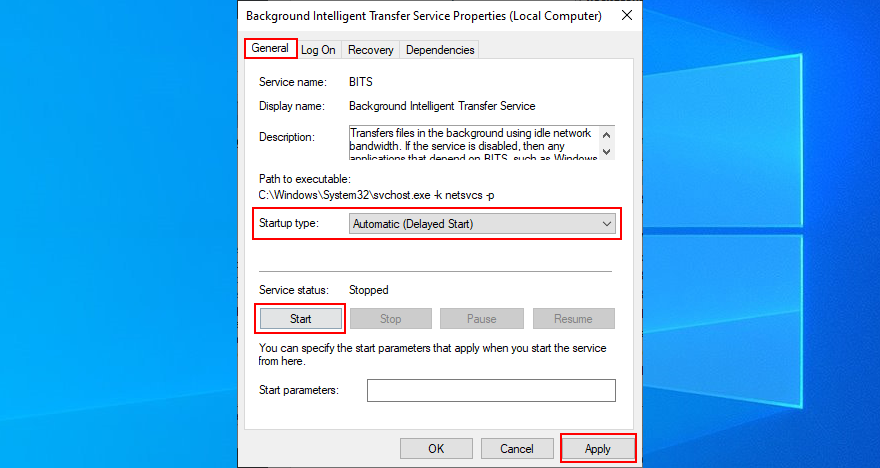
- Nếu trạng thái Dịch vụ cho biết Đã dừng , hãy nhấp vào Bắt đầu
- Nhấp vào Áp dụng để cam kết các thay đổi
6. Khởi động lại dịch vụ Windows Update
Nếu dịch vụ Windows Update không tự động khởi động, điều này có thể gây ra lỗi cập nhật Windows 10 0x80240fff trên máy tính của bạn. Nhưng bạn có thể khởi động lại nó theo cách thủ công và thay đổi kiểu khởi động.
- Nhấn Win key + R , gõ services.msc và nhấn Enter

- Định vị và nhấp chuột phải vào Windows Update , sau đó chọn Thuộc tính
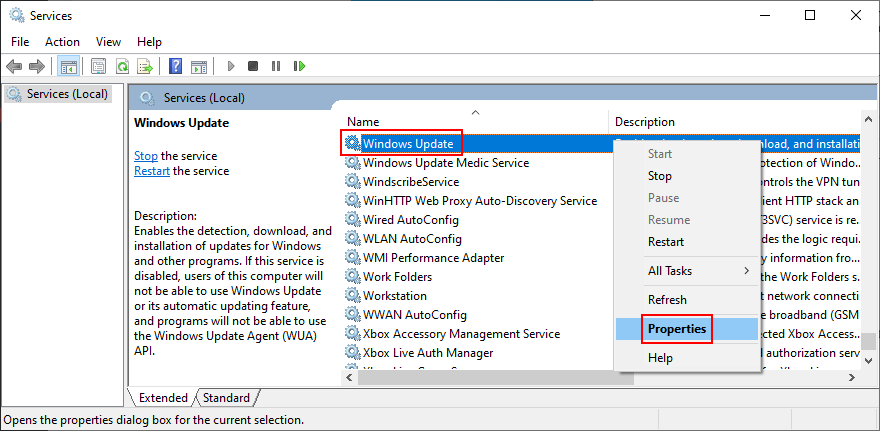
- Trong tab Chung , đặt Kiểu khởi động thành Tự động (Khởi động bị trì hoãn)
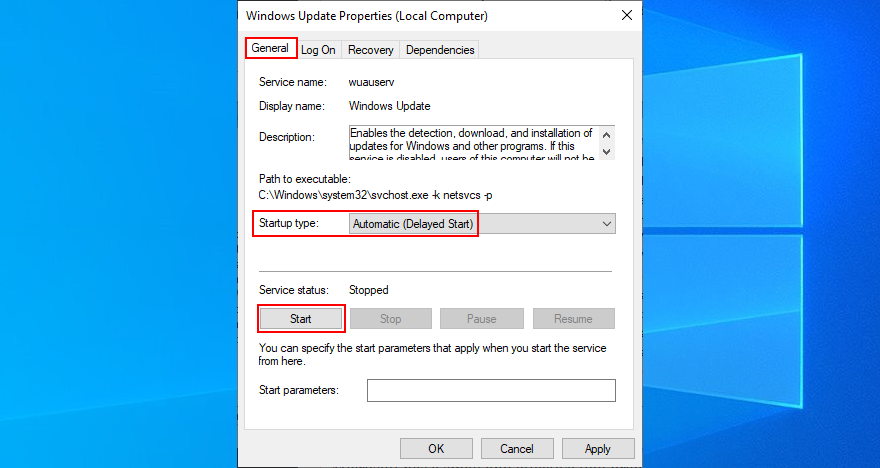
- Nếu trạng thái Dịch vụ là Dừng , hãy nhấp vào Bắt đầu
- Nhấp vào Áp dụng
7. Chạy chẩn đoán Windows Update
Microsoft đã chuẩn bị một công cụ nhỏ và hiệu quả để giúp bạn khắc phục sự cố Windows Update, ngay cả những công cụ gây ra mã lỗi 0x80240fff.
- Đảm bảo rằng bạn đã đăng nhập với tư cách quản trị viên PC
- Tải xuống Chẩn đoán Windows Update từ Microsoft
- Chạy ứng dụng
- Chọn Windows Update , nhấp vào Tiếp theo và làm theo hướng dẫn trên màn hình
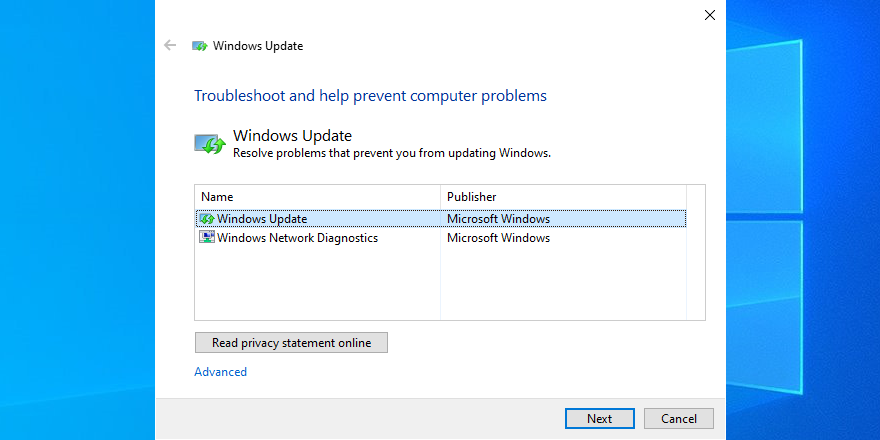
- Khởi chạy lại tiện ích, chọn Chẩn đoán Mạng Windows và làm theo các bước
- Khởi động lại máy tính của bạn
8. Chạy DISM
Nếu kho lưu trữ thành phần của hình ảnh Windows có dữ liệu bị hỏng, điều này có thể gây ra sự cố nghiêm trọng trên máy tính của bạn cũng như mã lỗi 0x80240fff. Nhưng bạn có thể dễ dàng sửa nó với DISM (Deployment Image Servicing and Management). Đây là một công cụ mạnh mẽ và là một phần của gói Windows.
- Nhấn Win key + R , gõ cmd và nhấn Ctrl + Shift + Enter để khởi động Command Prompt với quyền quản trị
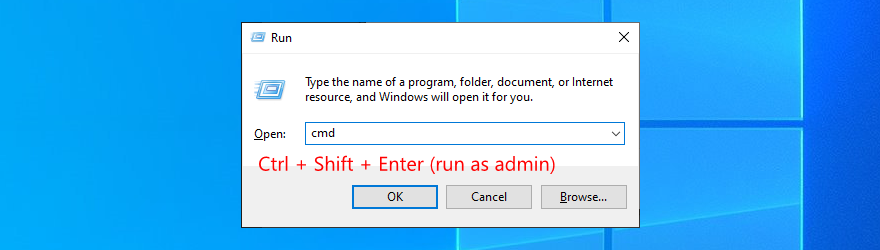
- Gõ
DISM /online /cleanup-image /scanhealthvà nhấn Enter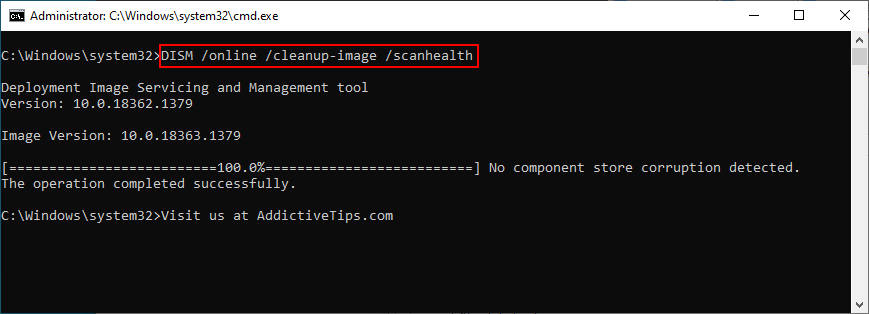
- Nếu CMD hiển thị bất kỳ lỗi nào, hãy nhập
DISM /online /cleanup-image /restorehealthvà nhấn Enter
- Khởi động lại máy tính của bạn và khởi chạy Command Prompt với quyền nâng
- Chạy
sfc /scannow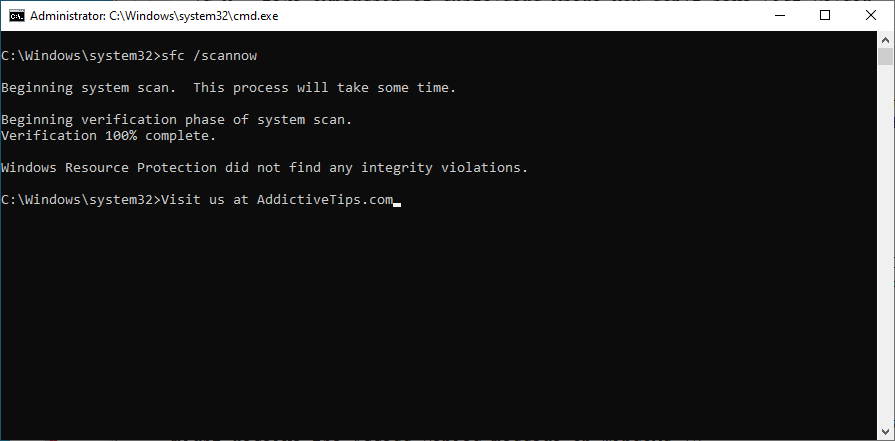
- Chờ cho đến khi quá trình quét hoàn tất
- Khởi động lại PC của bạn
9. Tạm thời vô hiệu hóa tường lửa
Tường lửa của hệ thống có thể chặn truy cập Internet vào Windows Update hoặc các quy trình quan trọng khác mà nó dựa vào. Tuy nhiên, bạn sẽ có thể nhanh chóng sửa chữa điều này bằng cách tạm thời tắt tường lửa của mình.
- Đăng nhập với tư cách quản trị viên máy tính
- Nhấn Win key + R , gõ control panel , và nhấn Enter

- Tìm và mở Tường lửa của Bộ bảo vệ Windows
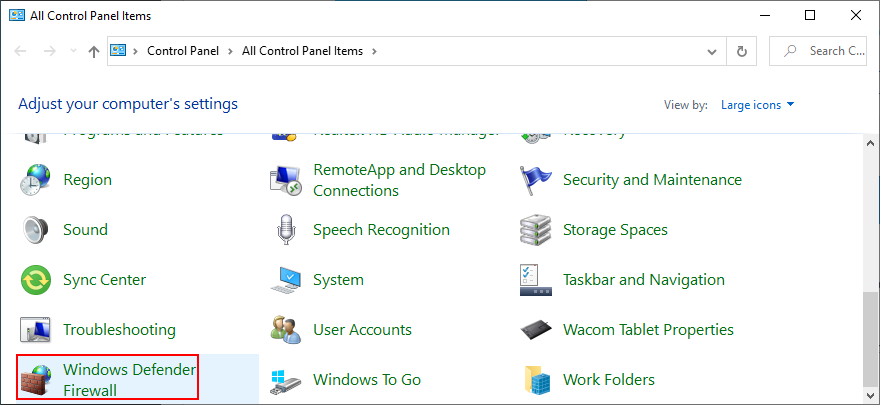
- Ở bên trái, nhấp vào Bật hoặc tắt Bộ bảo vệ Windows
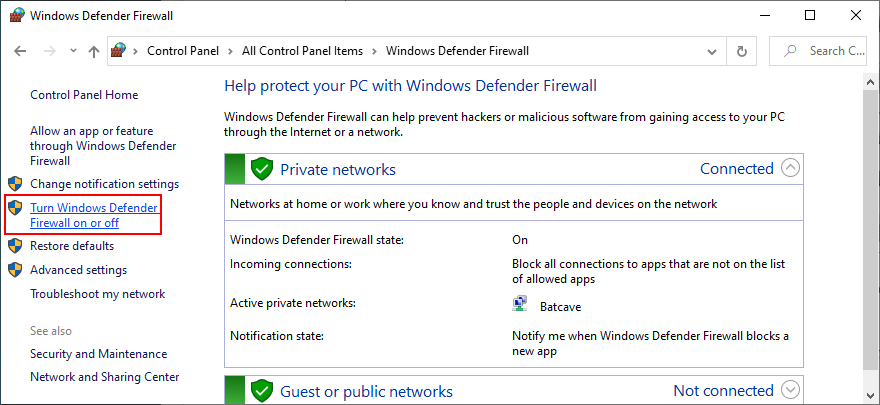
- Chọn Tắt tường lửa của Bộ bảo vệ Windows (không được khuyến nghị) tại Cài đặt mạng riêng tư và công cộng
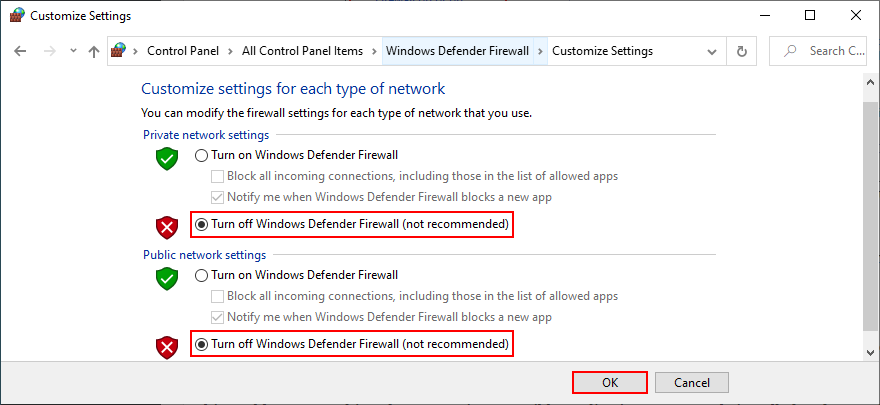
- Bấm OK
Khi bạn quản lý để cập nhật Windows, hãy nhớ khởi động lại tường lửa của mình để không khiến máy tính của bạn không được bảo vệ.
10. Khôi phục Windows 10
Quay lại Windows 10 về điểm khôi phục trước đó là một cách hay để sửa mã lỗi 0x80240fff nếu Windows Update bị hỏng do một thay đổi đáng kể ở cấp phần mềm.
Điều này có thể có nghĩa là bất cứ điều gì, từ một ứng dụng không tương thích mà bạn đã cài đặt gần đây đến dữ liệu đăng ký bị hỏng hoặc các dịch vụ ngừng hoạt động bình thường.
Tuy nhiên, hãy nhớ rằng, nếu bạn khôi phục Windows về điểm kiểm tra trước đó, bạn sẽ mất các ứng dụng và trò chơi hiện tại được cài đặt trên cùng một ổ đĩa với hệ điều hành.
Cách sử dụng Khôi phục hệ thống
- Đăng nhập với tư cách quản trị viên máy tính
- Nhấn Win key + R , gõ control panel , và nhấn Enter

- Nhấp vào Khôi phục
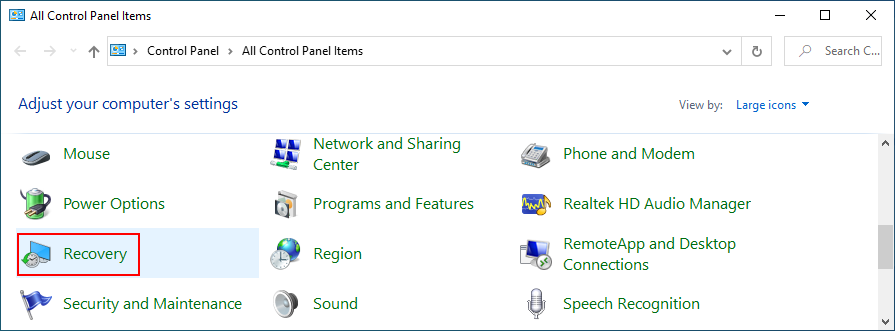
- Nhấp vào Mở Khôi phục Hệ thống
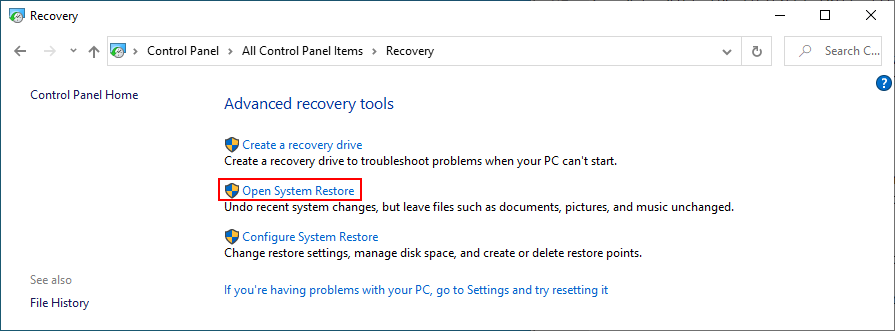
- Chọn một điểm khôi phục, nhấp vào Tiếp theo và tiếp tục với các hướng dẫn trên màn hình
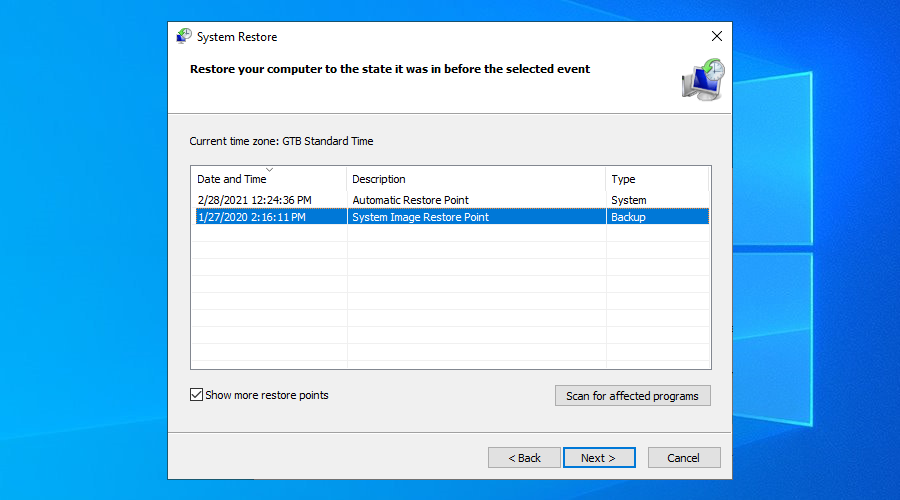
- Khởi động lại máy tính của bạn
0x80240fff Kết luận
Tóm lại, 0x80240fff là một mã lỗi khó chịu mà bạn có thể nhận được khi cố gắng nâng cấp lên phiên bản Windows mới nhất. Tuy nhiên, bạn sẽ có thể sửa nó mà không cần thực hiện khôi phục cài đặt gốc .
Ví dụ: bạn có thể dọn dẹp Windows 10 khởi động, tạm dừng các bản cập nhật không bảo mật, sử dụng Media Creation Tool và chạy trình gỡ rối Windows Update nội bộ.
Bạn cũng nên khởi động lại dịch vụ Windows Update và Dịch vụ truyền tải thông minh trong nền, chạy chẩn đoán và sử dụng DISM để kiểm tra lỗi trong kho lưu trữ thành phần.
Cuối cùng, bạn nên tạm thời tắt tường lửa hệ thống và khôi phục Windows 10 về điểm khôi phục trước đó.
Các giải pháp này có giải quyết được mã lỗi 0x80240fff trên Windows 10 của bạn không? Hãy cho chúng tôi biết trong khu vực bình luận bên dưới.