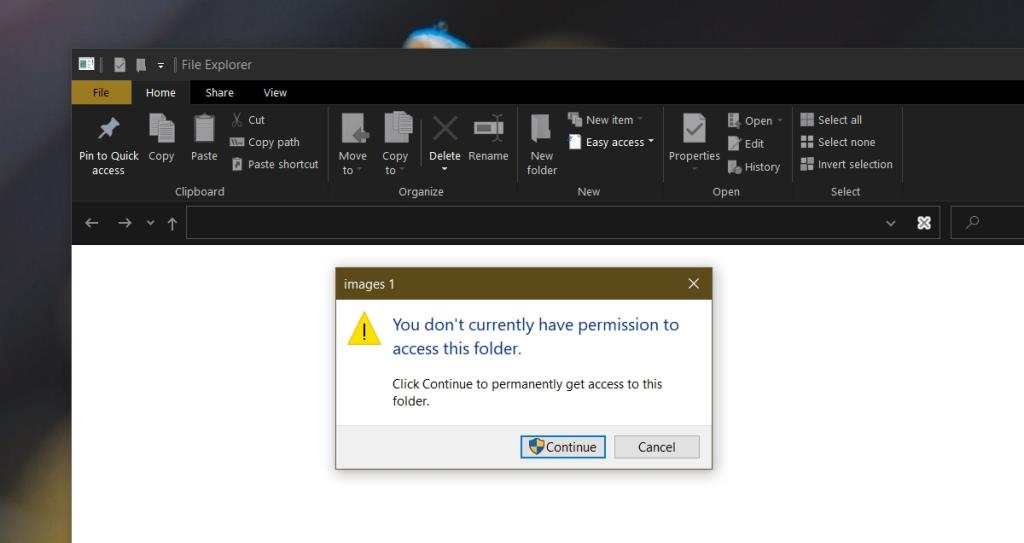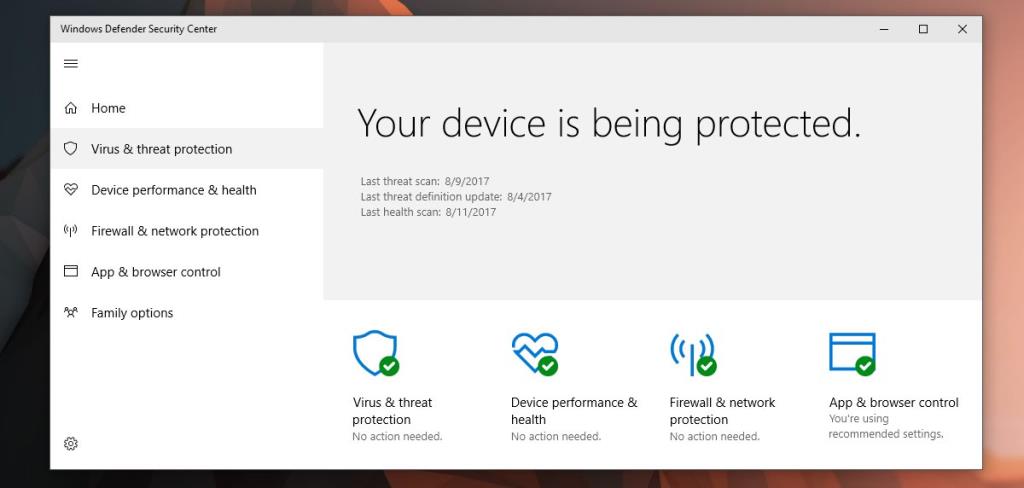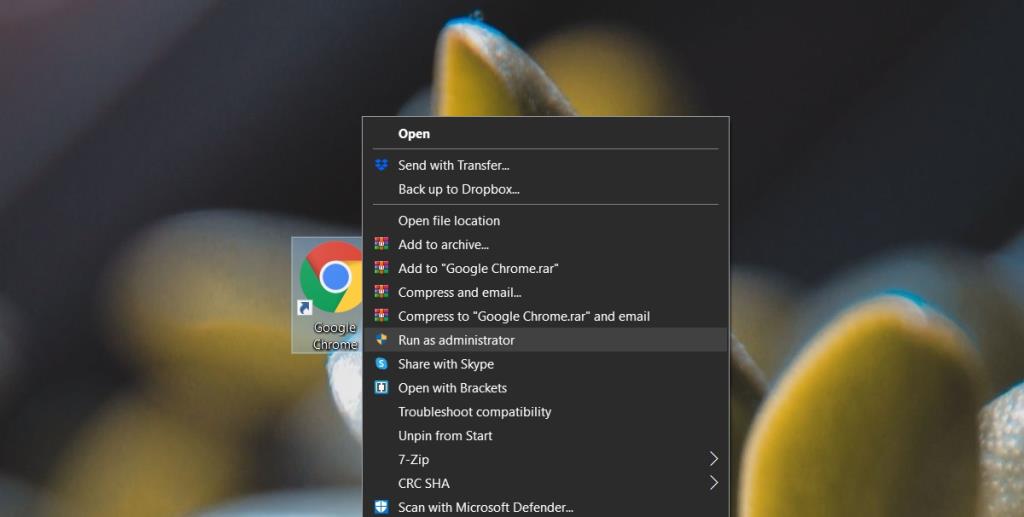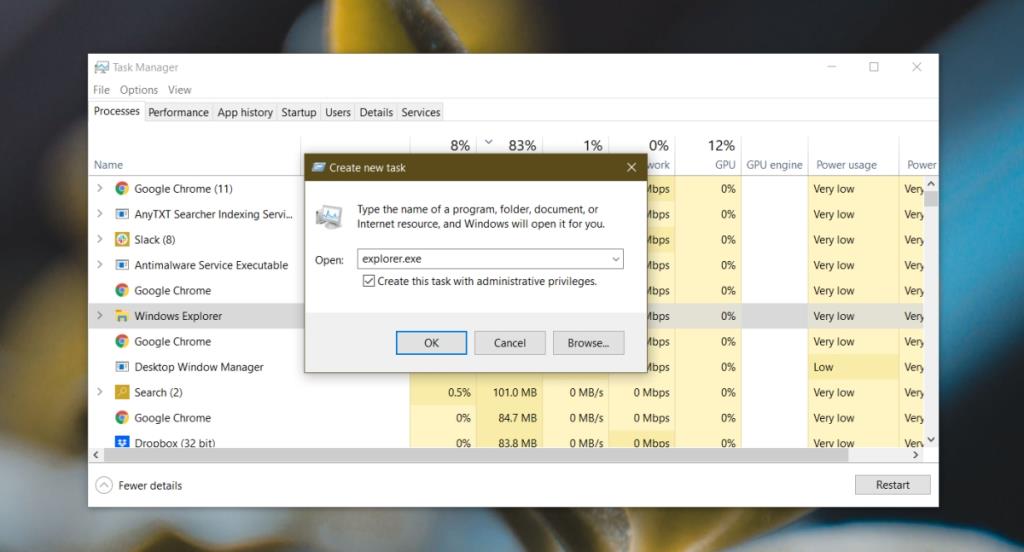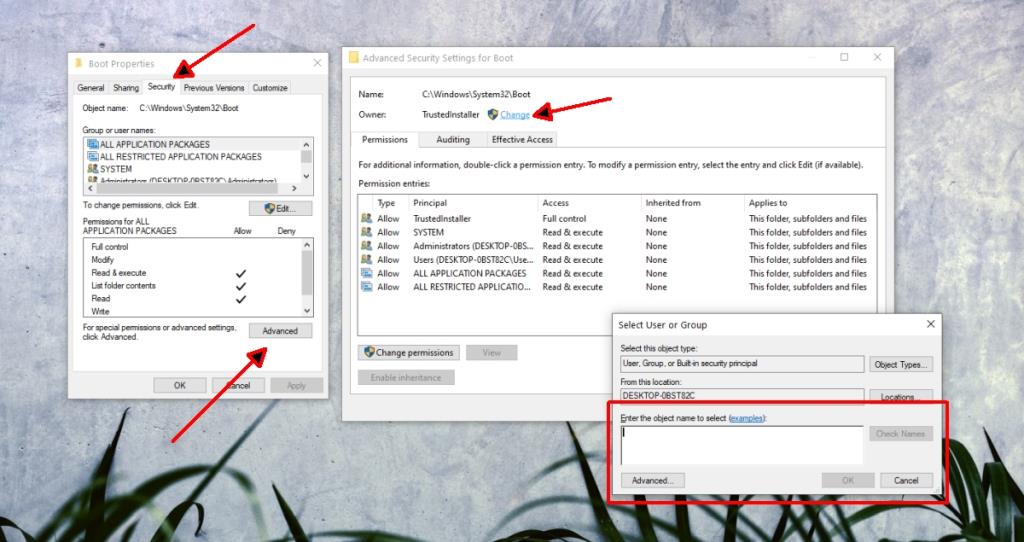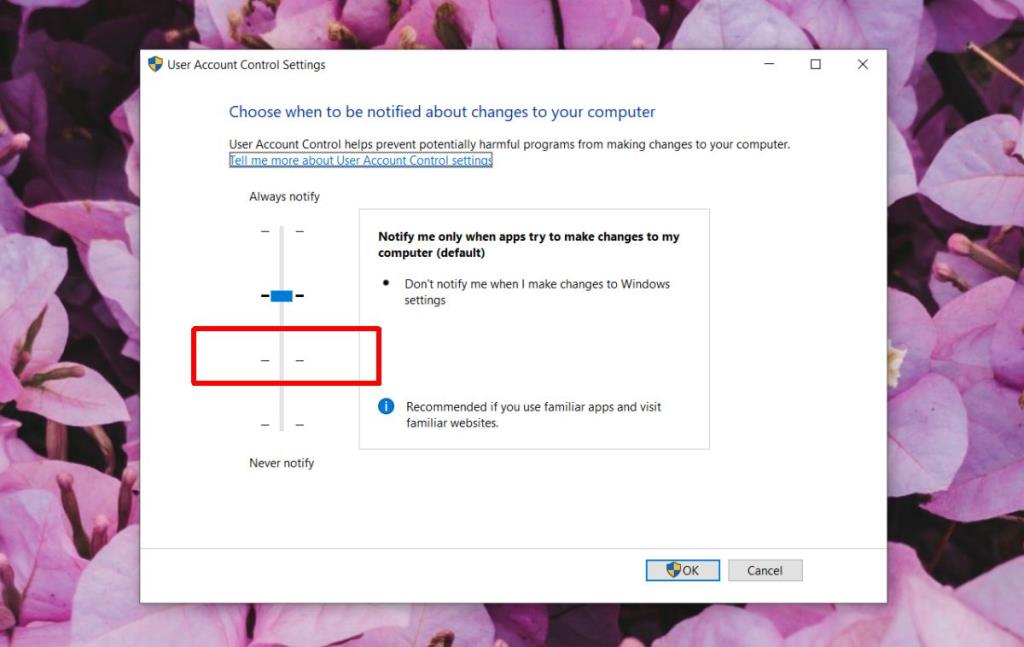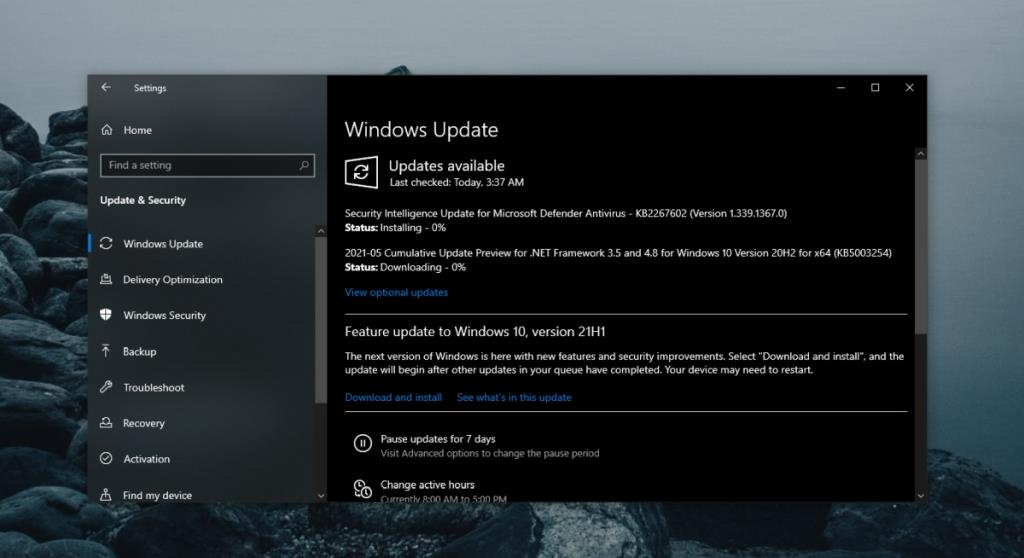Mọi hệ thống Windows 10 đều có tài khoản quản trị. Nếu bạn chỉ định cấu hình một tài khoản người dùng trên hệ thống Windows 10, tài khoản đó sẽ tự động được đặt làm quản trị viên cho hệ thống. Bạn có thể thêm tài khoản người dùng khác và chuyển quyền quản trị cho một trong số họ.
Tài khoản quản trị viên này kiểm soát những gì có thể và không thể cài đặt trên hệ thống, những quy tắc nào được định cấu hình cho phần mềm chống vi-rút, kiểm soát của phụ huynh, tạo và xóa tài khoản, v.v.
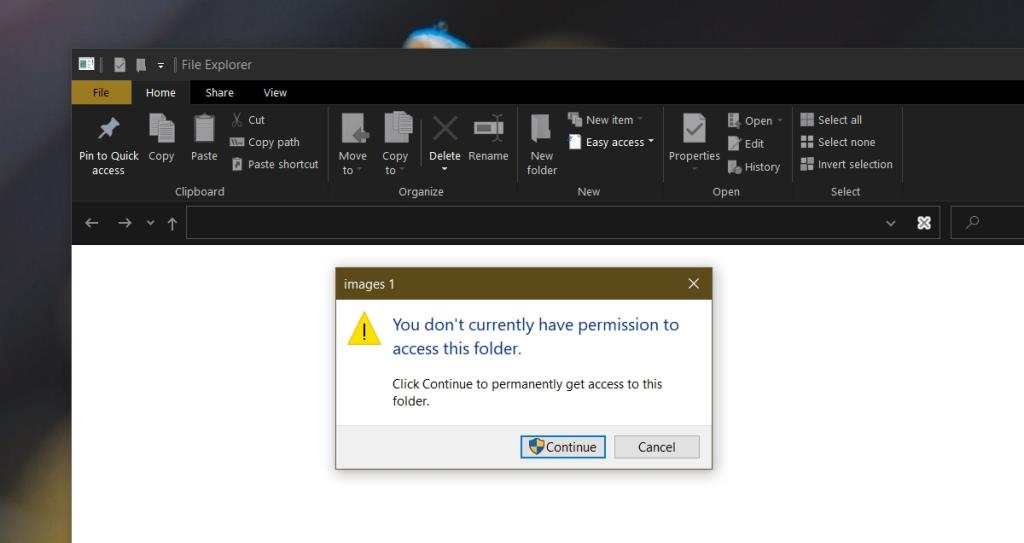
Lỗi bị từ chối truy cập trên tài khoản quản trị viên Windows 10
Tài khoản quản trị viên trên Windows 10 kiểm soát hầu hết mọi thứ nhưng bạn vẫn sẽ chạy vào các thư mục mà bạn không thể truy cập hoặc chỉnh sửa. Điều này có thể do sự cố với quyền, tệp hệ thống hoặc tài khoản bạn đang sử dụng. Hãy thử các bản sửa lỗi bên dưới.
1. Bật Bộ bảo vệ Windows
Nếu bạn đang sử dụng phần mềm chống vi-rút của bên thứ ba, nó có thể hạn chế quyền truy cập vào các thư mục nhất định vì nó cho rằng bạn có thể làm hỏng chúng. Điều này được bổ sung bảo vệ bởi phần mềm chống vi-rút và nó có thể hữu ích trong một số trường hợp.
Hãy thử thay đổi cài đặt của phần mềm chống vi-rút để tắt tính năng này. Nếu không có tùy chọn để tắt tính năng bảo vệ bổ sung này, hãy tắt phần mềm chống vi-rút và bật Bộ bảo vệ Windows.
Windows Defender hiện diện dưới dạng ứng dụng có sẵn trên Windows 10 và nó sẽ không chặn quyền truy cập vào các tệp và thư mục.
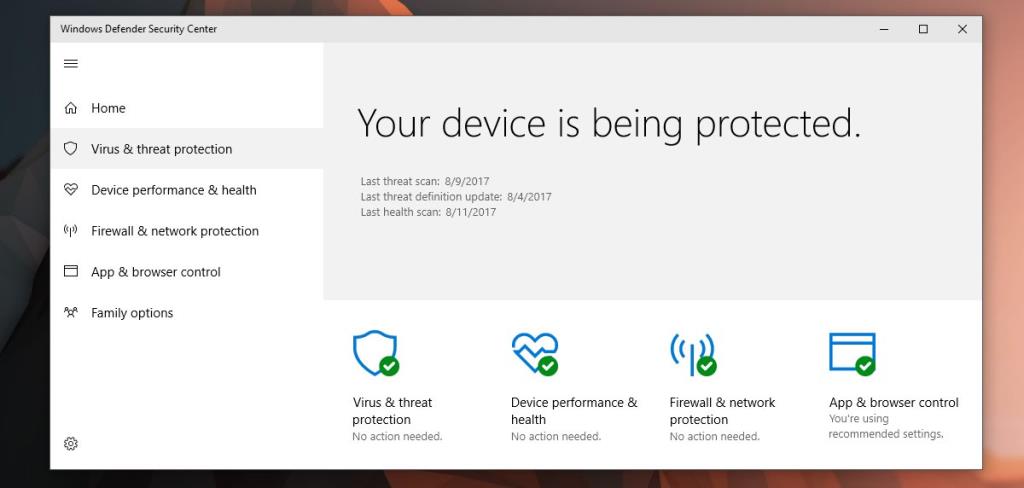
2. Chạy với tư cách quản trị viên
Nếu bạn thấy lỗi bị từ chối truy cập khi sử dụng ứng dụng của bên thứ ba. Không phải tất cả các ứng dụng đều chạy với quyền quản trị viên khi bạn mở chúng ngay cả khi bạn đã đăng nhập bằng tài khoản quản trị viên.
- Mở Menu Bắt đầu.
- Tìm ứng dụng và nhấp chuột phải vào nó.
- Từ menu ngữ cảnh, chọn Chạy với tư cách quản trị viên.
- Xác thực bằng tên người dùng và mật khẩu tài khoản quản trị viên.
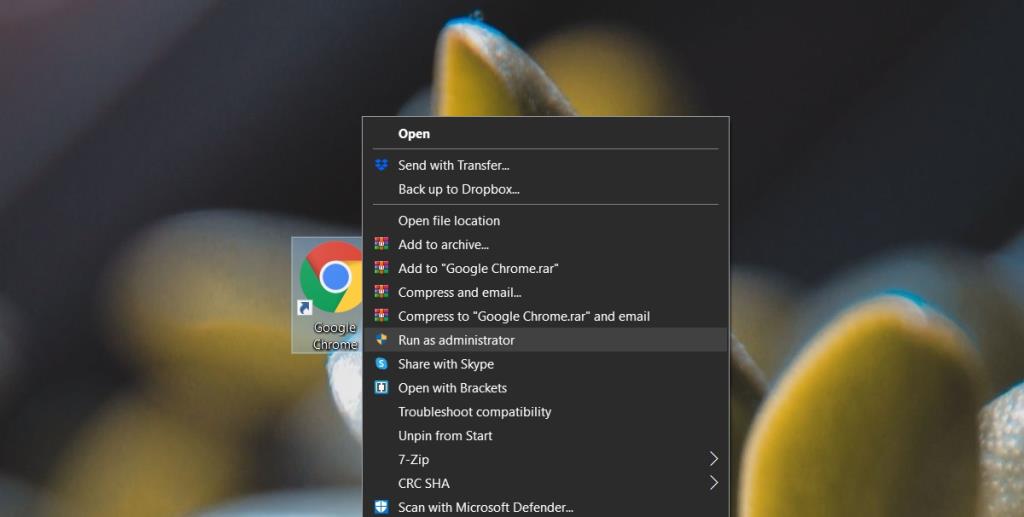
3. Mở File Explorer với quyền quản trị
Nếu bạn đang cố mở một tệp hoặc thư mục và bạn thấy lỗi bị từ chối truy cập, hãy mở File Explorer bằng quyền quản trị viên.
- Mở Trình quản lý Tác vụ.
- Chuyển đến tab Processes và tìm Windows Explorer.
- Nhấp chuột phải vào nó và chọn Kết thúc nhiệm vụ.
- Trong Trình quản lý tác vụ, đi tới Tệp> Chạy tác vụ mới.
- Trong hộp chạy, nhập explorer.exe và bật tùy chọn Tạo tác vụ này với đặc quyền quản trị .
- Nhấn Enter.
- Trong cửa sổ File Explorer mở ra, hãy điều hướng đến tệp hoặc thư mục bạn muốn truy cập và mở nó.
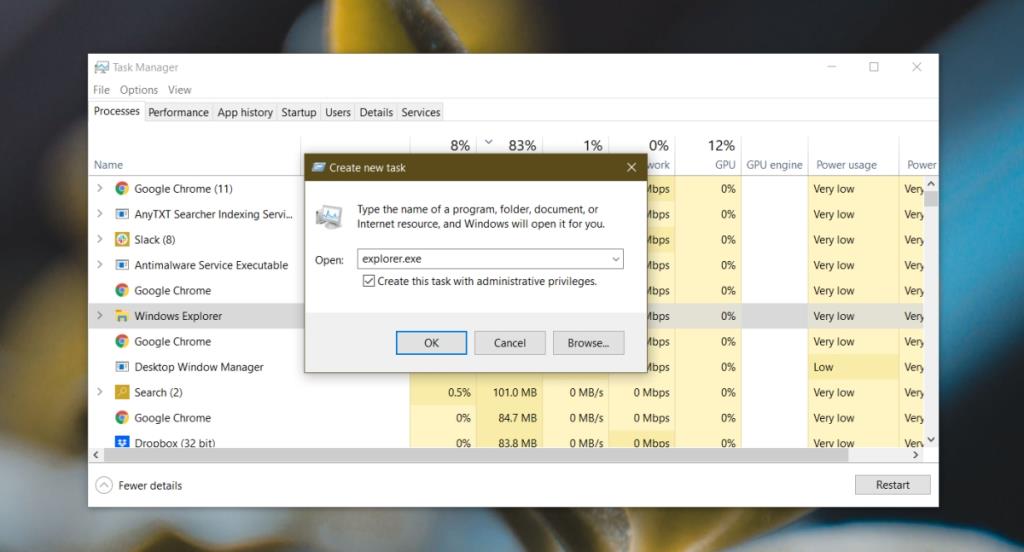
4. Kiểm tra quyền đối với tệp / thư mục
Có thể người dùng của bạn không có quyền truy cập tệp. Quyền có thể bị thu hồi ngay cả đối với quản trị viên hoặc thư mục / tệp có thể thuộc sở hữu của TrustedInstaller và bạn có thể cần phải tiếp nhận quyền sở hữu.
- Bấm chuột phải vào tệp / thư mục và chọn Thích hợp từ trình đơn ngữ cảnh.
- Chuyển đến tab Bảo mật.
- Chọn tài khoản quản trị viên từ đó và kiểm tra xem tài khoản đó có quyền hay không trong phần Quyền .
- Nếu tài khoản không có quyền, hãy nhấp vào Chỉnh sửa và cấp tất cả quyền cho tài khoản đó.
- Tiếp theo, nhấp vào Nâng cao trên cùng tab này.
- Nhấp vào Thay đổi bên cạnh Chủ sở hữu.
- Trong trường Nhập tên đối tượng để chọn, hãy nhập tên người dùng của bạn và nhấp vào Kiểm tra Tên để xác thực.
- Nhấp vào Ok.
- Áp dụng thay đổi và áp dụng nó cho tất cả các thư mục con và thư mục.
- Mở tệp / thư mục và bạn sẽ có thể truy cập nó.
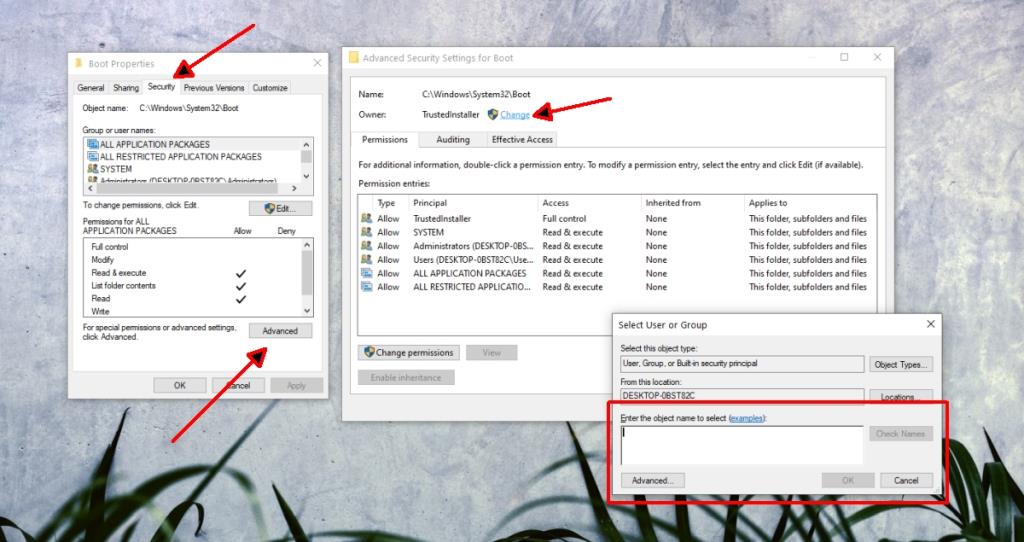
5. Thêm tài khoản vào nhóm quản trị
Tài khoản người dùng của bạn có thể không thuộc nhóm quản trị viên trên hệ thống. Điều này có thể xảy ra khi phần mềm chống vi-rút của bên thứ ba được cài đặt.
- Nhấn vào phím tắt Win + R để mở hộp chạy.
- Trong hộp chạy, nhập lusrmgr.msc và nhấn Enter.
- Trong cột bên trái, chọn Nhóm.
- Trong ngăn bên phải, bấm đúp vào Quản trị viên.
- Trong cửa sổ mở ra , nhấp vào Thêm .
- Nhập tên người dùng của bạn và xác thực nó bằng cách nhấp vào Kiểm tra tên.
- Bấm OK.
- Áp dụng các thay đổi và sau đó thử mở tệp hoặc thư mục.
Lưu ý: Đây là giải pháp Windows 10 Pro. Nó sẽ không hoạt động trên Windows 10 Home.
6. Tắt lời nhắc UAC
Thông báo bị từ chối truy cập là lớp bảo mật được thêm vào bởi Windows 10. Nó có thể bị vô hiệu hóa mặc dù bạn không nên để nó vĩnh viễn theo cách đó. Thay đổi cài đặt lời nhắc UAC, truy cập tệp / thư mục, sau đó thay đổi cài đặt trở lại như cũ.
- Mở Bảng điều khiển.
- Chuyển đến Tài khoản người dùng.
- Chọn Tài khoản người dùng.
- Nhấp vào Thay đổi cài đặt kiểm soát tài khoản người dùng.
- Di chuyển thanh trượt đến phần cài đặt / khía cạnh dưới cùng.
- Bấm OK.
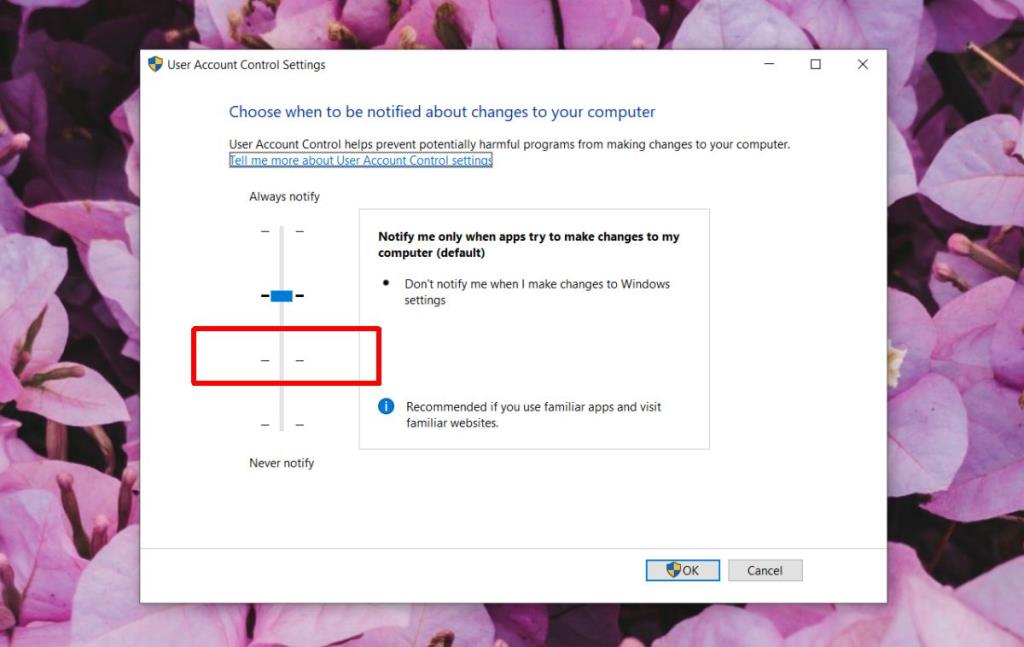
7. Cập nhật Windows 10
Thông báo Access bị từ chối có thể được sửa bằng cách áp dụng các bản cập nhật đang chờ xử lý trong Windows 1o. Theo quy luật, bạn phải luôn cố gắng giữ cho hệ thống của mình được cập nhật.
- Mở ứng dụng Cài đặt bằng phím tắt Win + I.
- Đi tới Cập nhật & Bảo mật.
- Chọn tab cập nhật Windows.
- Nhấp vào Kiểm tra các bản cập nhật.
- Cài đặt mọi bản cập nhật đang chờ xử lý và khởi động lại hệ thống.
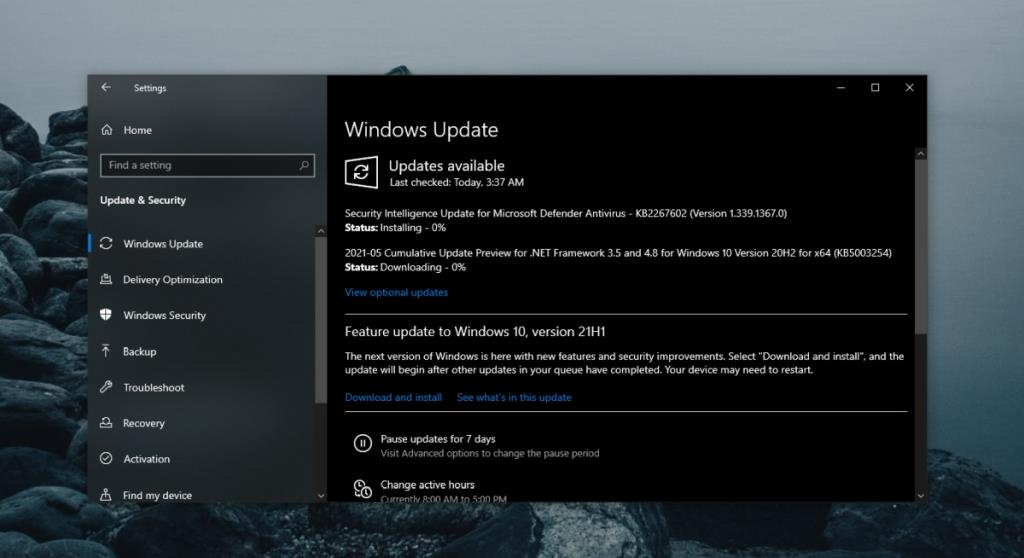
Sự kết luận
Tài khoản quản trị viên không có toàn quyền truy cập vào tất cả các tệp và thư mục. Hầu hết các mục mà người dùng quản trị bị hạn chế truy cập đều thuộc quyền sở hữu của TrustedInstaller. Thay đổi quyền sở hữu rất dễ dàng và chúng tôi đã mô tả quy trình ở trên. Hãy cẩn thận khi bạn thay đổi bất kỳ thứ gì trong một thư mục được bảo vệ. Bạn có thể làm hỏng các tệp hệ thống.