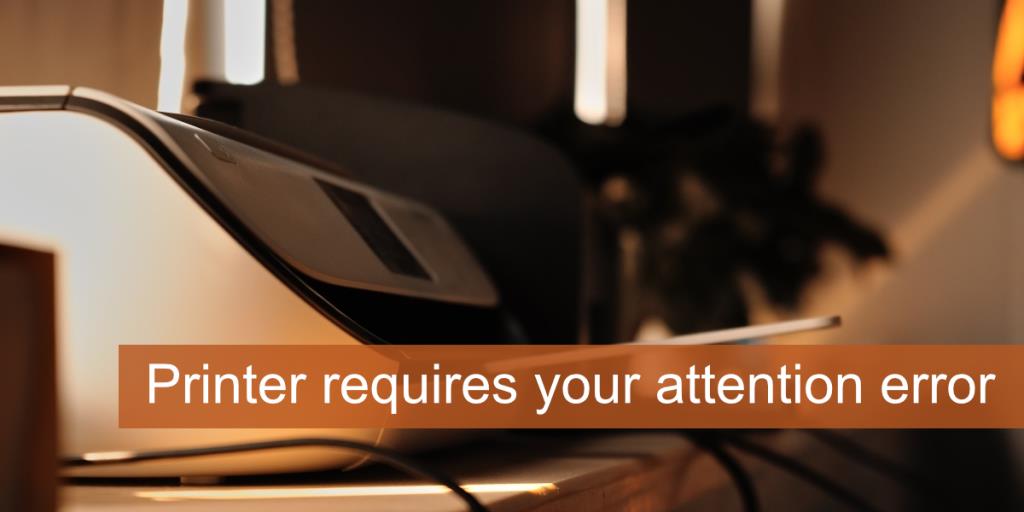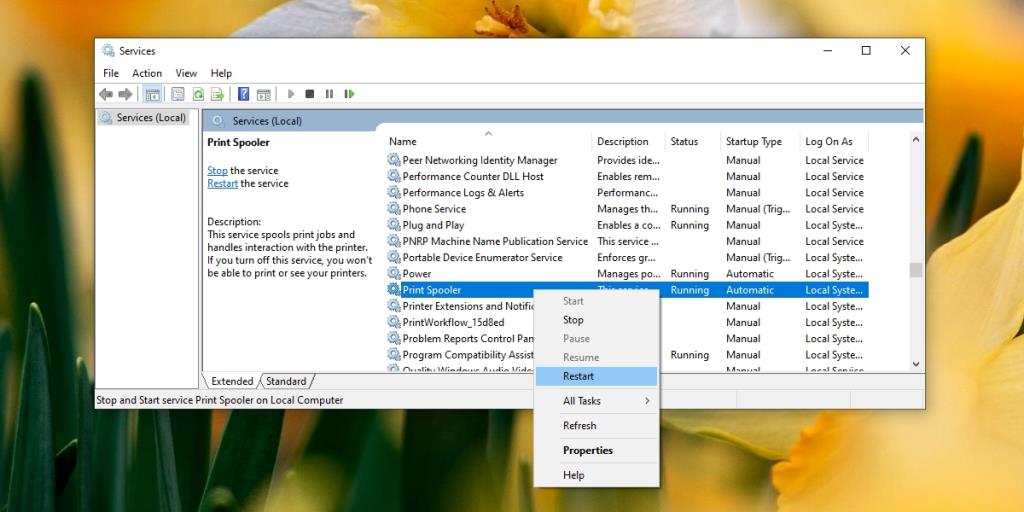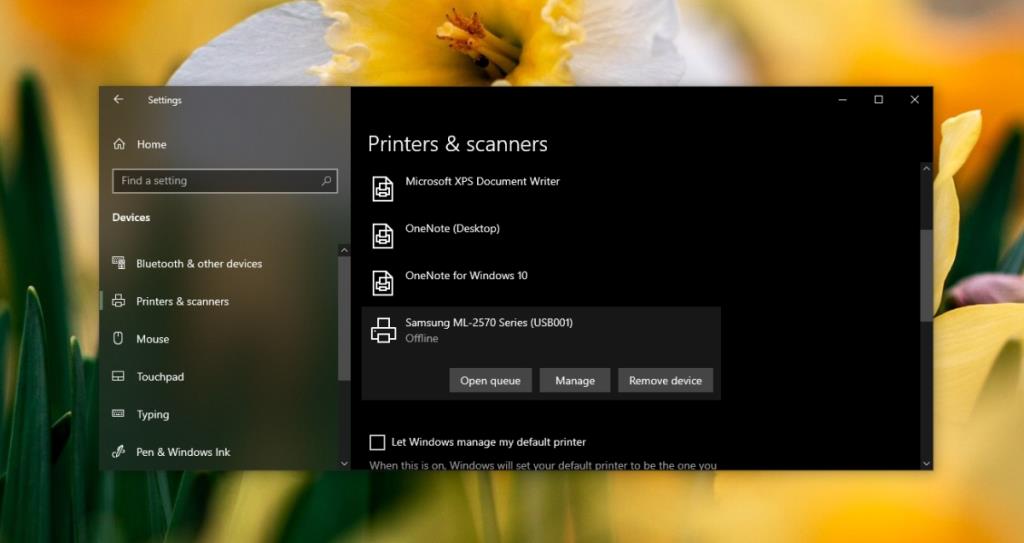Máy in là một trong những thiết bị ngoại vi khó khắc phục sự cố nhất. Chúng đã trở nên dễ dàng cài đặt trong nhiều năm với các trình điều khiển để chúng tự động cài đặt nhưng trình điều khiển chỉ là một phần của quá trình thiết lập. Bạn có thể cài đặt đúng trình điều khiển cho máy in nhưng nó vẫn có thể không hoạt động bình thường.
Sự cố với máy in biểu hiện theo nhiều cách khác nhau; đôi khi máy in xuất hiện ngoại tuyến ngay cả khi nó được bật và kết nối, những lần khác lệnh in bị đình trệ trong hàng đợi in và đôi khi máy in không bao giờ chuyển sang trạng thái sẵn sàng in.
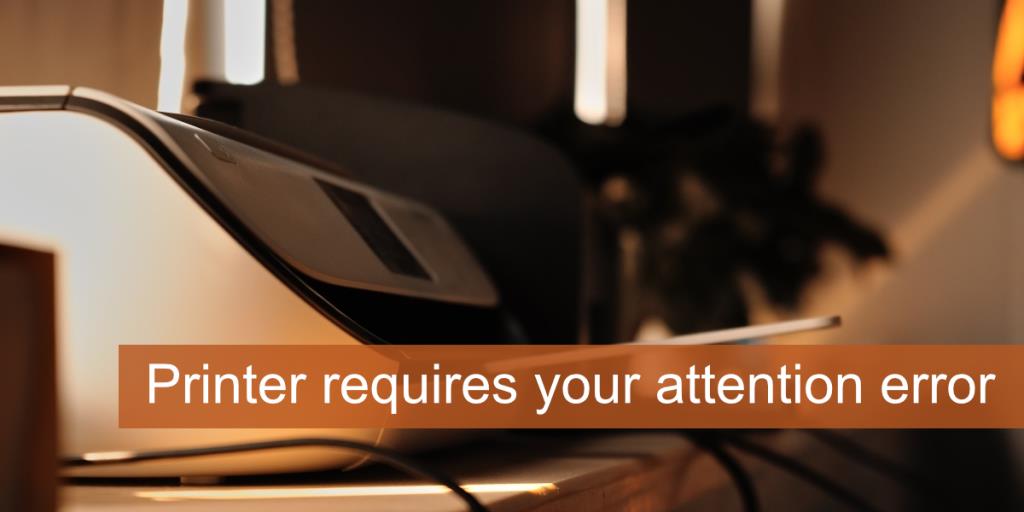
Cần chú ý đến Máy in
Các vấn đề máy in có thể là bí mật; bạn không biết điều gì sai, hoặc chúng có thể được công khai dưới dạng thông báo lỗi trên màn hình của bạn.
Nếu bạn đang cố gắng in tài liệu và bạn thấy lỗi 'Máy in cần sự chú ý của bạn', hãy thử các bản sửa lỗi bên dưới.
KHẮC PHỤC (từng bước): Máy in yêu cầu lỗi của bạn
1. Kiểm tra phần cứng
Kiểm tra phần cứng là điều đầu tiên bạn nên làm khi gặp lỗi 'Máy in yêu cầu bạn chú ý'. Điều đó thường có nghĩa là một bảng điều khiển đang mở, giấy bị thiếu hoặc bị kẹt, hoặc một cái gì đó tương tự.
Kiểm tra xem bản thân máy in có nhấp nháy thông báo hoặc đèn để chỉ ra sự cố hay không. Nếu bạn chắc chắn rằng không có kẹt giấy và bạn vẫn chưa mở bảng điều khiển, hãy xem hướng dẫn sử dụng của máy in và đảm bảo rằng nó được thiết lập theo cách mà nó phải làm. Hãy thử thay đổi cổng mà nó được kết nối .
Bạn sẽ ngạc nhiên rằng những điều nhỏ nhất có thể gây ra vấn đề. Chạy qua các bước kiểm tra cơ bản này .
2. Kiểm tra hộp mực
Lỗi 'Máy in yêu cầu bạn chú ý' thường hiển thị khi có vấn đề với hộp mực.
- Đảm bảo các hộp mực đầy / đầy một cách hợp lý.
- Đảm bảo rằng hộp mực đã được lắp đúng cách.
- Đảm bảo rằng bạn đã tháo nắp khỏi đầu hộp mực sau khi lắp.
- Đảm bảo rằng bạn đang sử dụng hộp mực chính hãng.
- Một số máy in có thể báo lỗi nếu bạn đã đổ đầy hộp mực. Việc nạp mực có thể bị chặn, một điều không may nhưng cũng là cách một số nhà sản xuất máy in kiếm tiền.
- Cố gắng đổi các hộp mực để lấy hộp mực mới / khác.
3. In trang thử nghiệm
In trang thử nghiệm từ máy in.
- Ngắt kết nối máy in khỏi hệ thống.
- Kiểm tra nút của máy in hoặc xem hướng dẫn sử dụng để biết hướng dẫn về cách in trang thử nghiệm.
- Nếu trang không in được thì vấn đề nằm ở máy in chứ không phải ở Windows 10.
- Nếu trang in ra, vấn đề nằm ở Windows 10.
4. Chạy trình gỡ rối máy in
Chạy trình gỡ rối Windows 10 cho máy in. Nếu có sự cố với dịch vụ liên quan đến máy in, đây là trình khắc phục sự cố sẽ có thể giải quyết chúng.
- Mở ứng dụng Cài đặt bằng phím tắt Win + I.
- Đi tới Cập nhật & Bảo mật.
- Chọn tab Khắc phục sự cố.
- Nhấp vào Trình gỡ rối bổ sung.
- Chọn và chạy trình khắc phục sự cố máy in.
- Áp dụng tất cả các bản sửa lỗi mà nó đề xuất.
4. Khởi động lại dịch vụ bộ đệm
Dịch vụ bộ đệm máy in là một dịch vụ tích hợp cần thiết để hoàn thành công việc in. Nếu nó bị đình trệ hoặc chạy không chính xác, nó có thể dẫn đến lỗi 'Máy in yêu cầu bạn chú ý'.
- Nhấn phím tắt Win + R để mở hộp chạy.
- Trong hộp chạy, nhập
services.msc và nhấn Enter.
- Tìm dịch vụ Bộ đệm in và nhấp chuột phải vào nó.
- Chọn tùy chọn Khởi động lại.
- Ngắt kết nối máy in và kết nối lại.
- Thử in.
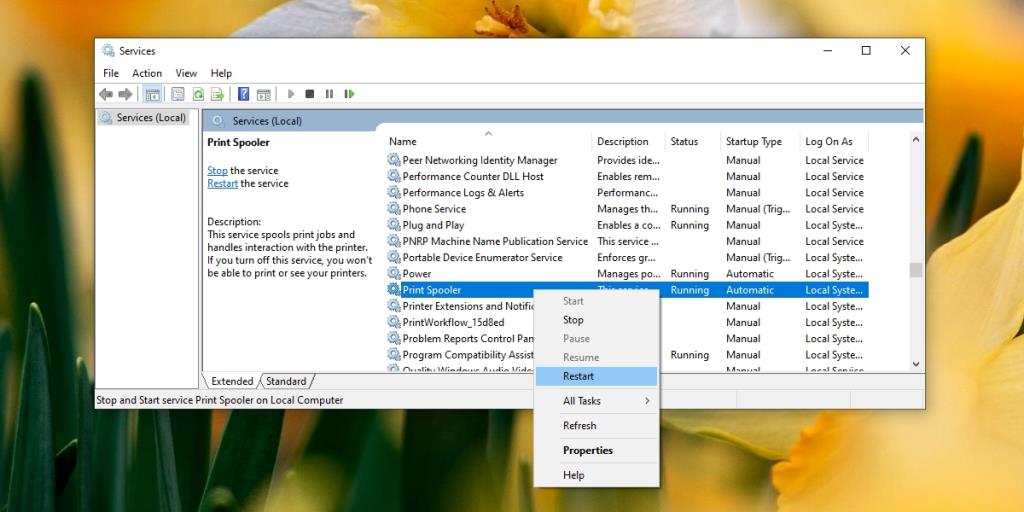
5. Gỡ cài đặt và cài đặt lại máy in
Máy in thường cài đặt tự động nhưng cài đặt có thể bị sai. Thử gỡ cài đặt và cài đặt lại máy in để khắc phục lỗi 'Máy in cần bạn chú ý'.
- Mở ứng dụng Cài đặt bằng phím tắt Win + I.
- Chuyển đến Thiết bị.
- Chọn tab Máy in & Máy quét.
- Chọn máy in và nhấp vào Xóa thiết bị.
- Sau khi gỡ bỏ, ngắt kết nối máy in khỏi máy tính.
- Tắt máy in.
- Khởi động lại hệ thống Windows 10 của bạn.
- Kết nối lại máy in và cho phép nó cài đặt.
- Thử in.
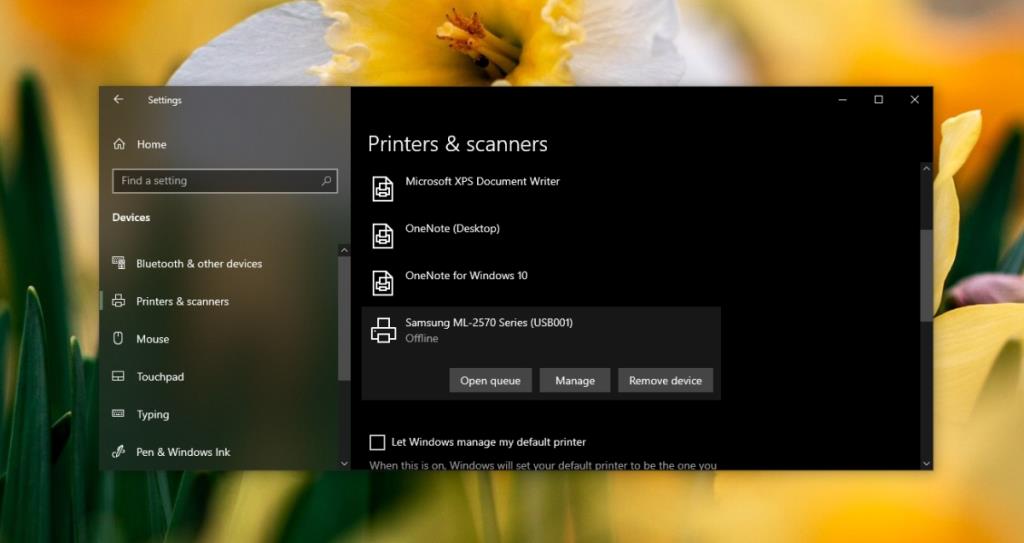
Sự kết luận
Công nghệ máy in vẫn chưa được cải thiện nhiều vì việc in từ máy tính để bàn vẫn còn được cải thiện. Máy in gặp phải tất cả các loại vấn đề nhưng miễn là máy in không có vấn đề về phần cứng, bạn sẽ có thể giải quyết vấn đề bằng cách gỡ cài đặt và cài đặt lại nó.