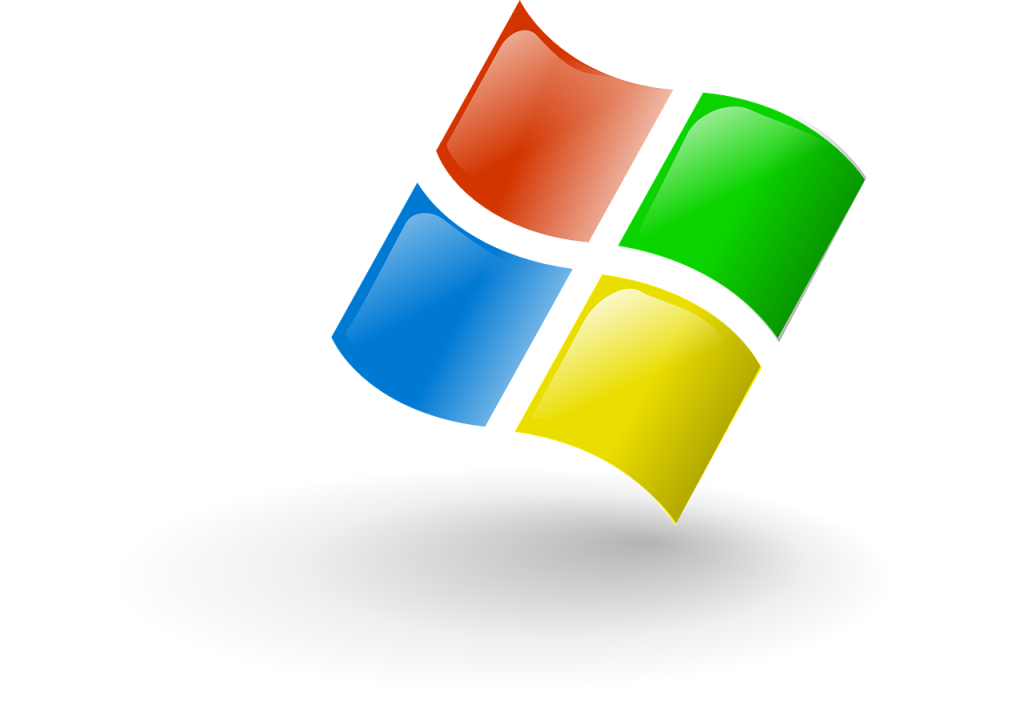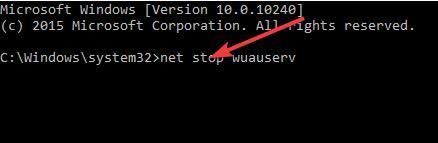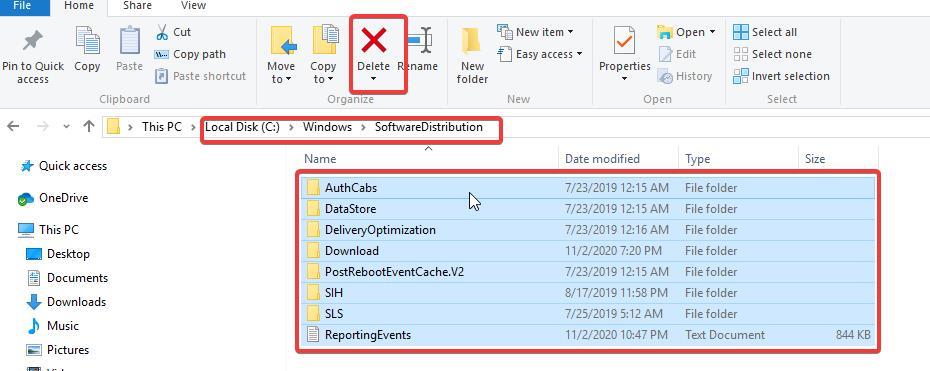Các bản cập nhật Windows 10 , dù là bản sửa lỗi tích lũy hay bản vá thứ ba, đều nhằm giải quyết các vấn đề ảnh hưởng đến chức năng hoặc bảo mật của hệ điều hành. Nhưng ngay cả những người dùng khá hiểu biết về công nghệ đôi khi cũng báo cáo rằng không thể hoàn tất quá trình tải xuống tự động và cài đặt các bản cập nhật tích lũy cụ thể cho Windows.
Bạn đã gặp sự cố này bao nhiêu lần khi muốn cài đặt các bản cập nhật tùy chọn trên Windows 10?
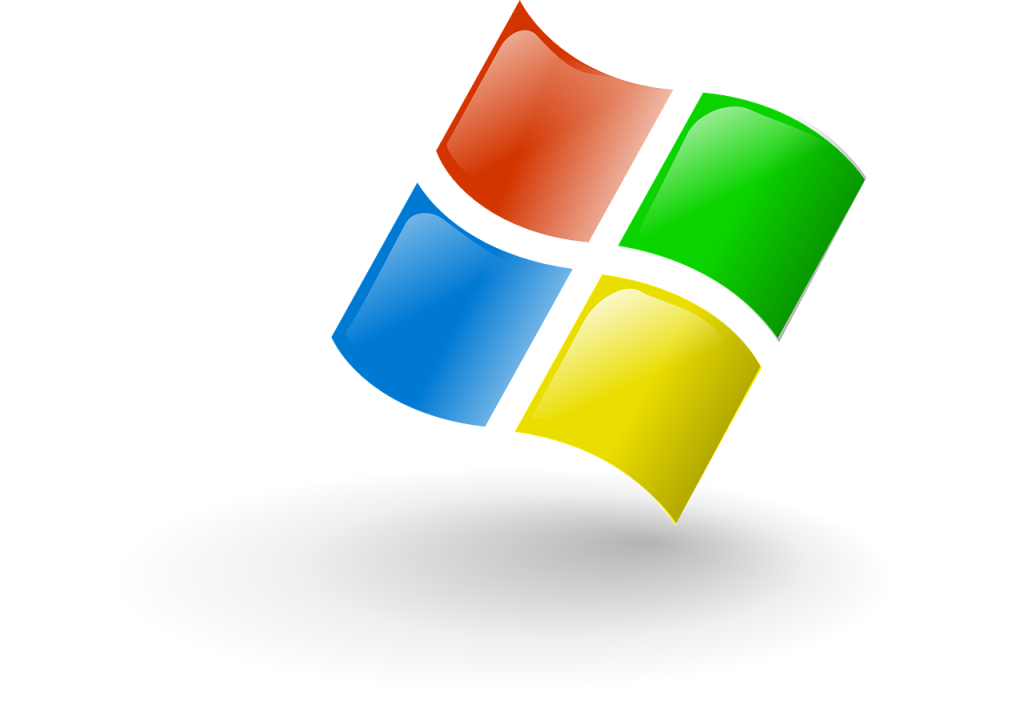
Nếu bạn là một trong số nhiều người dùng thất vọng của Hệ điều hành, bạn có thể đã gặp phải lỗi cập nhật Windows 0x80071160 khi cố gắng cài đặt một số bản sửa lỗi hoặc cải tiến hệ điều hành quan trọng từ Microsoft. Đó là lỗi liên tục xuất hiện mỗi khi một số người dùng cố gắng cập nhật hệ thống của họ, nhưng nó có một số giải pháp DIY mà bạn có thể muốn thử.
Cách sửa lỗi cập nhật 0x80071160
1. Sử dụng Trình gỡ rối Windows Update
Sự cố Windows Update có thể được giải quyết khi bạn không thể tải xuống và cài đặt các bản cập nhật tích lũy do lỗi 0x80071160. Bạn không cần phải là một chuyên gia để sử dụng công cụ này vì nó không yêu cầu người dùng tương tác khi bạn chạy nó. Nó tự động tìm kiếm vấn đề và khắc phục nó, giúp bạn tránh khỏi mọi rắc rối khi khắc phục sự cố không cần thiết.
Làm theo các bước sau để chạy Trình gỡ rối Windows Update:
- Nhấp vào menu Bắt đầu hoặc nhấn phím Windows trên bàn phím của bạn
- Nhấp vào tùy chọn Cài đặt
- Nhấp vào Cập nhật & Bảo mật
- Chọn Khắc phục sự cố
- Nhấp vào Trình gỡ rối bổ sung ở ngăn bên phải
- Nhấp vào Windows Update
- Nhấp vào Chạy trình gỡ rối để bắt đầu quá trình
- Bạn có thể muốn khởi động lại PC của mình sau khi trình khắc phục sự cố chạy xong trước khi cố gắng cập nhật hệ thống lần thứ hai. Sẽ mất vài phút để công cụ xác định và khắc phục nguyên nhân gốc rễ của sự cố. Thông thường, các tệp hệ thống Windows Update bị hỏng có thể chặn cài đặt các bản cập nhật Windows 10 trên PC của bạn.
Tiếp theo, hãy làm theo các bước sau để kiểm tra các bản cập nhật Windows 10 mới:
- Bấm vào menu Bắt đầu
- Chọn ứng dụng Cài đặt
- Đi tới Cập nhật & Bảo mật
- Định vị Windows Update
- Nhấp vào Kiểm tra bản cập nhật để tải xuống và cài đặt bất kỳ bản cập nhật tích lũy nào có sẵn cho Windows 10
Trình khắc phục sự cố Windows Update có thể không phải lúc nào cũng phát hiện ra các sự cố trong lần đầu tiên bạn chạy nó. Đó là lý do tại sao bạn có thể cần phải chạy lại nó để sửa các lỗi khác nếu bạn vẫn gặp phải lỗi cập nhật Windows 10 0x80071160.
Nếu tất cả các cách trên không thành công, hãy thử tùy chọn khắc phục sự cố cập nhật Windows thứ hai — xóa nội dung của thư mục SoftwareDistribution.
2. Xóa Nội dung của Thư mục Phân phối Phần mềm
Thư mục SoftwareDistribution đóng một vai trò quan trọng trong quá trình cập nhật PC Windows 10 của bạn. Nó tạm thời lưu trữ các thành phần mà Dịch vụ Windows Update yêu cầu để cung cấp và cài đặt các bản sửa lỗi hệ điều hành mới hoặc cải tiến tính năng trên PC của bạn.
Nhưng hệ thống có thể sẽ xuất hiện lỗi cập nhật Windows 0x80071160 nếu nội dung của SoftwareDistribution bị lỗi trong khi bạn đang cập nhật hệ điều hành. Điều này khiến bạn không có tùy chọn nào khác ngoài việc loại bỏ các thành phần bị hỏng theo cách thủ công mà Windows 10 cuối cùng sẽ thay thế.
Nếu bạn đã quen với dấu nhắc lệnh, giải pháp này sẽ khá dễ thực hiện. Dưới đây là cách xóa thư mục SoftwareDistribution và sửa lỗi cập nhật Windows 0x80071160:
- Nhấn phím Windows
- Nhập CMD vào hộp tìm kiếm của Windows và nhấn enter
- Nhấp chuột phải vào biểu tượng Command Prompt xuất hiện và chọn Chạy với tư cách quản trị viên để khởi chạy và sử dụng ứng dụng với đầy đủ đặc quyền quản trị viên
- Dừng Dịch vụ Cập nhật Windows. Để thực hiện việc này, hãy sao chép và dán lệnh net stop wuauserv vào giao diện CMD và nhấn enter.
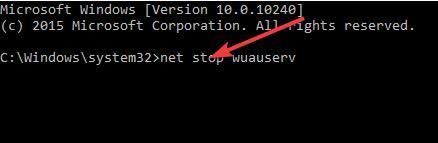
- Dừng Dịch vụ truyền tải thông minh trong nền bằng cách sao chép và dán lệnh net stop bits vào giao diện người dùng
- Mở cửa sổ lệnh Run bằng cách nhấn phím Windows + R.
- Khởi chạy File Explorer và điều hướng đến thư mục C: \ Windows \ SoftwareDistribution
- Xóa thư mục SoftwareDistribution bằng cách nhấn Ctrl + A để chọn tất cả các tệp và nhấn phím Delete
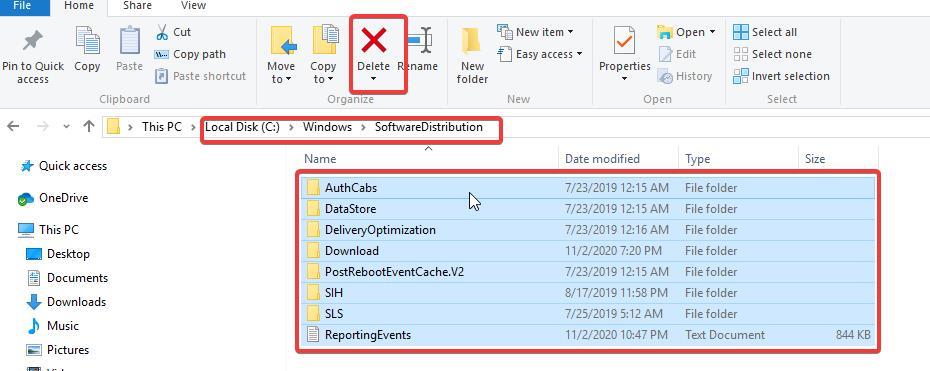
- Khởi động lại Dịch vụ Windows Update bằng cách chạy lệnh net start wuauserv trên dấu nhắc CMD
- Kích hoạt lại Dịch vụ truyền tải thông minh trong nền bằng cách chạy lệnh bit start net trên dấu nhắc CMD
Bây giờ bạn đã loại bỏ các thành phần Dịch vụ cập nhật Windows bị lỗi dẫn đến lỗi cập nhật 0x80071160. Windows 10 sẽ thay thế các tệp bằng những tệp mới mà không gây ra bất kỳ sự cố cập nhật nào cho bạn.
Sau đó, bạn có thể kiểm tra và tải xuống các bản cập nhật Windows 10 mới trên PC của mình.
Lỗi cập nhật Windows 10 0x80071160 là một trong nhiều sự cố bạn có thể gặp phải khi cố gắng tải xuống các bản sửa lỗi và cải tiến mới nhất cho hệ điều hành. Để biết các giải pháp khác cho sự cố này, bao gồm cài đặt thủ công từ Danh mục cập nhật của Microsoft, hãy xem hướng dẫn này .