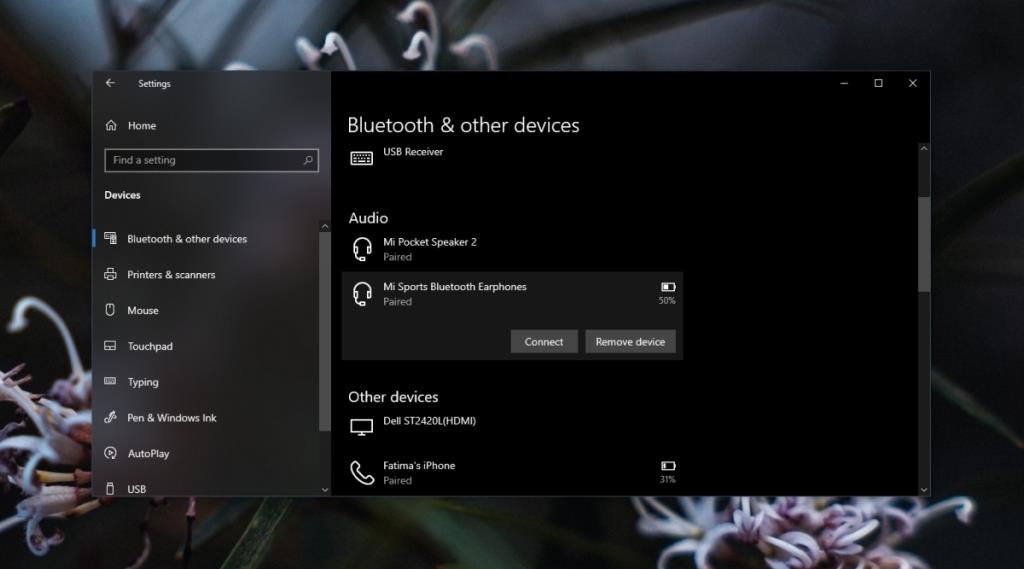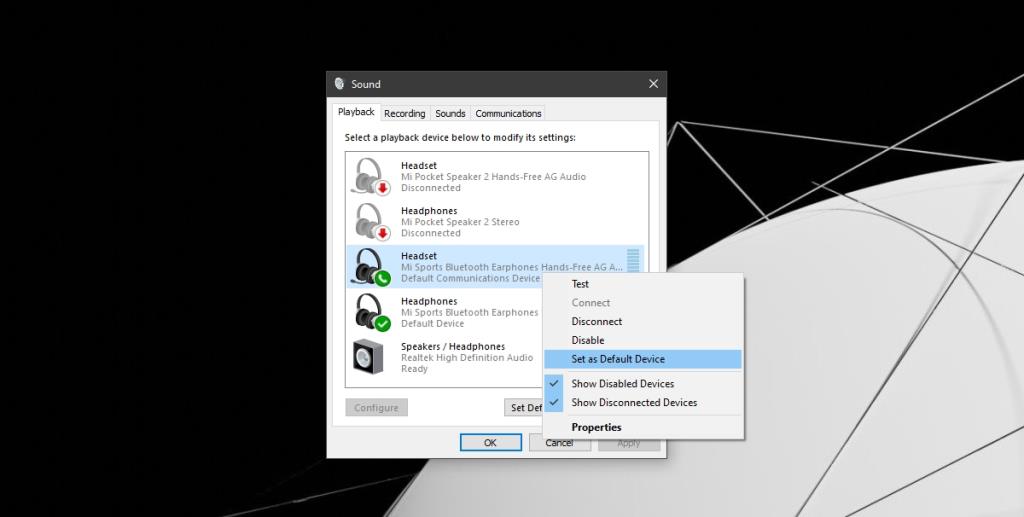Các thiết bị Bluetooth, giống như thiết bị USB, kết nối dễ dàng và phổ biến . Thủ thuật thường là ghép nối một thiết bị nhưng sau khi thực hiện xong, thiết bị sẽ hoạt động như bình thường. Không có gì để thiết lập sau khi thực tế. Nếu thiết bị có các điều khiển bổ sung, bạn có thể phải cài đặt một ứng dụng cho thiết bị nhưng thiết bị sẽ vẫn thực hiện chức năng chính của nó.

Khắc phục sự cố không có âm thanh trong tai nghe Bluetooth
Tai nghe Bluetooth, bất kể nó là thương hiệu nào, sẽ hoạt động sau khi nó được ghép nối và kết nối với hệ thống Windows 10 . Nếu bạn đã kết nối với tai nghe hoặc loa Bluetooth và bạn không thể nghe thấy âm thanh hoặc sử dụng micrô, hãy thử các bản sửa lỗi bên dưới.
1. Hủy ghép nối và ghép nối lại
Khi thiết bị Bluetooth không hoạt động như mong đợi, điều đầu tiên bạn nên làm là hủy ghép nối và ghép nối lại thiết bị.
- Mở ứng dụng Cài đặt bằng phím tắt Win + I.
- Chuyển đến Thiết bị.
- Chọn Bluetooth.
- Chọn thiết bị và nhấp vào Hủy ghép nối.
- Sau khi hủy ghép nối, hãy khởi động lại thiết bị
- Ghép nối lại thiết bị.
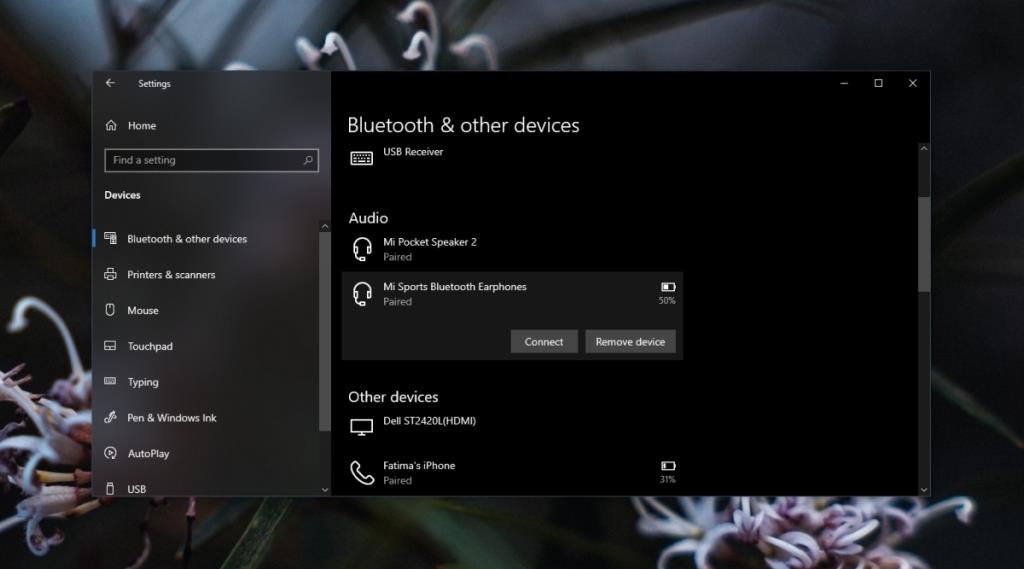
2. Đặt thiết bị âm thanh mặc định
Windows 10 không thay đổi thiết bị âm thanh mặc định khi một thiết bị mới được kết nối với thiết bị đó.
- Nhấp vào biểu tượng loa trong khay hệ thống.
- Trong bảng điều khiển mở ra, nhấp vào nút thả xuống.
- Chọn thiết bị Bluetooth.
Mặc dù điều này có hiệu quả, nhưng bạn nên thay đổi thiết bị âm thanh mặc định.
- Mở Bảng điều khiển.
- Chuyển đến Phần cứng và âm thanh.
- Chọn Âm thanh.
- Chuyển đến tab Đầu ra.
- Nhấp chuột phải vào thiết bị Bluetooth và chọn Đặt làm thiết bị mặc định.
- Chuyển đến tab Đầu vào.
- Nhấp chuột phải vào thiết bị Bluetooth và chọn Đặt làm thiết bị mặc định.
3. Chạy trình gỡ rối Bluetooth
Nếu thiết bị Bluetooth vẫn không hoạt động, hãy chạy trình khắc phục sự cố cho thiết bị đó.
- Mở ứng dụng Cài đặt bằng phím tắt Win + I.
- Chuyển đến Cập nhật và bảo mật.
- Chọn tab Khắc phục sự cố.
- Nhấp vào Trình gỡ rối bổ sung.
- Chạy trình khắc phục sự cố Bluetooth và áp dụng tất cả các bản sửa lỗi mà trình khắc phục sự cố khuyến nghị.
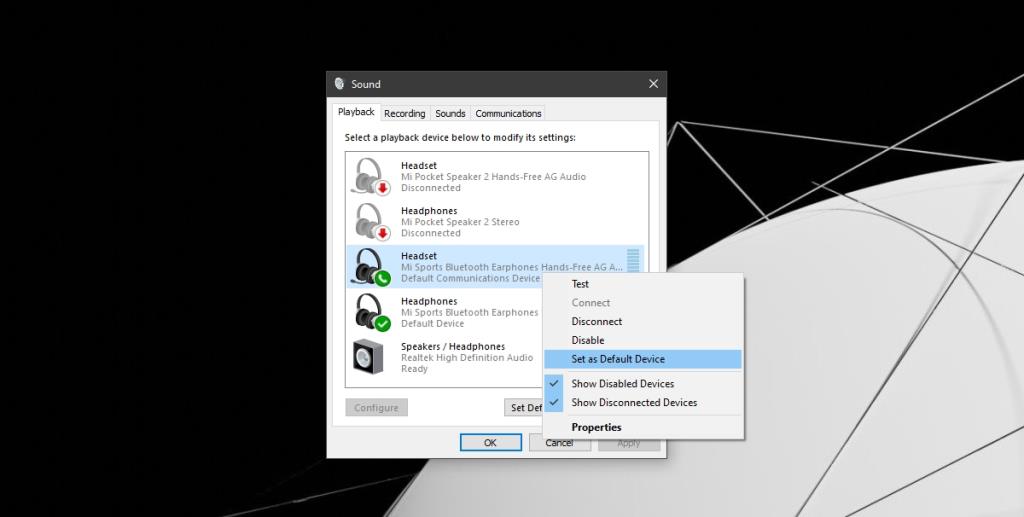
4. Giảm thiết bị Bluetooth
Nếu có quá nhiều thiết bị Bluetooth được kết nối với hệ thống của bạn, chúng có thể không hoạt động chính xác. Cố gắng loại bỏ càng nhiều tệ nạn càng tốt.
5. Kiểm tra thiết bị Bluetooth xem có bị hư hỏng không
Có thể thiết bị Bluetooth bị hỏng. Để kiểm tra, hãy thử kết nối nó với một thiết bị khác, ví dụ như máy tính khác hoặc điện thoại. Nếu thiết bị không hoạt động khi kết nối với các thiết bị khác, rất có thể thiết bị đã bị hỏng. Hãy thử kết nối một thiết bị âm thanh Bluetooth khác và nếu nó hoạt động, bạn sẽ biết vấn đề nằm ở đâu.
Sự kết luận
Thiết bị âm thanh Bluetooth không phức tạp hơn hoặc ít hơn các loại thiết bị âm thanh khác. Chúng có thể gặp sự cố giống như các thiết bị âm thanh khác. Ghép nối và hủy ghép nối một thiết bị sẽ khắc phục được sự cố trong hầu hết các trường hợp.