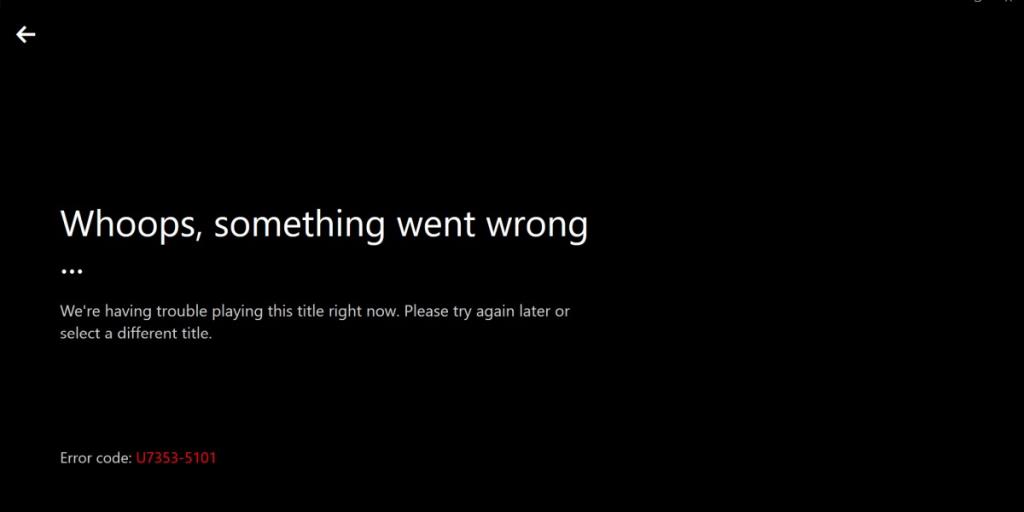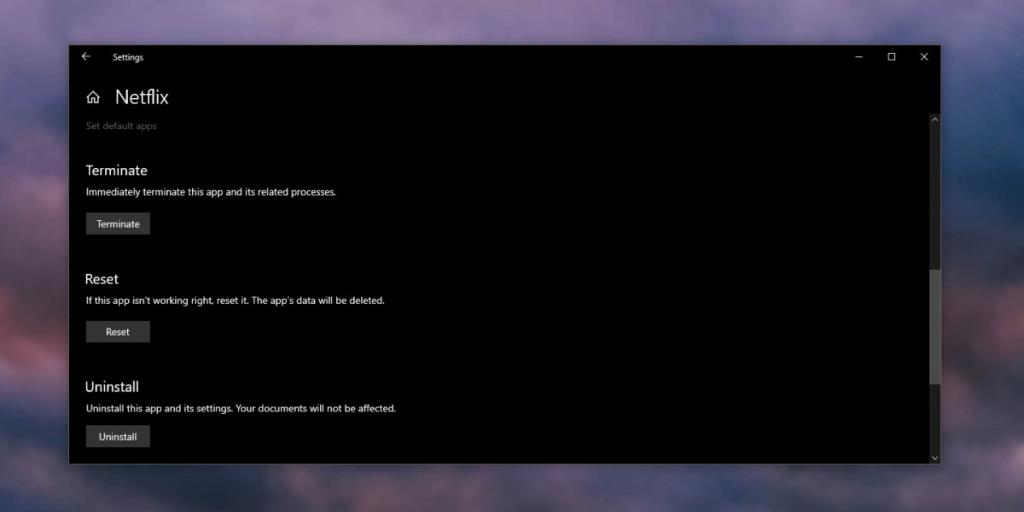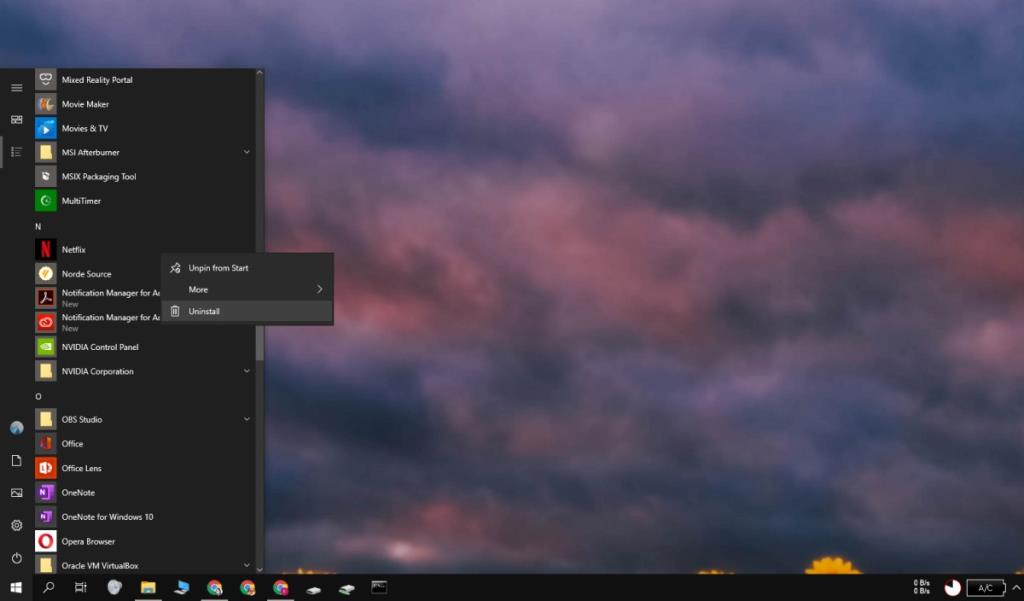Netflix, với tư cách là một dịch vụ, có vẻ đơn giản vì nó phát trực tuyến video. Một số người có thể nghĩ rằng nó giống như YouTube nhưng Netflix cung cấp nội dung trả phí, được bảo vệ bản quyền để phát trực tuyến và để bảo vệ nội dung khỏi vi phạm bản quyền, nó có nhiều biện pháp kiểm tra để chặn các công cụ có thể được sử dụng để vi phạm bản quyền.
Do đó, khi một trong những kiểm tra này được kích hoạt, Netflix có thể hiển thị lỗi. Thật không may, mã lỗi Netflix không mô tả chính xác vấn đề bạn đang gặp phải. Nếu bạn gặp lỗi Netflix U7353-5101, cách khắc phục khá đơn giản.
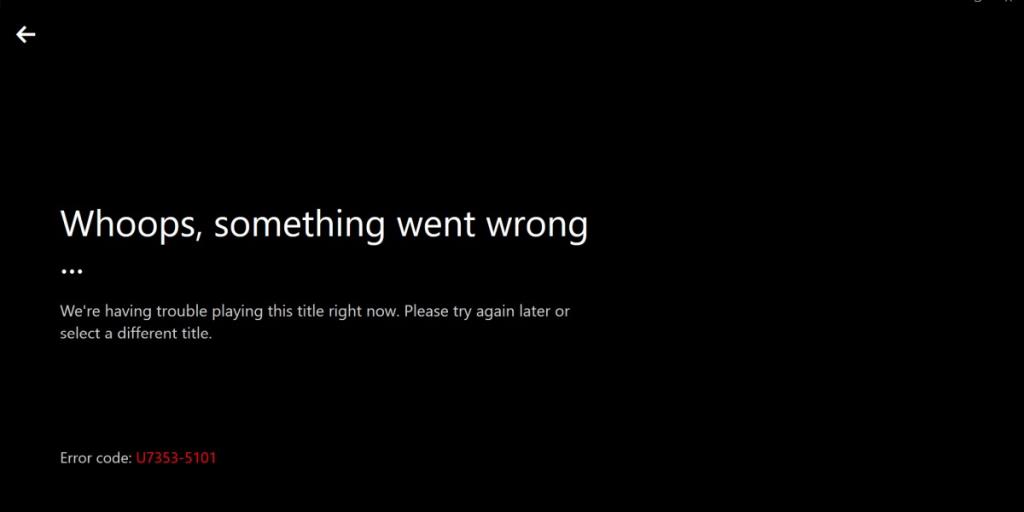
Sửa lỗi Netflix U7353-5101
Lỗi Netflix U7353-5101 khá dễ giải quyết, tuy nhiên, bạn nên đảm bảo rằng tài khoản của mình không được xem trên nhiều thiết bị hơn mức cho phép, ví dụ: nếu tài khoản của bạn giới hạn bạn ở một thiết bị, hãy đảm bảo rằng không có ai khác đang sử dụng nó khi bạn hoặc bạn có thể thấy lỗi này. Mã này phần lớn xuất hiện trên ứng dụng Windows 10 UWP nhưng nếu bạn thấy mã này trong trình duyệt của mình, bạn có thể thử một số bản sửa lỗi mà chúng tôi đã liệt kê ở đây.
1. Khởi động lại ứng dụng / trình duyệt
Lỗi Netflix U7353-5101 có thể xuất hiện trên ứng dụng Netflix dành cho Windows 10 và nó có thể xuất hiện trong bất kỳ trình duyệt nào bạn đang xem Netflix. Cách khắc phục nhanh và hiệu quả là đóng ứng dụng hoặc trình duyệt rồi mở lại. Nếu bạn đang xem trong trình duyệt của mình, hãy đảm bảo rằng bạn thoát khỏi trình duyệt. Chỉ cần đóng và mở lại tab Netflix có thể không thực hiện được thủ thuật này.
2. Đặt lại ứng dụng
Lỗi Netflix U7353-5101 có nhiều khả năng xuất hiện trên ứng dụng Netflix dành cho Windows 10. Nếu việc đóng và mở lại không hoạt động, bạn có thể đặt lại ứng dụng. Đặt lại ứng dụng sẽ đăng xuất bạn khỏi tài khoản của mình nhưng lịch sử xem và các cài đặt tài khoản khác của bạn sẽ không bị ảnh hưởng (bản sửa lỗi này không hoạt động đối với trình duyệt).
- Mở ứng dụng Cài đặt.
- Chuyển đến nhóm cài đặt Ứng dụng.
- Chọn tab Ứng dụng & Tính năng.
- Chọn Netflix từ danh sách ứng dụng và nhấp vào Tùy chọn nâng cao.
- Cuộn xuống và nhấp vào Đặt lại.
- Mở Netflix , đăng nhập vào tài khoản của bạn và chọn một tựa đề để phát.
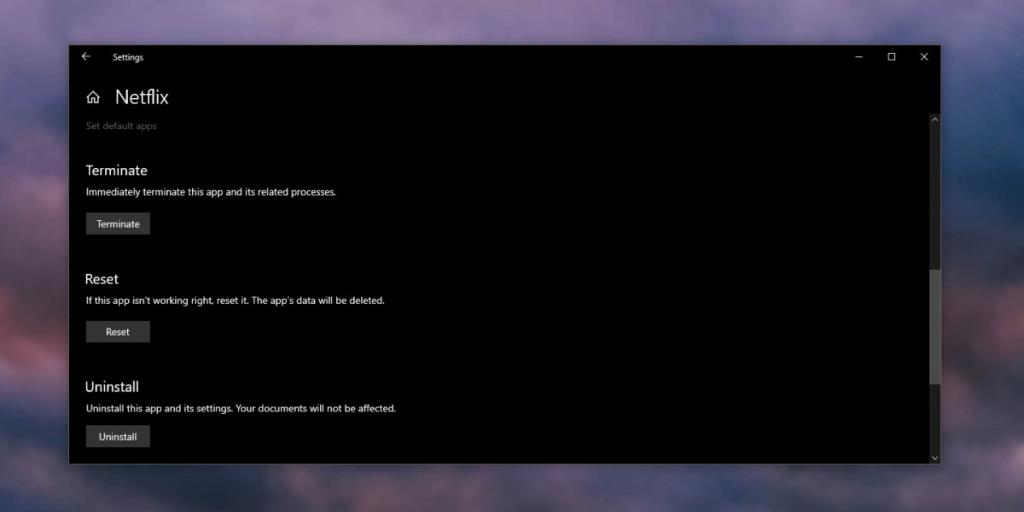
3. Gỡ cài đặt và cài đặt lại ứng dụng
Mặc dù việc đặt lại ứng dụng Netflix Windows 10 sẽ khắc phục được sự cố này nhưng nếu sự cố vẫn tiếp diễn, bạn có thể gỡ cài đặt và cài đặt lại ứng dụng.
- Mở menu Bắt đầu.
- Đi tới Danh sách ứng dụng.
- Tìm Netflix và nhấp chuột phải vào nó.
- Chọn Gỡ cài đặt.
- Sau khi ứng dụng đã được gỡ cài đặt, hãy cài đặt lại ứng dụng từ Microsoft Store.
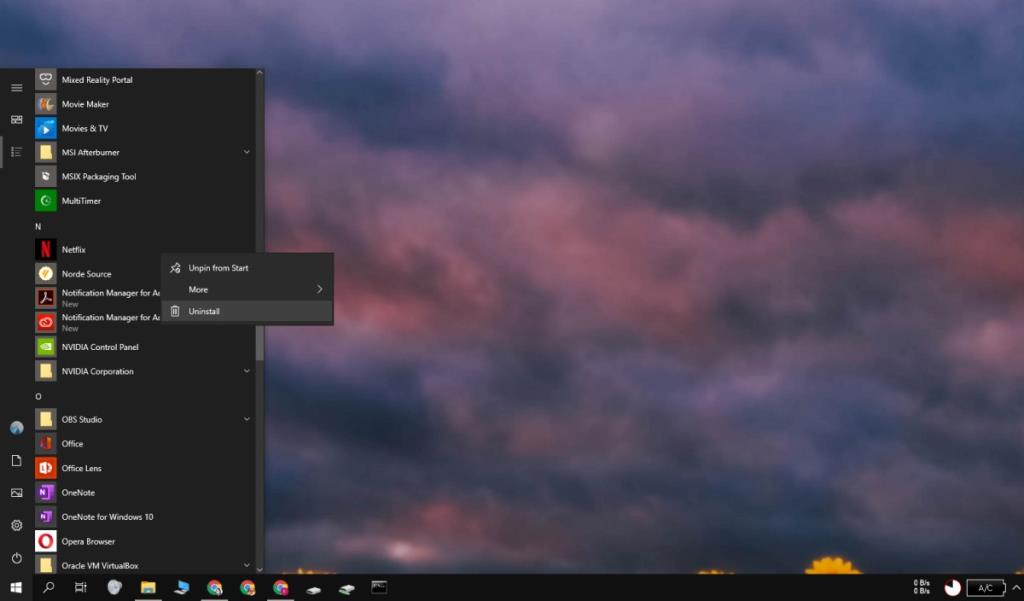
4. Xóa cookie Netflix
Xóa cookie Netflix cũng có thể giải quyết lỗi U7353-5101.
- Mở trình duyệt của bạn và đăng nhập vào tài khoản Netflix của bạn
- Trong trình duyệt của bạn, hãy truy cập trang cài đặt Netflix này.
- Cookie của bạn sẽ bị xóa và bạn sẽ đăng xuất.
- Đăng nhập lại và bạn sẽ có thể chơi các tựa game.
5. Tắt VPN
Có thể một dịch vụ VPN đang can thiệp vào Netflix. Netflix chặn một số lượng lớn các dịch vụ VPN, vì vậy hãy thử tắt dịch vụ bạn đang sử dụng rồi thử phát một tiêu đề.
Nếu bạn thực sự cần sử dụng VPN cho Netflix, hãy xem danh sách các VPN có thể hoạt động với dịch vụ của chúng tôi .
Sự kết luận
Lỗi U7353-5101 đã được khắc phục. Thông thường, loại bỏ tiêu đề bạn muốn phát và quay lại màn hình chính Netflix là đủ để khắc phục. Nếu chỉ điều đó không làm được thủ thuật, thì một trong những cách khắc phục mà chúng tôi đã liệt kê chắc chắn sẽ làm được.