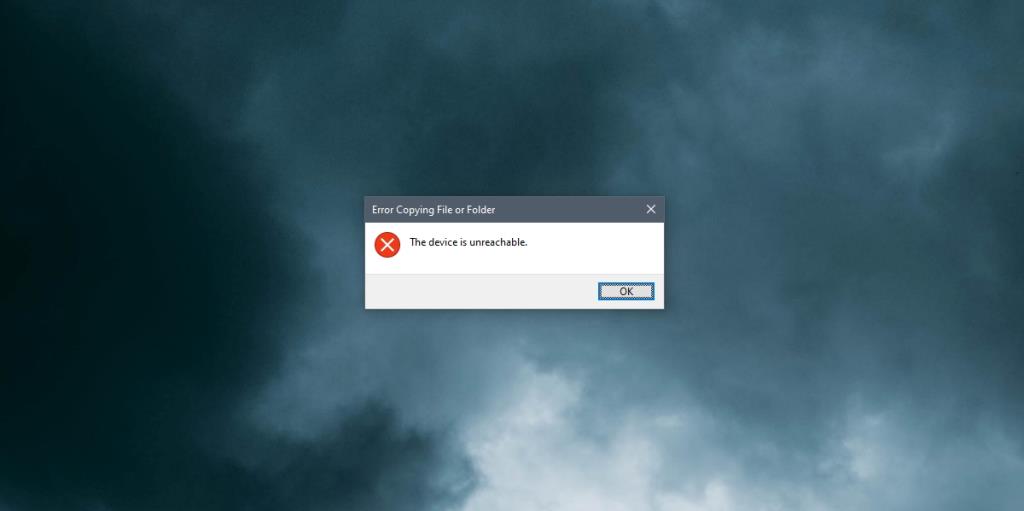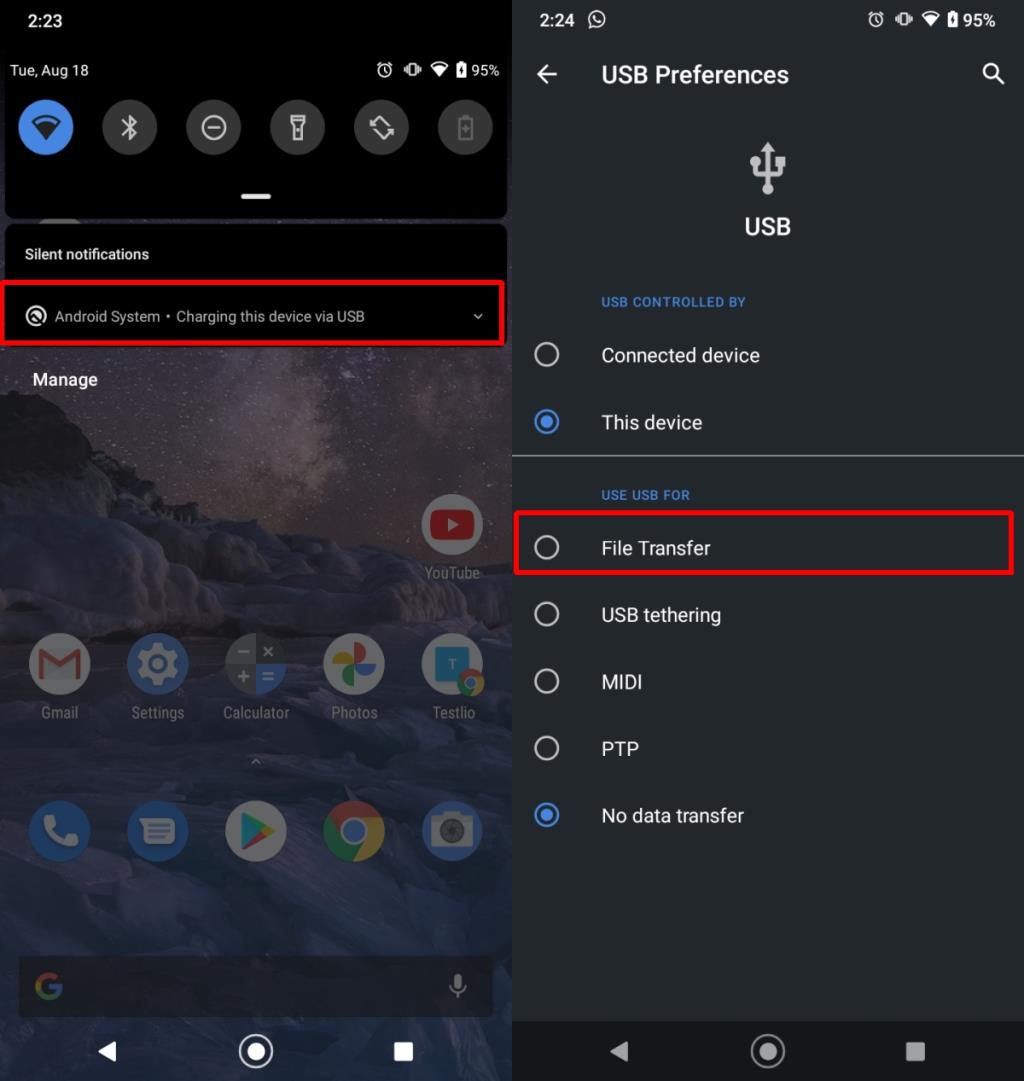Các thiết bị cho phép bạn truy cập bộ nhớ trong của chúng kết nối liền mạch với hệ thống Windows 10 trong hầu hết các trường hợp. Bạn có thể cần cài đặt trình điều khiển hoặc ứng dụng nhưng hầu như bạn sẽ luôn có thể truy cập các tệp được lưu vào bộ nhớ của thiết bị từ File Explorer. Điều kiện duy nhất là bản thân thiết bị không hạn chế bạn truy cập vào bộ nhớ của nó hoặc bộ nhớ không được 'bảo vệ'.
Khắc phục 'Lỗi sao chép tệp hoặc thư mục - Không thể truy cập thiết bị'
Mặc dù có thể dễ dàng truy cập tệp từ bộ nhớ của thiết bị bên ngoài, nhưng đôi khi bạn có thể gặp sự cố khi cố gắng sao chép và dán các mục vào bộ nhớ riêng của hệ thống Windows 10 của mình. Các 'Lỗi sao chép tập tin hoặc thư mục - Thiết bị này là unreachable' là một trong những lỗi phổ biến mà bạn có thể gặp phải. Lỗi này thường xuất hiện khi bạn đang cố gắng sao chép tệp từ một thiết bị như điện thoại hoặc máy ảnh. Các tệp có thể truy cập được trong File Explorer và bạn có thể mở chúng nhưng khi cần sao chép hoặc di chuyển chúng, thông báo 'Lỗi khi sao chép tệp hoặc thư mục - Không thể truy cập thiết bị' sẽ xuất hiện.
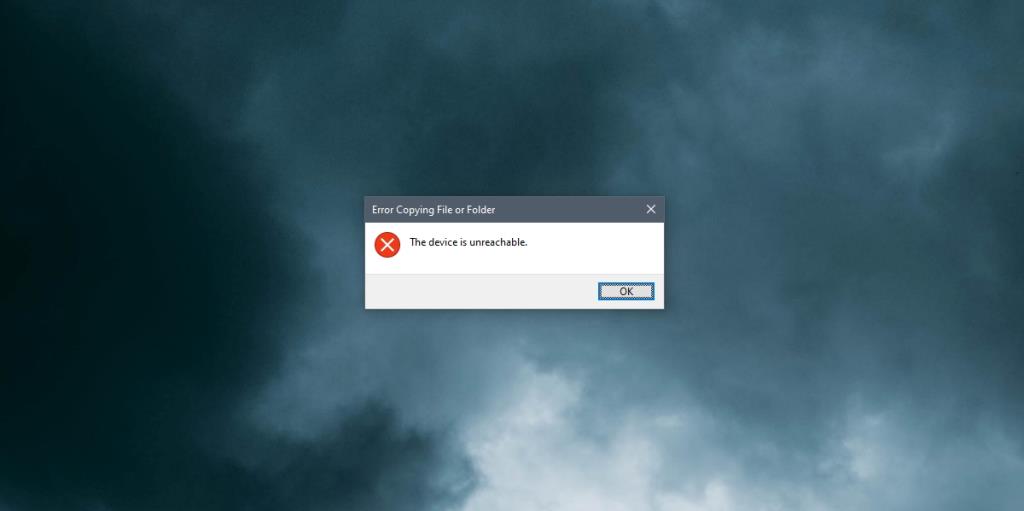
1. Ngắt kết nối và kết nối lại thiết bị
Lỗi này khá lành tính và chỉ ra sự cố khiến thiết bị không thể kết nối được hoặc không phản hồi. Các tệp bạn thấy có thể chỉ là một bộ nhớ cache. Cách khắc phục đơn giản là tháo thiết bị và kết nối lại.
- Ngắt kết nối cáp kết nối thiết bị với hệ thống của bạn.
- Đảm bảo thiết bị biến mất khỏi các thiết bị được liệt kê trong File Explorer.
- Kết nối lại thiết bị. Nếu đó là điện thoại, hãy đảm bảo bạn mở khóa và phản hồi mọi lời nhắc trên thiết bị.
- Mở File Explorer.
- Đi tới PC này.
- Truy cập bộ nhớ của thiết bị.
- Sao chép / di chuyển các tệp.
2. Thay đổi kiểu kết nối thiết bị
Bản sửa lỗi này áp dụng cho điện thoại và máy ảnh Android đang chạy một số dạng hệ điều hành Android.
- Ngắt kết nối điện thoại khỏi hệ thống Windows 10 của bạn.
- Kết nối lại.
- Vuốt xuống để mở bảng Thông báo.
- Nhấn vào 'Hệ thống Android - Sạc thiết bị này qua USB'.
- Nhấn vào nó lần thứ hai để truy cập các tùy chọn bổ sung.
- Chọn Truyền tệp.
- Trên hệ thống Windows 10 của bạn, hãy mở một cửa sổ File Explorer mới.
- Truy cập bộ nhớ của thiết bị và sao chép / di chuyển tệp.
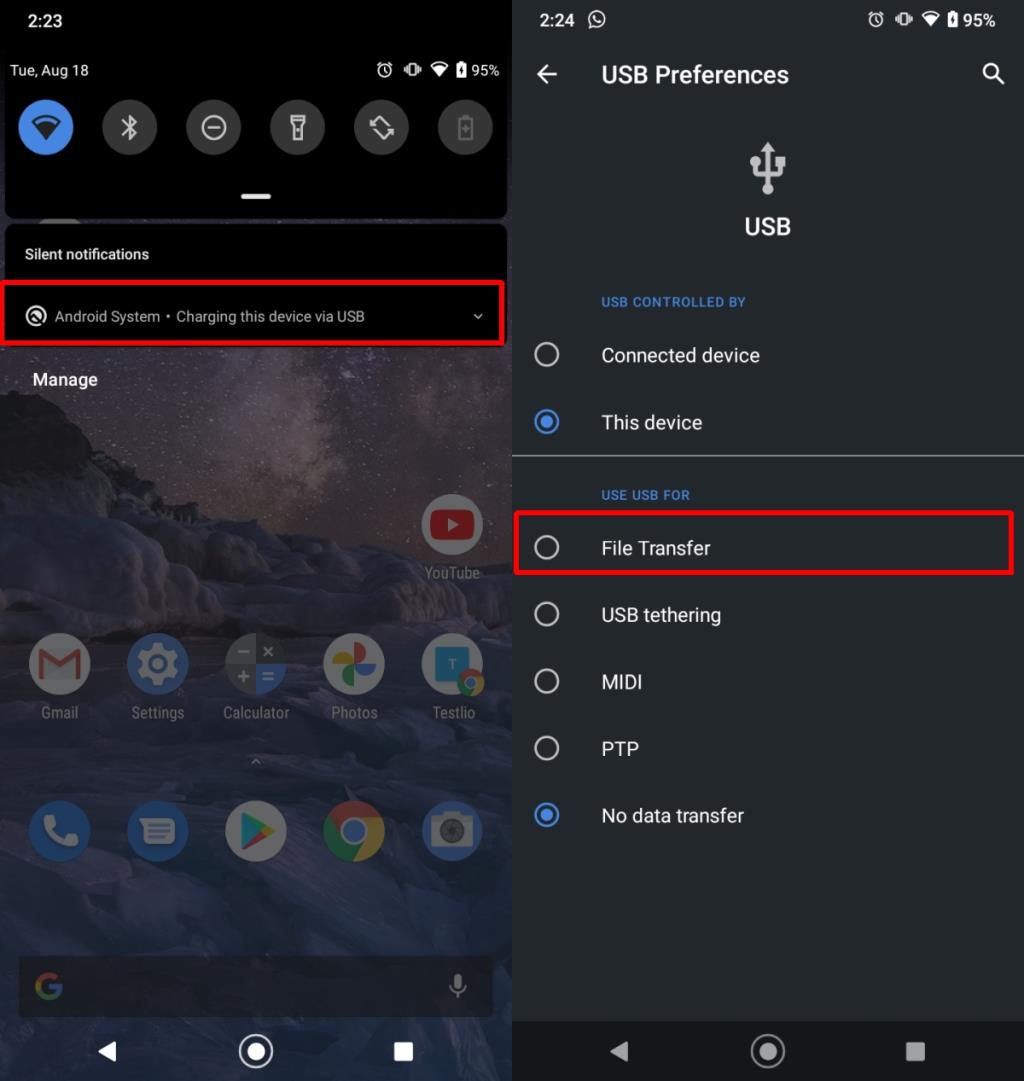
3. Thay đổi cáp dữ liệu
Hai giải pháp trên đều dựa trên phần mềm nhưng chúng sẽ không hoạt động nếu có vấn đề với phần cứng. Kiểm tra để đảm bảo rằng cáp dữ liệu bạn đang sử dụng để kết nối thiết bị với hệ thống Windows 10 của bạn không bị hỏng. Hãy thử sử dụng một cáp khác và đảm bảo rằng cáp bạn đang sử dụng là cáp chính hãng hoặc được sản xuất bởi nhà sản xuất được ủy quyền. Để có biện pháp tốt, hãy khởi động lại thiết bị một lần, sau đó kết nối lại bằng cáp mới / khác.
Sự kết luận
Các 'Lỗi sao chép tập tin hoặc thư mục - Thiết bị này là unreachable' không phải là một vấn đề phức tạp để giải quyết. Có vẻ như có vấn đề với quyền đối với tệp hoặc thiết bị nhưng trong hầu hết các trường hợp, chỉ cần ngắt kết nối và kết nối lại thiết bị là sẽ khắc phục được.