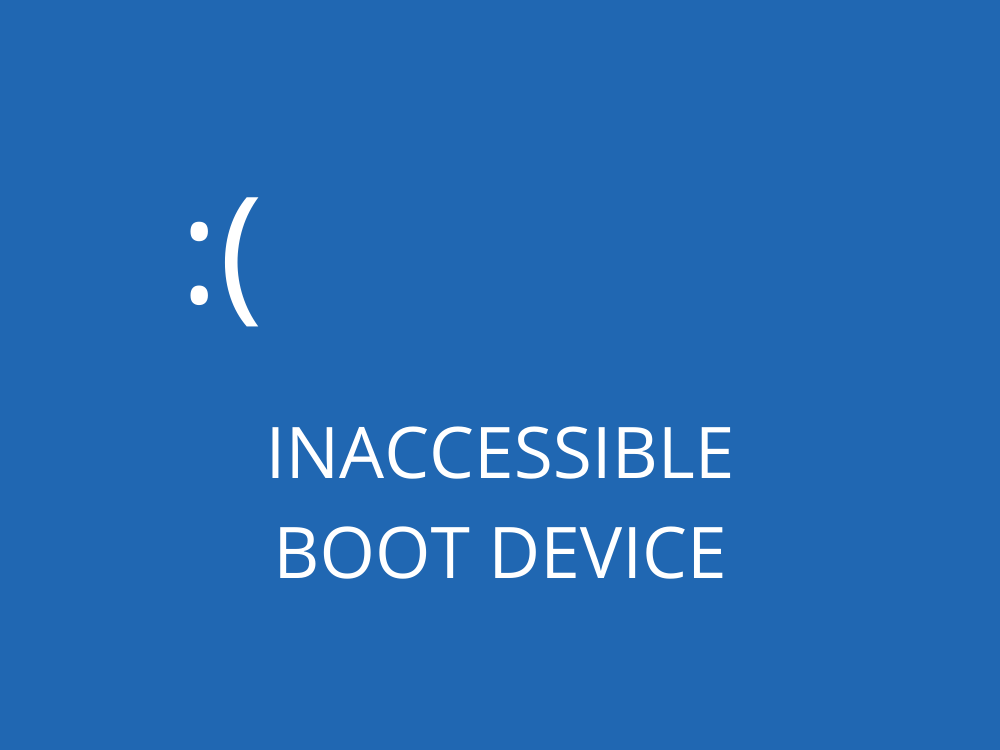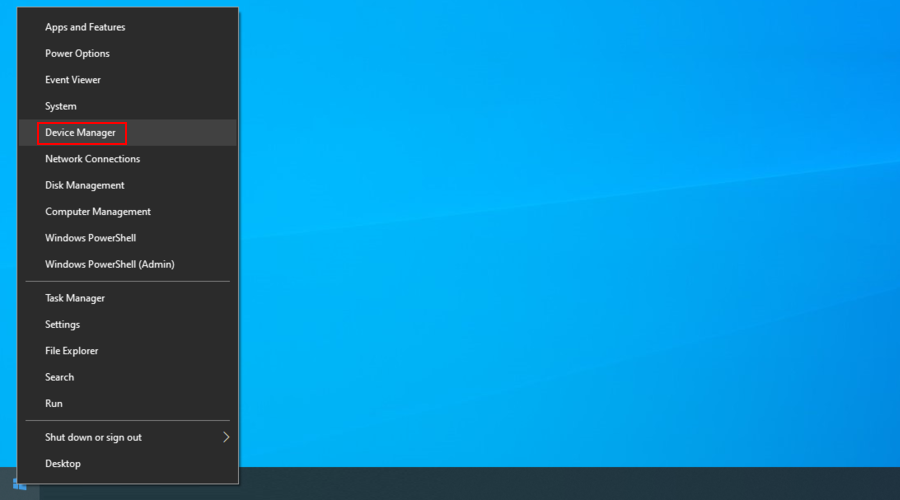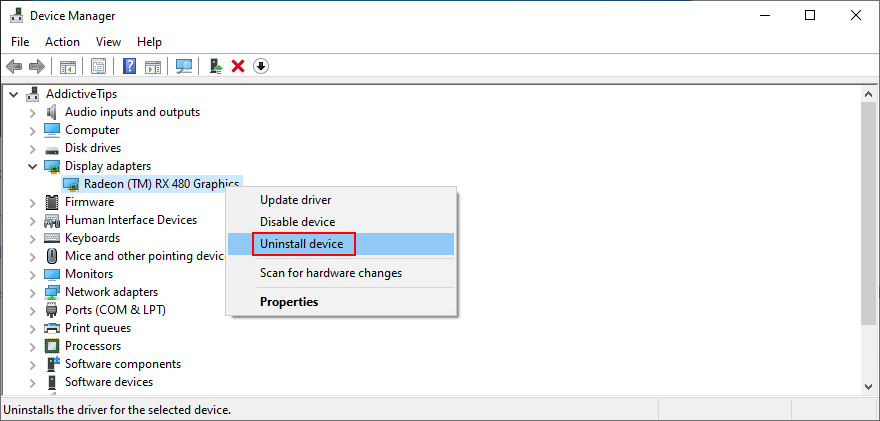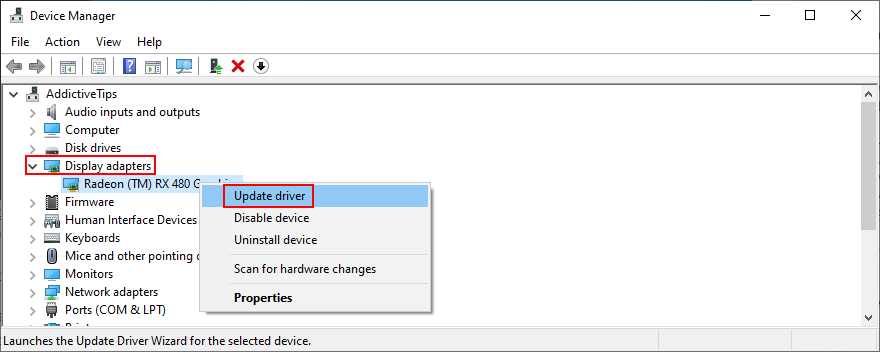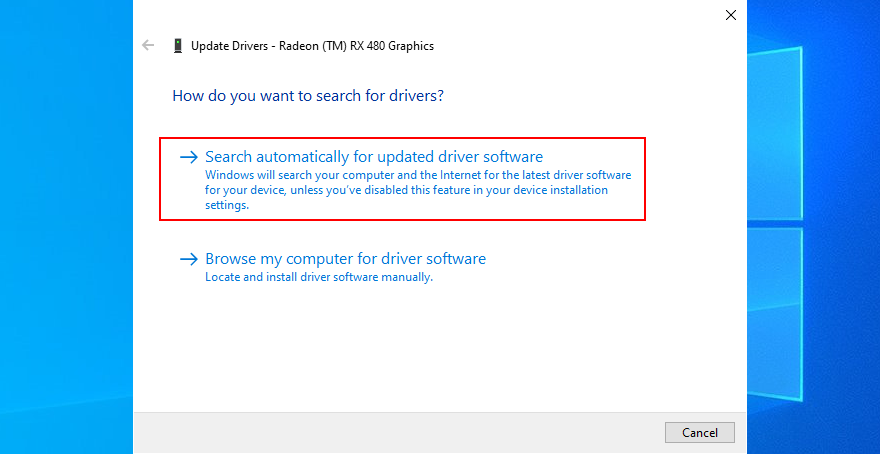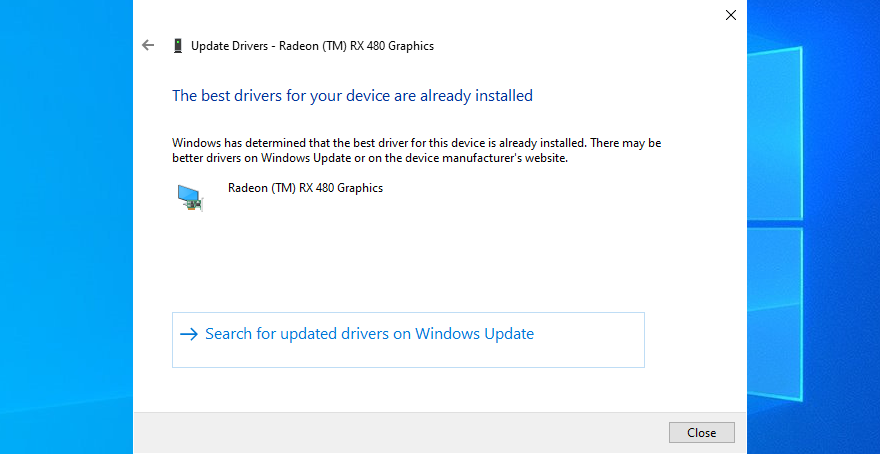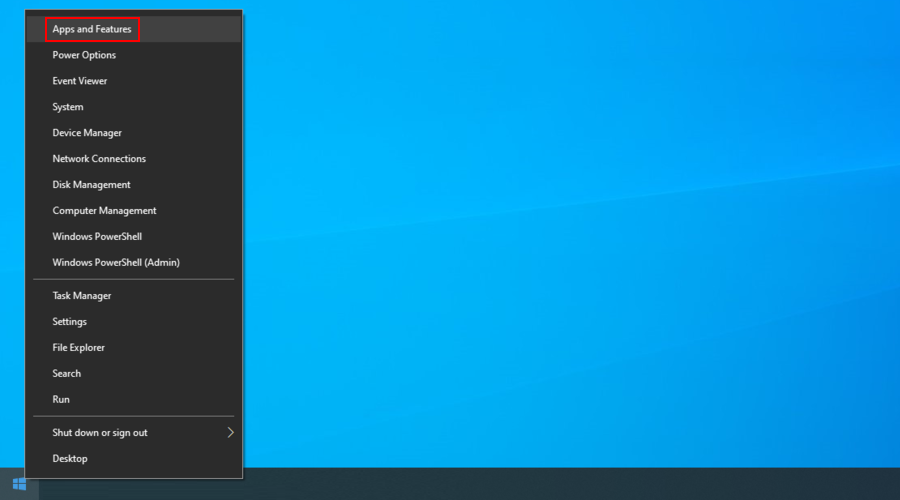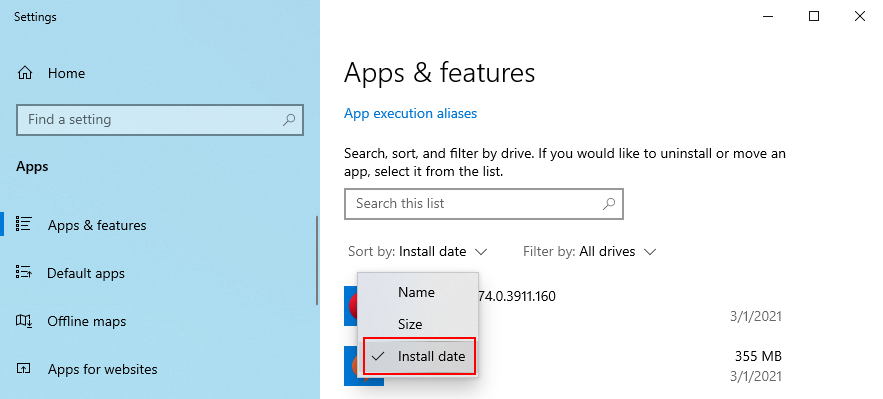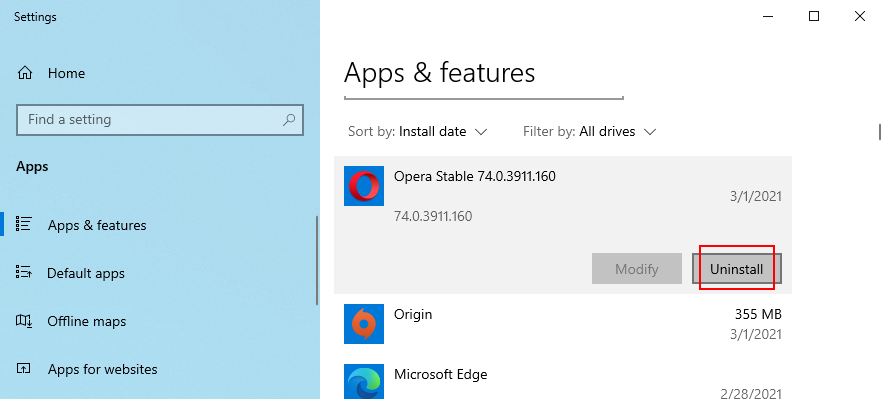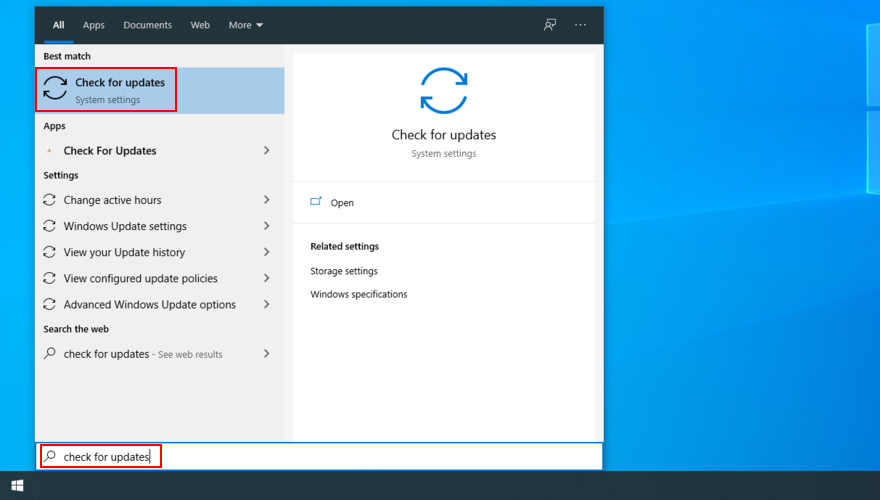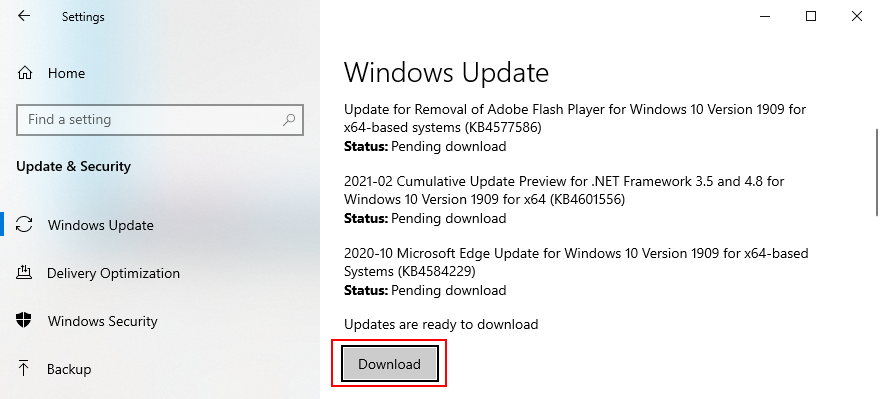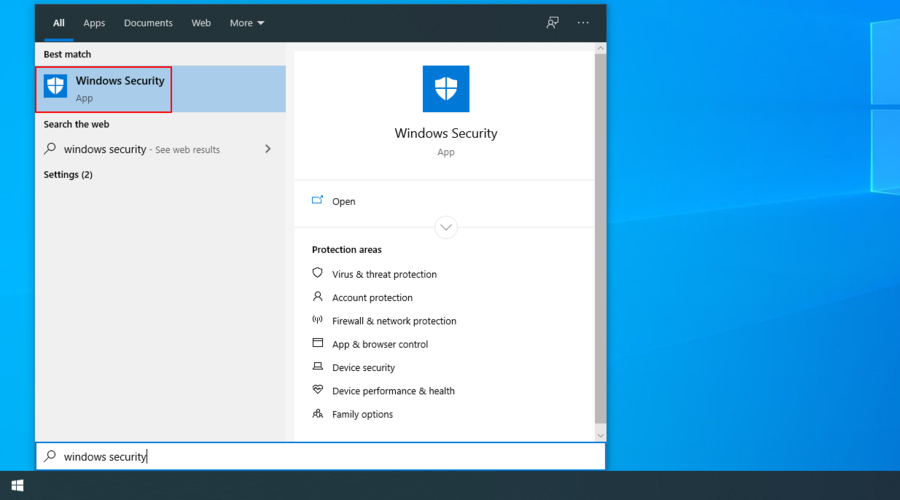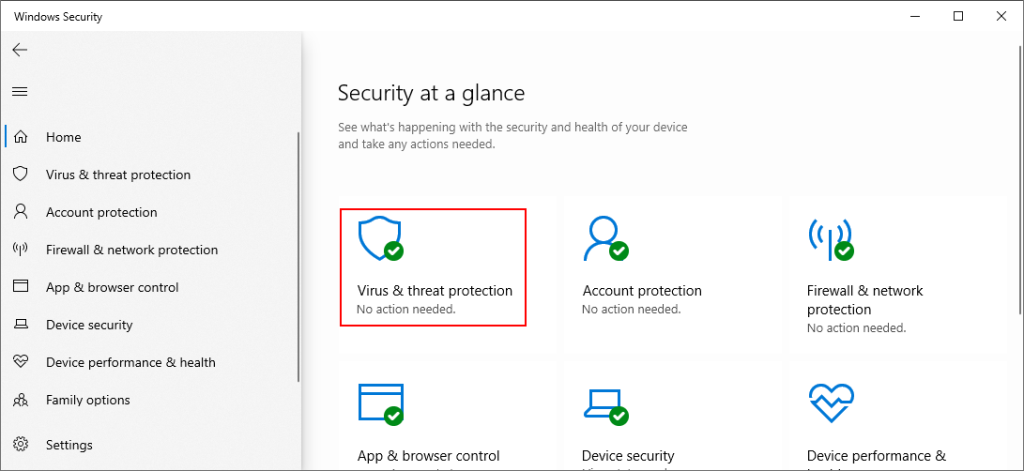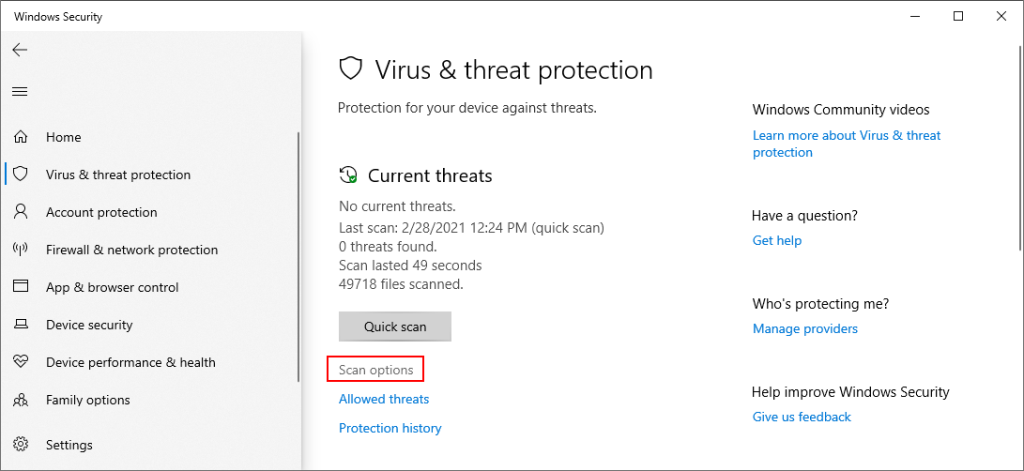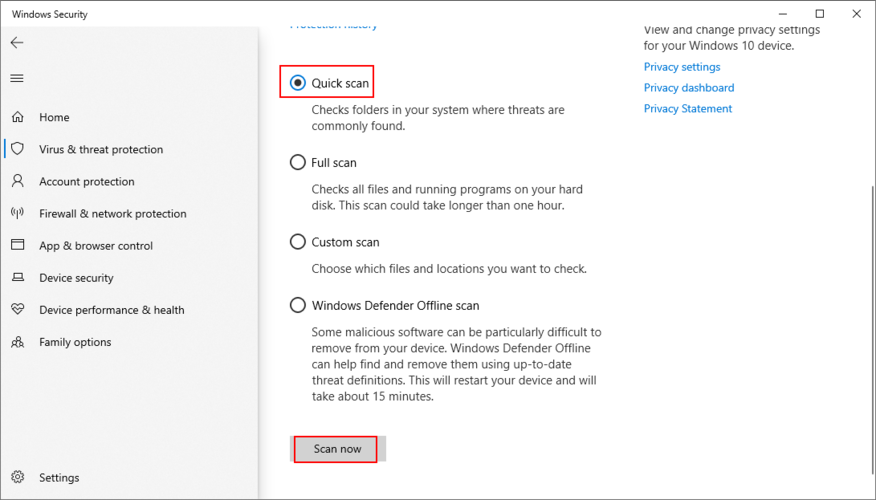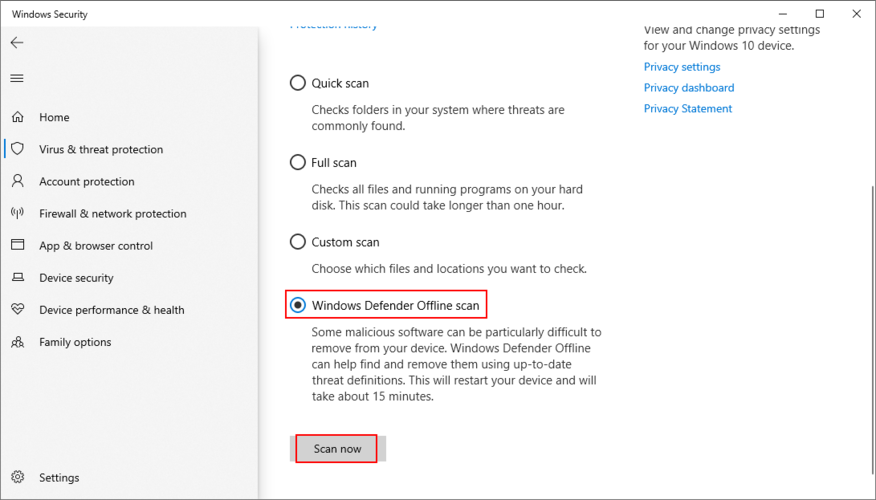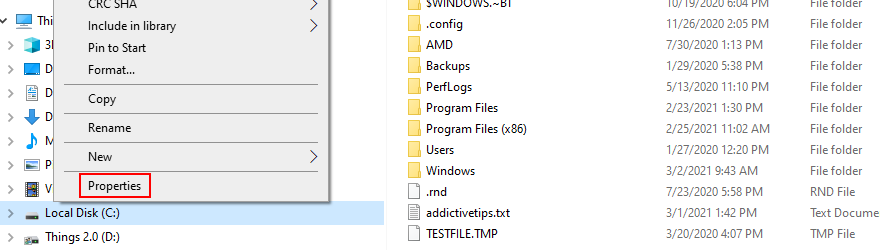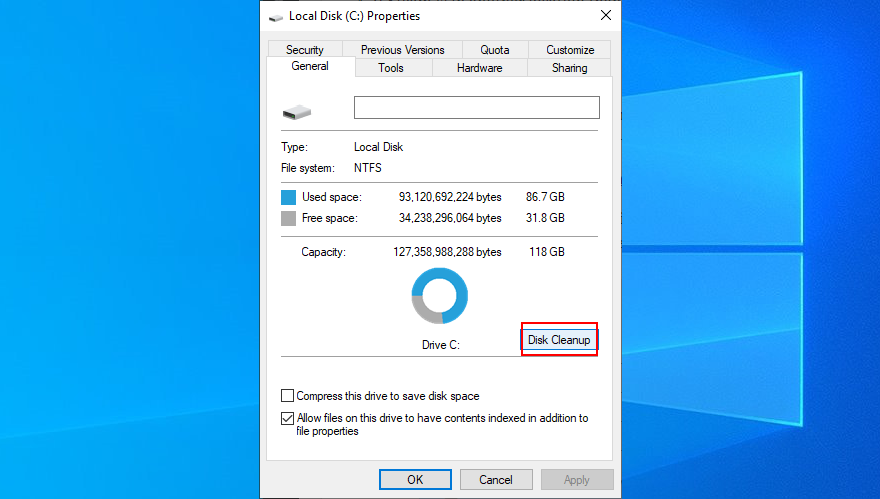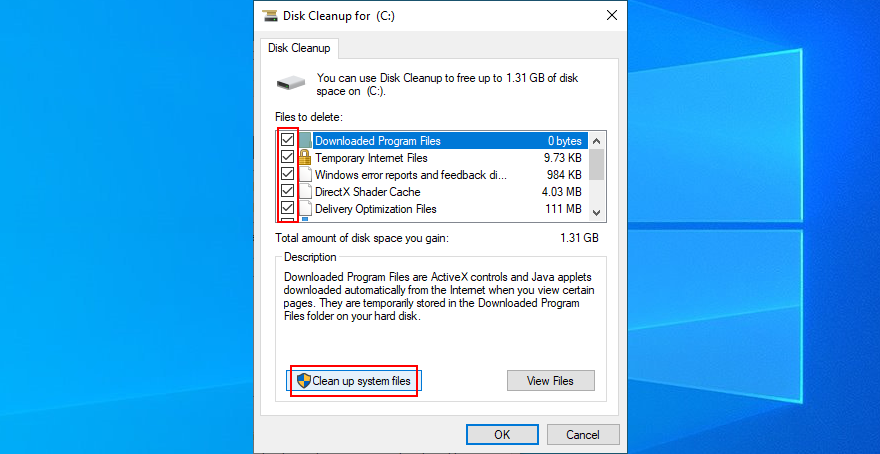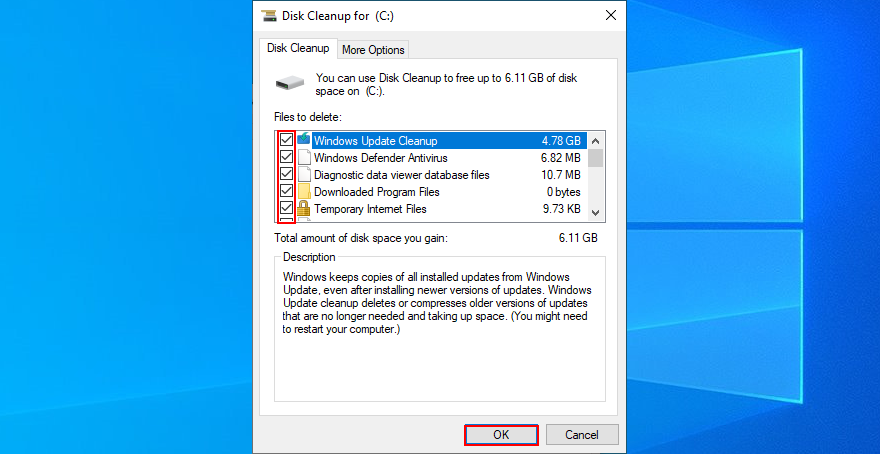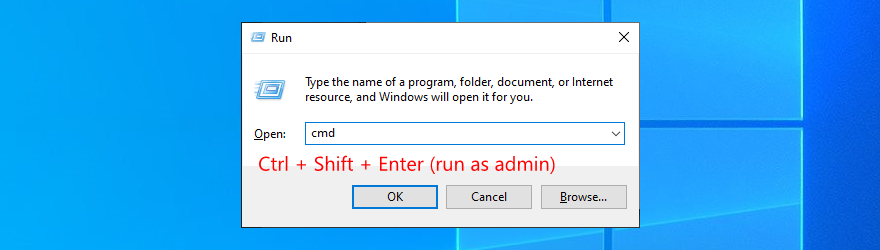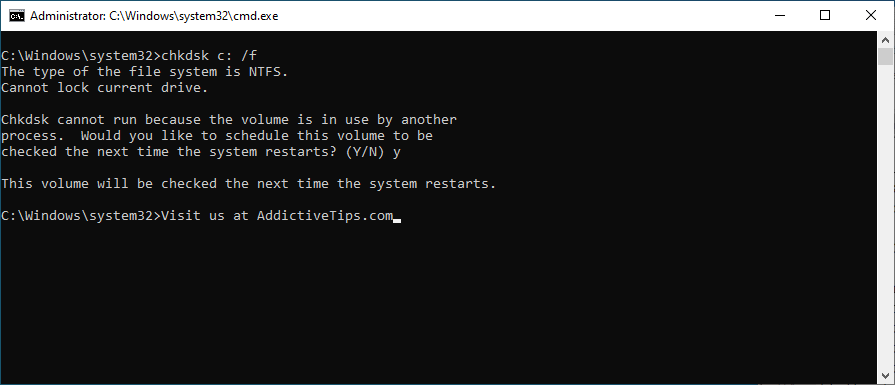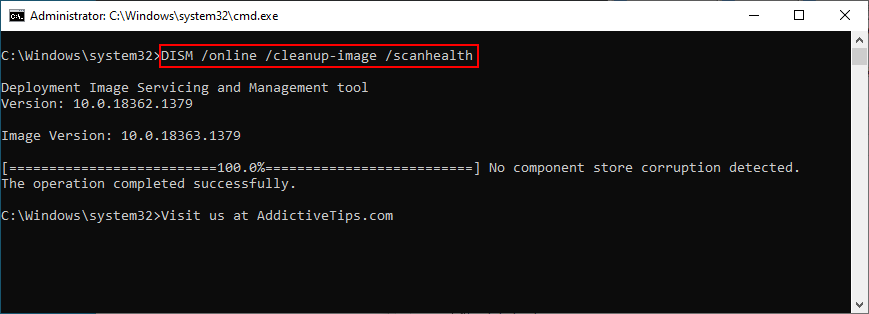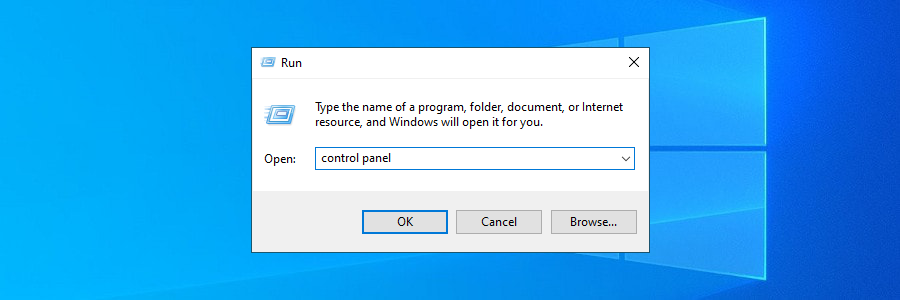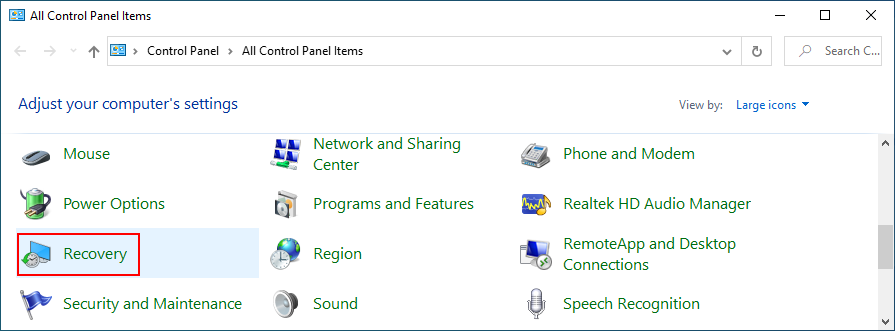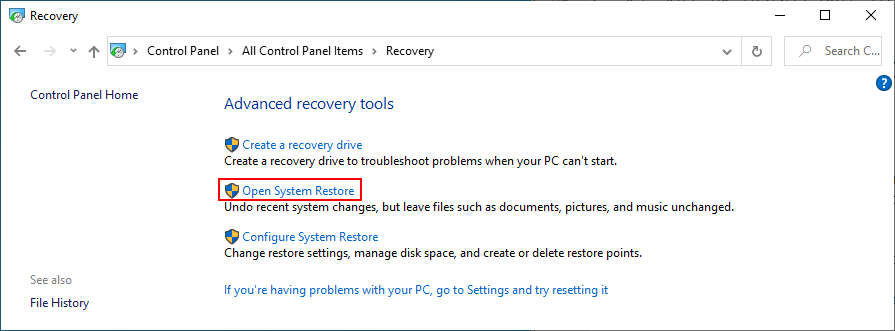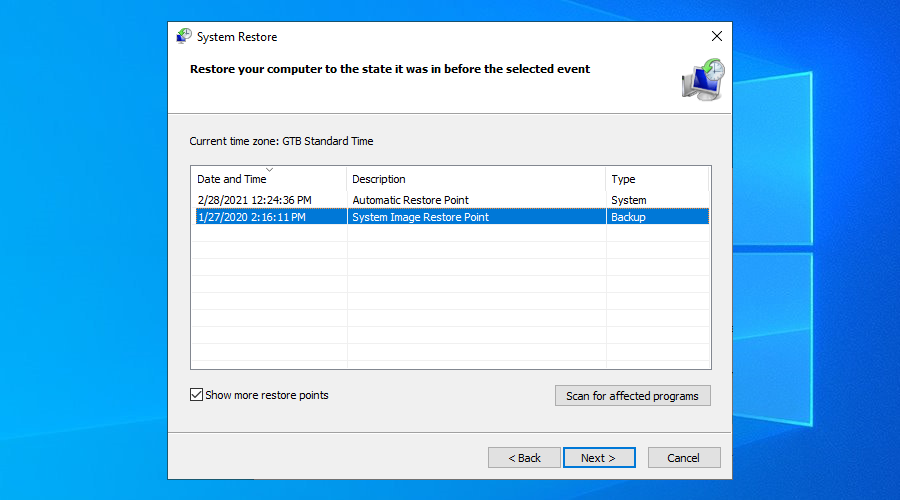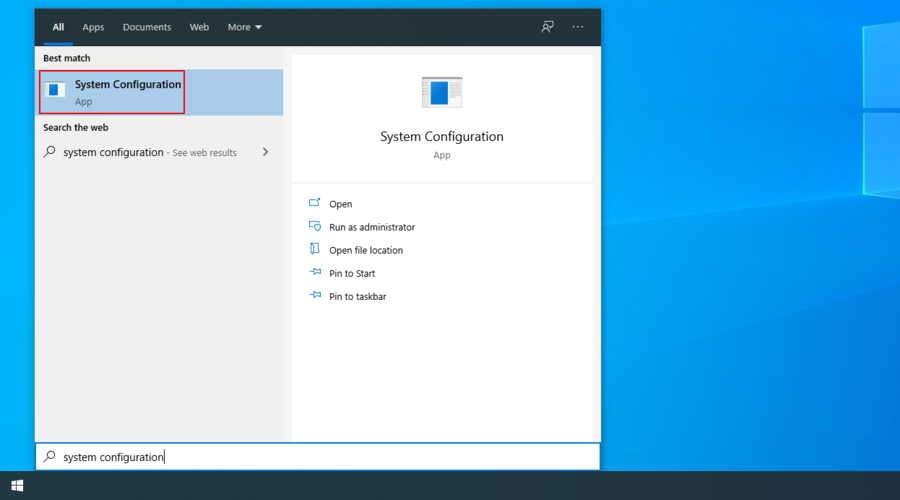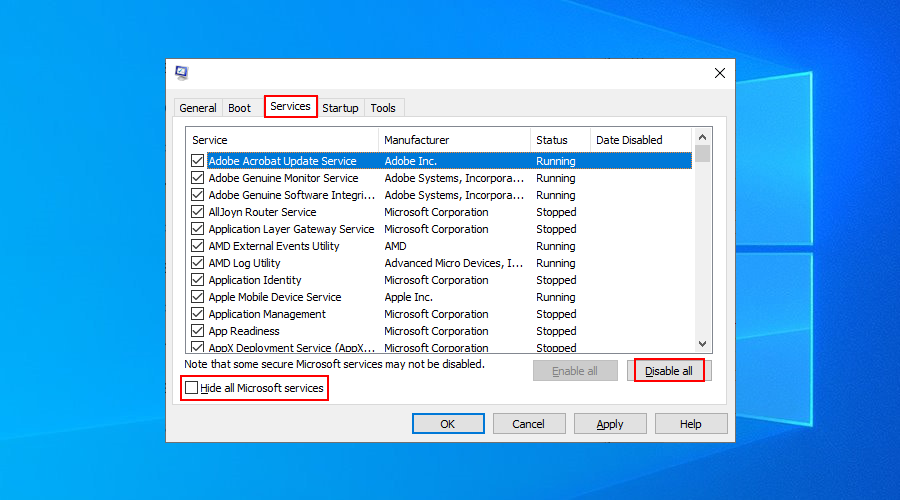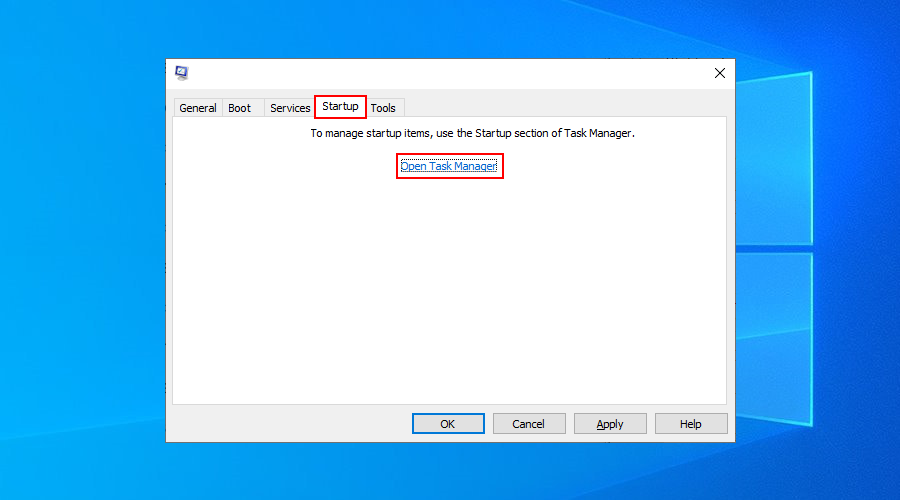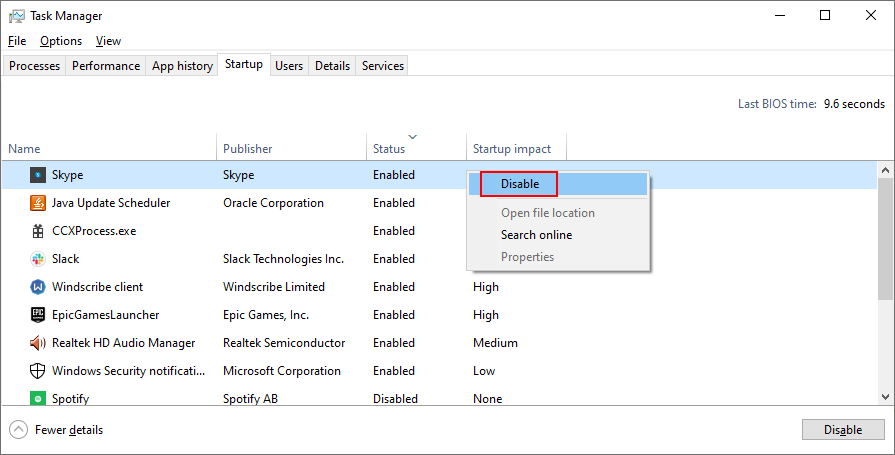Không có gì tồi tệ hơn việc cố gắng làm việc hoặc giải trí trên máy tính của bạn, chỉ để nhận được thông báo Màn hình xanh chết chóc. Tất cả các dự án chưa được lưu sẽ bị mất vì nó.
Một lỗi BSOD không phải là một vấn đề nếu nó xảy ra một lần duy nhất. Tuy nhiên, bạn nên bắt đầu thực hiện các biện pháp phòng ngừa khi tiếp tục nhận được mã dừng BSOD như THIẾT BỊ BOOT KHÔNG TRUY CẬP được trên Windows 10 mỗi khi bạn bật PC của mình.
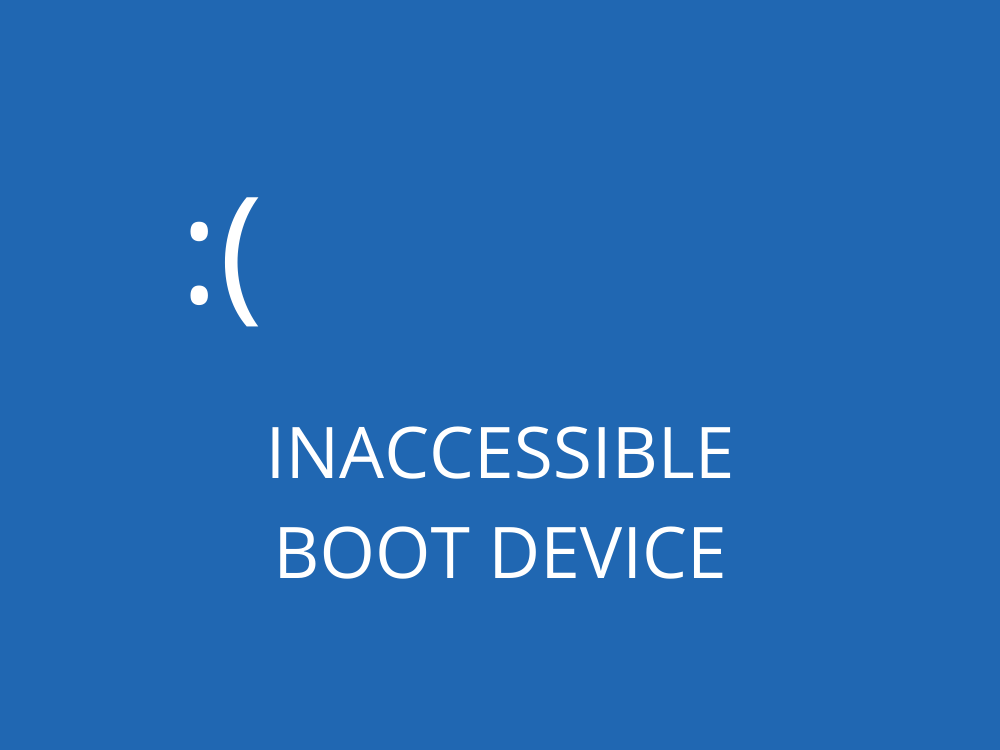
THIẾT BỊ BOOT KHÔNG THỂ TIẾP CẬN (Windows 10)
THIẾT BỊ BOOT KHÔNG TRUY CẬP có nghĩa là Windows không thể truy cập phân vùng hệ thống trong khi khởi động. Và nó thường hiển thị với mã lỗi 0x0000007b.
Mã dừng có thể do nhiều lý do khác nhau, chẳng hạn như trình điều khiển bị hỏng, phần mềm độc hại, lỗi hệ thống hoặc thiếu bản cập nhật.
Sửa lỗi mã dừng THIẾT BỊ BOOT KHÔNG TRUYỀN ĐƯỢC
Có nhiều cách để sửa chữa mã dừng THIẾT BỊ BOOT KHÔNG TRUYỀN ĐƯỢC, nhưng nó chủ yếu phụ thuộc vào bản chất của sự cố: phần mềm hoặc phần cứng.
Tuy nhiên, trước khi bắt đầu, bạn nên tạo một điểm khôi phục hệ thống . Bằng cách này, bạn có thể hoàn tác tất cả các thay đổi ở cấp phần mềm nếu bạn mắc phải bất kỳ lỗi nào.
Nếu không thể thiết lập điểm khôi phục hệ thống vì PC của bạn ngay lập tức nhận được thông báo BSOD khi bạn bật nó lên, thì bạn có thể khởi động Windows ở chế độ an toàn .
1. Kiểm tra trình điều khiển của bạn
Trình điều khiển lỗi thời hoặc không tương thích thường là nguyên nhân gây ra lỗi BSOD trên Windows 10, bao gồm cả THIẾT BỊ BOOT KHÔNG TRUY CẬP được. Tuy nhiên, bạn có thể khắc phục sự cố mà không gặp bất kỳ sự cố nào bằng cách cài đặt lại và cập nhật trình điều khiển lên phiên bản mới nhất.
Đây là cách cài đặt lại trình điều khiển:
- Nhấp chuột phải vào nút Bắt đầu và đi tới Trình quản lý thiết bị
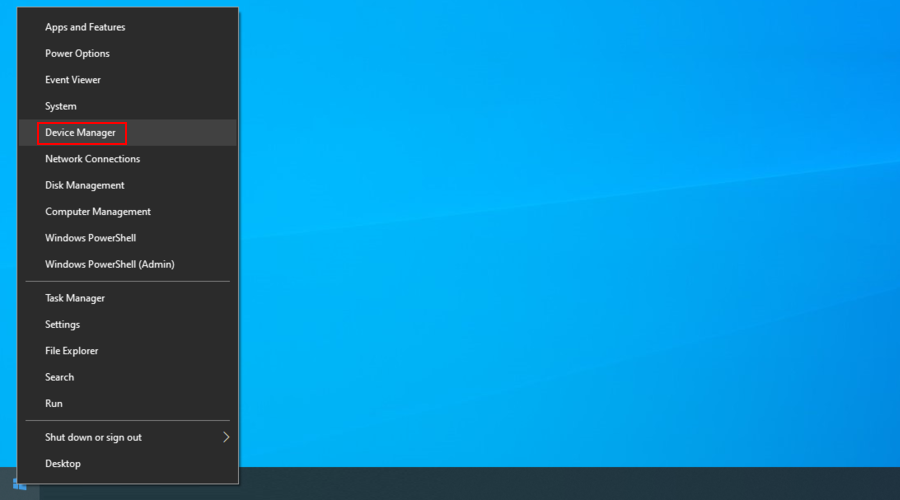
- Mở rộng các danh mục, nhấp chuột phải vào thiết bị và nhấn Gỡ cài đặt thiết bị
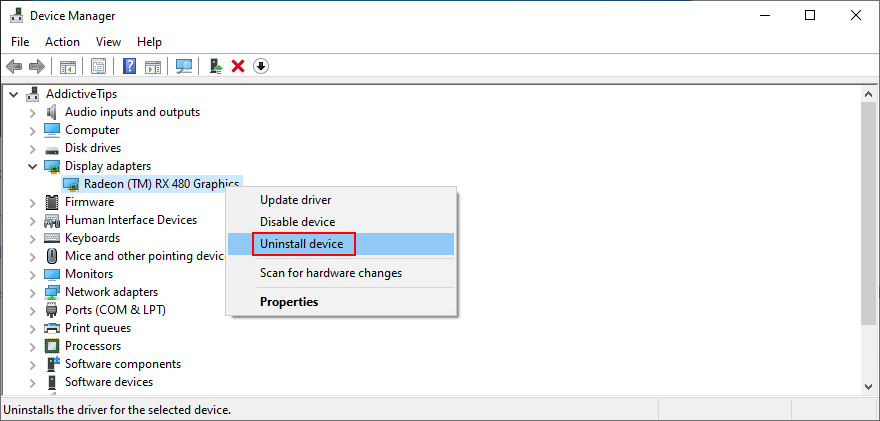
- Làm theo hướng dẫn trên màn hình để xóa thiết bị khỏi PC của bạn
- Khởi động lại máy tính của bạn. Windows 10 sẽ tự động cài đặt lại thiết bị
Điều này hoạt động nếu bạn đã biết trình điều khiển nào đang gây khó khăn cho bạn, điều này có thể phức tạp khi bạn không được trang bị các công cụ phù hợp. Chúng tôi khuyên bạn nên sử dụng DriverVerifier của Microsoft làm trợ lý.
Đây là cách cập nhật trình điều khiển:
- Trong Trình quản lý thiết bị , nhấp chuột phải vào thiết bị và chọn Cập nhật trình điều khiển
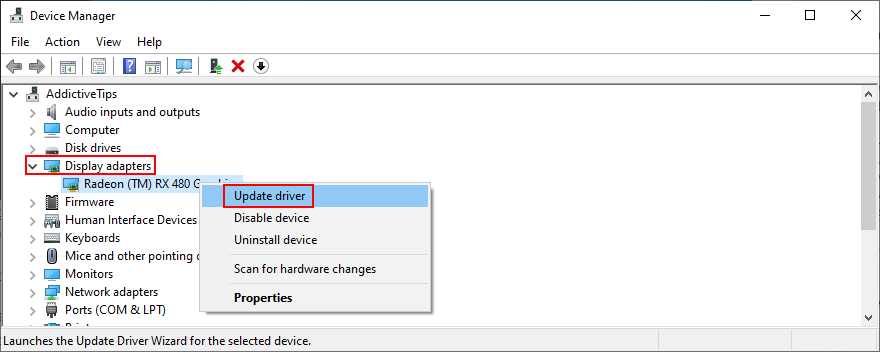
- Nhấp vào Tự động tìm kiếm phần mềm trình điều khiển được cập nhật
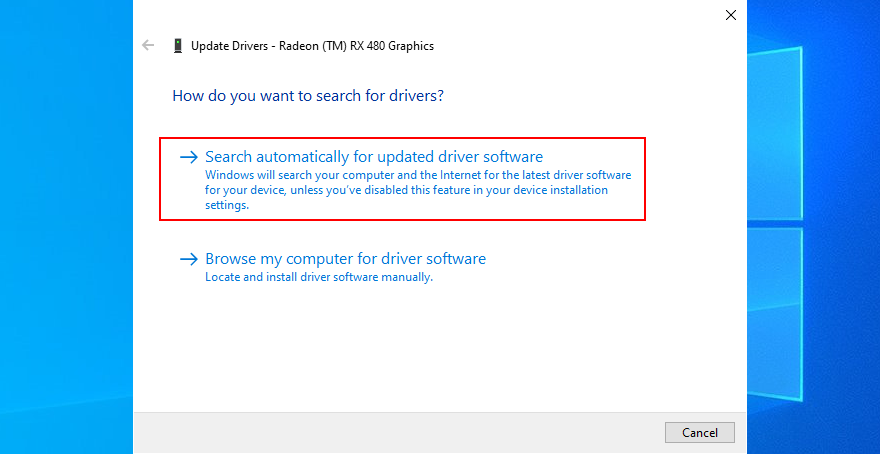
- Nếu Windows trả về thông báo Trình điều khiển tốt nhất cho thiết bị của bạn đã được cài đặt , hãy nhấp vào Tìm kiếm trình điều khiển được cập nhật trên Windows Update
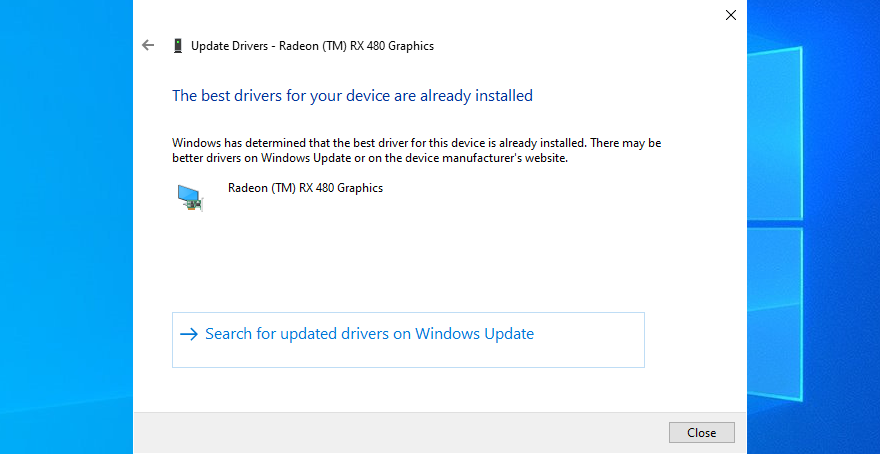
Không có gì lạ khi Windows 10 không tìm được và truy xuất các bản cập nhật mới hơn bằng Windows Update. Nó có nghĩa là bạn không thể dựa vào nó để cập nhật trình điều khiển của mình, vì vậy bạn phải tự làm điều đó.
Để cập nhật trình điều khiển thiết bị theo cách thủ công, bạn phải xác định nhà sản xuất và phiên bản hiện tại của từng trình điều khiển, sau đó truy cập trang web chính thức và tải phiên bản mới hơn.
Nhưng bạn vẫn có nguy cơ nhận sai trình điều khiển cho PC của mình, điều này có thể dẫn đến các vấn đề khác. Sẽ an toàn hơn khi sử dụng trình cập nhật trình điều khiển , tự động phát hiện các phiên bản trình điều khiển hiện tại của bạn, tìm các phiên bản mới hơn trên web và cài đặt chúng trên máy tính của bạn.
2. Gỡ cài đặt phần mềm gần đây
Một số chương trình có thể được cài đặt trên Windows 10 mặc dù chúng không hoàn toàn tương thích. Trong một số trường hợp nhất định, điều này có thể gây ra các vấn đề nghiêm trọng về độ ổn định như THIẾT BỊ BOOT KHÔNG TRUYỀN ĐƯỢC.
Nhưng bạn có thể khắc phục sự cố này bằng cách gỡ cài đặt các ứng dụng.
- Nhấp chuột phải vào nút Bắt đầu và đi tới Ứng dụng và tính năng
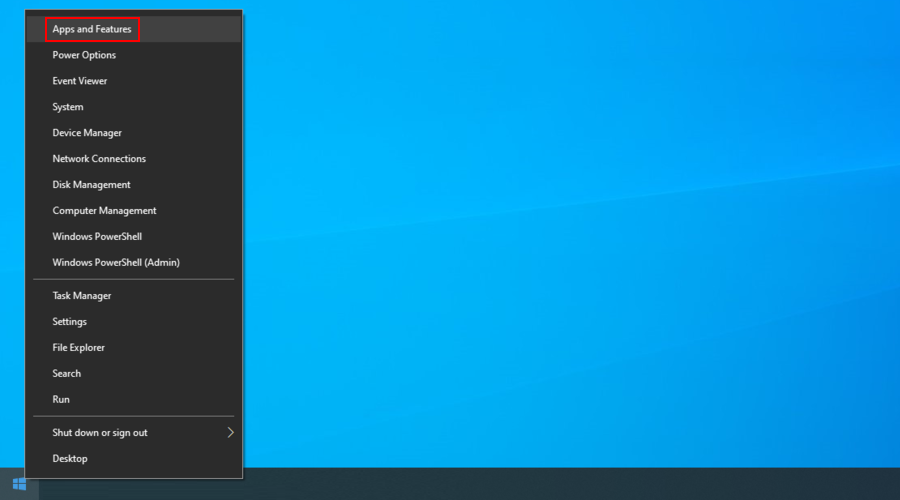
- Đặt Sắp xếp theo thành Ngày cài đặt
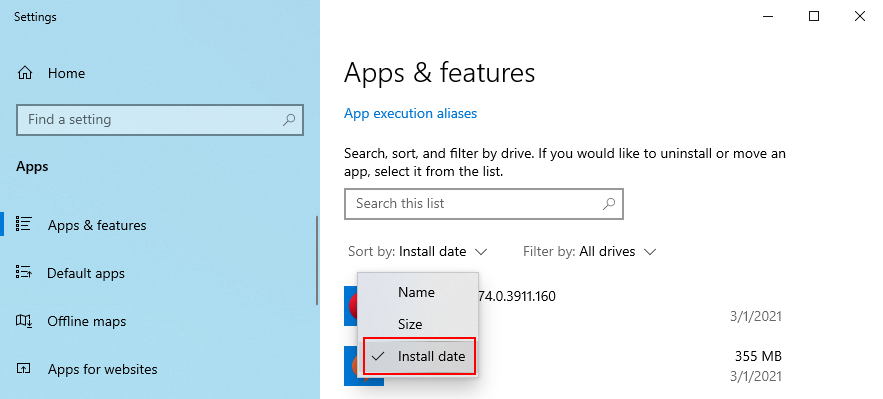
- Chọn chương trình đầu tiên, nhấp vào Gỡ cài đặt và tiếp tục với hướng dẫn gỡ bỏ
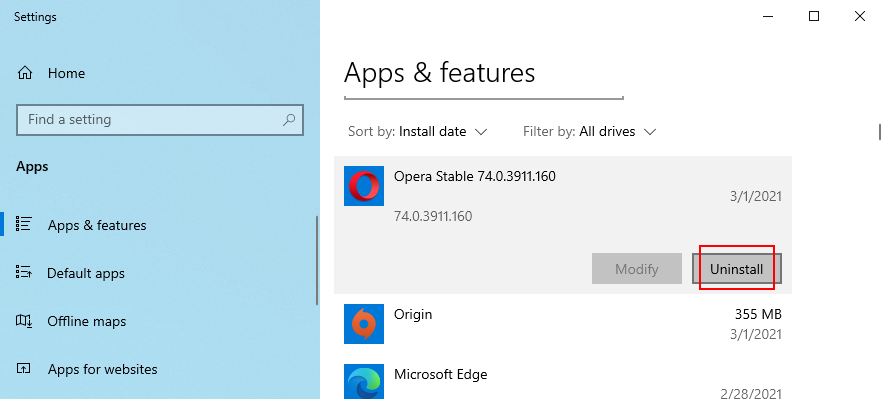
- Khởi động lại máy tính của bạn
Thật không may, trình gỡ cài đặt tích hợp sẵn của Windows sẽ không hoạt động nếu ứng dụng phần mềm đã thực hiện các sửa đổi đối với sổ đăng ký hệ thống.
Trong trường hợp đó, bạn nên chuyển sang trình gỡ cài đặt phần mềm . Bên cạnh việc xóa chính chương trình, nó cũng loại bỏ mọi tệp và khóa đăng ký còn sót lại.
3. Bật Giá trị Chế độ AHCI trong BIOS
Một số người dùng tuyên bố rằng họ đã sửa mã dừng THIẾT BỊ BOOT KHÔNG THỂ TRUYỀN ĐƯỢC bằng cách bật Giá trị Chế độ AHCI trong BIOS.
- Khởi động lại máy tính của bạn và vào chế độ BIOS bằng cách nhấn phím hoặc tổ hợp phím hiển thị trên màn hình của bạn
- Đi tới Cài đặt nâng cao
- Tìm và bật chế độ AHCI
4. Nhận các gói Windows mới nhất
Đảm bảo tải xuống mọi bản cập nhật Windows đang chờ xử lý để kiểm tra hệ điều hành của bạn. Nó có thể chỉ là đủ để giải quyết vấn đề THIẾT BỊ BOOT KHÔNG TRUY CẬP trên Windows 10.
- Mở menu Bắt đầu , nhập Kiểm tra bản cập nhật và nhấn Enter
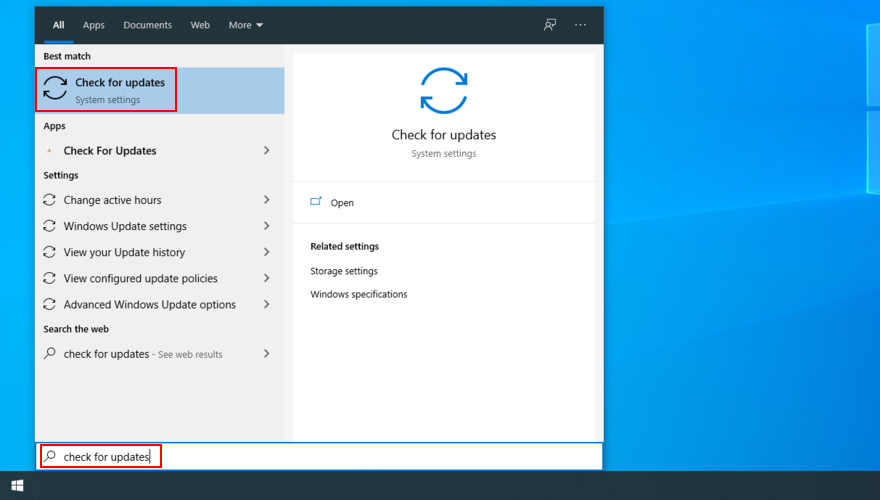
- Nếu có bất kỳ bản cập nhật nào đang chờ xử lý, hãy nhấp vào Tải xuống
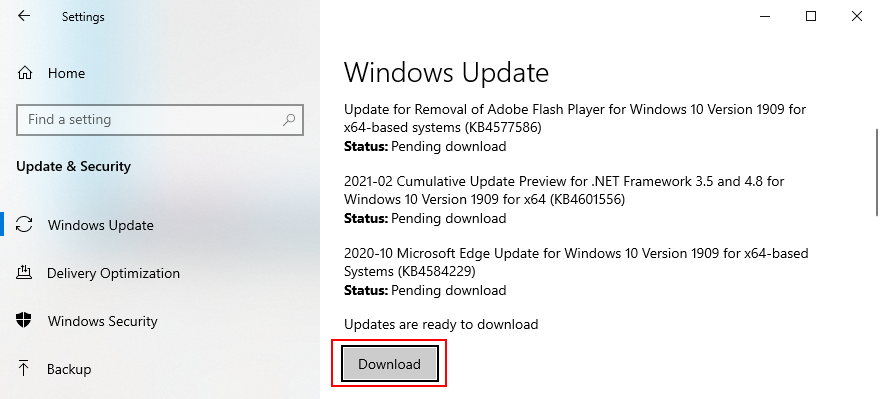
- Khởi động lại PC của bạn
5. Sửa các bản cập nhật Windows đang chờ xử lý
Windows 10 đôi khi bị kẹt ở chế độ chờ cập nhật. Nó làm cho nó trông giống như có các bản cập nhật hệ thống mới ở chế độ chờ. Tuy nhiên, không có gì thực sự ở đó, điều này có thể dẫn đến lỗi THIẾT BỊ BOOT KHÔNG TRUYỀN ĐƯỢC.
Bạn có thể sửa nó bằng cách xóa một khóa đăng ký cụ thể ( SessionsPending ) khỏi môi trường dòng lệnh. Đảm bảo nhấn Enter giữa mỗi dòng:
reg load HKLM\temp c:\windowssystem32\configsoftwarereg delete "HKLM\temp\Microsoft\Windows\CurrentVersion\Component Based Servicing\SessionsPending"/v Exclusivereg unload HKLM\temp
Trong bước sau, bạn nên tạo một tệp tạm thời cho mỗi bản cập nhật đang chờ xử lý và di chuyển nó đến đó.
- Trong CMD, nhập
dism /image:C:\ /get-packagesđể nhận danh sách các bản cập nhật Windows. Ghi lại bất kỳ bản cập nhật nào với thẻ Cài đặt Đang chờ xử lý
- Gõ
mkdir c:\temp\packagesvà nhấn Enter để tạo ra một tập tin mới trong vị trí đó
- Gõ
dism /image:c:\ /remove-package /packagename:[package name] /scratchdir:c:\temp\packages, thay thế [package name]với giá trị chính xác, sau đó nhấn Enter để di chuyển tất cả các gói cấp phát vào tập tin mới được tạo
6. Kiểm tra máy tính của bạn để tìm phần mềm độc hại
Nếu bạn không có ứng dụng chống phần mềm độc hại hoặc có một ứng dụng nhưng vẫn bị vô hiệu hóa, bạn có thể đã bị tấn công bởi tội phạm mạng. Do đó, máy tính của bạn có thể bị nhiễm virus.
Một số tác nhân phần mềm độc hại đủ mạnh để vô hiệu hóa hoặc làm hỏng các tệp, dịch vụ và quy trình của hệ thống, gây ra lỗi BSOD như mã dừng THIẾT BỊ BẮT BUỘC KHÔNG THỂ TRUYỀN ĐƯỢC.
Để khắc phục sự cố này, bạn phải quét máy tính của mình để tìm phần mềm độc hại và loại bỏ bất kỳ sự lây nhiễm nào bạn có thể tìm thấy bằng cách sử dụng công cụ chống vi-rút được tích hợp sẵn: Windows Defender.
- Nhấp vào nút Bắt đầu , nhập Bảo mật Windows và mở ứng dụng này
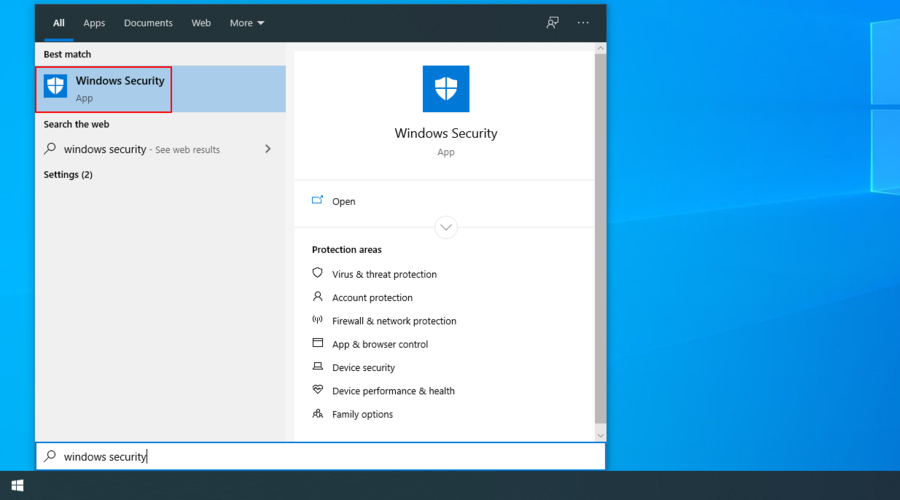
- Chọn bảo vệ khỏi mối đe dọa và vi-rút
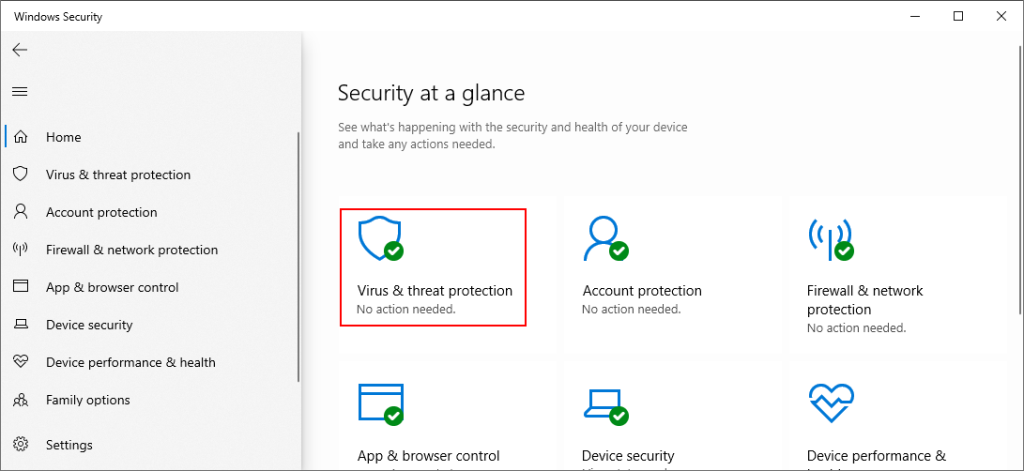
- Nhấp vào Tùy chọn quét
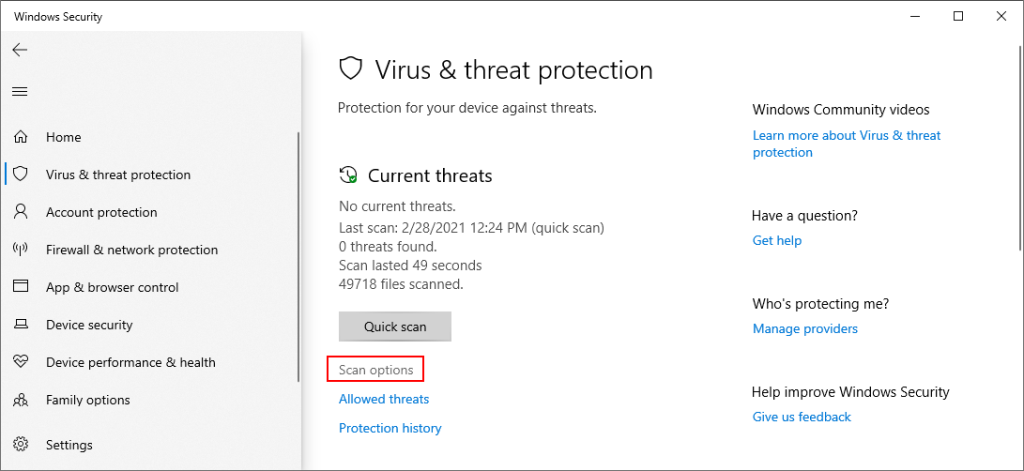
- Chọn Quét nhanh và nhấp vào Quét ngay
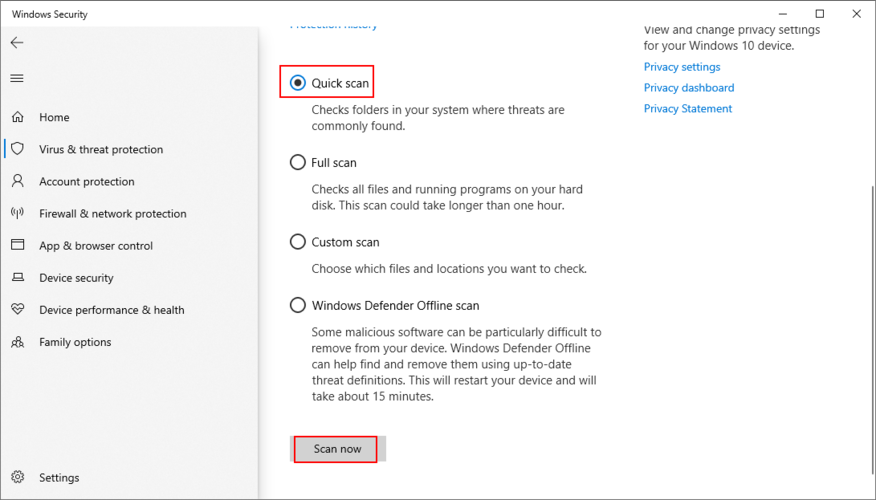
- Nếu kết quả quét không trả về bất cứ điều gì, bạn có thể thử lại bằng cách chọn quét Windows Defender Ngoại tuyến
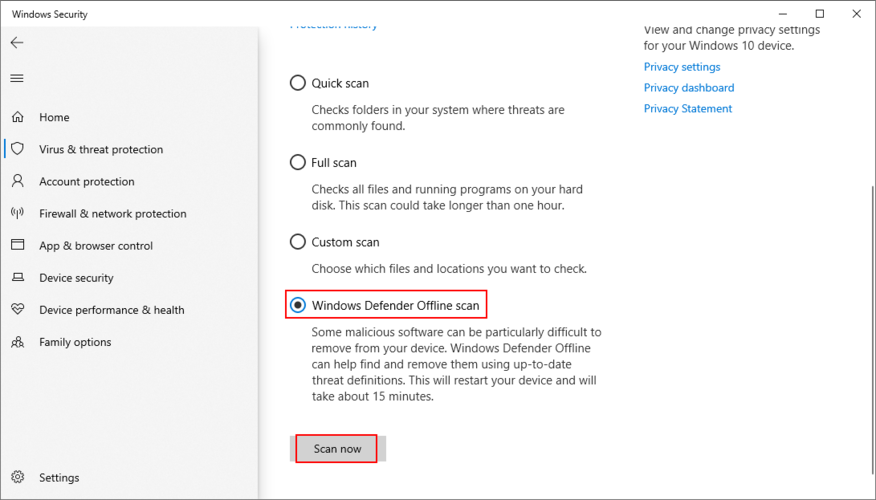
7. Giải phóng dung lượng ổ đĩa của bạn
Nếu đĩa cứng của bạn nhỏ và nhanh chóng đầy các tệp, điều này có thể trở thành một vấn đề thực sự đối với Windows. Đó là bởi vì hệ điều hành cần nhiều dung lượng đĩa để thực hiện các tác vụ ở chế độ nền, chẳng hạn như giữ cho các dịch vụ hoạt động.
Với dung lượng ổ đĩa không đủ, bạn có thể gặp phải tất cả các vấn đề về khả năng tương thích, bao gồm cả thông báo lỗi Màn hình xanh chết chóc trên Windows 10. May mắn thay, bạn có thể dễ dàng sắp xếp nó bằng cách tạo thêm dung lượng trên ổ cứng HDD hoặc SSD.
Đảm bảo chuyển ảnh và tài liệu công việc quan trọng của bạn sang ổ cứng ngoài, ghi chúng ra đĩa hoặc tải chúng lên tài khoản lưu trữ đám mây của bạn.
Khi nói đến dữ liệu rác, bạn có thể sử dụng công cụ Disk Cleanup được tích hợp trong Windows nếu không muốn cài đặt bất kỳ công cụ nào của bên thứ ba.
Đây là cách giải phóng dung lượng ổ đĩa bằng Disk Cleanup:
- Đăng nhập vào PC của bạn với đặc quyền quản trị viên
- Xem lại các vị trí Thùng rác và Tải xuống để biết tệp quan trọng cần khôi phục hoặc sao chép
- Nhấp chuột phải vào ổ C: và đi tới Thuộc tính
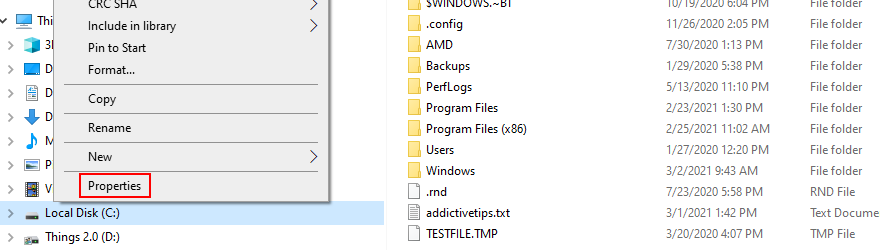
- Chọn tab Chung và nhấp vào Dọn dẹp Ổ đĩa
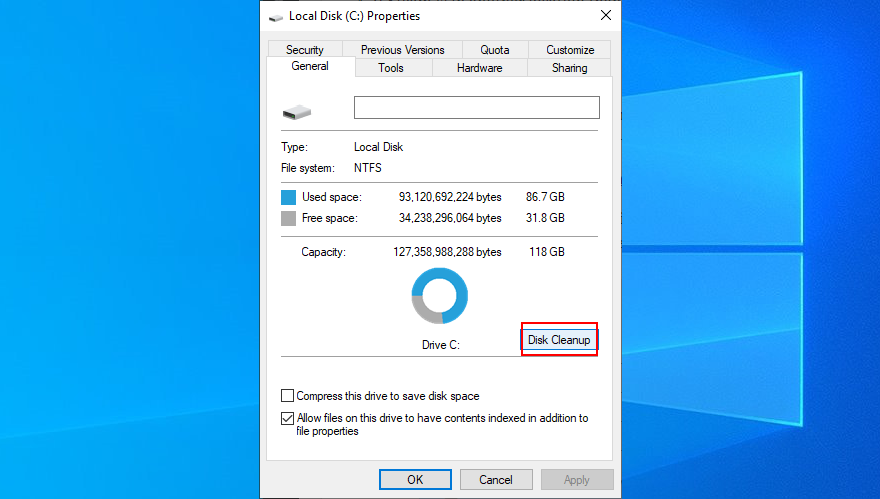
- Chọn mọi thứ và nhấp vào Dọn dẹp tệp hệ thống
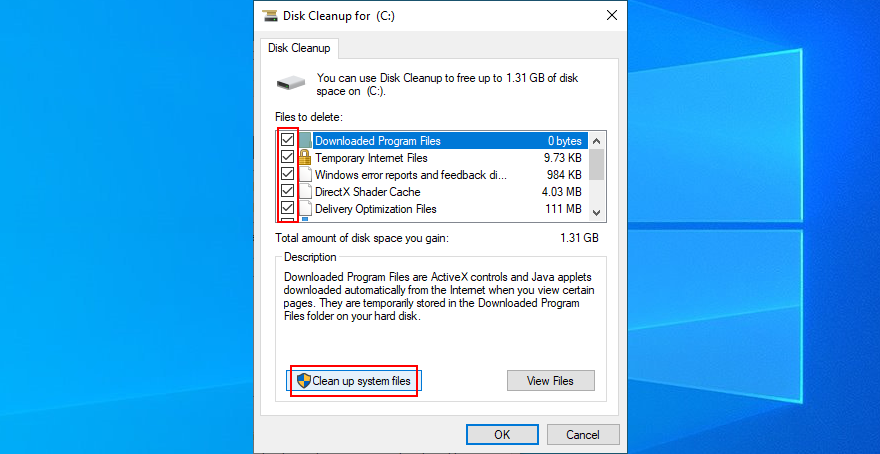
- Khi quá trình quét hoàn tất, hãy chọn tất cả, nhấp vào OK và sau đó Xóa tệp
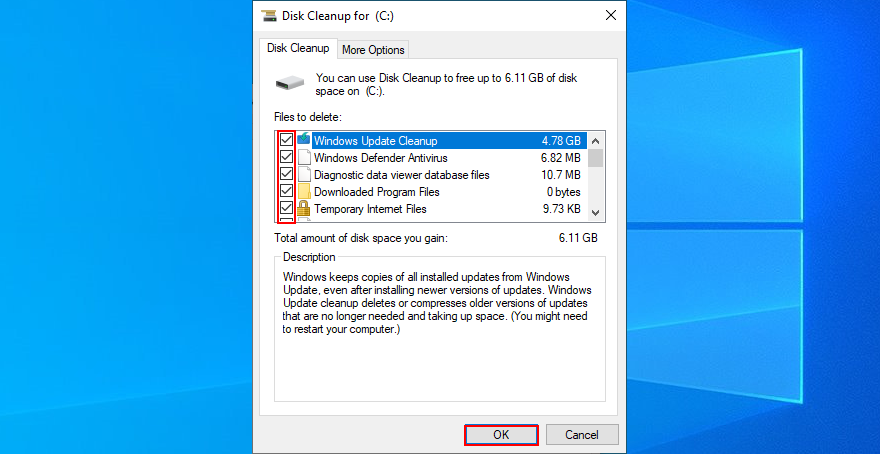
- Khởi động lại máy tính của bạn
8. Gỡ bỏ tất cả các thiết bị ngoại vi bên ngoài
Thiết bị phần cứng của bạn có thể không hoạt động bình thường, điều này có thể gây ra các sự cố nghiêm trọng trên hệ điều hành của bạn, chẳng hạn như mã dừng THIẾT BỊ BOOT KHÔNG TRUY CẬP được.
Hoặc, các cổng USB của bạn có thể hoạt động không chính xác. Để kiểm tra điều này, bạn có thể rút mọi thứ khỏi máy tính của mình, đặc biệt là các thiết bị mới mà bạn đã gắn vào cùng thời điểm bạn bắt đầu nhận được lỗi BSOD.
Sau đó, khởi động lại máy tính của bạn để xem liệu bạn có còn gặp lỗi BSOD hay không. Ngay sau khi bạn xác nhận rằng không, hãy bắt đầu lắp lại từng thiết bị ngoại vi của bạn. Bạn có thể phát hiện ra quả táo xấu.
9. Tắt phần mềm ép xung của bạn
Các giải pháp phần mềm ghi đè cung cấp cho bạn khả năng tăng cường CPU, RAM hoặc GPU của mình. Chúng thường được sử dụng bởi các game thủ, những người cần nhiều nước hơn một chút để đáp ứng các yêu cầu của hệ thống.
Tuy nhiên, vì các công cụ ép xung có tính chất xâm nhập, chúng có thể gây hại nhiều hơn là tốt cho hệ điều hành của bạn, chẳng hạn như gây ra lỗi Màn hình xanh chết chóc.
Để giải quyết vấn đề này, bạn chỉ cần tắt các tiện ích ép xung và khôi phục cài đặt đồng hồ của mình về giá trị ban đầu.
10. Kiểm tra đĩa cứng và hệ thống của bạn để tìm lỗi
Nếu ổ cứng, SSD hoặc hệ điều hành của bạn có các tệp bị hỏng, nó có thể gây ra lỗi BSOD như mã dừng THIẾT BỊ BOOT KHÔNG TRUYỀN ĐƯỢC.
Tuy nhiên, bạn có thể điều tra vấn đề này từ dòng lệnh. Trước khi bắt đầu, hãy nhớ lưu công việc của bạn và đóng tất cả các ứng dụng đang chạy:
Bắt đầu với CHKDSK (Kiểm tra đĩa):
- Nhấn Win key + R , gõ cmd , sau đó nhấn tổ hợp phím Ctrl + Shift + Enter để chạy Command Prompt như admin
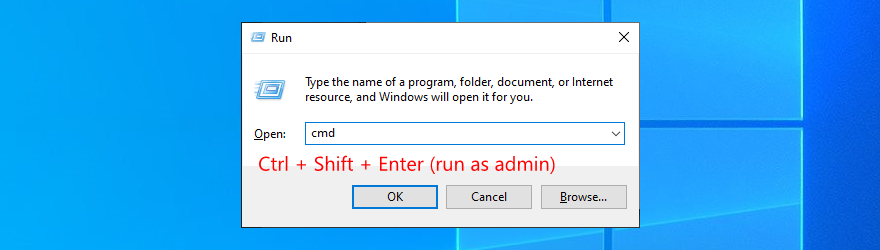
- Nếu hệ điều hành của bạn được cài đặt trên ổ C:, hãy ghi
chkdsk c: /fvà nhấn Enter . Nếu không, hãy thay thế c:bằng ký tự phân vùng chính xác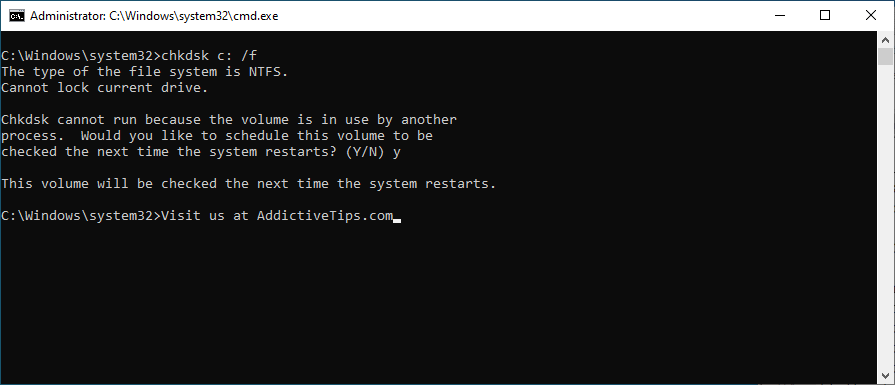
- Khi công cụ yêu cầu xác nhận để lên lịch quét đĩa ở lần khởi động Windows tiếp theo, hãy nhập y và nhấn Enter
- Khởi động lại PC của bạn và đợi cho đến khi công việc quét và sửa chữa kết thúc
CHKDSK là tuyệt vời khi nói đến việc xác định và sửa chữa các lỗi HDD và SSD. Tuy nhiên, nếu nó không loại bỏ được lỗi THIẾT BỊ BOOT KHÔNG TRUYỀN ĐƯỢC trên Windows 10, hãy chuyển sang công cụ tiếp theo.
Đây là cách sử dụng SFC (Trình kiểm tra tệp hệ thống):
- Khởi chạy CMD với tư cách quản trị viên
- Viết
sfc /scannowvà nhấn Enter
- Chờ cho đến khi quá trình quét hoàn tất
- Khởi động lại máy của bạn
SFC có thể sửa các tệp hệ thống bị hỏng có thể gây ra sự cố ổn định hệ điều hành, chẳng hạn như lỗi BSOD. Tuy nhiên, nếu nó không đủ để loại bỏ vấn đề của bạn, hãy sử dụng giải pháp tiếp theo.
Đây là cách sử dụng DISM (Dịch vụ và Quản lý Hình ảnh Triển khai):
- Chạy Command Prompt với tư cách quản trị viên
- Gõ
DISM /online /cleanup-image /scanhealthvà nhấn Enter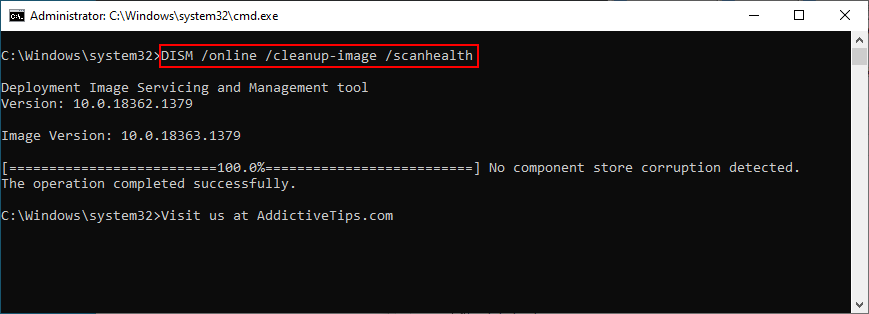
- Nếu có bất kỳ vấn đề nào, hãy sử dụng
DISM /online /cleanup-image /restorehealthđể sửa chữa chúng
- Khởi động lại PC của bạn và khởi chạy lại CMD với tư cách quản trị viên
- Gõ
sfc /scannowvà nhấn Enter
- Khởi động lại máy tính của bạn một lần nữa
DISM tìm kiếm các tệp hệ thống bị hỏng trong kho lưu trữ thành phần của hình ảnh hệ điều hành.
11. Khôi phục Windows về điểm kiểm tra trước đó
Nếu bạn là kiểu người dùng thường xuyên sao lưu dữ liệu của họ và tạo các điểm khôi phục hệ thống làm kế hoạch dự phòng, thì bạn có thể sử dụng Khôi phục hệ thống. Thao tác này giúp hoàn tác mã dừng THIẾT BỊ BẮT BUỘC KHÔNG THỂ TRUY CẬP được dễ dàng hơn nếu nguyên nhân là do sự cố phần mềm.
Đây là cách sử dụng Khôi phục hệ thống:
- Đăng nhập với tư cách quản trị viên PC
- Nhấn Win key + R , gõ control panel , và nhấn Enter
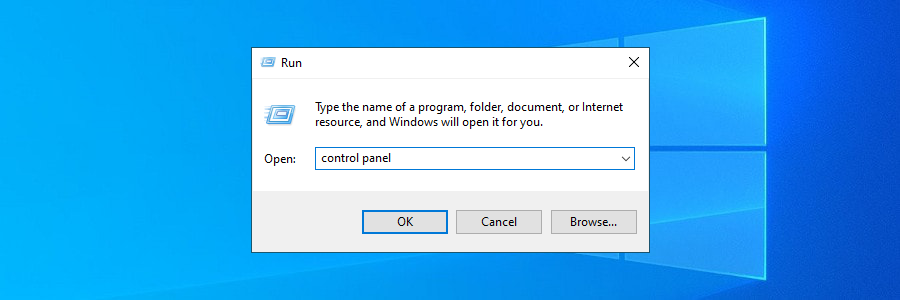
- Đi tới Khôi phục
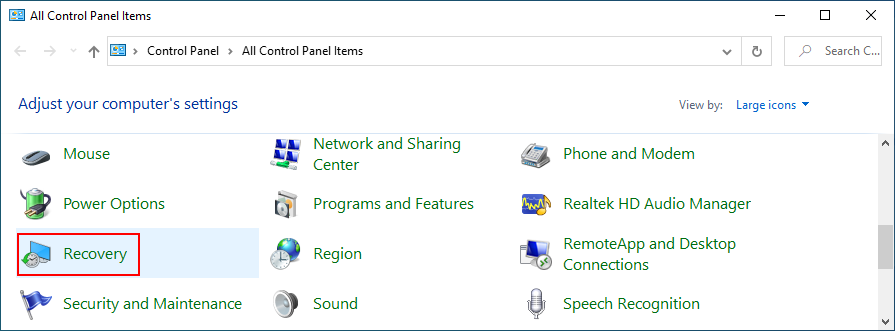
- Nhấp vào Mở Khôi phục Hệ thống
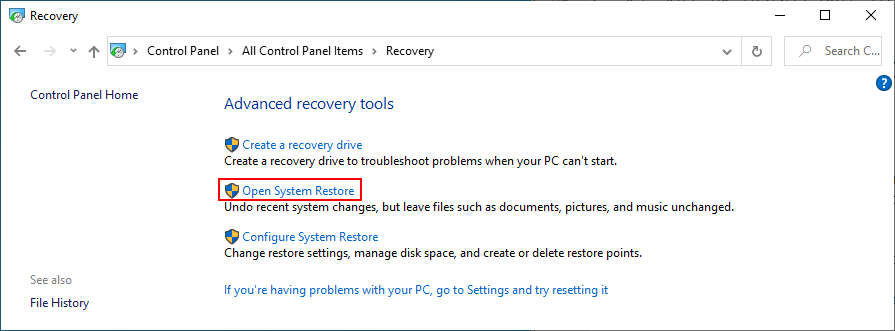
- Chọn một điểm kiểm tra từ danh sách, nhấp vào Tiếp theo và làm theo hướng dẫn trên màn hình
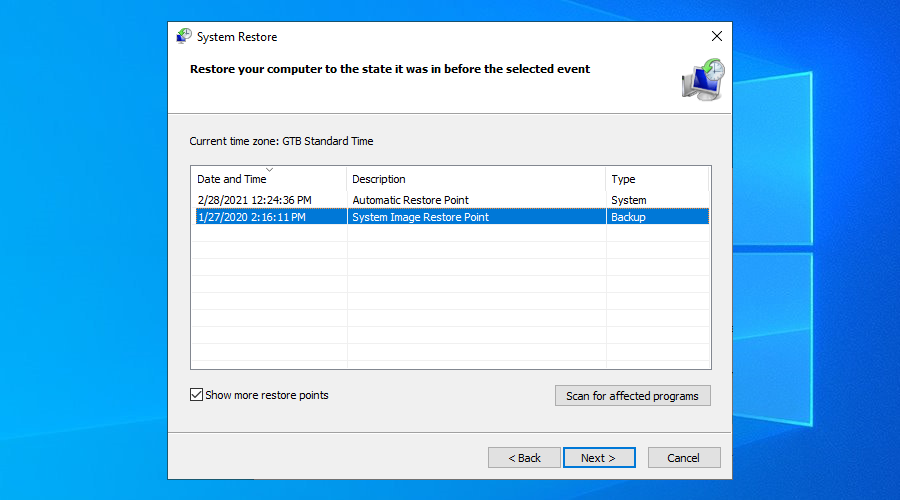
- Khởi động lại máy tính của bạn
12. Chạy khởi động sạch
Bạn có thể khởi động Windows ở chế độ khởi động sạch để chỉ tải các trình điều khiển, dịch vụ và quy trình cần thiết. Nó tạo ra môi trường hoàn hảo để khắc phục lỗi THIẾT BỊ BOOT KHÔNG TRUYỀN ĐƯỢC trên Windows 10.
- Nhấn phím Win , nhập Cấu hình hệ thống và khởi chạy ứng dụng này
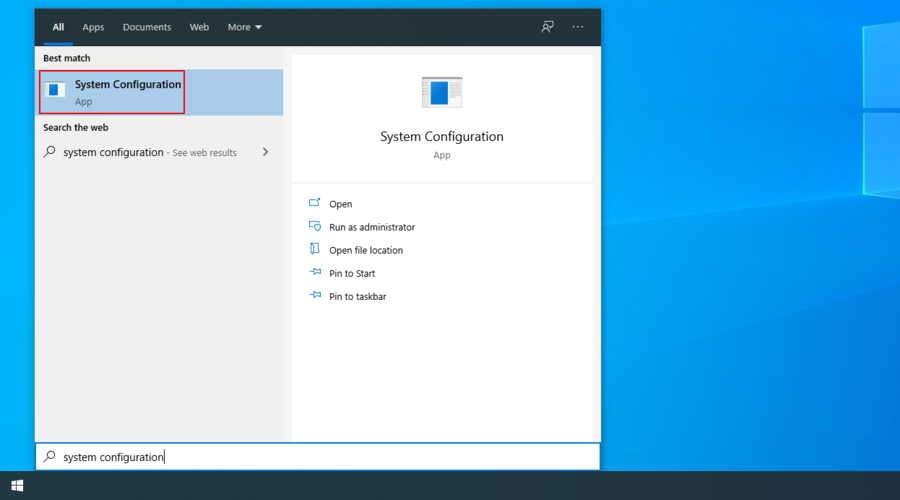
- Chọn tab Dịch vụ , bỏ chọn Ẩn tất cả các dịch vụ của Microsoft và nhấp vào Tắt tất cả
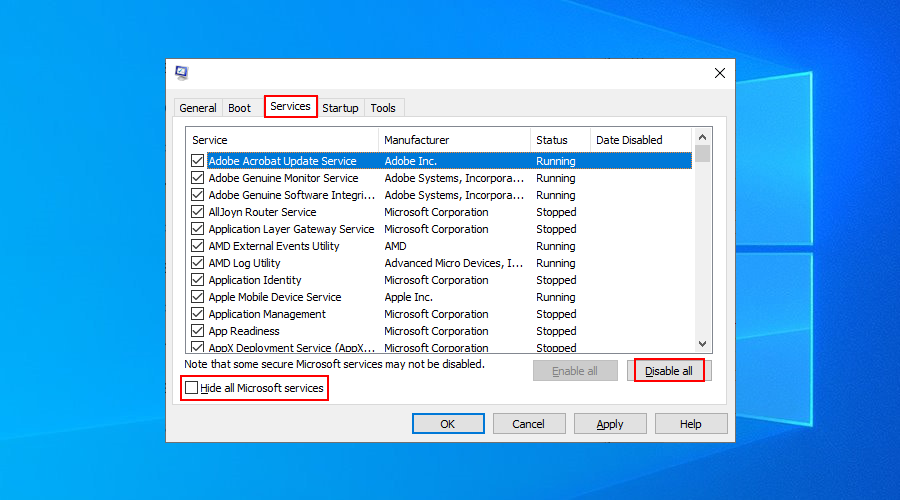
- Chuyển đến tab Khởi động và nhấp vào Mở Trình quản lý Tác vụ
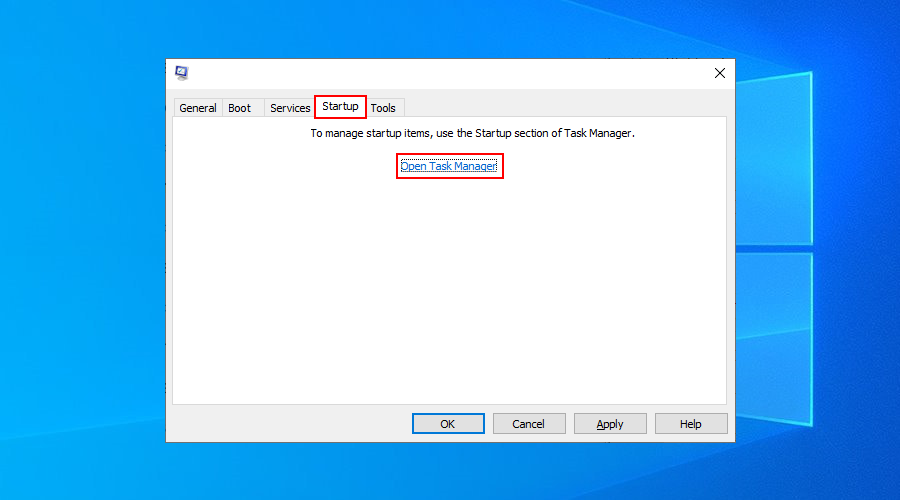
- Tắt tất cả các quy trình khởi động
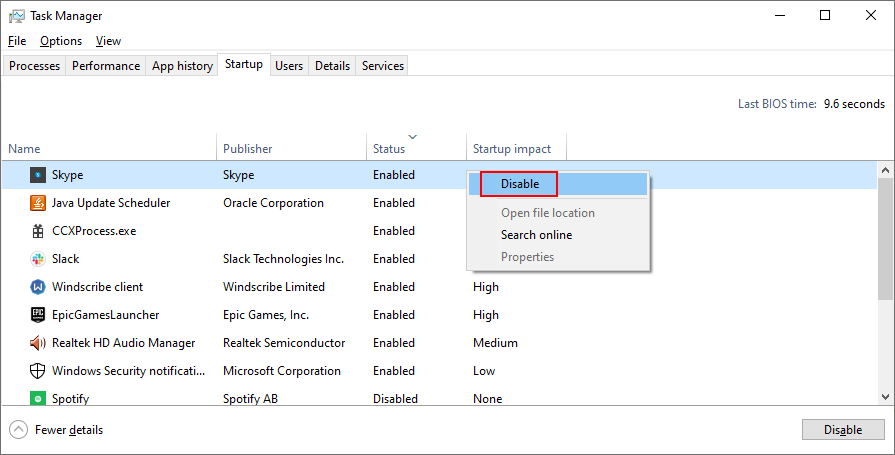
- Khởi động lại máy tính của bạn
Sự kết luận
Để kết luận, nếu bạn không thể loại bỏ lỗi THIẾT BỊ BOOT KHÔNG TIẾP CẬN trên Windows 10, hãy kiểm tra trình điều khiển của bạn để đảm bảo chúng tương thích và được cập nhật.
Bạn cũng nên gỡ cài đặt phần mềm gần đây, đặt Giá trị chế độ AHCI trong BIOS, cập nhật Windows lên phiên bản mới nhất và khắc phục sự cố cập nhật hệ thống đang chờ xử lý.
Bạn cũng nên chạy quét phần mềm độc hại trên máy tính, giải phóng dung lượng ổ đĩa, xóa tất cả các thiết bị ngoại vi bên ngoài và hủy kích hoạt phần mềm ép xung của bạn.
Bạn cũng có thể kiểm tra đĩa cứng và hệ thống để tìm lỗi, khôi phục Windows về điểm kiểm tra trước đó và chạy khởi động sạch.
Những giải pháp này có hiệu quả với bạn không? Hãy cho chúng tôi biết trong phần bình luận bên dưới đây.