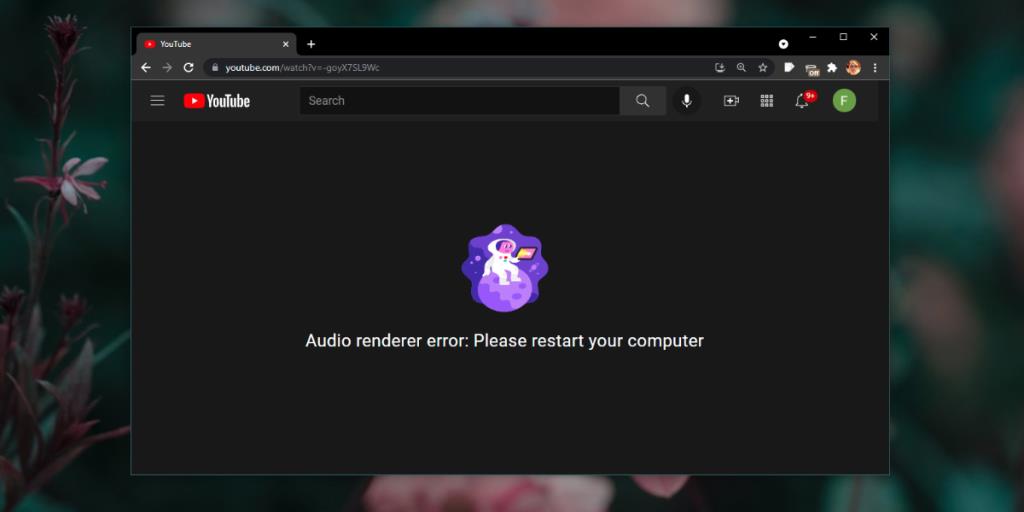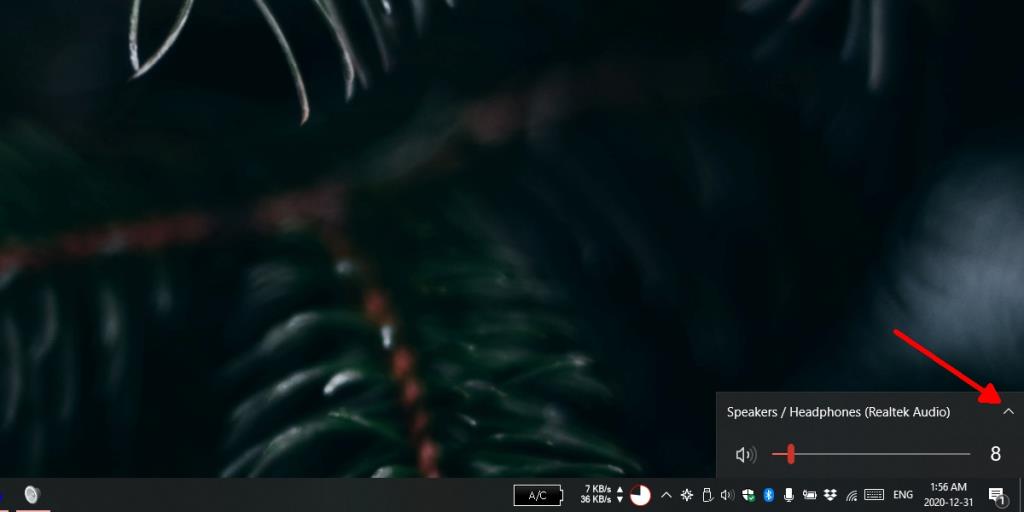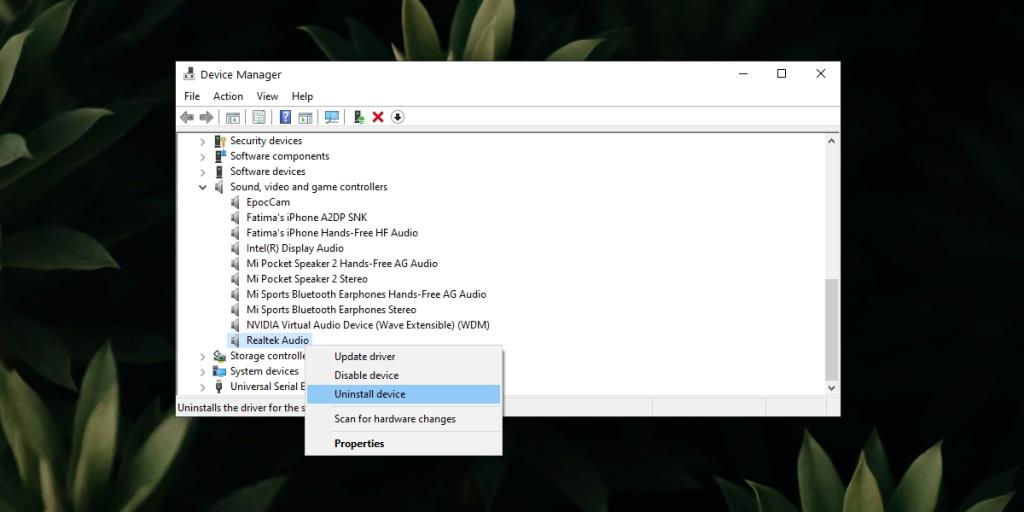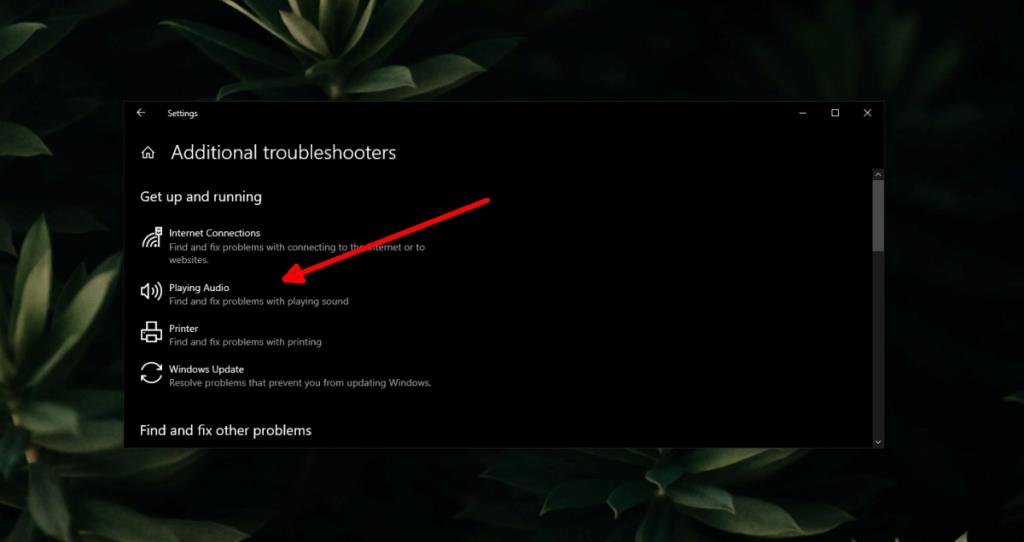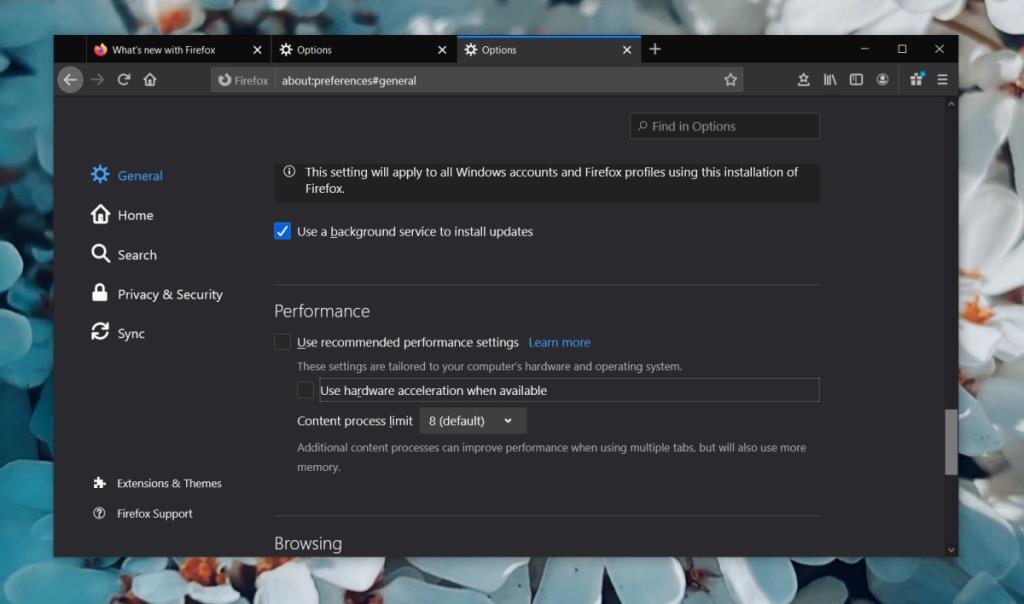YouTube là trang web truy cập khi bạn muốn xem video về bất kỳ thứ gì. Hầu hết mọi người sẽ tải video lên đây qua các nền tảng khác vì nó dễ dàng. Người dùng muốn xem video, hãy truy cập YouTube vì đây là nền tảng video phổ biến và vì việc phát video trên đó rất dễ dàng. Cả phiên bản dành cho thiết bị di động và máy tính để bàn, cũng như các ứng dụng dành cho thiết bị di động qua trải nghiệm phát lại liền mạch.
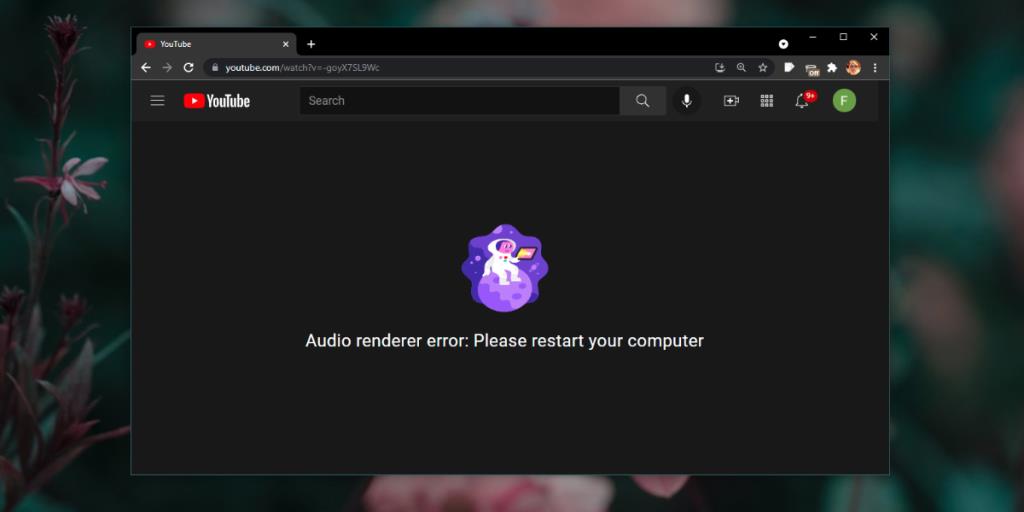
YouTube: Lỗi trình kết xuất âm thanh: Vui lòng khởi động lại máy tính của bạn
YouTube chỉ cần có trình duyệt web hiện đại và kết nối internet đang hoạt động để hoạt động. Video sẽ phát và âm thanh sẽ phát cùng với video đó. Kết xuất video và phát lại âm thanh trên YouTube hoặc trên bất kỳ trang web hoặc ứng dụng nào khác dựa vào hệ thống của bạn để được định cấu hình chính xác. Nếu trình điều khiển video hoặc âm thanh không hoạt động chính xác, bạn không thể phát âm thanh và video.
Nếu bạn đang phát video trên YouTube và bạn thấy lỗi Trình kết xuất âm thanh: Vui lòng khởi động lại thông báo lỗi máy tính của bạn, thực hiện qua các bước kiểm tra sau.
- Thoát và mở lại trình duyệt
- Hãy thử sử dụng một trình duyệt khác, tốt nhất là Chrome
- Kiểm tra xem bạn có thể phát video cục bộ trong một ứng dụng như TV & Phim hoặc trình phát VLC hay không
- Kiểm tra xem bạn có thể phát video trên các trang web khác, chẳng hạn như Facebook
Nếu cách trên không khắc phục được sự cố và bạn có thể phát video cục bộ cũng như video trên các trang web khác, hãy thử các cách sau để khắc phục thông báo lỗi trên YouTube.
1. Khởi động lại hệ thống
Trước hết, bạn nên khởi động lại hệ thống. Lỗi gợi ý điều này và bạn nên thử nó. Tuy nhiên, sự cố sẽ không tiếp diễn sau khi khởi động lại, nếu có, hãy thử các bản sửa lỗi khác mà chúng tôi đã liệt kê.
2. Kiểm tra / thay đổi thiết bị âm thanh
Nếu bạn có thiết bị âm thanh bên ngoài được kết nối với hệ thống của mình , thiết bị đó có thể đang gặp sự cố hoặc hệ thống không thể định cấu hình chính xác.
Chuyển sang thiết bị âm thanh bên trong, ví dụ như loa tích hợp. Cũng thử kết nối một thiết bị âm thanh khác, ví dụ như một cặp tai nghe có dây hoặc không dây và kiểm tra xem YouTube có thể phát video hay không.
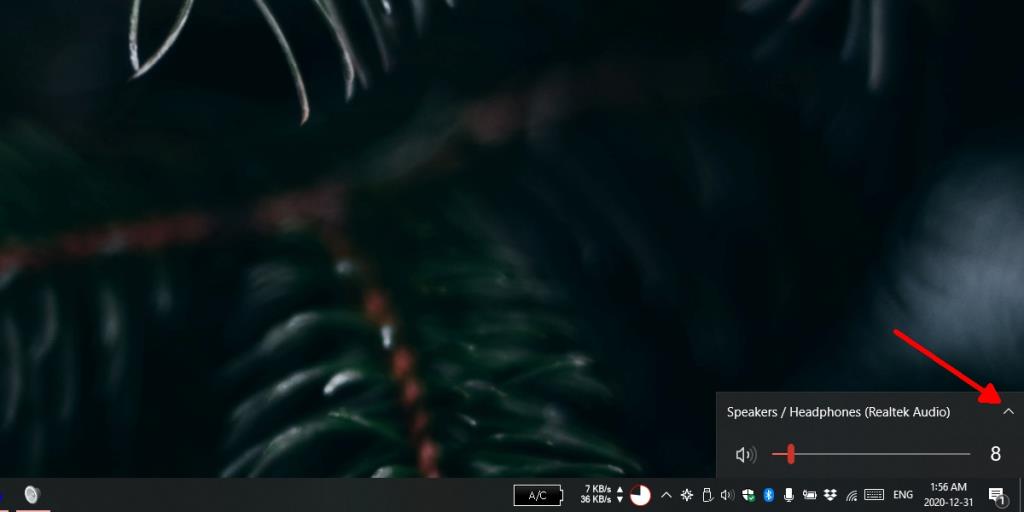
3. Khởi động lại card âm thanh
Bất kể bạn sử dụng thiết bị âm thanh nào, nó đều hoạt động thông qua card âm thanh trên hệ thống của bạn. Khởi động lại card âm thanh có thể khắc phục được lỗi YouTube.
- Mở Trình quản lý thiết bị.
- Mở rộng đầu vào và đầu ra Âm thanh.
- Nhấp chuột phải vào thẻ âm thanh và chọn Tắt thiết bị.
- Sau khi bị vô hiệu hóa, hãy khởi động lại hệ thống.
- Mở lại Trình quản lý thiết bị.
- Mở rộng đầu vào và đầu ra Âm thanh.
- Nhấp chuột phải vào thẻ âm thanh và chọn Bật thiết bị.
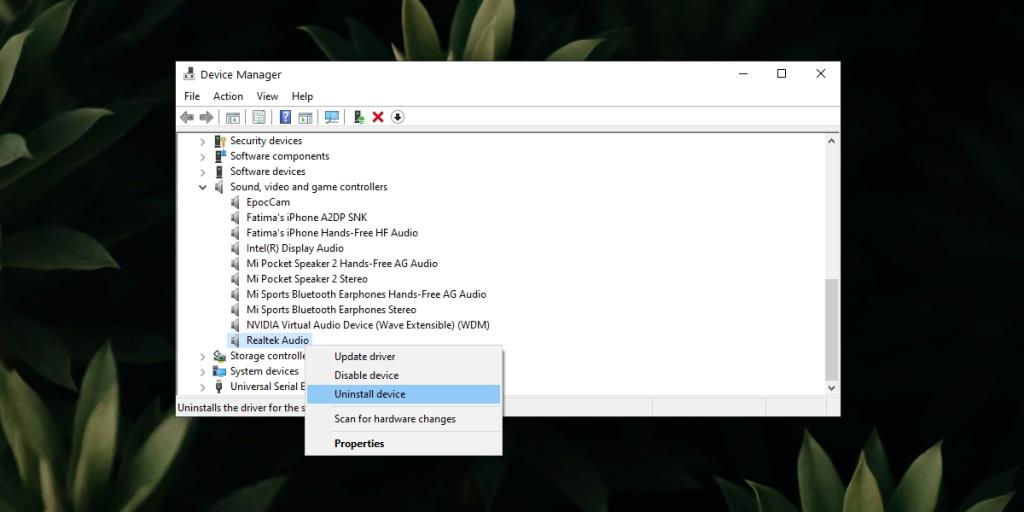
4. Chạy trình khắc phục sự cố âm thanh
Windows 10 đi kèm với trình khắc phục sự cố âm thanh. Chạy nó và nó có thể giải quyết các sự cố âm thanh.
- Mở ứng dụng Cài đặt bằng phím tắt Win + I.
- Chuyển đến Cập nhật và bảo mật.
- Chuyển đến tab Khắc phục sự cố.
- Nhấp vào Trình gỡ rối bổ sung.
- Chạy trình khắc phục sự cố âm thanh Đang phát và áp dụng tất cả các bản sửa lỗi mà nó đề xuất.
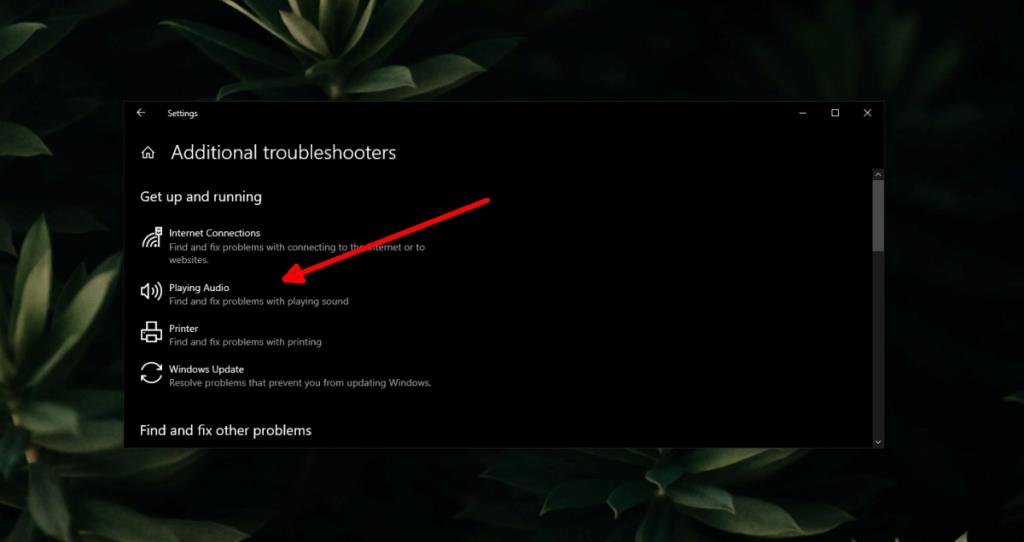
5. Tắt tăng tốc phần cứng trong trình duyệt
Các trình duyệt hiện đại hiện hỗ trợ tăng tốc phần cứng và nó hữu ích khi bạn phải sử dụng các ứng dụng web mạnh, nhưng nó cũng có thể gây ra sự cố. Thử tắt tính năng tăng tốc phần cứng trong trình duyệt, sau đó phát video trên YouTube.
Bạn có thể tắt tăng tốc phần cứng trong cả Chrome và Firefox.
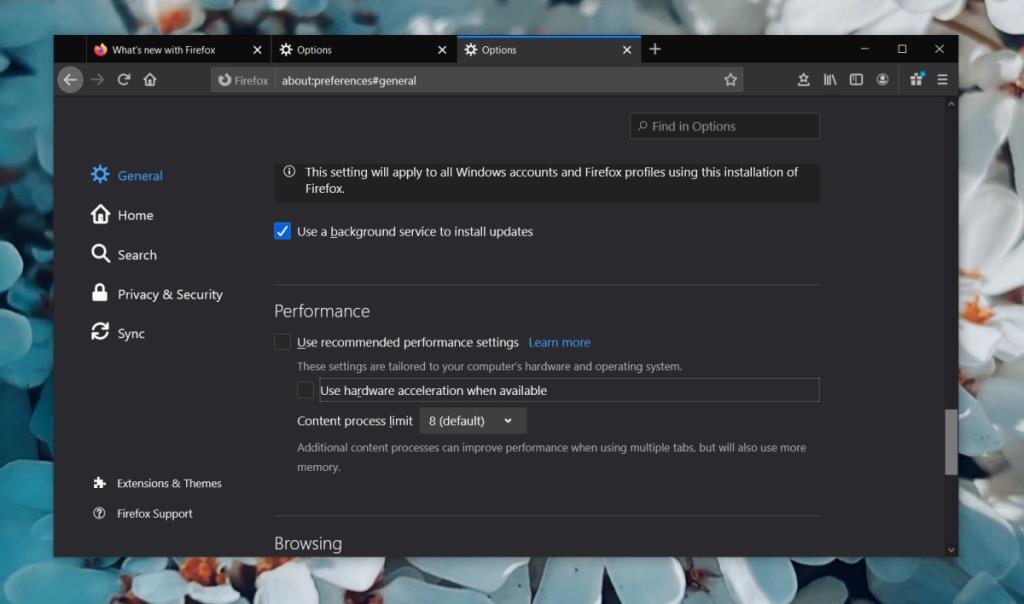
6. Kiểm tra các tiện ích bổ sung và tiện ích mở rộng
Đảm bảo rằng các tiện ích bổ sung và tiện ích mở rộng bạn đã cài đặt không gây ra sự cố. Tắt tất cả và kiểm tra xem video có phát hay không.
Sự kết luận
YouTube thường không gây ra sự cố. Điều đó nói rằng, đôi khi những lỗi này hiển thị do sự cố mạng. Nếu bạn đang sử dụng VPN, hãy thử tắt nó rồi phát video. Bạn cũng có thể thử cài đặt lại trình duyệt mà bạn sử dụng và sự cố sẽ biến mất.