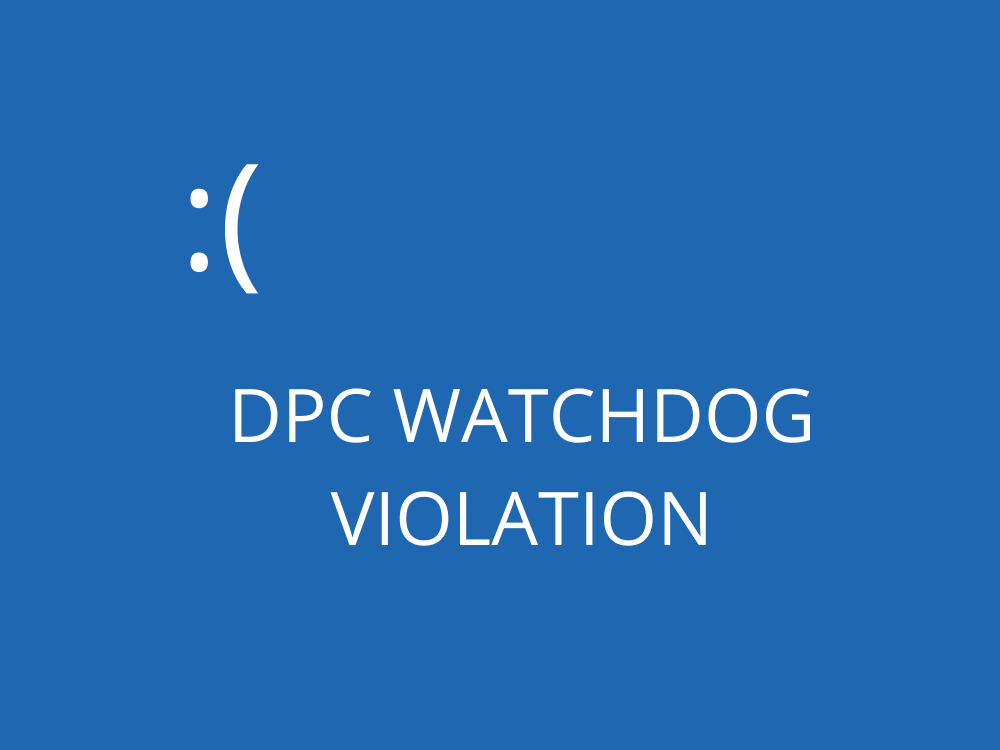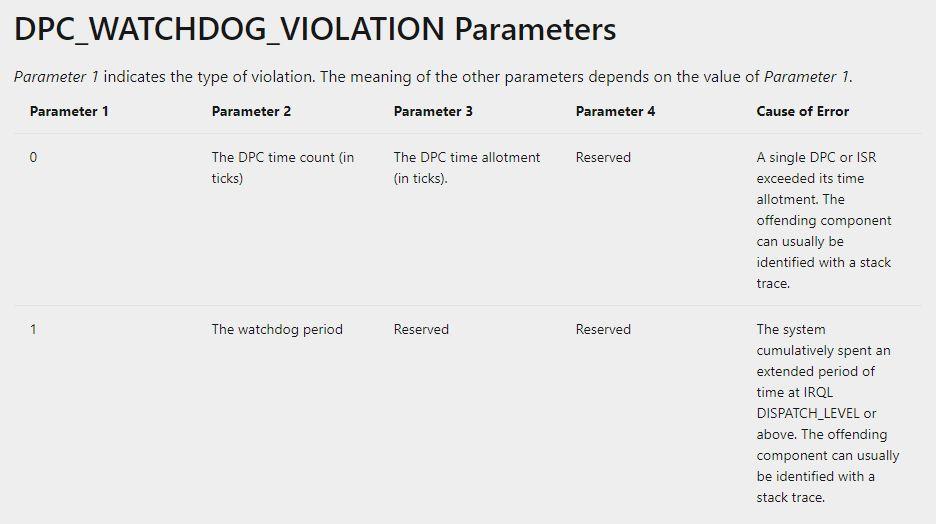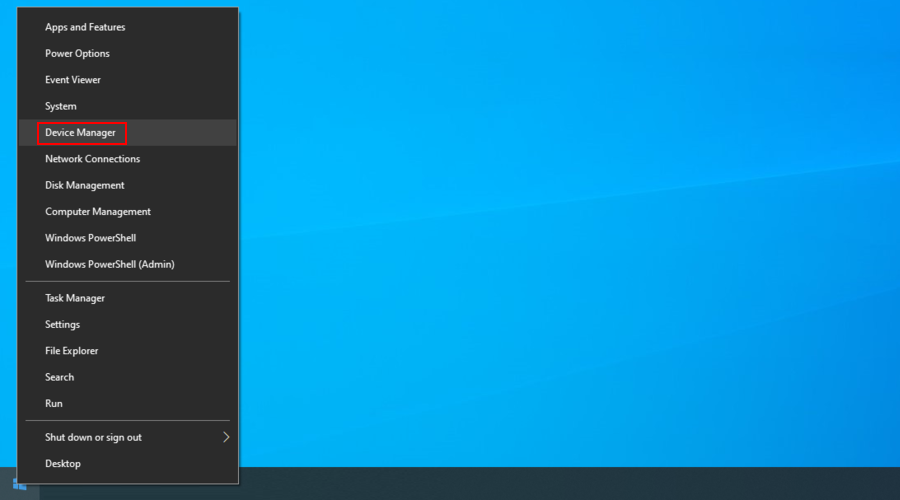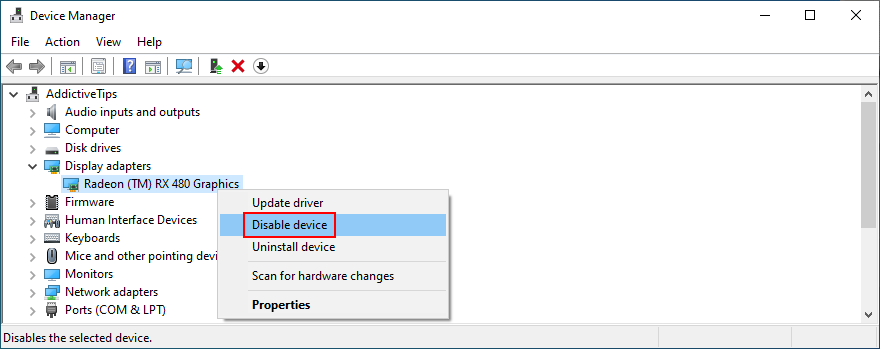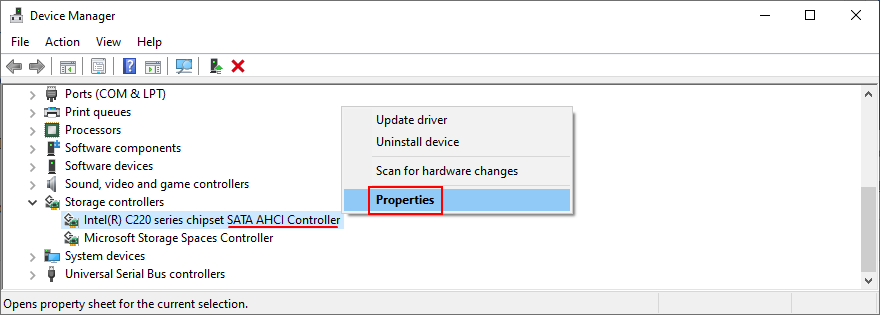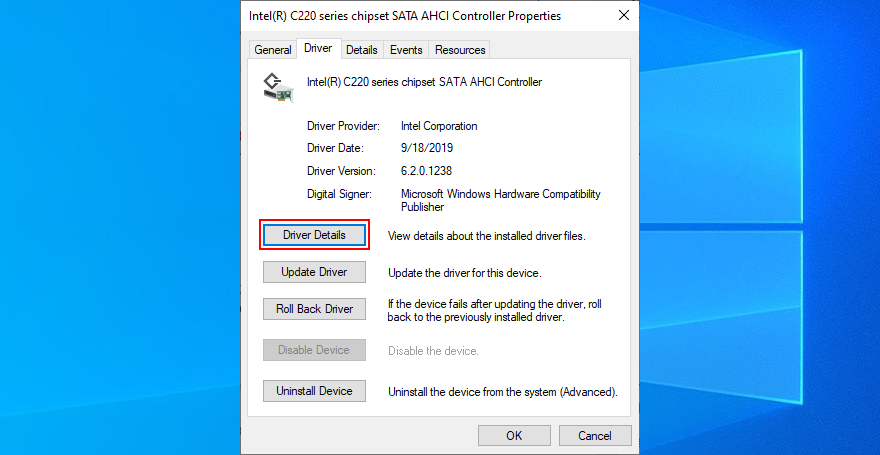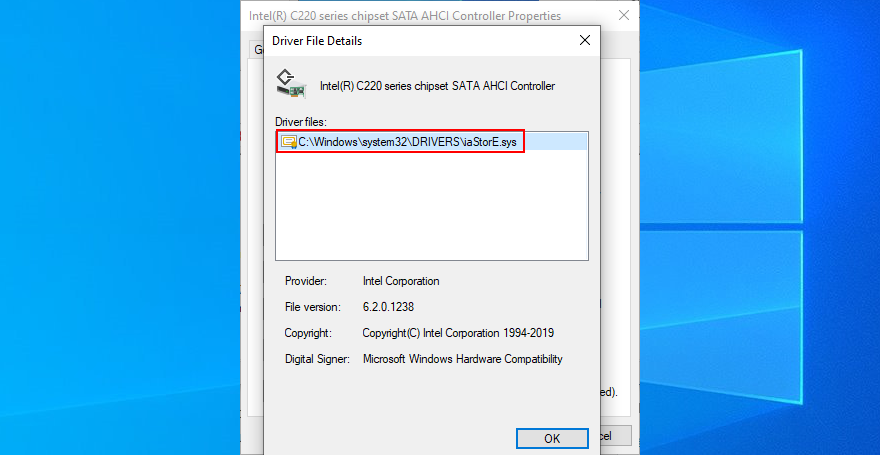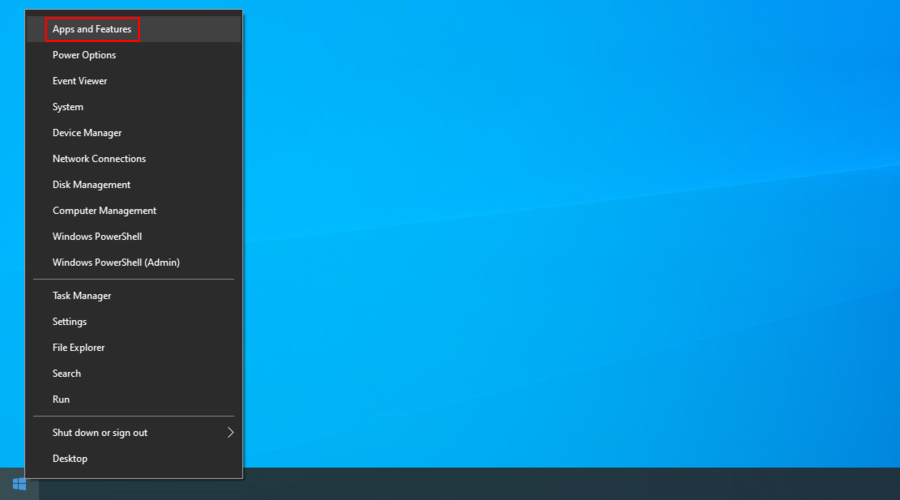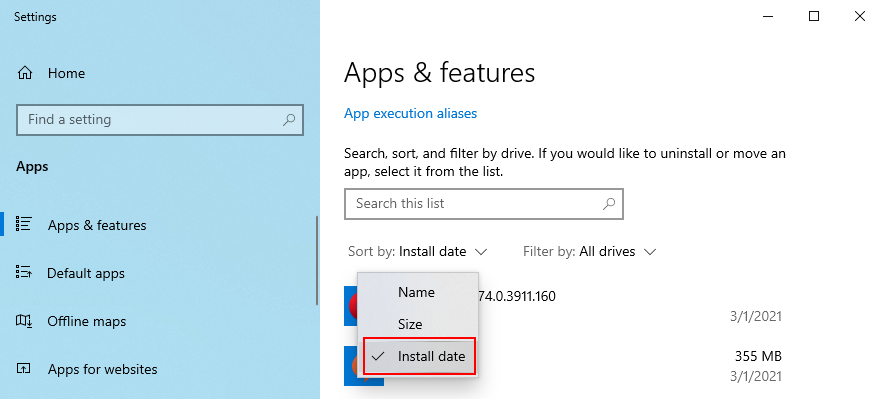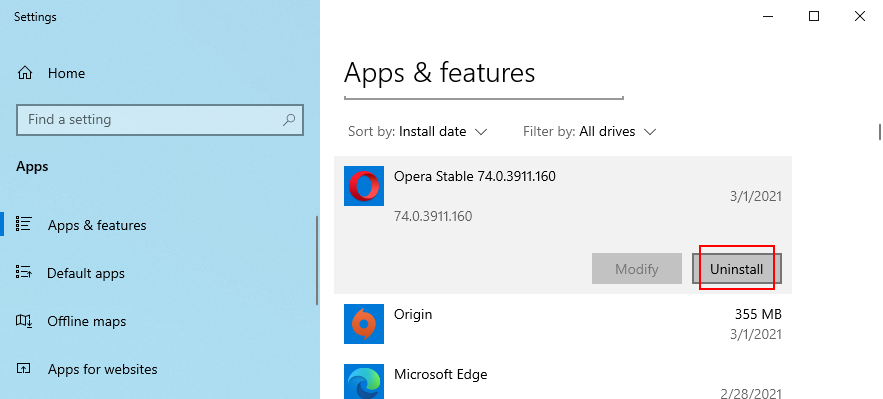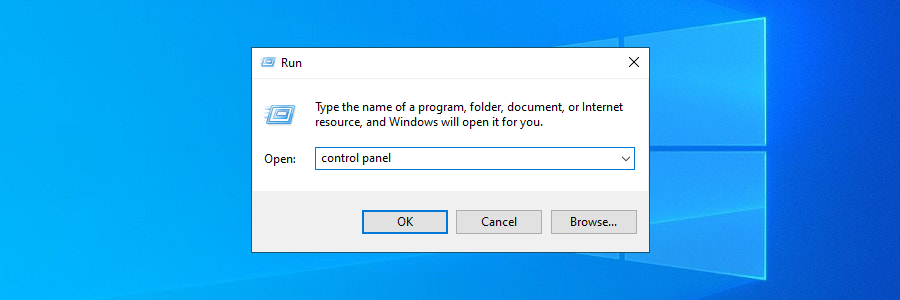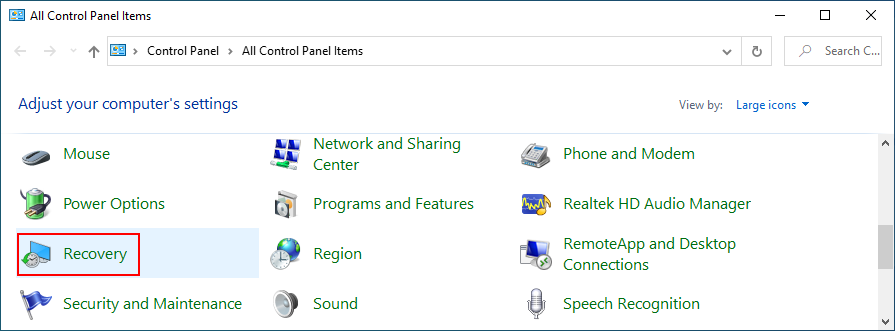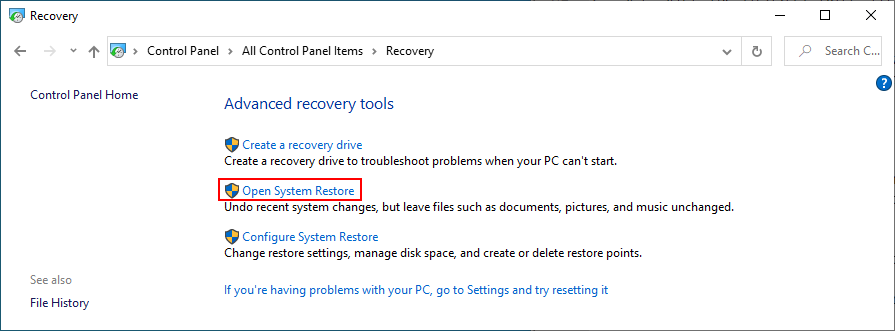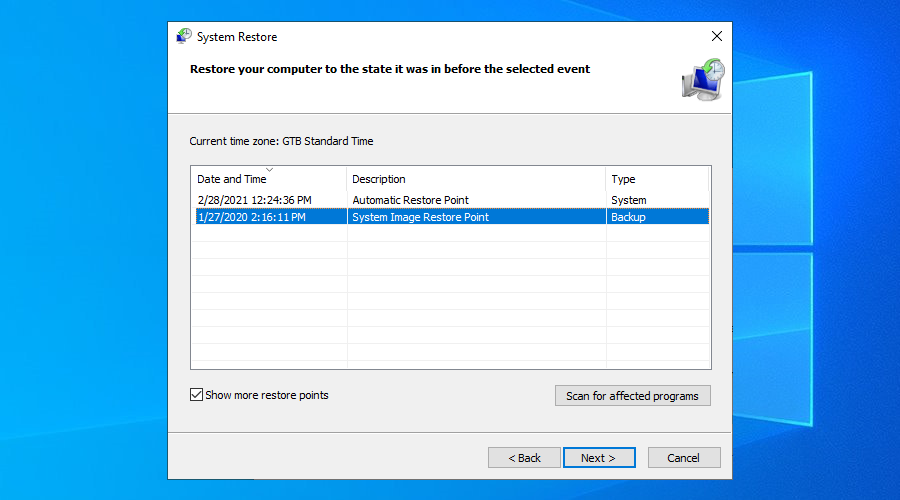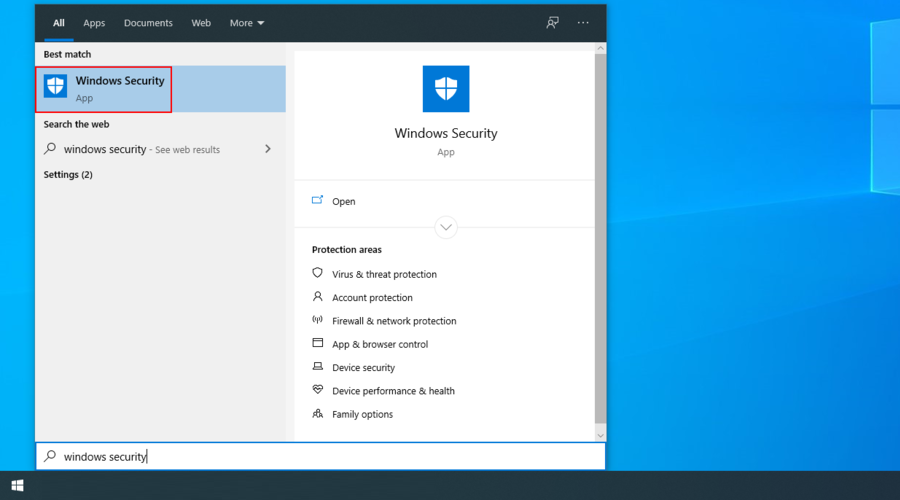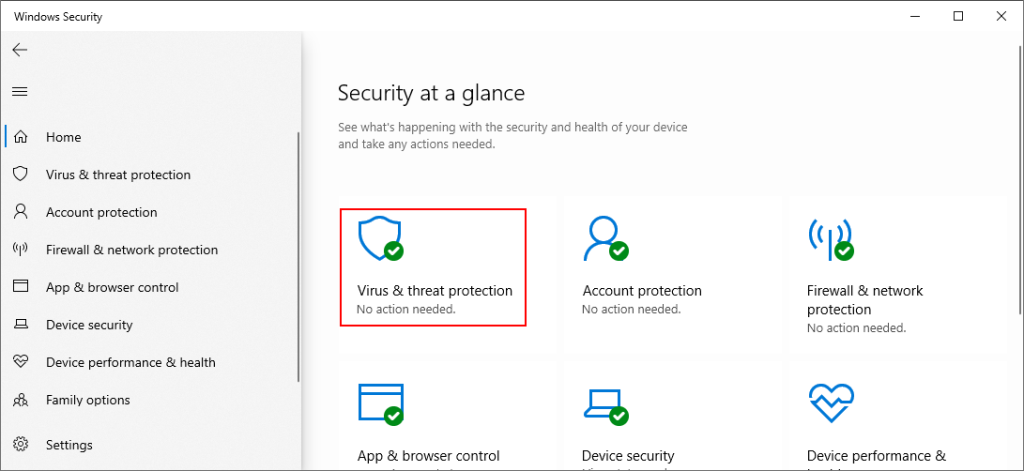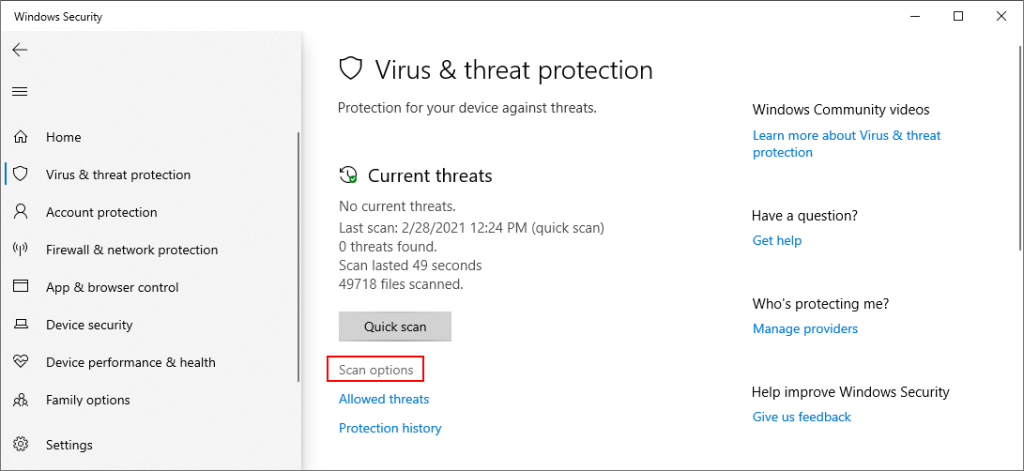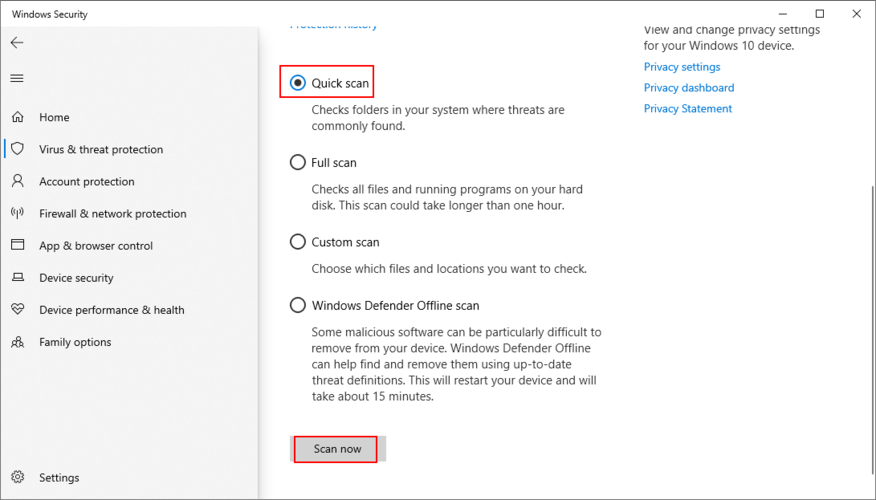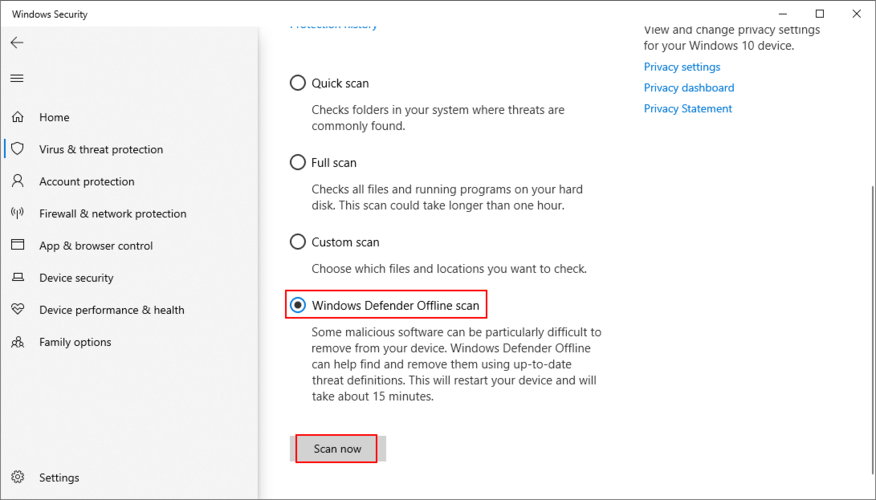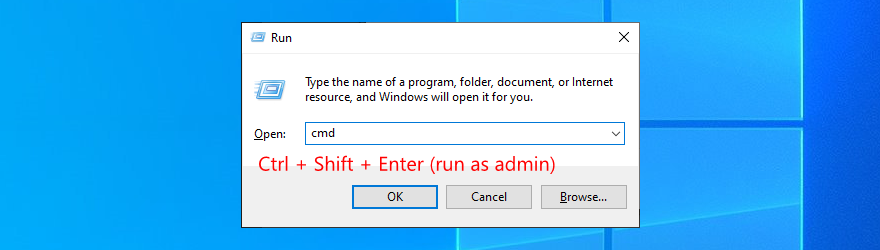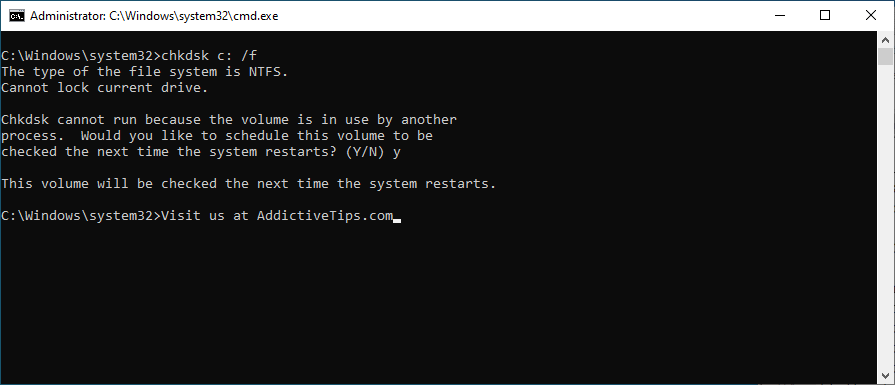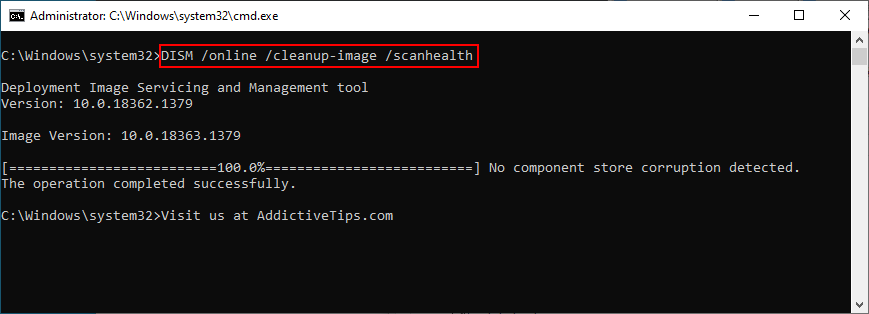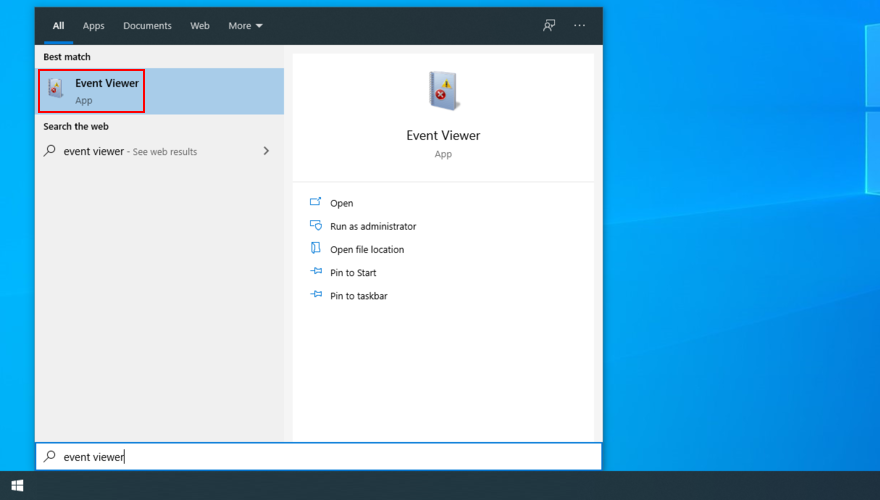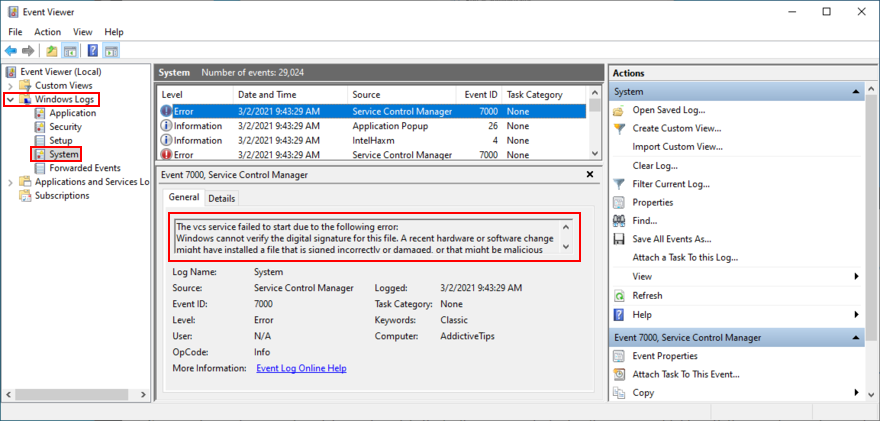DPC WATCHDOG VIOLATION là lỗi BSOD mà bạn có thể gặp phải khi cố gắng chơi hoặc làm việc trên một dự án quan trọng trên máy tính của mình. Nó có thể được gây ra bởi các vấn đề khác nhau ở cấp độ phần mềm hoặc phần cứng.
Ngoài thông báo Blue Screen of Death cổ điển, Windows còn ghi mã lỗi DPC_WATCHDOG_VIOLATION trên màn hình nếu bạn muốn tra cứu giải pháp trực tuyến. Đó có thể là cách bạn đã kết thúc trên trang này ngay từ đầu.
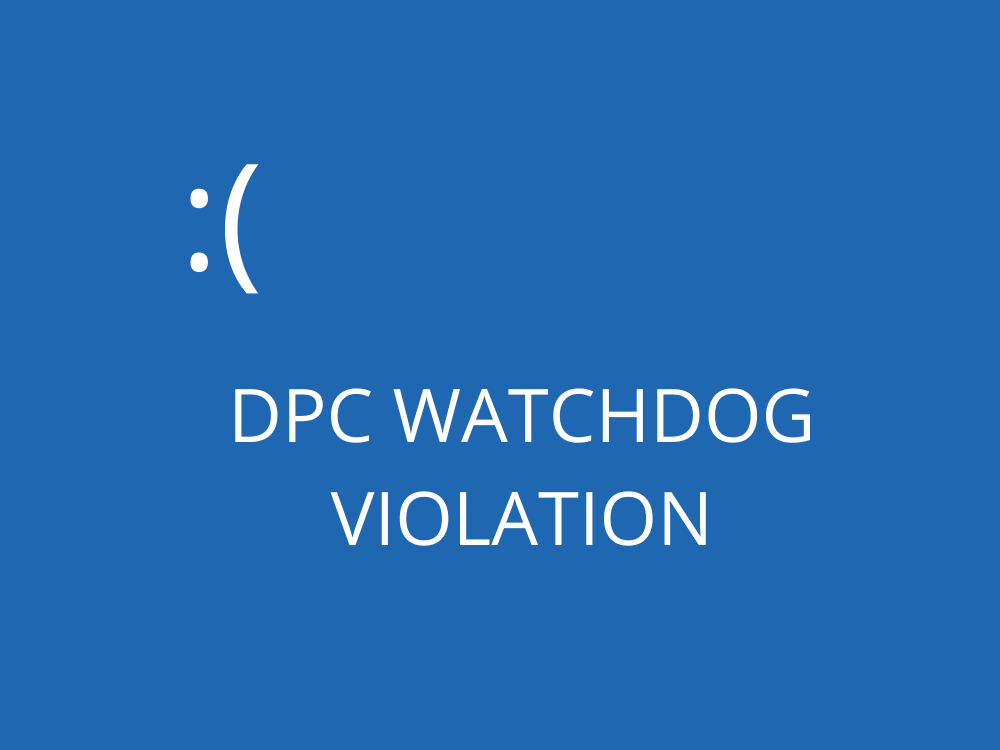
Microsoft giải thích lý do tại sao bạn nhận được mã lỗi này và cách bạn có thể khắc phục nó. Tuy nhiên, trừ khi bạn là một lập trình viên , những hướng dẫn đó sẽ không cho bạn biết nhiều điều. Chúng tôi ở đây để chia nhỏ nó cho bạn.
Cách KHẮC PHỤC Lỗi VI PHẠM DỊCH VỤ XEM DPC
Nếu lỗi vẫn lặp lại, điều đó có nghĩa là máy tính của bạn có một vấn đề dai dẳng và phải được giải quyết càng sớm càng tốt.
Có một số giải pháp bạn có thể thử để thoát khỏi sự phiền toái này. Không bắt buộc phải đi qua tất cả chúng. Chỉ cần bắt đầu với cái đầu tiên và làm việc theo cách của bạn.
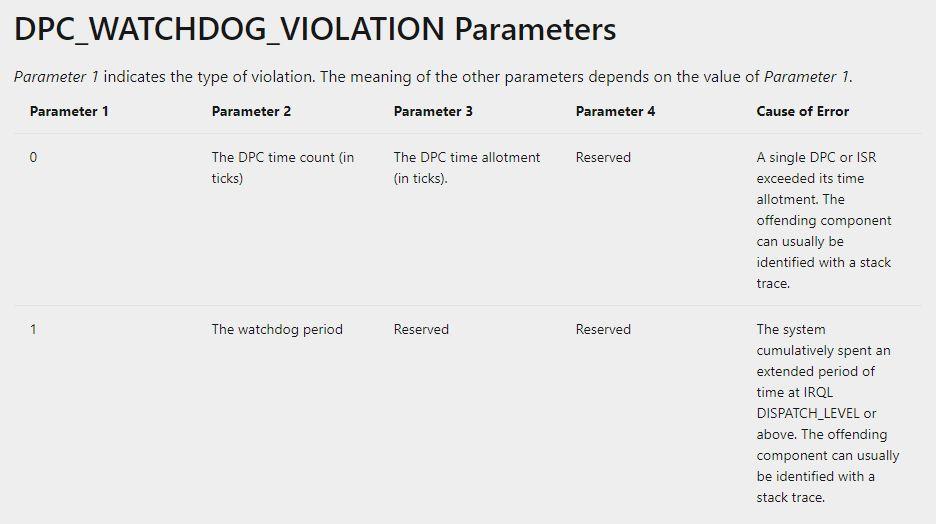
Tuy nhiên, trước khi bắt đầu, bạn nên tạo điểm khôi phục hệ thống như một biện pháp an toàn dự phòng. Hoặc, tốt hơn, hãy thiết lập một bản sao lưu toàn bộ phần cứng của bạn.
1. Cập nhật trình điều khiển của bạn
Nếu ít nhất một trong các thiết bị của bạn không chạy đúng cách do trình điều khiển lỗi thời hoặc không tương thích, thì điều đó đủ để kích hoạt mã lỗi DPC_WATCHDOG_VIOLATION BSOD.
Đây là cách cài đặt lại trình điều khiển tự động:
- Nhấp chuột phải vào nút Bắt đầu của Windows 10 và chọn Trình quản lý thiết bị
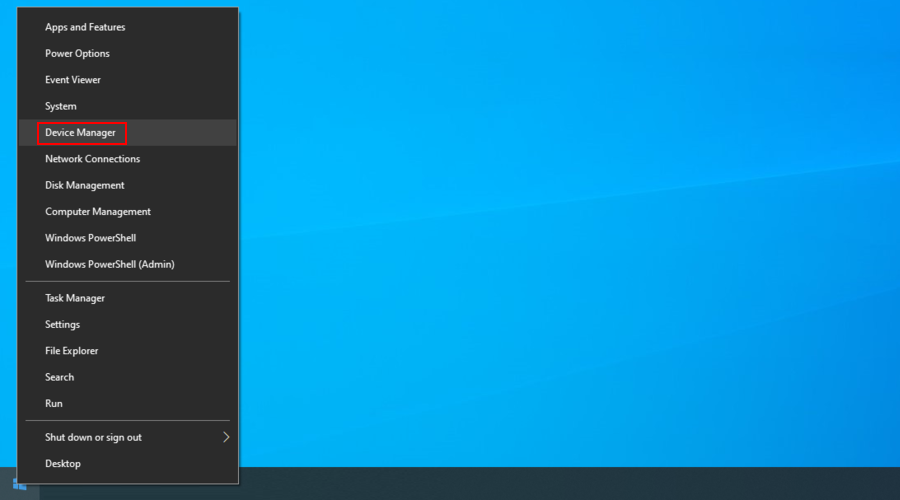
- Chọn một thiết bị, nhấp chuột phải vào thiết bị đó và chọn Tắt thiết bị
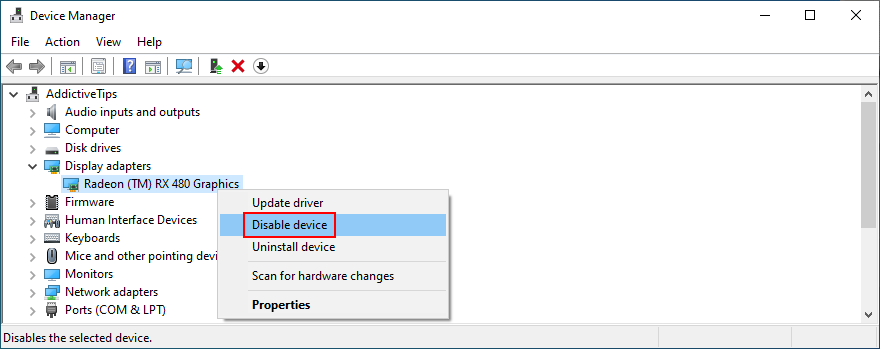
- Khởi động lại máy tính của bạn. Windows sẽ tự động cài đặt lại phiên bản trình điều khiển chính xác
Nếu bạn vẫn nhận được mã dừng DPC WATCHDOG VIOLATION, có thể Windows đã không cài đặt đúng trình điều khiển.
Bạn có thể tra cứu các phiên bản trình điều khiển mới nhất trên trang web chính thức, tùy thuộc vào nhà sản xuất thiết bị của bạn. Sau khi tải xuống, bạn có thể dễ dàng cài đặt chúng trên PC của mình bằng Trình quản lý Thiết bị và tùy chọn Duyệt máy tính của tôi để tìm phần mềm trình điều khiển .
Nhưng phải mất một thời gian khá dài. Ngoài ra, bạn có nguy cơ cài đặt một trình điều khiển không tương thích nếu bạn không biết mình đang làm gì, điều này có thể gây ra nhiều vấn đề hơn cho hệ điều hành của bạn.
Phương án hành động an toàn nhất là sử dụng phần mềm cập nhật trình điều khiển . Các ứng dụng như vậy quét PC của bạn, xác định trình điều khiển lỗi thời, tra cứu phiên bản trình điều khiển mới hơn và tương thích trên web, sau đó tải xuống và cài đặt trình điều khiển. Phần tốt nhất là mọi thứ được thực hiện gần như tự động.
2. Đặt trình điều khiển Bộ điều khiển SATA AHCI
Trình điều khiển thiết bị thường gây ra lỗi DPC WATCHDOG VIOLATION là bộ điều khiển SATA AHCI. Có một mẹo đơn giản cho nó:
- Đi tới Trình quản lý Thiết bị , mở rộng menu Bộ điều khiển lưu trữ , nhấp chuột phải vào Bộ điều khiển SATA AHCI và chọn Thuộc tính
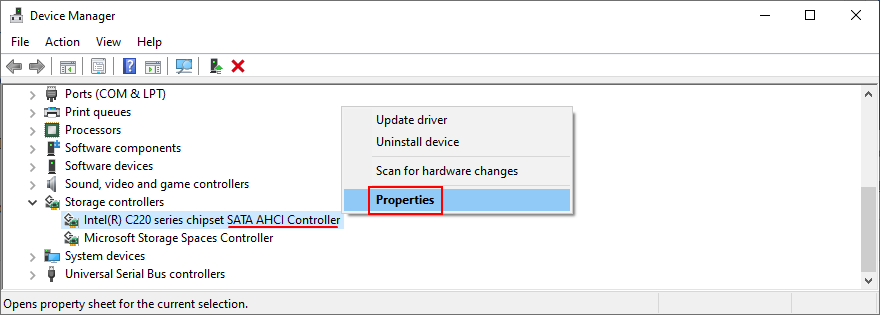
- Chọn tab Trình điều khiển và nhấp vào Chi tiết Trình điều khiển
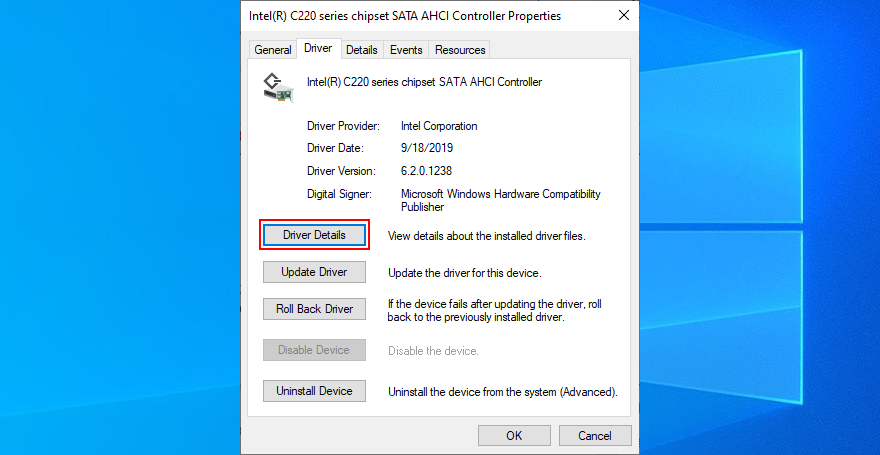
- Nếu bạn có nhiều tệp trình điều khiển, hãy chọn iaSorE.sys
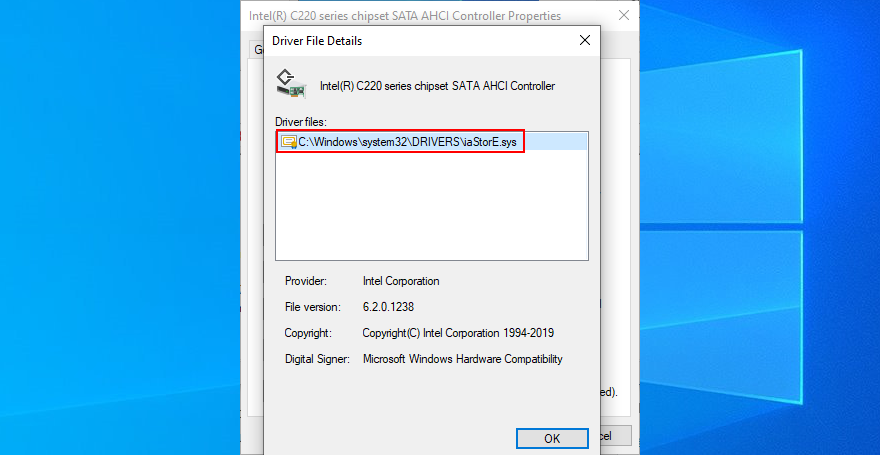
Tuy nhiên, nếu tệp trình điều khiển iaSorE.sys đã được chọn, hãy chuyển sang giải pháp tiếp theo.
3. Đảm bảo rằng phần cứng đã cài đặt của bạn tương thích với Windows
Nếu bạn bắt đầu nhận được mã lỗi DPC_WATCHDOG_VIOLATION sau khi xây dựng một máy tính mới từ đầu, bạn nên kiểm tra các sự cố tương thích phần cứng.
Ví dụ: khi nói đến các đơn vị máy tính sản xuất theo yêu cầu, hãy kiểm tra xem bo mạch chủ và bộ xử lý CPU của bạn có tương thích với nhau không. Sau đó, hãy đảm bảo rằng hai thành phần đó tương thích với các phần còn lại, bao gồm cả RAM và thẻ GPU của bạn.
Mặt khác, nếu bạn vừa nâng cấp lên Windows 10, có lẽ phần cứng hiện tại của bạn không tương thích với hệ điều hành mới nhất của Microsoft. Tham khảo thông số kỹ thuật chính thức của Windows 10 để tìm hiểu thêm. Để ngăn lỗi BSOD, có thể cần phải nâng cấp thiết bị của bạn.
4. Tháo phần cứng ngoại vi của bạn
Ngay cả khi một phần cứng cụ thể tương thích với máy tính và Windows của bạn và đã cài đặt trình điều khiển mới hơn, nó vẫn có thể bị lỗi. Trong trường hợp đó, bạn nên trả lại nhà sản xuất nếu bạn vẫn còn bảo hành của hãng.
Nhưng có thể rất khó để xác định phần cứng có lỗi. Dễ dàng hơn khi rút mọi thứ khỏi máy tính, khởi động lại máy và xác nhận rằng bạn không gặp phải lỗi DPC_WATCHDOG_VIOLATION nữa.
Sau đó, cắm lần lượt các thành phần để xem cái nào làm tăng cờ đỏ. Bạn cũng nên khởi động Windows ở chế độ an toàn , sau đó cài đặt lại từng trình điều khiển (xem giải pháp đầu tiên trong danh sách này để biết thêm chi tiết).
5. Kiểm tra khả năng tương thích của phần mềm
Ngoài phần cứng, lỗi DPC WATCHDOG VIOLATION có thể do sự cố ở cấp phần mềm gây ra. Có lẽ gần đây bạn đã cài đặt các ứng dụng không tương thích với hệ điều hành của mình hoặc các chương trình đáng ngờ kích hoạt cảnh báo phần mềm độc hại.
Bạn có thể xác nhận điều này nếu bạn là người duy nhất có quyền truy cập vào PC của mình và hãy nhớ nếu bạn bắt đầu nhận được mã dừng sau khi cài đặt một ứng dụng mới trên PC của mình.
Đó có thể là công cụ chống vi-rút, dịch vụ VPN, trình duyệt web, tiện ích ép xung, trình tối ưu hóa RAM, tăng cường trò chơi, bộ tối ưu hóa PC hoặc bất kỳ thứ gì khác.
Đây là cách gỡ cài đặt các chương trình gần đây:
- Nhấp chuột phải vào menu Bắt đầu của Windows 10 và chọn Ứng dụng và tính năng
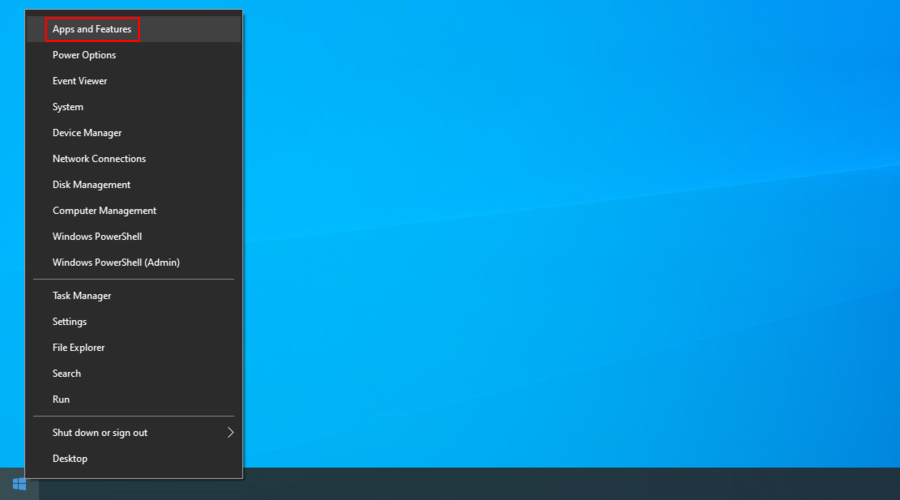
- Đặt Sắp xếp theo thành Ngày cài đặt để liệt kê các chương trình theo ngày (mới nhất trước)
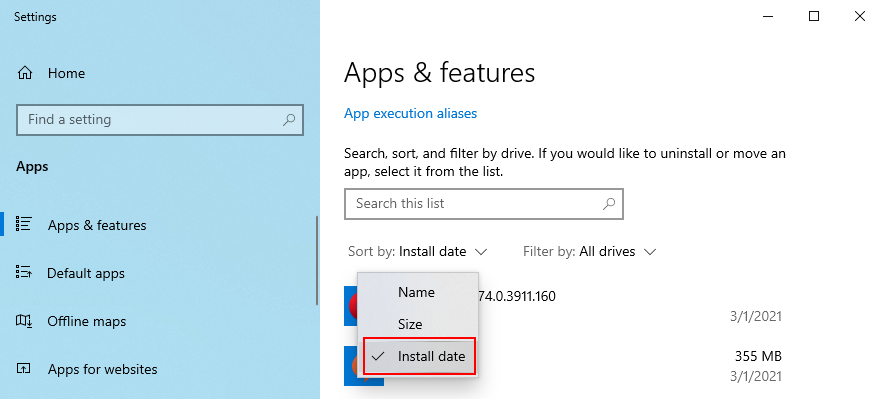
- Chọn công cụ đầu tiên trong danh sách. Nếu bạn muốn chắc chắn rằng đó là một chương trình đáng ngờ, hãy tra cứu thêm thông tin chi tiết về chương trình và các quy trình của nó trên Google. Nhấp vào Gỡ cài đặt khi bạn đã sẵn sàng và làm theo hướng dẫn gỡ bỏ
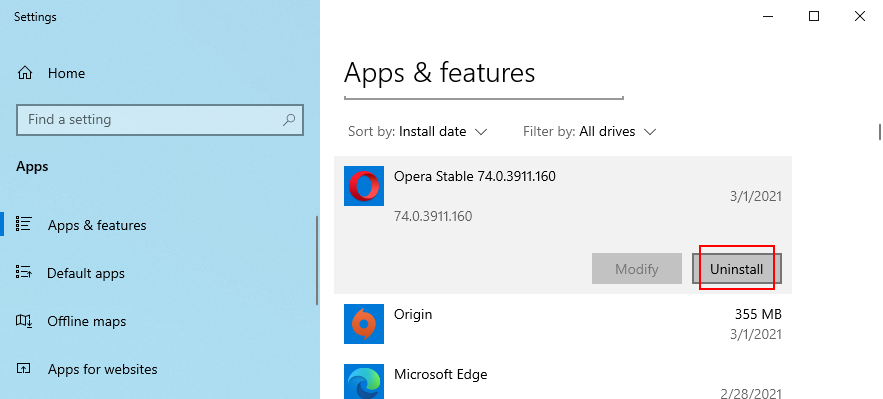
- Khởi động lại PC của bạn và xem liệu bạn có còn gặp lỗi DPC WATCHDOG VIOLATION hay không
Tuy nhiên, nếu ứng dụng có lỗi đã thực hiện các thay đổi đối với sổ đăng ký hệ thống của bạn và trộn các tệp DLL của nó với các thư viện Windows của bạn, thì việc gỡ cài đặt nó sẽ không thực sự giải quyết được bất cứ điều gì.
Tốt hơn nên khôi phục Windows về điểm kiểm tra trước đó, trước khi bạn cài đặt chương trình đó.
6. Sử dụng Khôi phục Hệ thống
Nếu giải pháp trước đó không hoạt động nhưng bạn thực sự nghi ngờ rằng DPC_WATCHDOG_VIOLATION là do một chương trình gây ra, hãy thử sử dụng chế độ Khôi phục Hệ thống.
- Nhấn Win key + R , gõ control panel , và nhấn Enter
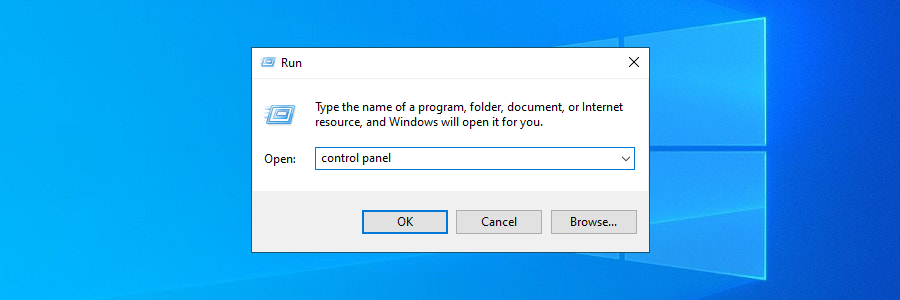
- Nhấp vào Khôi phục
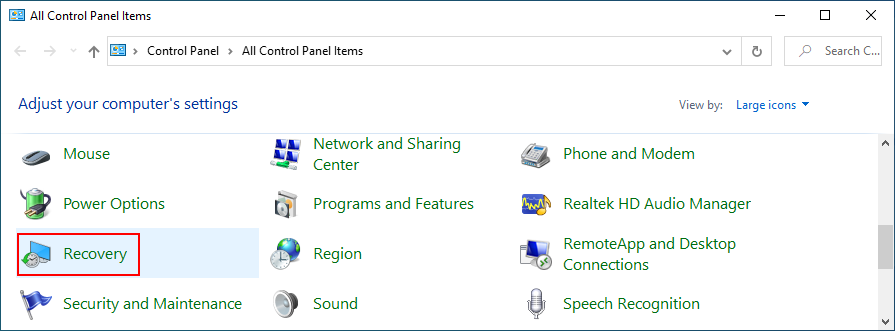
- Nhấp vào Mở Khôi phục Hệ thống
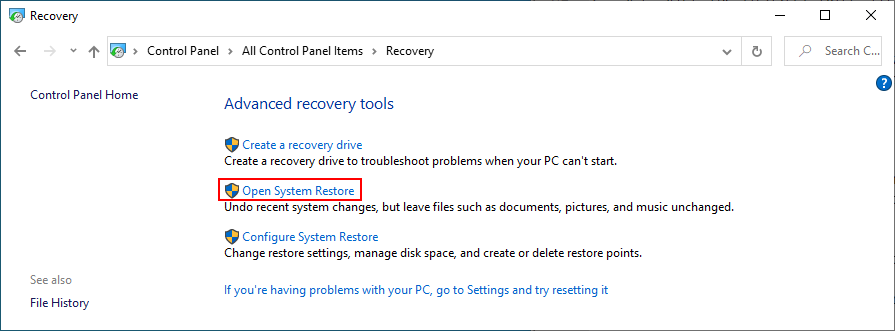
- Chọn một điểm kiểm tra từ danh sách và làm theo các bước của trình hướng dẫn. Nếu bạn không chắc chắn, hãy chọn ngày và giờ trước khi cài đặt chương trình có lỗi. Bạn có thể so sánh nó với ngày cài đặt được hiển thị trong khu vực Ứng dụng và tính năng .
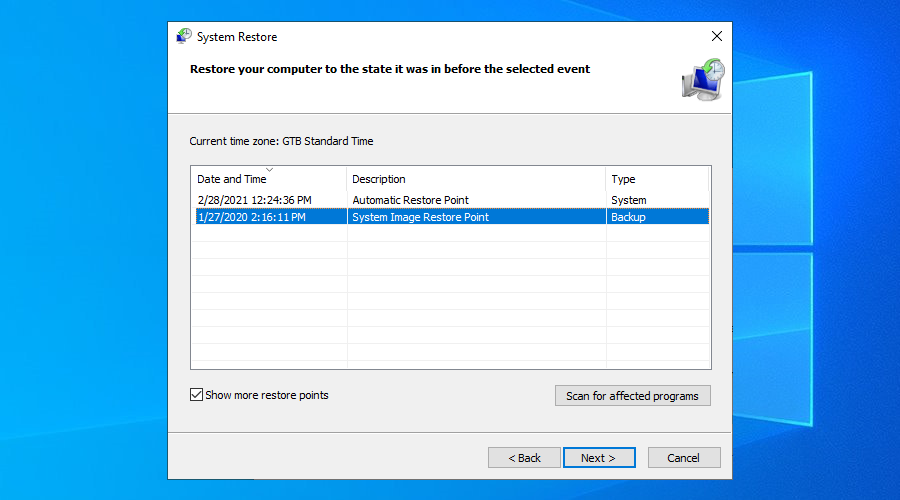
7. Kiểm tra máy tính của bạn để tìm phần mềm độc hại
Một số tác nhân phần mềm độc hại đủ mạnh để tiếp quản hệ thống của bạn và dừng các quy trình và dịch vụ. Chúng thậm chí có thể ngăn bạn truy cập Trình quản lý tác vụ, Trình chỉnh sửa chính sách nhóm và các phần quan trọng khác của Windows.
Vì vậy, bạn nên chạy quét phần mềm độc hại để kiểm tra điều này. Nếu bạn chưa cài đặt giải pháp chống phần mềm độc hại của bên thứ ba, điều đó có nghĩa là Bộ bảo vệ Windows chịu trách nhiệm bảo vệ máy tính của bạn. Đây là cách sử dụng nó:
- Nhấp vào nút Bắt đầu của Windows 10 , nhập Bảo mật Windows và khởi chạy ứng dụng này
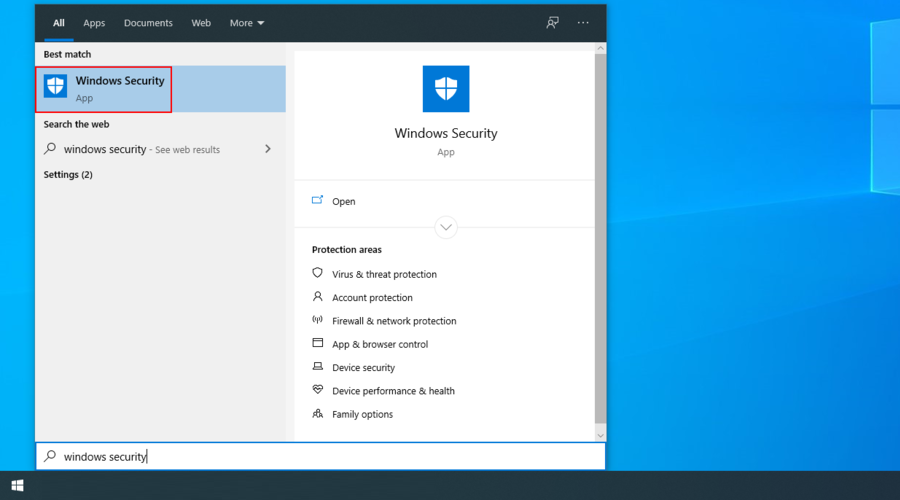
- Chuyển đến Bảo vệ khỏi mối đe dọa và vi-rút
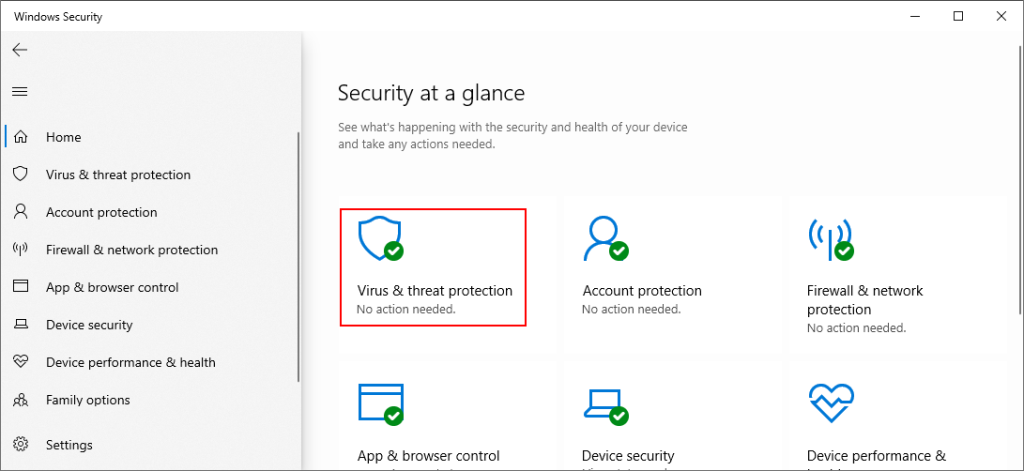
- Nhấp vào Tùy chọn quét
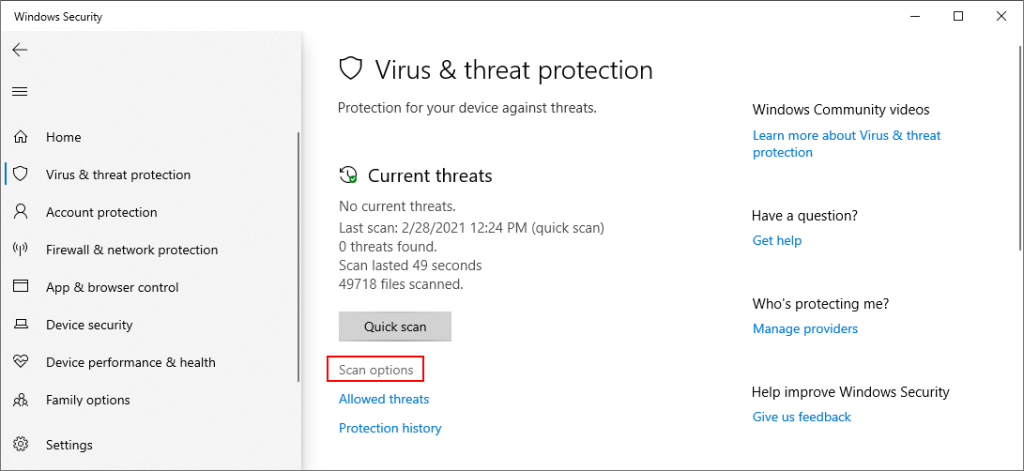
- Chọn Quét nhanh và nhấp vào Quét ngay
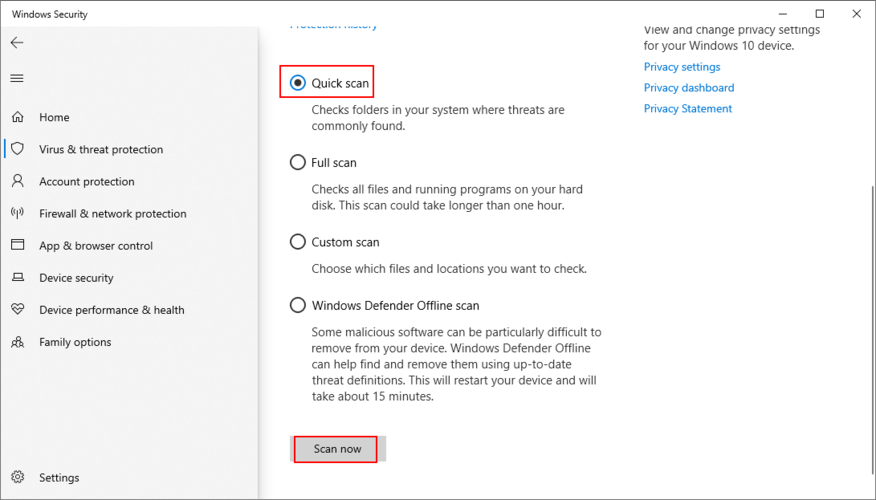
- Nếu kết quả quét không hiển thị bất kỳ điều gì đáng ngờ, hãy thực hiện quét thứ cấp bằng tùy chọn quét Ngoại tuyến của Bộ bảo vệ Windows
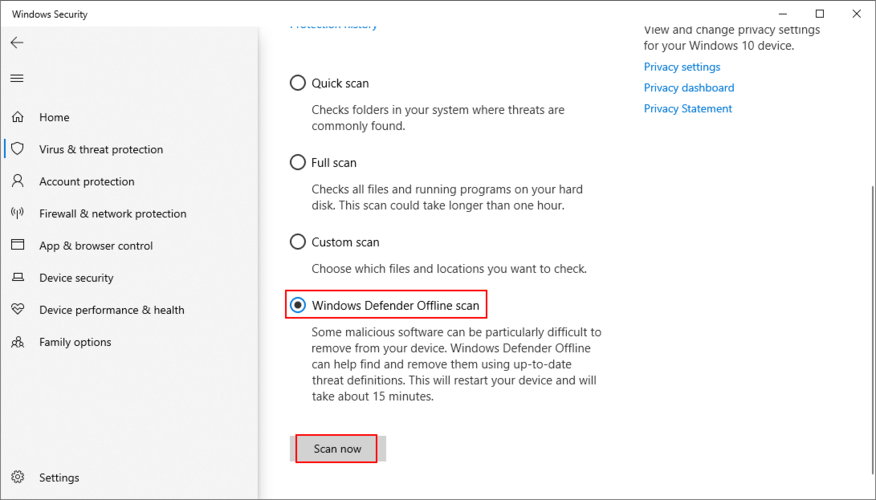
Các công cụ chống vi-rút của bên thứ ba có thể có các tùy chọn khác nhau, vì vậy hãy đảm bảo điều chỉnh các bước trên cho phù hợp. Bạn thậm chí có thể có một ứng dụng hỗ trợ quét lỗ hổng bảo mật mà bạn chắc chắn nên thực hiện trên PC của mình.
8. Xác minh lỗi hệ thống
Chúng tôi đã lưu giải pháp này xuống dòng vì nó tinh tế hơn và liên quan đến việc sử dụng Command Prompt. Đừng lo lắng vì bạn không thực sự cần bất kỳ kỹ năng đặc biệt nào để sử dụng CMD, miễn là bạn làm theo hướng dẫn bên dưới cho bức thư.
Tuy nhiên, để duy trì sự an toàn, bạn nên tạo một điểm khôi phục hệ thống hoặc sao lưu dữ liệu nếu bạn chưa thực hiện cho đến thời điểm này.
Bắt đầu bằng cách chạy CHKDSK (Kiểm tra đĩa):
- Chấm dứt tất cả các quy trình đang hoạt động
- Nhấn Win key + R , gõ cmd , sau đó nhấn tổ hợp phím Ctrl + Shift + Enter để khởi động Command Prompt với quyền quản trị
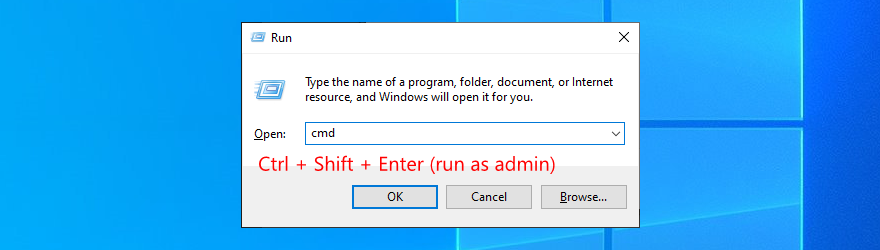
- Gõ
chkdsk c: /f. Nếu bạn đã cài đặt Windows trên một ổ đĩa khác, hãy sử dụng ký tự đó để thay thế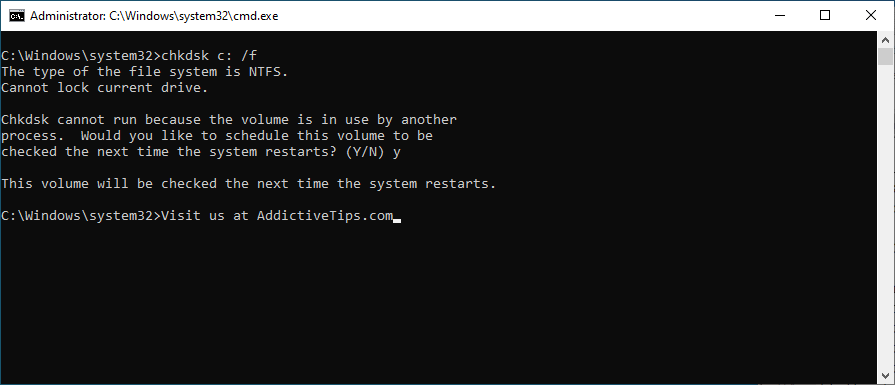
- Command Prompt sẽ yêu cầu bạn xác nhận việc lên lịch quét ở lần khởi động hệ thống tiếp theo. Gõ y và nhấn Enter để xác nhận
- Khởi động lại PC của bạn và đợi
CHKDSK nên sửa chữa bất kỳ lỗi đĩa nào kích hoạt thông báo BSOD, bao gồm cả vi phạm DPC WATCHDOG VIOLATION. Tuy nhiên, nếu bạn vẫn không thể loại bỏ nó, hãy chuyển sang công cụ Command Prompt tiếp theo.
Đây là cách chạy SFC (Trình kiểm tra tệp hệ thống):
- Chạy lại Command Prompt với tư cách quản trị viên
- Gõ
sfc /scannowvà nhấn Enter . Nó sẽ bắt đầu quét toàn Windows và sửa chữa mọi tệp hệ thống bị hỏng
- Khởi động lại máy tính của bạn sau khi quá trình quét kết thúc
Không giống như CHKDSK kiểm tra lỗi đĩa cứng, SFC xác định và sửa chữa các tệp hệ thống bị hỏng. Vì vậy bạn có thể dựa vào đó để giải quyết các tập tin hệ thống không tốt gây ra lỗi BSOD. Tuy nhiên, nếu nó vẫn không thực hiện thủ thuật, hãy tiếp tục với DISM.
Đây là cách sử dụng DISM (Dịch vụ và Quản lý Hình ảnh Triển khai):
- Kích hoạt Command Prompt với quyền nâng
- Viết
DISM /online /cleanup-image /scanhealthvà nhấn Enter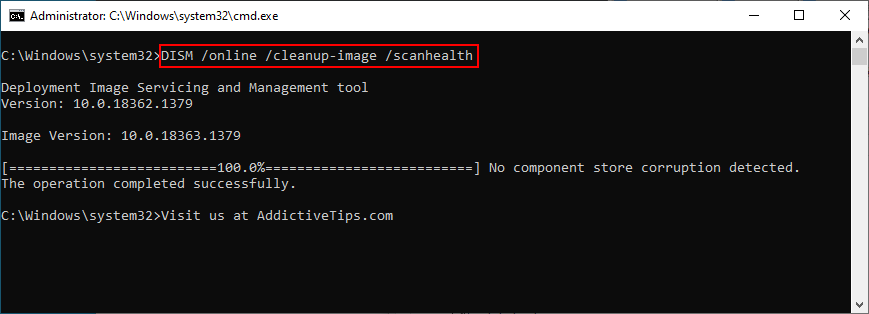
- Nếu kết quả quét cho thấy bất kỳ vấn đề nào, hãy viết thư
DISM /online /cleanup-image /restorehealthđể xử lý chúng
- Khởi động lại máy tính của bạn, khởi chạy CMD với tư cách quản trị viên, viết
sfc /scannowvà nhấn Enter
- Khởi động lại máy của bạn một lần nữa
DISM xâm lấn hơn một chút so với CHKDSK và SFC vì nó tìm kiếm các tệp bị hỏng trong kho lưu trữ thành phần của hình ảnh Windows. Nhưng nó sẽ giúp khắc phục sự cố lỗi DPC WATCHDOG VIOLATION nếu lỗi do tệp Windows bị lỗi.
9. Tham khảo ý kiến của Người xem sự kiện
Event Viewer là một công cụ Windows tích hợp sẵn, thu thập chẩn đoán về hệ điều hành và thông báo cho bạn về bất kỳ sự kiện nào, bao gồm cả thông báo lỗi.
Nếu bạn vẫn không thể loại bỏ lỗi DPC WATCHDOG VIOLATION sau khi thử các giải pháp ở trên nhưng vẫn chưa sẵn sàng để thực hiện khôi phục cài đặt gốc Windows , hãy tham khảo Event Viewer để biết thêm chi tiết về thông báo BSOD.
Đây là cách sử dụng Trình xem sự kiện:
- Khởi động lại máy tính của bạn ngay sau khi gặp lỗi DPC WATCHDOG VIOLATION
- Nhấp ngay vào menu Bắt đầu , nhập trình xem sự kiện và nhấn Enter
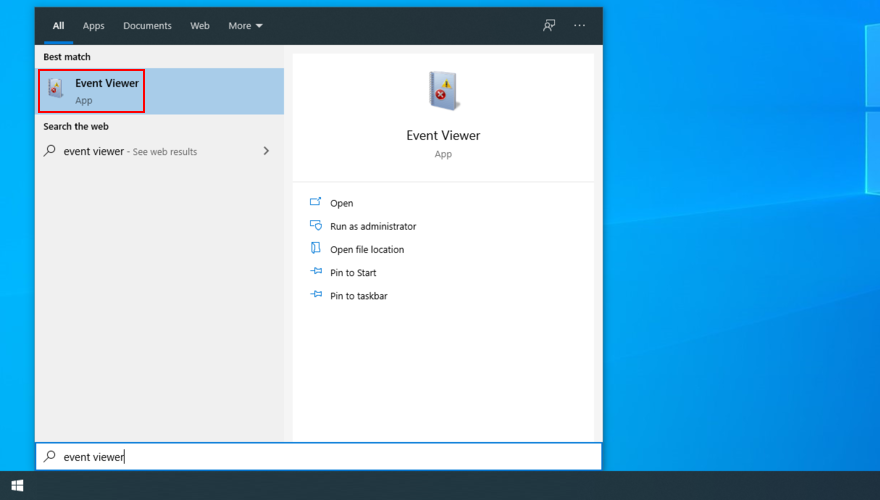
- Mở rộng phần Nhật ký Windows ở phía bên trái và chọn Hệ thống
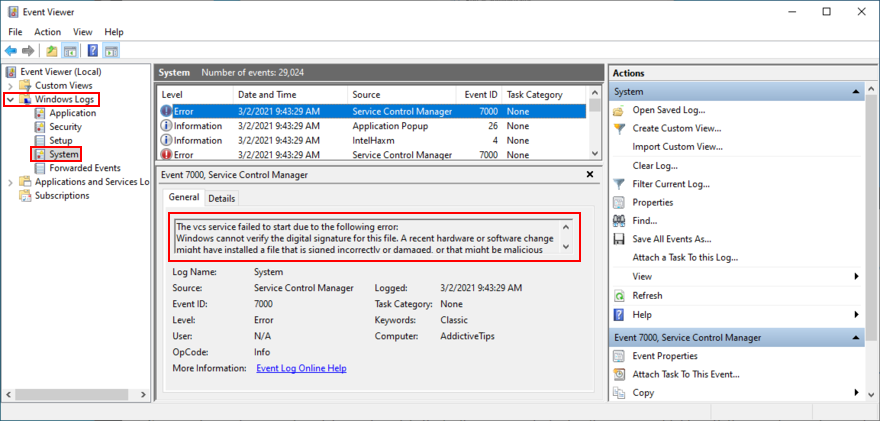
- Chọn lỗi đầu tiên trong danh sách và đọc mô tả của nó trong tab Chung
Bạn có thể sử dụng thông tin này để tra cứu thêm chi tiết về nguyên nhân chính xác của mã dừng DPC_WATCHDOG_VIOLATION trên web.
Tuy nhiên, nếu điều đó trở nên quá sức đối với bạn, hãy cân nhắc liên hệ với chuyên gia công nghệ và chia sẻ thông tin chi tiết từ Trình xem sự kiện.
DPC_WATCHDOG_VIOLATION: Từ Chia tay
Tóm lại, bạn có thể cố gắng sửa lỗi DPC WATCHDOG VIOLATION bằng cách cập nhật trình điều khiển, thay đổi trình điều khiển Bộ điều khiển SATA AHCI thành iaSorE.sys và đảm bảo rằng phần cứng đã cài đặt của bạn tương thích với Windows.
Bạn cũng có thể rút phích cắm của bất kỳ thiết bị bên ngoài nào để cô lập thành phần bị lỗi, kiểm tra khả năng tương thích của phần mềm với hệ điều hành và sử dụng Khôi phục hệ thống để khôi phục Windows về điểm kiểm tra trước đó.
Nếu cách đó cũng không hiệu quả, hãy kiểm tra máy tính của bạn xem có bị nhiễm phần mềm độc hại cũng như hệ thống của bạn để tìm lỗi hay không. Cuối cùng, bạn có thể sử dụng Event Viewer để tìm ra gốc rễ chính xác của vấn đề.
Những giải pháp này có hiệu quả với bạn không? Bạn đã thử sửa mã dừng DPC_WATCHDOG_VIOLATION nào khác chưa? Hãy cho chúng tôi biết trong phần bình luận bên dưới đây.