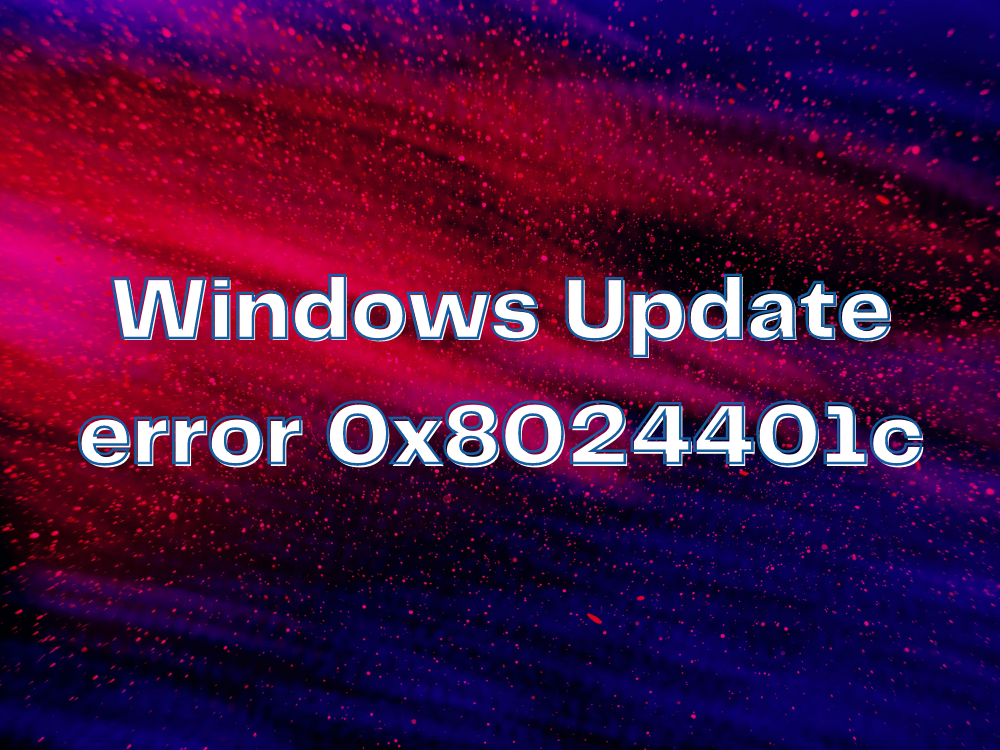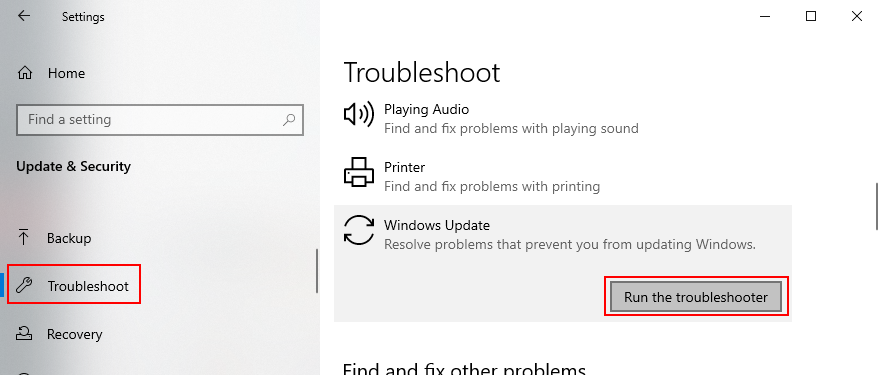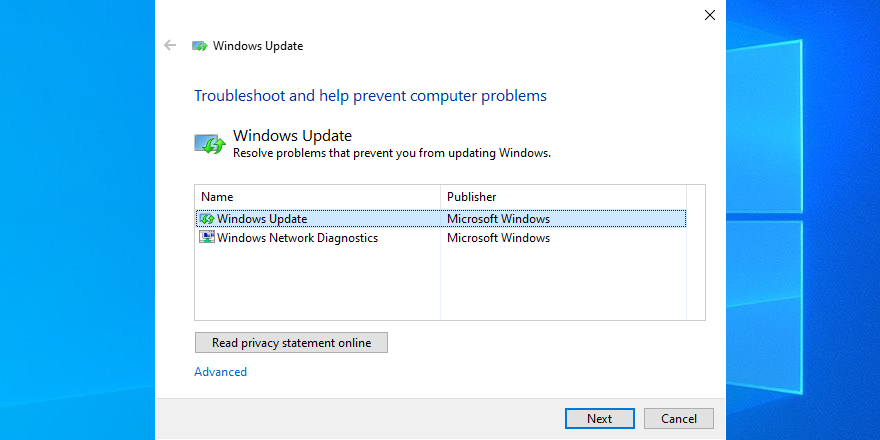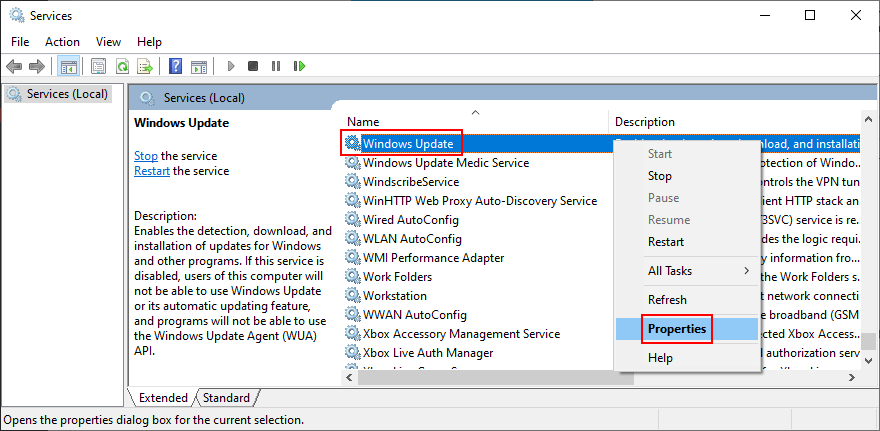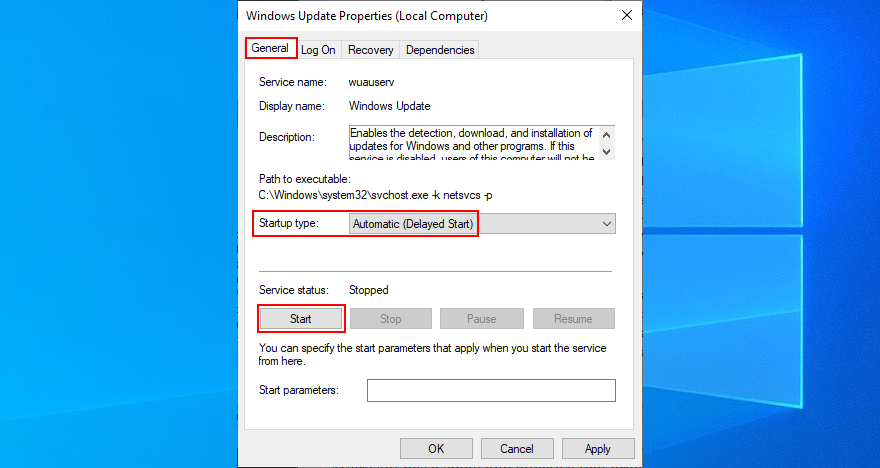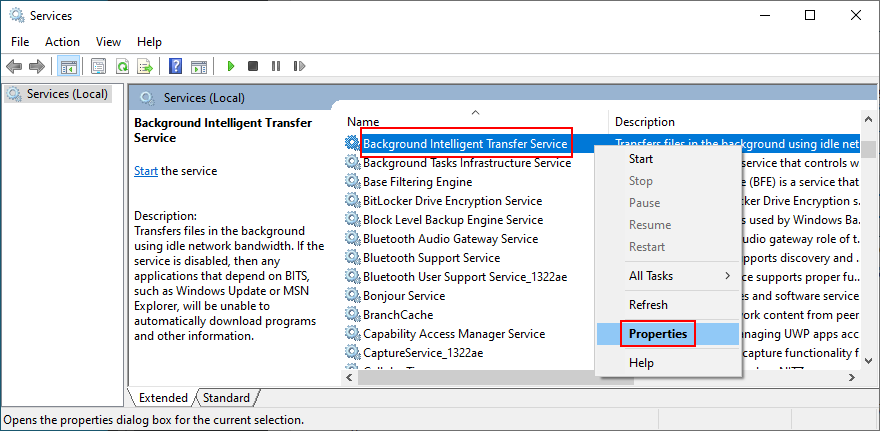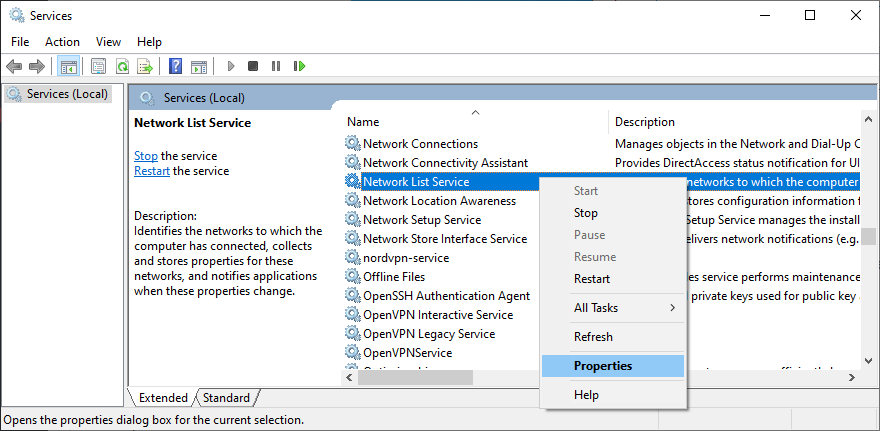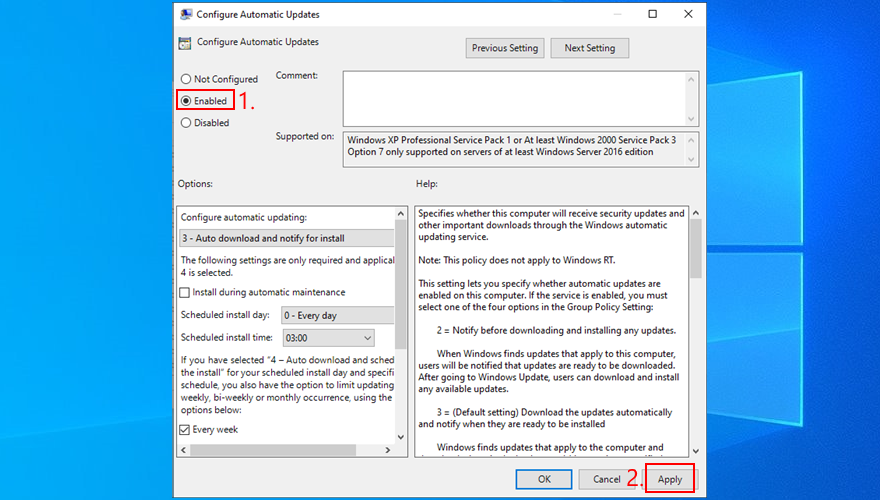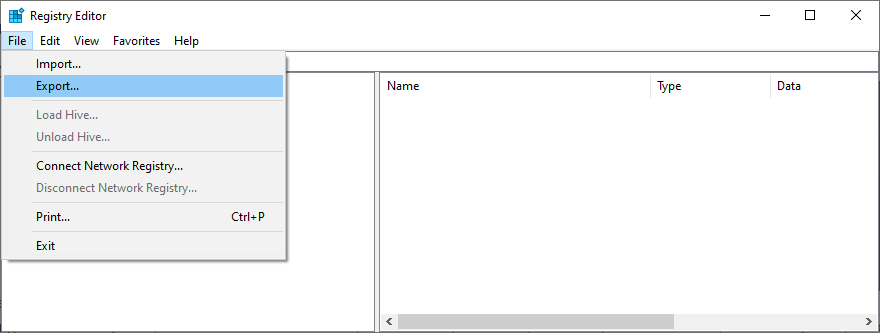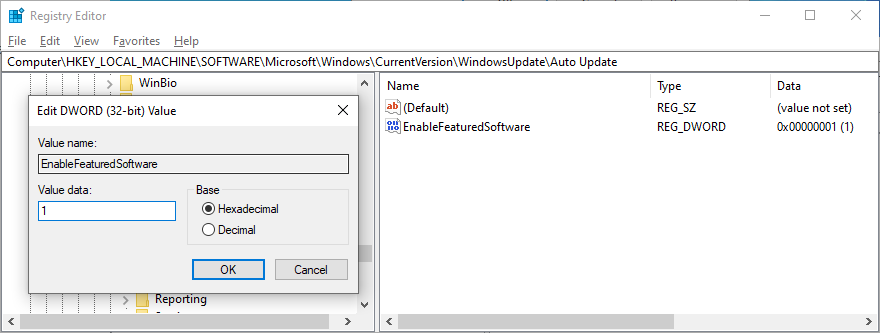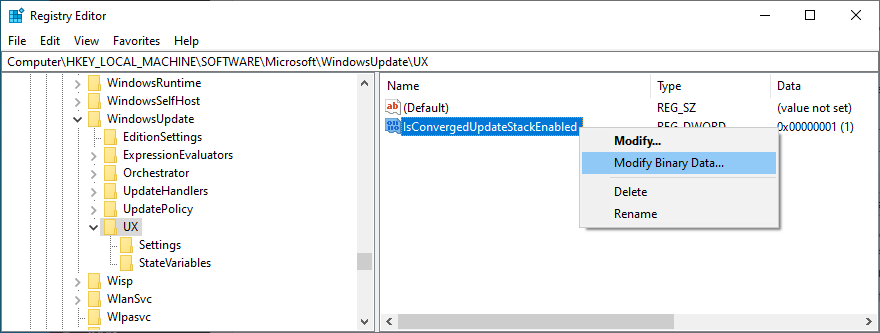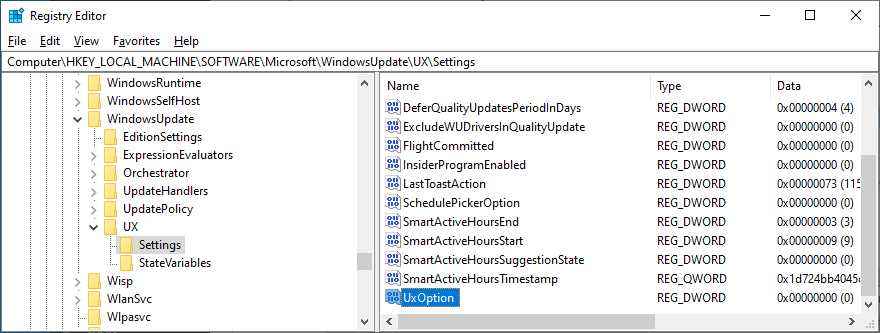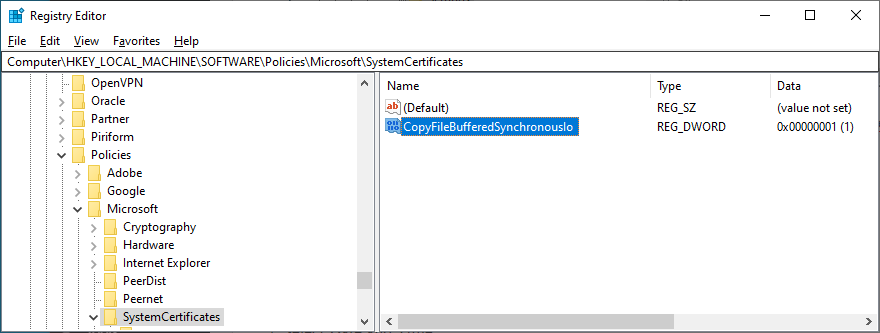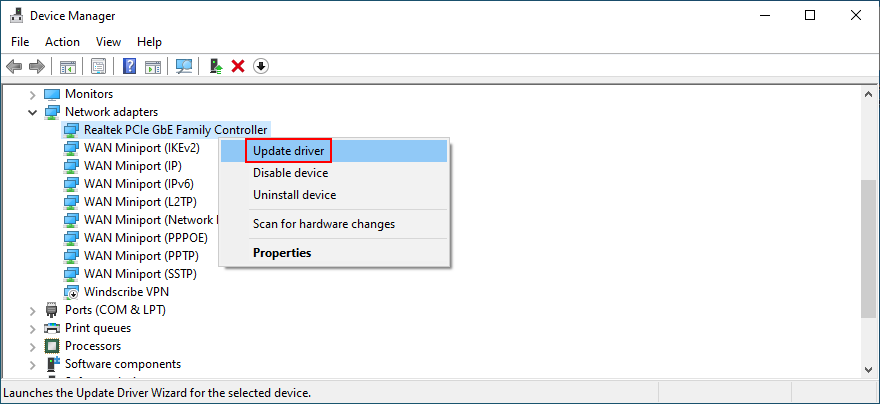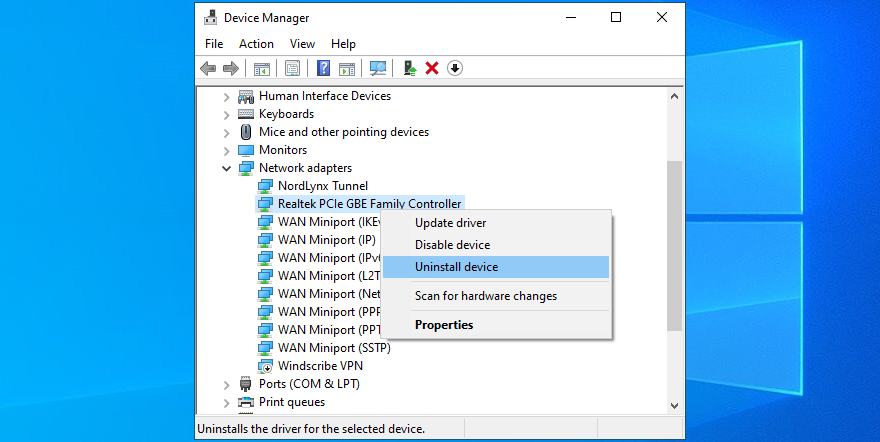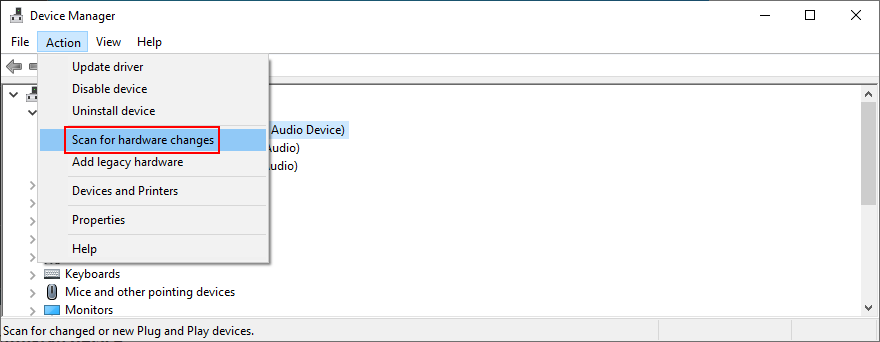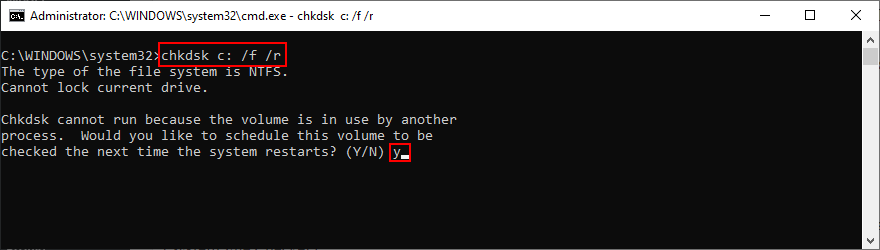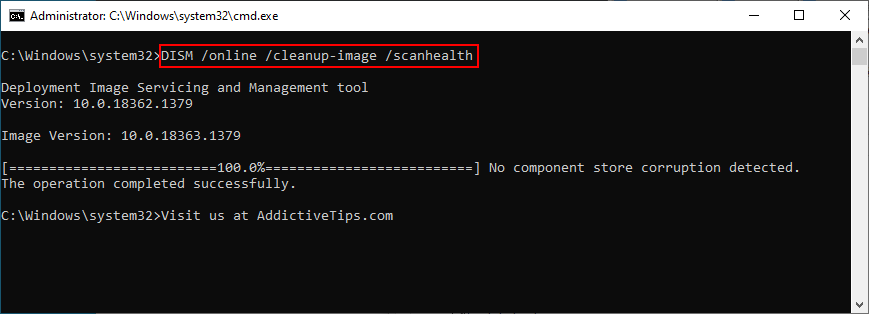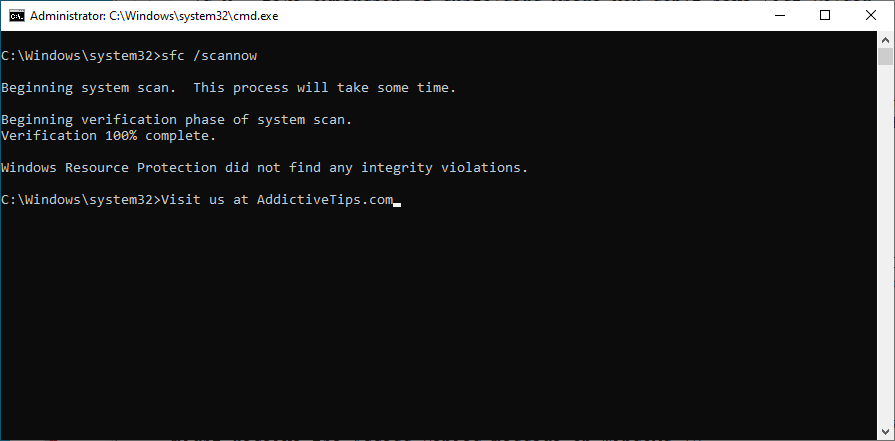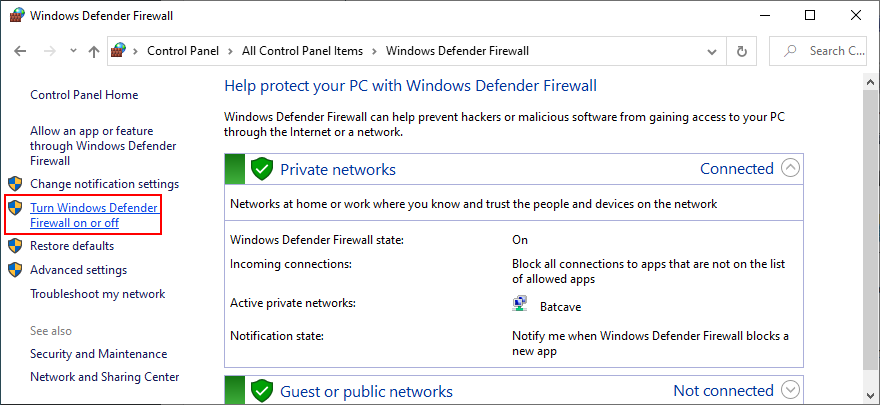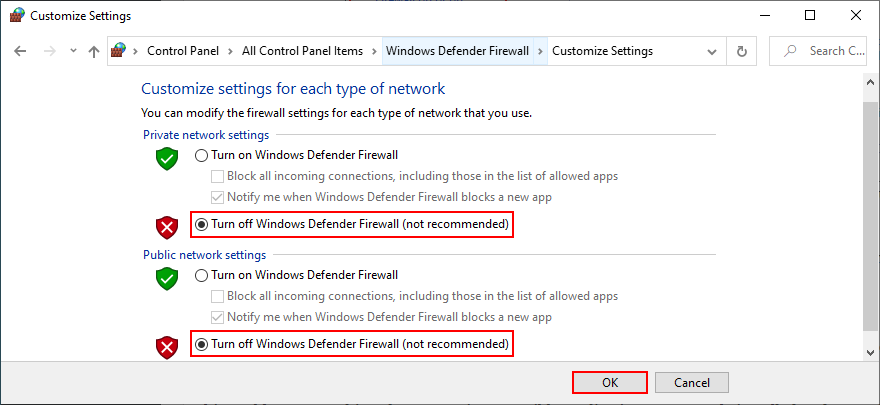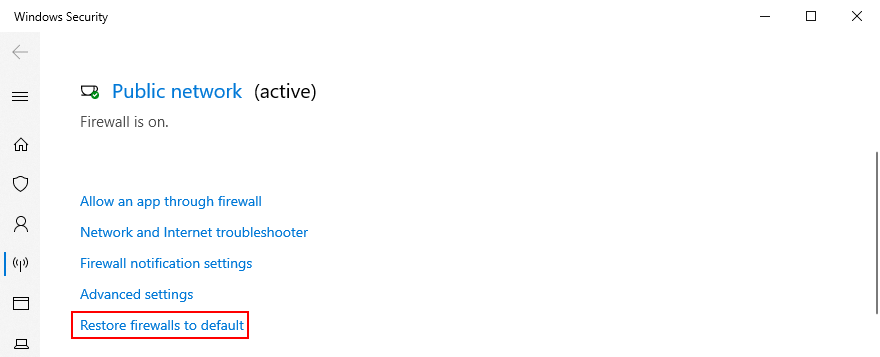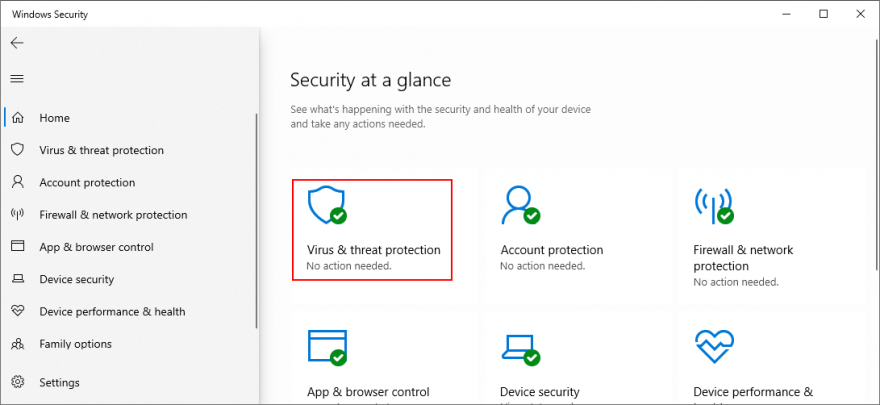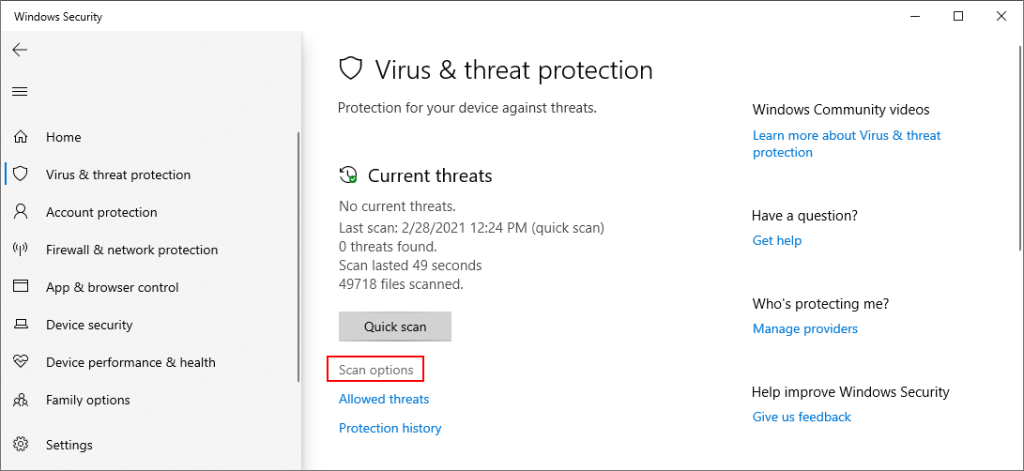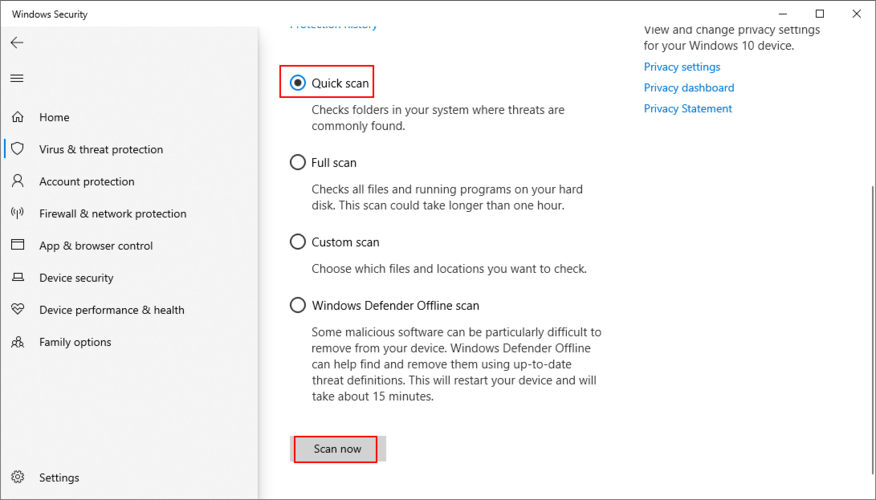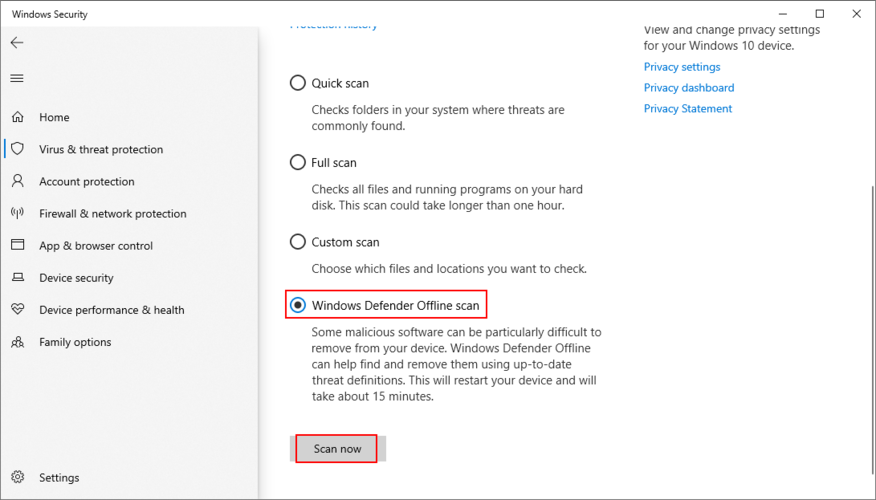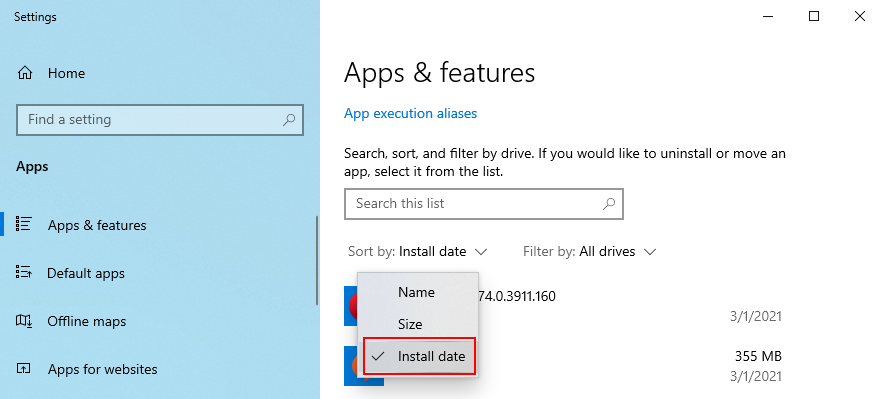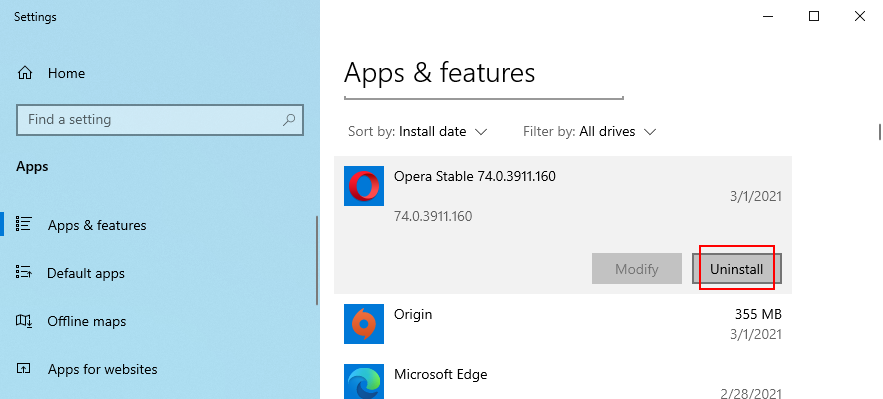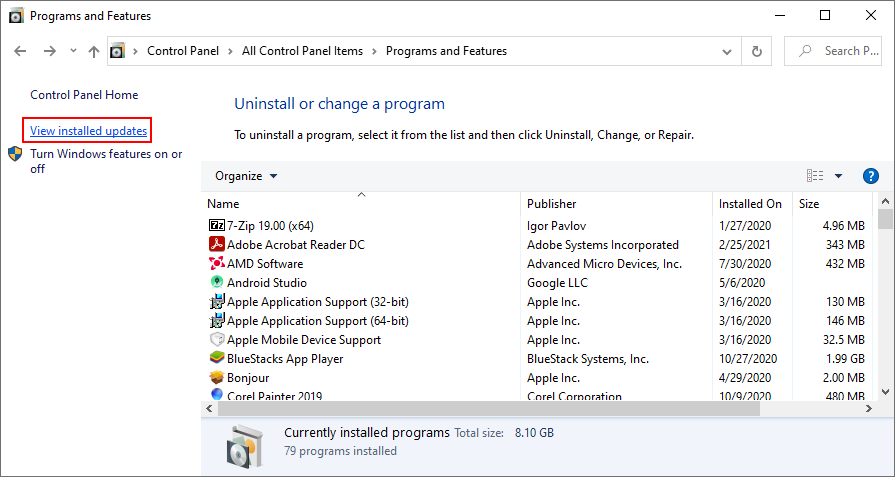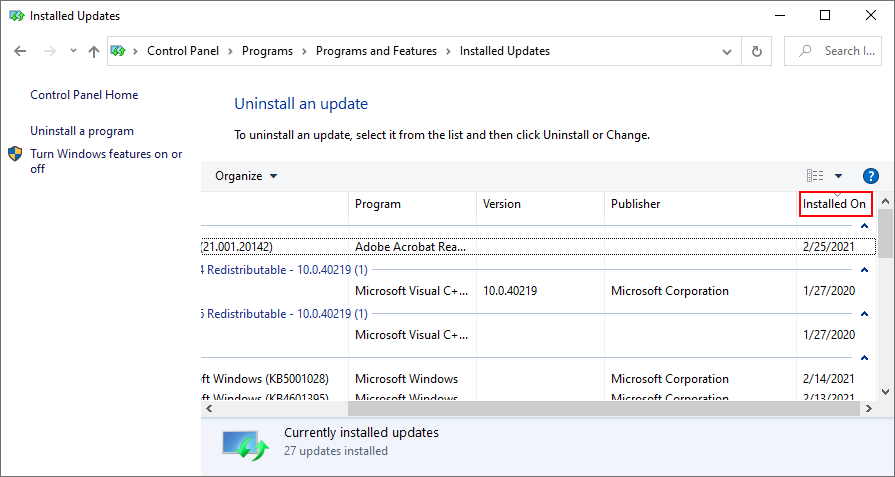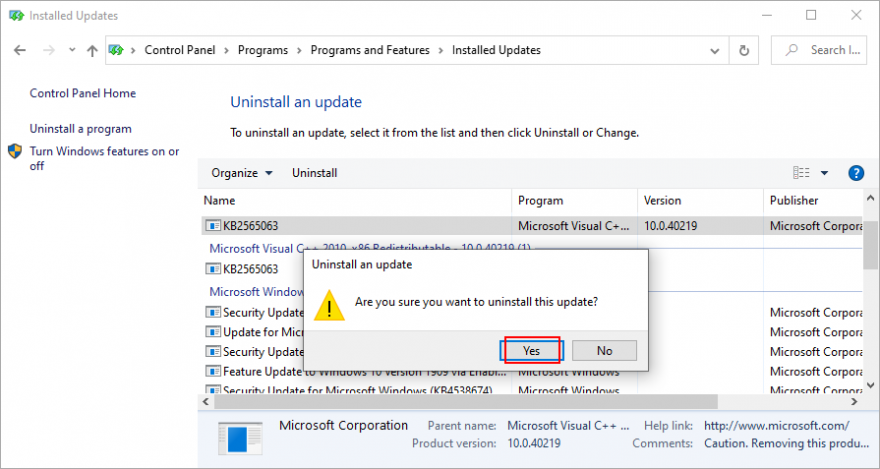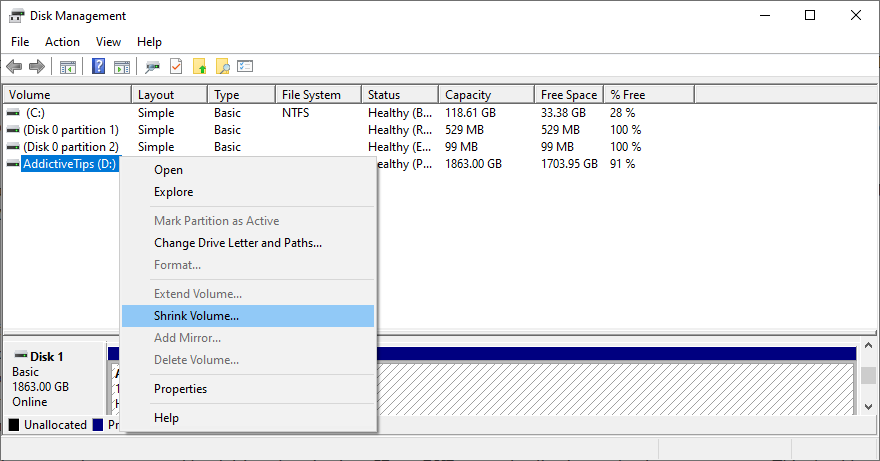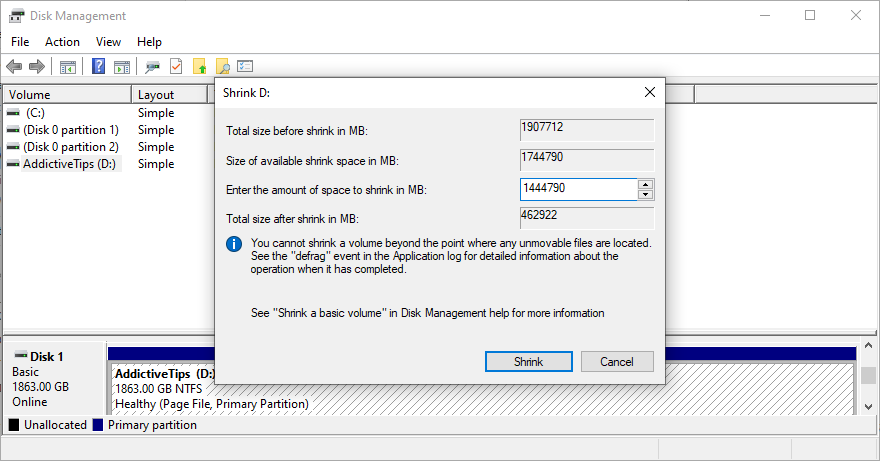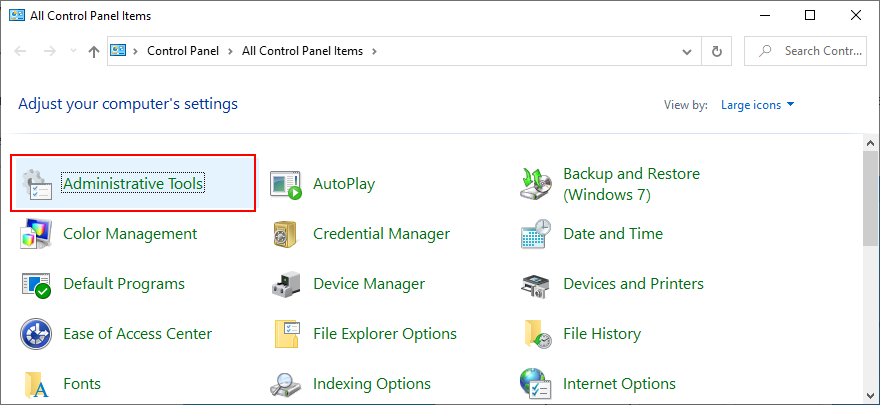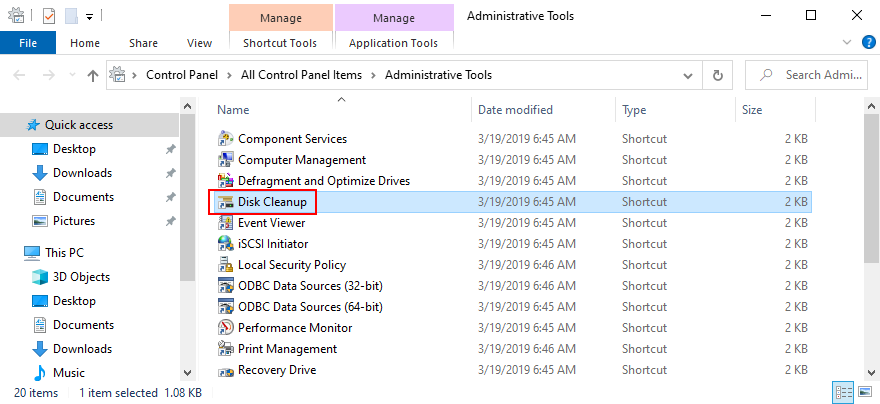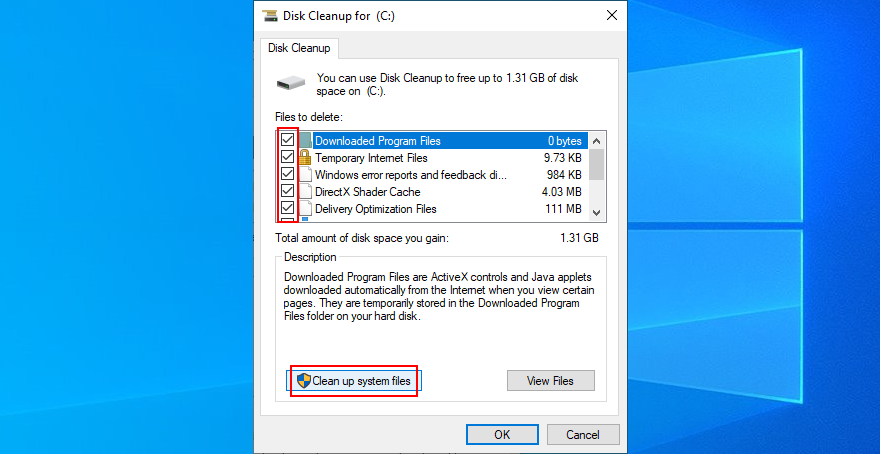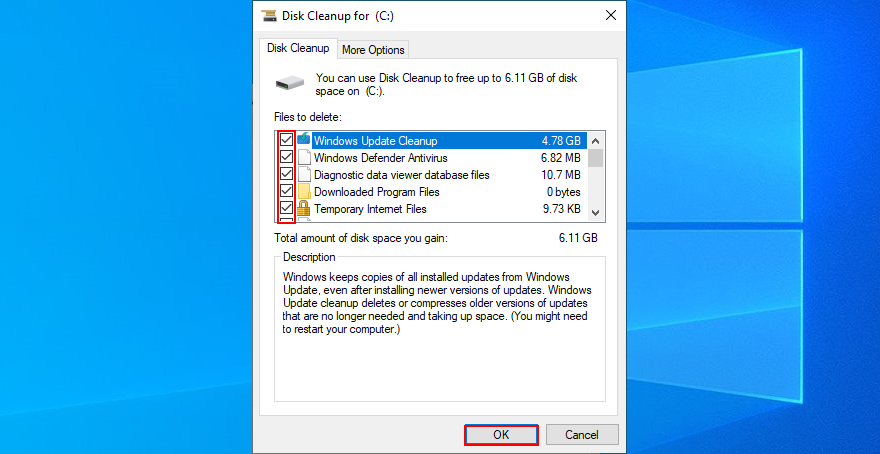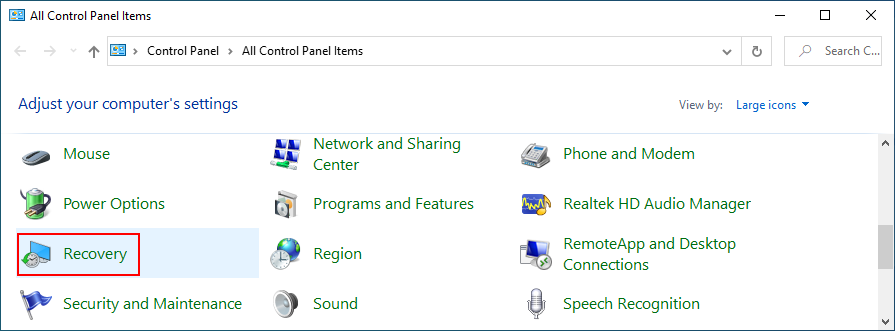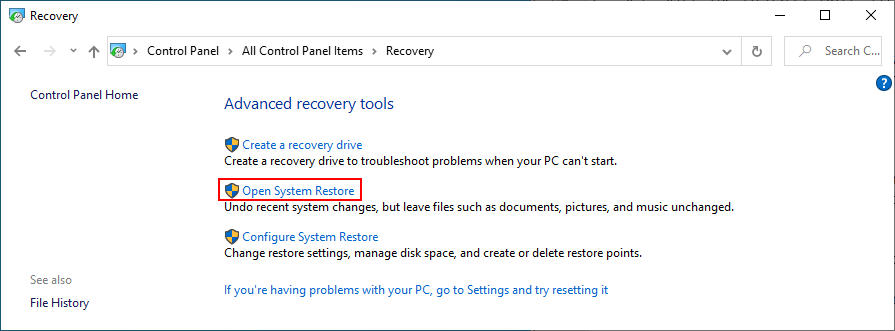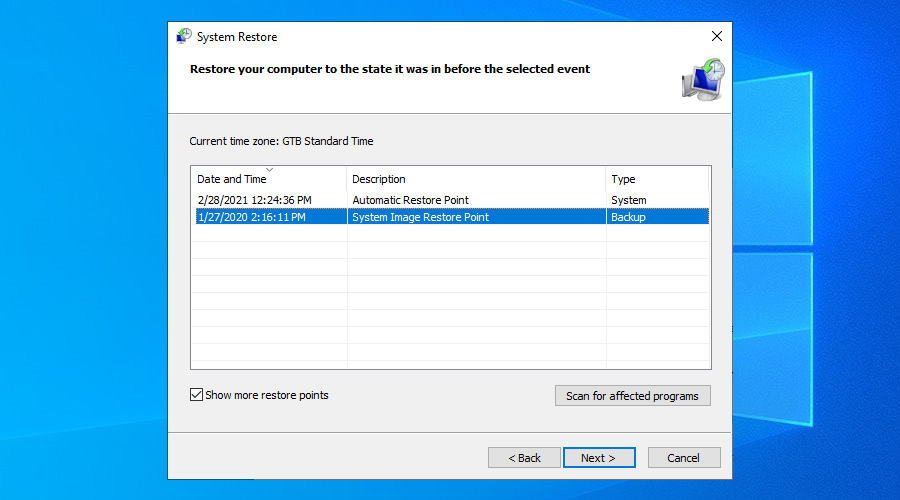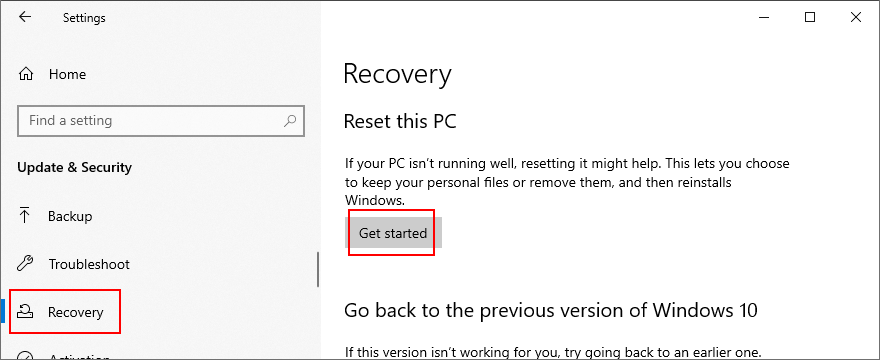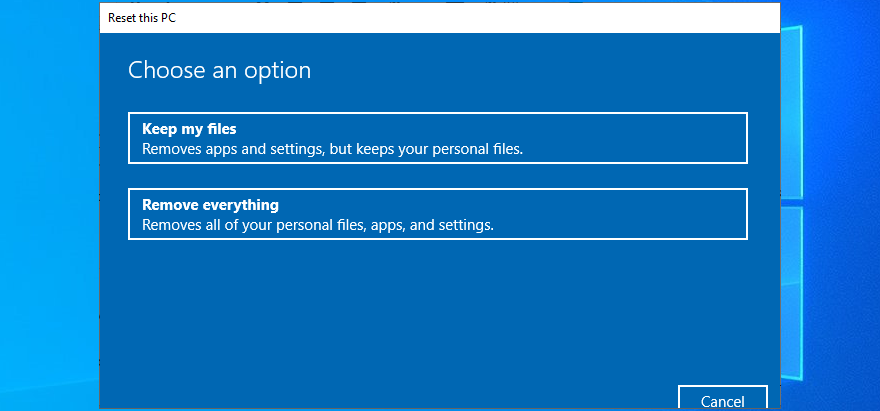Microsoft thường xuyên phát hành các bản cập nhật cho Windows mà máy tính của bạn cần để tận dụng các bản vá bảo mật và hotfix mới nhất. Trên hầu hết các PC, dịch vụ Windows Update được lên lịch chạy tự động, nhắc bạn về các bản cập nhật đang chờ xử lý mà bạn cần chú ý.
Thật không may, dịch vụ cập nhật không phải lúc nào việc như mong đợi, ném lỗi như 0x8024401c như một kết quả . Nếu các bản cập nhật hệ thống bị chặn trên PC của bạn do mã lỗi 0x8024401c, hãy tìm cách khắc phục sự cố này mà không cần nhờ đến chuyên gia để được trợ giúp.
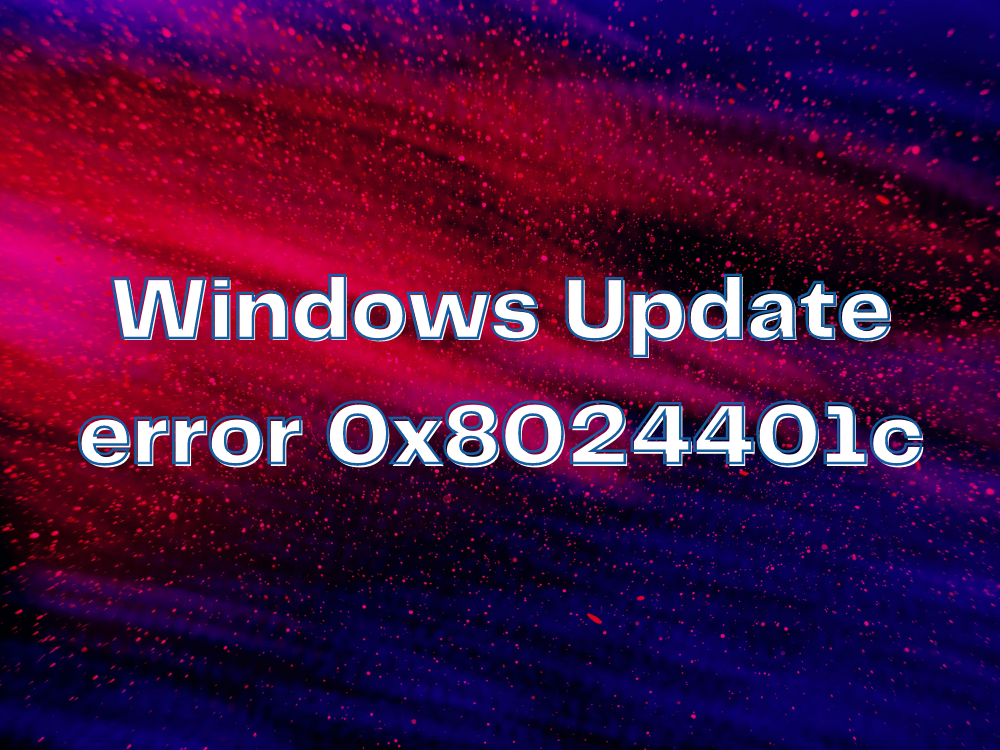
Khắc phục: Lỗi cập nhật Windows 0x8024401c
Một số giải pháp sau đây cần bạn sửa đổi cài đặt đăng ký hệ thống. Vì vậy, bạn nên tạo một điểm khôi phục hệ thống trước khi bắt đầu thao tác khắc phục sự cố. Trong trường hợp mắc phải bất kỳ lỗi nào, bạn có thể khôi phục Windows 10 và bắt đầu lại.
1. Sử dụng trình gỡ rối Windows Update
Trình khắc phục sự cố Windows Update chạy quá trình quét nhanh trên máy tính của bạn để xác định và giải quyết các sự cố thường gặp khiến công cụ cập nhật của hệ thống hoạt động bình thường. Đây là cách bạn có thể sử dụng nó:
- Nhấn phím Win , tìm kiếm cài đặt Khắc phục sự cố và nhấn Enter
- Nhấp vào Trình gỡ rối bổ sung
- Tìm và chọn Windows Update
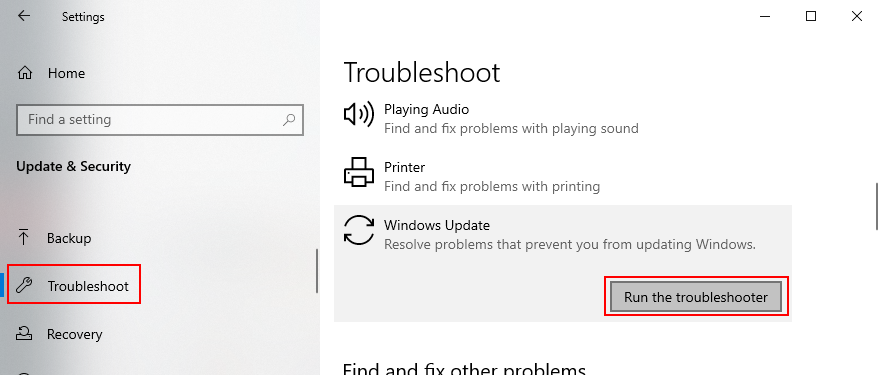
- Nhấp vào Run trình gỡ rối nút
- Làm theo các bước hướng dẫn và cho phép Windows áp dụng bất kỳ bản sửa lỗi nào
2. Sử dụng chẩn đoán Windows Update
Các sự cố Windows Update khác có thể được giải quyết bằng Chẩn đoán Windows Update:
- Đăng nhập vào Windows 10 bằng tài khoản quản trị viên
- Tải xuống Chẩn đoán Windows Update từ trang web chính thức
- Khởi động ứng dụng và chọn Windows Update
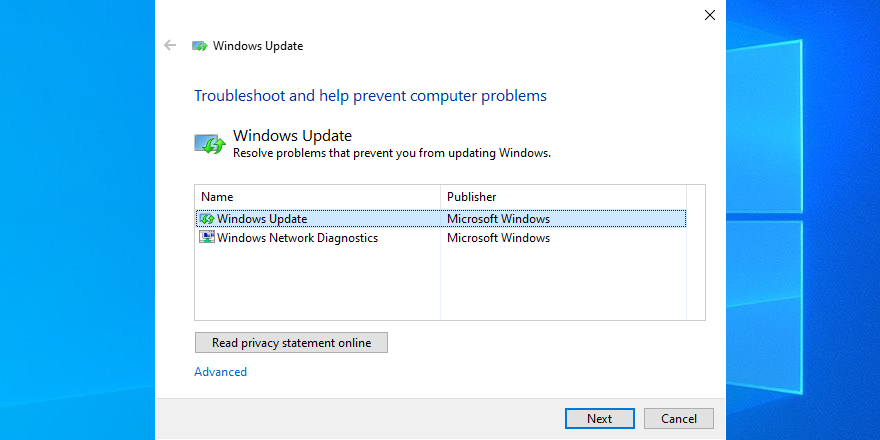
- Nhấp vào Tiếp theo và làm theo hướng dẫn từng bước
- Khởi chạy lại ứng dụng và chọn Chẩn đoán mạng Windows
- Nhấp vào Tiếp theo và làm theo các bước còn lại
- Khởi động lại máy tính của bạn
3. Kiểm tra dịch vụ
Một số dịch vụ hệ thống được liên kết với Windows Update và phải được phép chạy. Những người khác có thể xung đột với ứng dụng và nên bị vô hiệu hóa để luôn ở bên an toàn. Đây là những gì bạn phải làm:
- Nhấp vào nút Bắt đầu , viết Dịch vụ và mở ứng dụng này
- Nhấp chuột phải vào Windows Update và đi tới Thuộc tính
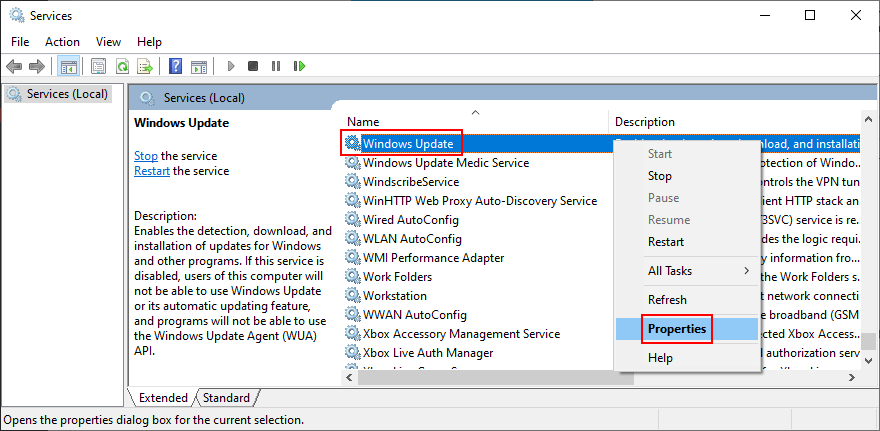
- Đặt Kiểu khởi động thành Tự động (Khởi động bị trì hoãn) và nhấp vào nút Bắt đầu
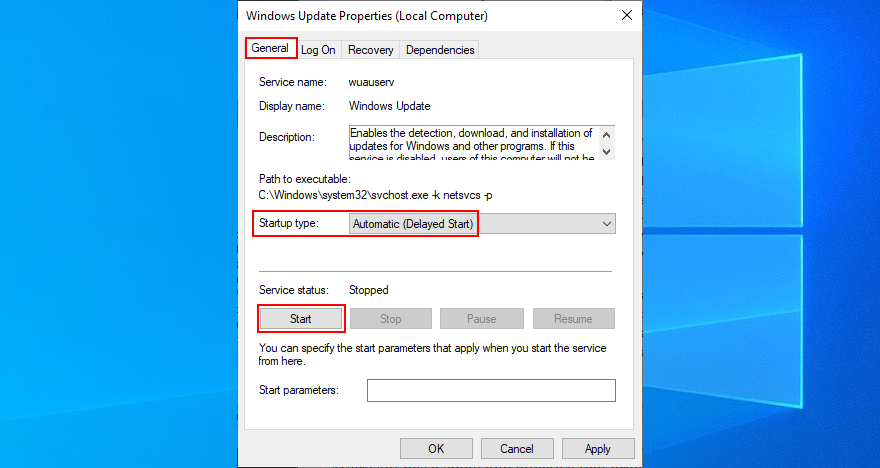
- Nhấp vào Áp dụng
- Tìm các mục nhập Dịch vụ truyền tải thông minh trong nền và Mức độ sẵn sàng của ứng dụng và đặt các tùy chọn tương tự
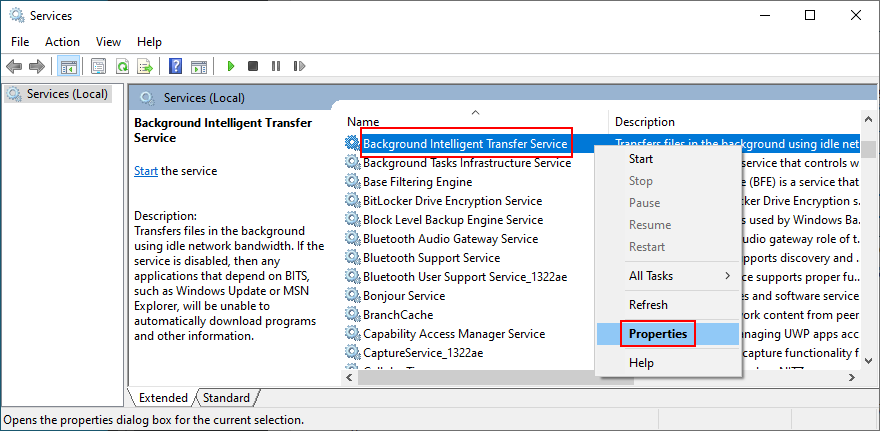
- Tìm Dịch vụ danh sách mạng và truy cập các thuộc tính của nó
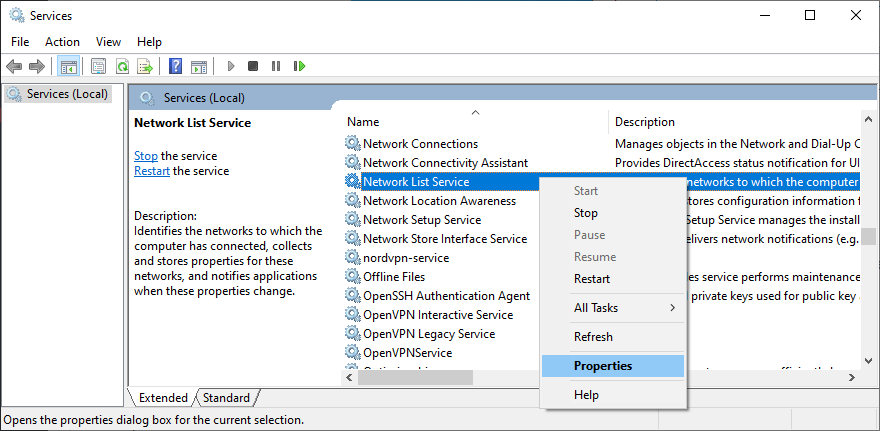
- Đặt Loại khởi động thành Tắt và nhấp vào Dừng
- Nhấp vào Áp dụng và thoát khỏi màn hình
4. Kiểm tra Chính sách Nhóm
Bạn nên truy cập Local Group Policy Editor để đảm bảo rằng Windows Update được phép chạy trên máy tính của bạn. Nếu không, bạn có thể gặp lỗi 0x8024401c.
- Nhấp vào nút Bắt đầu , tìm kiếm chỉnh sửa chính sách nhóm và nhấn Enter
- Đi tới vị trí sau: Cấu hình máy tính > Mẫu quản trị > Cấu phần Windows > Windows Update
- Bấm đúp vào Định cấu hình Cập nhật Tự động để xem các thuộc tính của nó
- Chọn Đã bật , nhấp vào Áp dụng và thoát ra màn hình
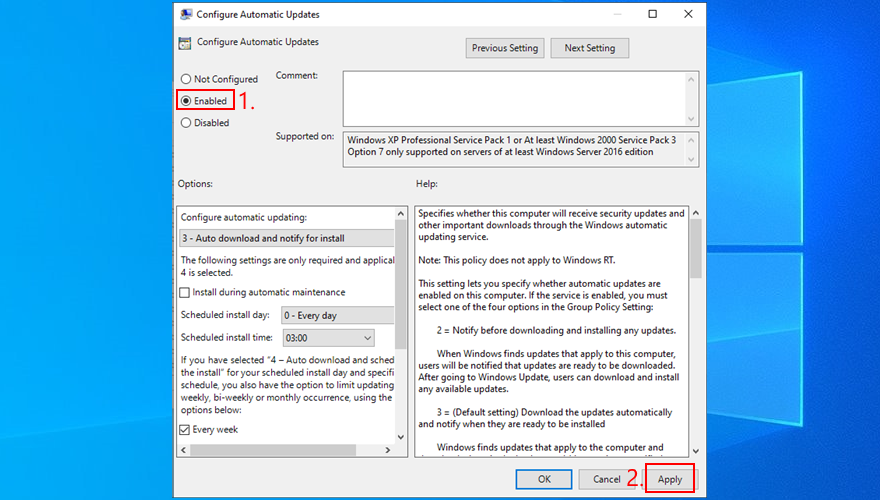
5. Đặt lại Windows Update từ Command Prompt
Bạn có thể xóa bộ nhớ cache của Windows Update bằng cách đặt lại tất cả các thành phần phần mềm liên quan đến các dịch vụ của nó, nhờ vào môi trường dòng lệnh:
- Đảm bảo đăng nhập vào Windows 10 bằng tài khoản qu��n trị viên
- Nhấn phím Windows , nhập cmd và mở ứng dụng Command Prompt
- Nhập các lệnh này và nhấn Enter sau mỗi dòng:
- Khởi động lại PC của bạn
6. Kiểm tra cài đặt đăng ký
Sử dụng Registry Editor, bạn nên kiểm tra một số mục nhập ảnh hưởng đến Windows Update, để đảm bảo rằng mọi thứ đang hoạt động. Đây là những gì bạn cần làm:
- Nhấn phím Windows + R , viết regedit và nhấn Enter để mở Registry Editor . Nếu được nhắc bởi UAC (Kiểm soát tài khoản người dùng), hãy nhấp vào Có
- Mở menu Tệp và chọn Xuất
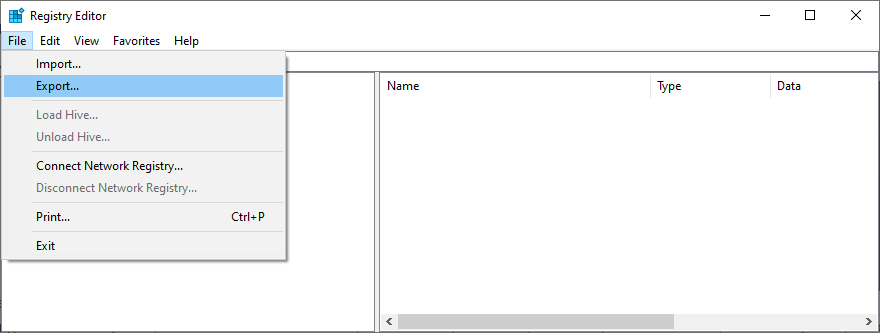
- Tạo tệp sao lưu sổ đăng ký bằng cách chỉ định tên tệp và thư mục lưu
- Đi đến vị trí sau:
Máy tính \ HKEY_LOCAL_MACHINE \ SOFTWARE \ Microsoft \ Windows \ CurrentVersion \ WindowsUpdate \ Auto Update
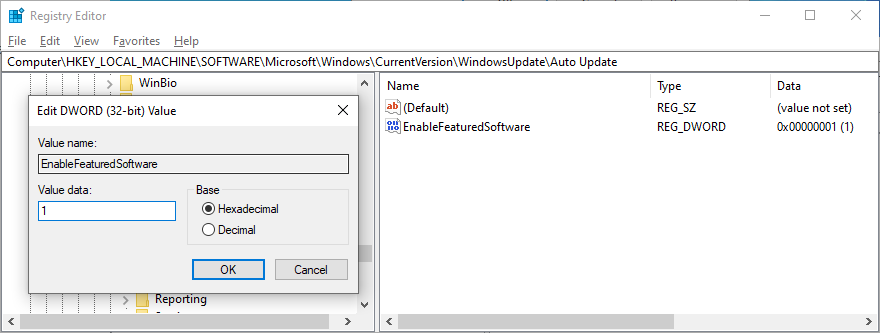
- Kiểm tra xem EnableFeaturedSoftware có tồn tại hay không . Nếu vậy, hãy đảm bảo rằng Dữ liệu được đặt thành 0x00000001 (1) . Nếu không, hãy bấm đúp vào mục nhập của nó, đặt Dữ liệu giá trị thành 1 và Cơ sở thành Hệ thập lục phân , sau đó bấm OK
- Tuy nhiên, nếu EnableFeaturedSoftware không tồn tại, bạn phải tạo nó:
- Chọn Chỉnh sửa > Mới > Giá trị DWORD (32-bit)
- Nhập mục nhập EnableFeaturedSoftware và nhấp đúp vào nó
- Đặt dữ liệu Giá trị thành 1 và Cơ sở thành Hệ thập lục phân , sau đó bấm OK
- Đi đến địa điểm này:
HKEY_LOCAL_MACHINE \ SOFTWARE \ Microsoft \ WindowsUpdate \ UX
- Bấm đúp vào IsConvergedUpdateStackEnabled , đặt dữ liệu Giá trị thành 0 và Cơ sở thành Hệ thập lục phân , sau đó bấm OK
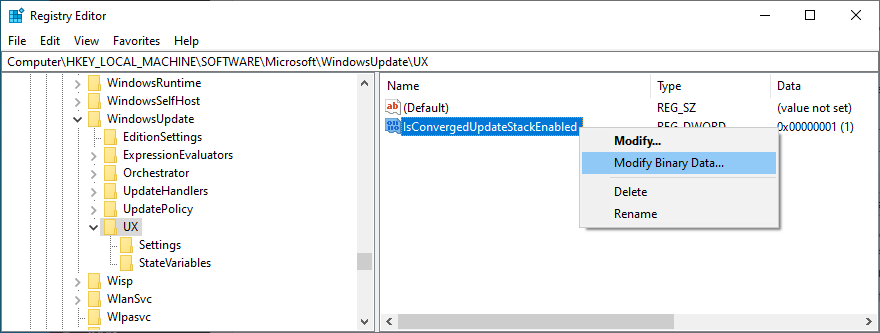
- Bây giờ, hãy đến điểm đến này:
HKEY_LOCAL_MACHINE \ SOFTWARE \ Microsoft \ WindowsUpdate \ UX \ Settings
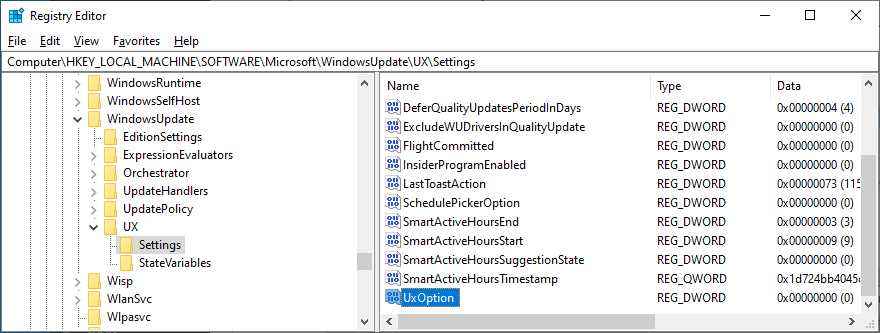
- Bấm đúp vào UxOption , đặt Dữ liệu giá trị thành 0 và Cơ sở thành Hệ thập lục phân , sau đó bấm OK
- Lần ghé thăm tiếp theo:
HKEY_LOCAL_MACHINE \ SOFTWARE \ Policies \ Microsoft \ SystemCertificates
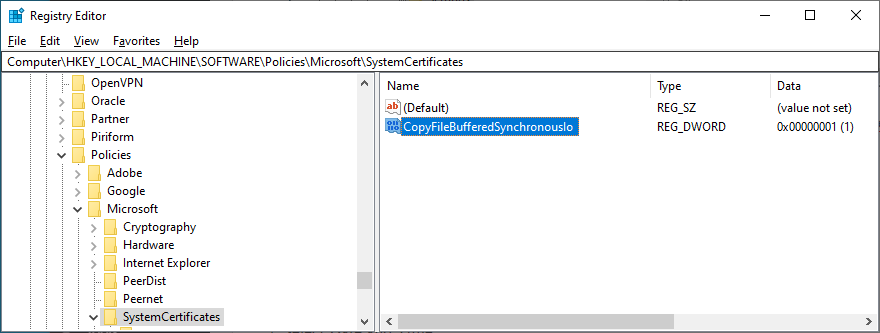
- Kiểm tra xem CopyFileBufferedSynchronousIo có tồn tại hay không . Vì vậy, hãy đảm bảo Dữ liệu của nó được đặt thành 0x00000001 (1) . Trong trường hợp khác, bấm đúp vào mục nhập, đặt Dữ liệu giá trị thành 1 và Cơ sở thành Hệ thập lục phân , sau đó bấm OK
- Nếu CopyFileBufferedSynchronousIo không tồn tại:
- Chọn Chỉnh sửa > Mới > Giá trị DWORD (32-bit)
- Đổi tên mục nhập thành CopyFileBufferedSynchronousIo và nhấp đúp vào nó
- Đặt dữ liệu Giá trị thành 1 và Cơ sở thành Hệ thập lục phân , sau đó bấm OK
- Thoát khỏi màn hình
7. Cập nhật trình điều khiển mạng của bạn
Nếu đang gặp sự cố kết nối mạng, bạn nên kiểm tra trình điều khiển mạng của mình vì chúng có thể đã lỗi thời, đặc biệt nếu bạn vẫn còn trình điều khiển có sẵn vì bạn chưa bao giờ cập nhật.
Cách nhanh nhất và an toàn nhất là sử dụng ứng dụng cập nhật trình điều khiển để cập nhật tất cả các trình điều khiển lỗi thời cùng một lúc. Tuy nhiên, nếu bạn không muốn cài đặt bất kỳ chương trình của bên thứ ba nào, bạn có thể chuyển sang Trình quản lý thiết bị:
- Nhấn phím Windows + R , nhập devmgmt.msc và nhấn Enter
- Nhấp vào nút mũi tên bên cạnh Bộ điều hợp mạng để mở rộng nhóm này
- Nhấp chuột phải vào giao diện mạng của bạn và chọn Cập nhật trình điều khiển
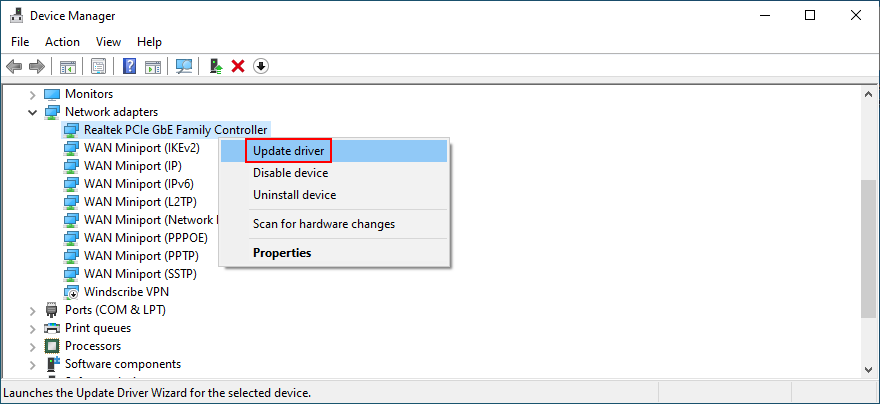
- Nhấp vào Tìm kiếm trình điều khiển tự động và đợi
Nếu tìm kiếm trực tuyến không trả về bất cứ điều gì, bạn có thể truy cập trang web của nhà sản xuất bộ điều hợp mạng của mình để tìm, tải xuống và cài đặt phiên bản mới nhất. Tuy nhiên, thật rủi ro vì bạn có thể vô tình thiết lập một trình điều khiển không được hỗ trợ.
8. Khôi phục trình điều khiển mạng của bạn
Mặt khác, bạn có thể đã vô tình tải xuống và cài đặt trình điều khiển không tương thích với bộ điều hợp mạng hoặc hệ điều hành của mình. Nó có thể làm hỏng toàn bộ kết nối Internet của bạn, vì vậy tốt hơn hết bạn nên quay trở lại phiên bản trước. Đây là cách thực hiện:
- Nhấp chuột phải vào nút Bắt đầu và chọn Trình quản lý thiết bị
- Nhấp đúp vào bộ điều hợp mạng của bạn để truy cập các thuộc tính của nó
- Chuyển sang tab Trình điều khiển
- Nhấp vào nút Roll Back Driver và làm theo hướng dẫn từng bước
Nếu bạn không thể nhấp vào Roll Back Driver vì nút này chuyển sang màu xám, bạn không thể thực hiện quá trình khôi phục vì không có trình điều khiển nào trước đó được lưu trên PC của bạn.
9. Rút phích cắm các thiết bị ngoại vi
Các thành phần phần cứng gần đây được gắn vào máy tính để bàn hoặc máy tính xách tay của bạn có thể không hỗ trợ đầy đủ cho hệ điều hành của bạn. Đổi lại, điều này có thể ảnh hưởng đến các ứng dụng, kết nối Internet và các công cụ hệ thống của bạn như Windows Update, dẫn đến lỗi 0x8024401c.
Xem xét bất kỳ phần cứng mới nào mà bạn đã kết nối với PC của mình, chẳng hạn như webcam, bộ điều hợp Wi-Fi, ổ cắm bút hoặc thẻ nhớ. Tháo cáp của chúng, khởi động lại máy tính của bạn và kiểm tra xem bạn có thể chạy Windows Update hay không. Bạn cũng nên thử cắm các thiết bị vào các cổng USB khác trong trường hợp chúng không hoạt động bình thường.
10. Cài đặt lại thiết bị
Một cách khác để xử lý các thiết bị ngoại vi là cài đặt lại chúng trên PC chạy Windows 10 của bạn. Điều này có thể thực hiện được thông qua Trình quản lý thiết bị vì bạn chỉ cần gỡ cài đặt các bộ điều hợp. Sau khi khởi động lại máy tính của bạn, Windows sẽ đảm bảo tự động cài đặt tất cả các thiết bị còn thiếu. Đây là những gì bạn cần làm:
- Nhấp vào nút Bắt đầu , tìm kiếm Trình quản lý Thiết bị và nhấn Enter
- Tìm bất kỳ thiết bị nào có dấu chấm than màu vàng
- Nhấp chuột phải vào nó và chọn Gỡ cài đặt thiết bị
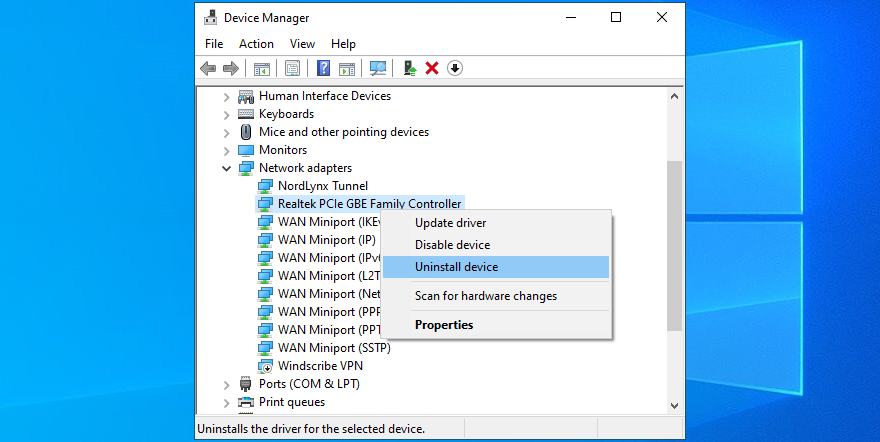
- Mở menu Hành động và chọn Quét các thay đổi phần cứng
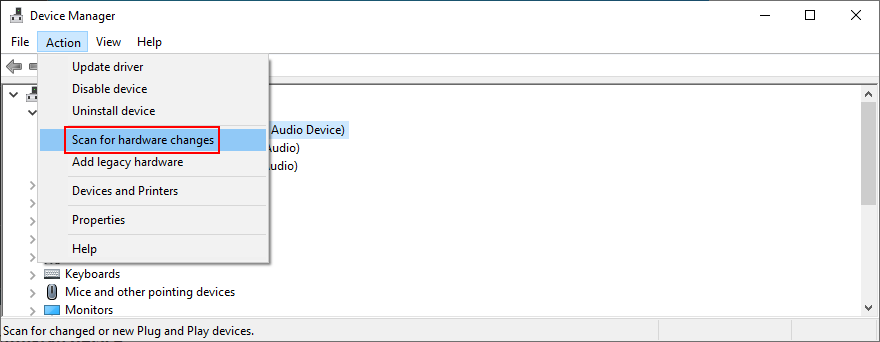
- Khởi động lại PC Windows của bạn
11. Kiểm tra đĩa cứng của bạn xem có lỗi không
Ổ cứng HDD hoặc SSD của bạn có thể đang gặp sự cố phần cứng hoặc các thành phần xấu. Nó có thể ảnh hưởng đến toàn bộ hệ thống của bạn, bao gồm cả dịch vụ Windows Update. Nhưng bạn có thể chuyển sang CHKDSK (Kiểm tra đĩa) để tìm và khắc phục bất kỳ sự cố nào:
- Nhấp vào nút Bắt đầu , tìm kiếm Dấu nhắc Lệnh và chọn Chạy với tư cách quản trị viên (nhấp vào Có nếu được UAC nhắc )
- Hãy tính đến ký tự phân vùng của Windows và nhập
chkdsk c: /f /r(nếu không c:, hãy thay thế bằng ký tự chính xác)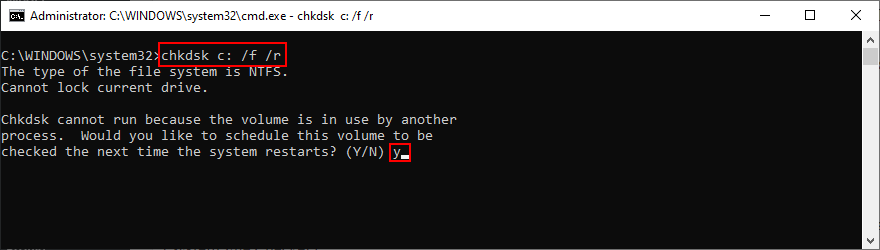
- CHKDSK sẽ yêu cầu bạn xác nhận việc lên lịch cho công cụ vào lần khởi động Windows tiếp theo. Đồng ý bằng cách nhập y và nhấn Enter
- Khởi động lại PC của bạn và đợi CHKDSK thực hiện công việc của nó
12. Sửa các tệp hệ thống bị hỏng
Windows 10 có thể bị hỏng, sửa đổi hoặc thiếu các tệp cần thiết cho Windows Update. Nếu không thực hiện các biện pháp, bạn sẽ tiếp tục thấy mã lỗi 0x8024401c. Nhưng bạn có thể khắc phục sự cố này bằng cách chạy DISM (Deployment Image Servicing and Management) và sau đó là SFC (System File Checker) :
- Nhấn phím Win , gõ CMD , chọn Command Prompt và nhấp vào Run as administrator
- Viết
DISM /online /cleanup-image /scanhealthvà nhấn Enter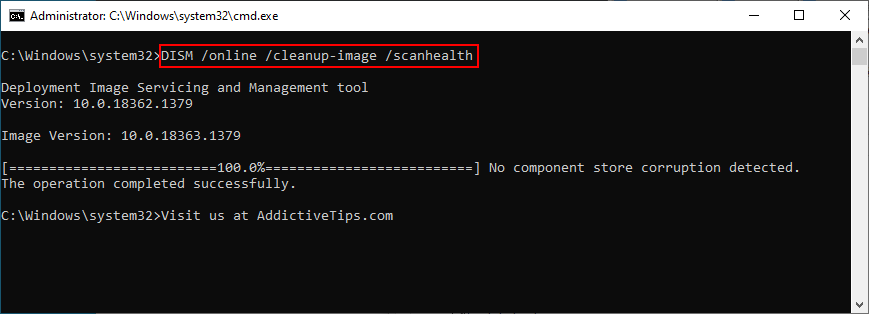
- Nếu nó tìm thấy bất kỳ vấn đề nào, hãy chạy
DISM /online /cleanup-image /restorehealthđể khắc phục chúng
- Khởi động lại PC của bạn và khởi chạy Command Prompt với các quyền nâng cao
- Gõ
sfc /scannowvà nhấn Enter key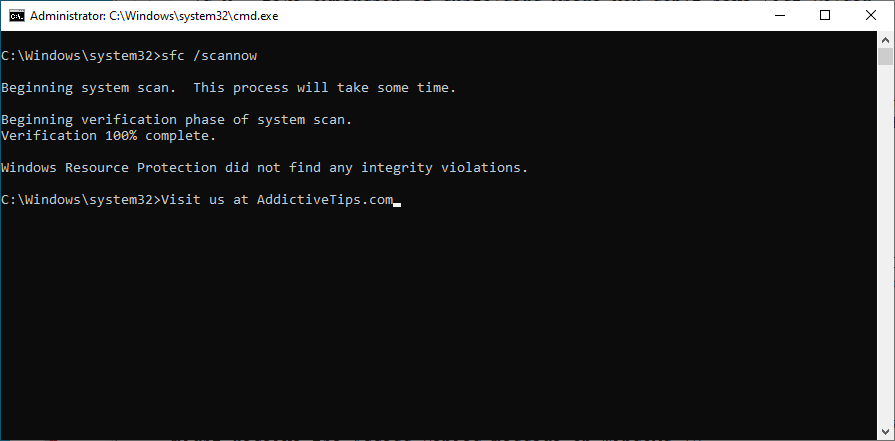
- Khởi động lại máy trạm của bạn trước khi thử Windows Update
13. Kiểm tra cài đặt tường lửa
Tường lửa của bạn lọc lưu lượng truy cập Internet bằng cách cho phép và từ chối quyền truy cập vào các quy trình và dịch vụ. Nếu bạn vô tình làm sai cài đặt tường lửa, điều này có thể giải thích lý do tại sao Windows Update ném cho bạn các lỗi như 0x8024401c. Trừ khi bạn đã cài đặt công cụ tường lửa của bên thứ ba, đây là những gì bạn có thể làm với Tường lửa của Bộ bảo vệ Windows.
Cách tạm thời vô hiệu hóa tường lửa của bạn:
- Đảm bảo rằng bạn đã đăng nhập bằng tài khoản quản trị viên trên Windows 10
- Nhấp vào nút Bắt đầu , nhập kiểm tra trạng thái tường lửa và nhấn Enter
- Nhấp vào Bật hoặc tắt Tường lửa của Bộ bảo vệ Windows
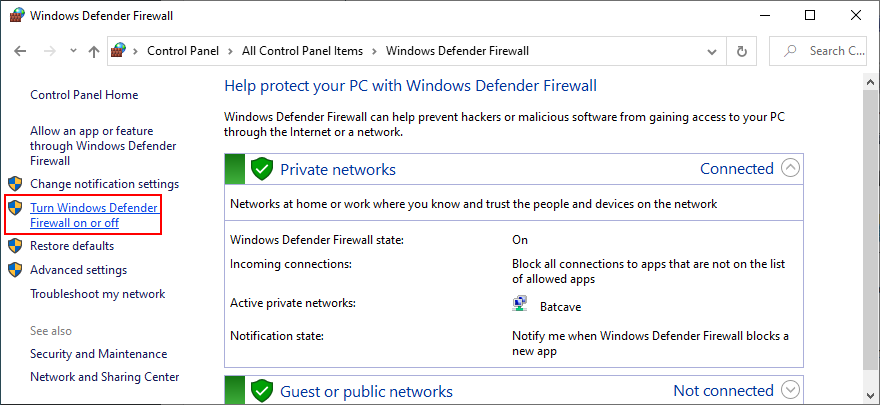
- Tại Cài đặt mạng riêng và Cài đặt mạng công cộng , chọn Tắt Tường lửa của Bộ bảo vệ Windows và bấm OK
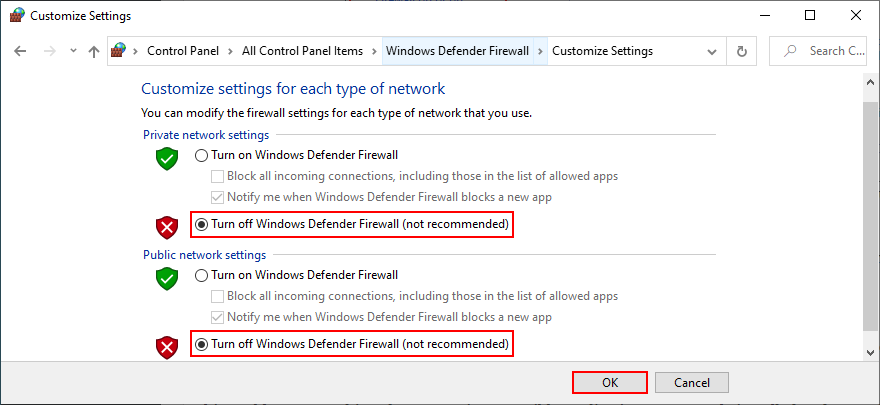
Cố gắng chạy Windows Update ngay bây giờ. Nếu đây là một bước đi thành công, bạn không nên để tường lửa vô hiệu hóa vì điều đó có nghĩa là khiến PC của bạn dễ bị tấn công bởi phần mềm độc hại. Thay vào đó, bạn có thể khôi phục cài đặt tường lửa về mặc định, để hoàn tác bất kỳ tùy chọn tùy chỉnh nào có thể đã gây ra lỗi Windows Update.
Cách khôi phục cài đặt tường lửa về mặc định:
- Nhấn phím Win , nhập tường lửa và mở Tường lửa & bảo vệ mạng
- Cuộn xuống cuối trang và nhấp vào Khôi phục tường lửa về mặc định
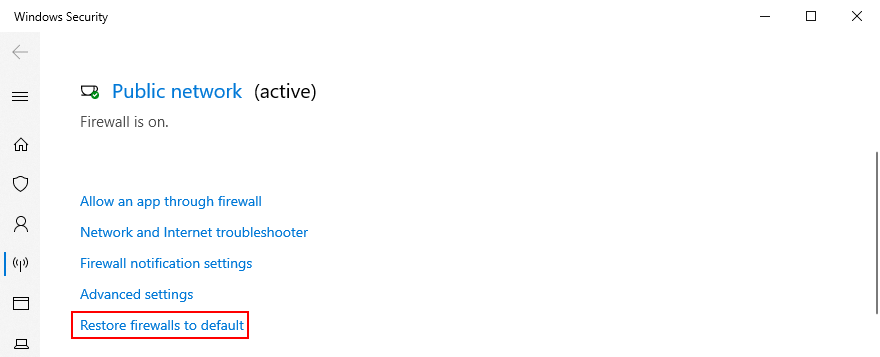
- Nhấp vào Khôi phục mặc định và nhấp vào Có để xác nhận
14. Chạy quét phần mềm độc hại
Một tác nhân độc hại có thể đã chiếm quyền điều khiển PC của bạn và vô hiệu hóa các tệp quan trọng mà Windows Update cần để hoạt động bình thường. Trừ khi bạn đã cài đặt giải pháp bảo mật của bên thứ ba, dưới đây là cách tìm và xóa phần mềm độc hại bằng Windows Defender:
- Nhấp vào nút Bắt đầu , viết Bảo mật Windows và mở công cụ này
- Chọn Bảo vệ khỏi mối đe dọa và vi-rút
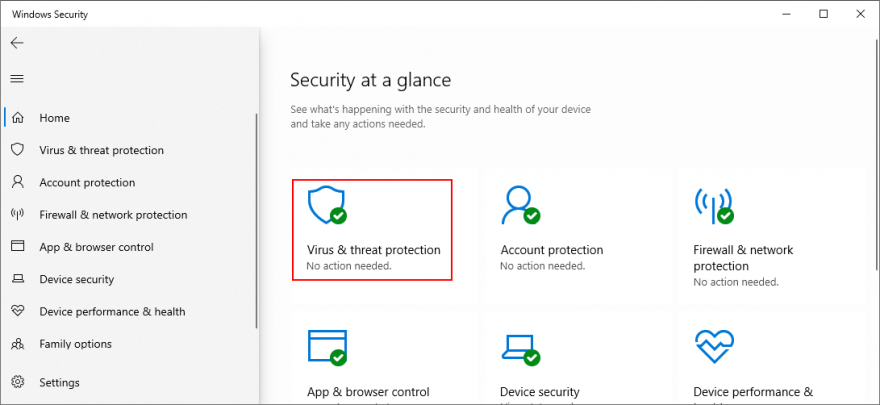
- Nhấp vào Tùy chọn quét
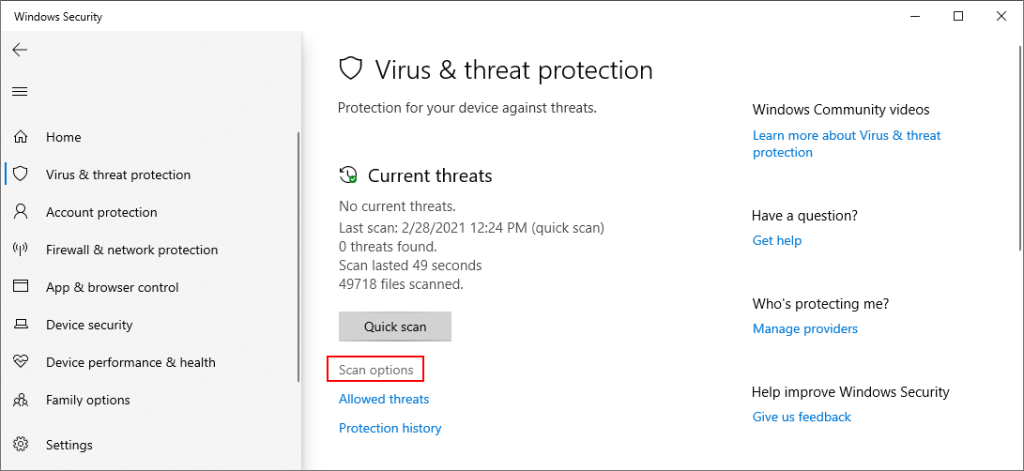
- Chọn Quét nhanh và nhấp vào Quét ngay
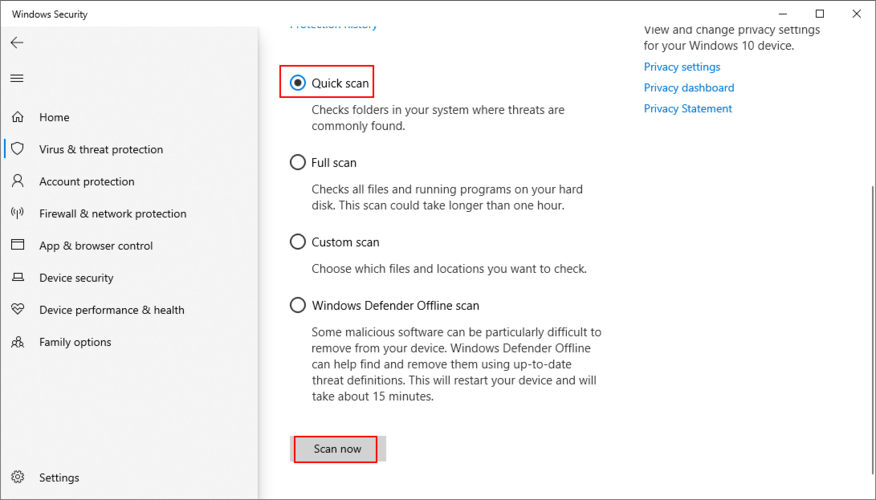
- Nếu máy quét không tìm thấy bất kỳ mối đe dọa nào, hãy chọn quét Ngoại tuyến của Bộ bảo vệ Windows và nhấp vào Quét ngay
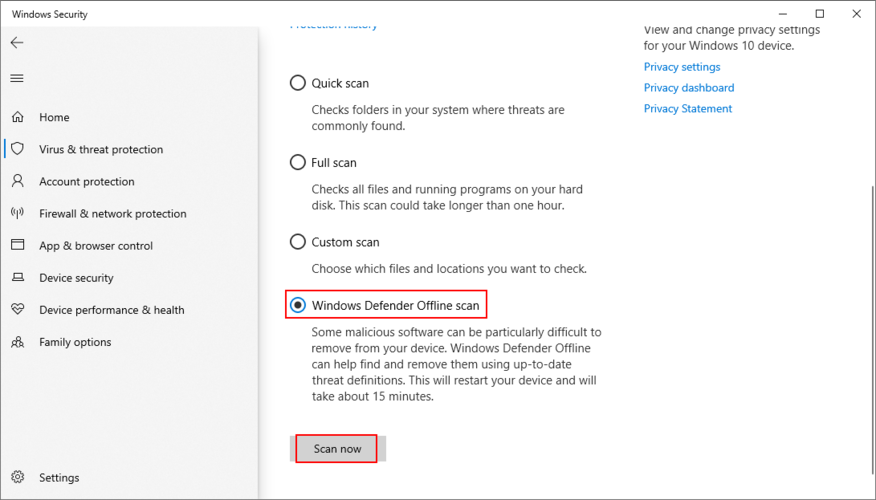
- Đảm bảo cách ly hoặc xóa bất kỳ tệp nào được Bộ bảo vệ xác định là mối đe dọa. Nếu bạn cho rằng nó nhầm lẫn, hãy thêm các tệp đó vào danh sách trắng để loại trừ chúng khỏi các lần quét tiếp theo
- Khởi động lại PC của bạn
15. Gỡ cài đặt phần mềm gần đây
Các chương trình bạn đã cài đặt trên máy tính của mình gần đây có thể gây ra xung đột phần mềm với Windows Update, dẫn đến lỗi 0x8024401c. Vì vậy, bạn nên gỡ cài đặt bất kỳ ứng dụng nào gần đây và đáng ngờ, đặc biệt nếu bạn bắt đầu gặp sự cố Windows Update ngay sau khi thêm chúng vào PC của mình. Đây là cách thực hiện:
- Nhấp chuột phải vào nút Bắt đầu và chọn Ứng dụng và tính năng
- Nhấp vào Sắp xếp theo và chọn Ngày cài đặt để xem các chương trình gần đây trước tiên
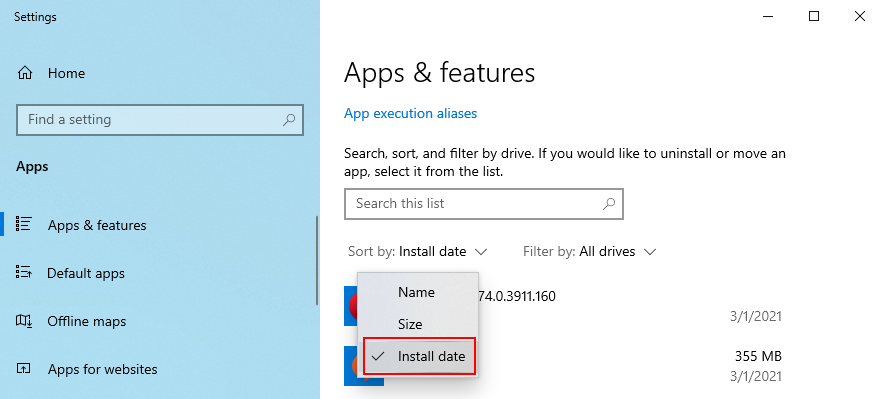
- Chọn ứng dụng đầu tiên trong danh sách và nhấp vào Gỡ cài đặt
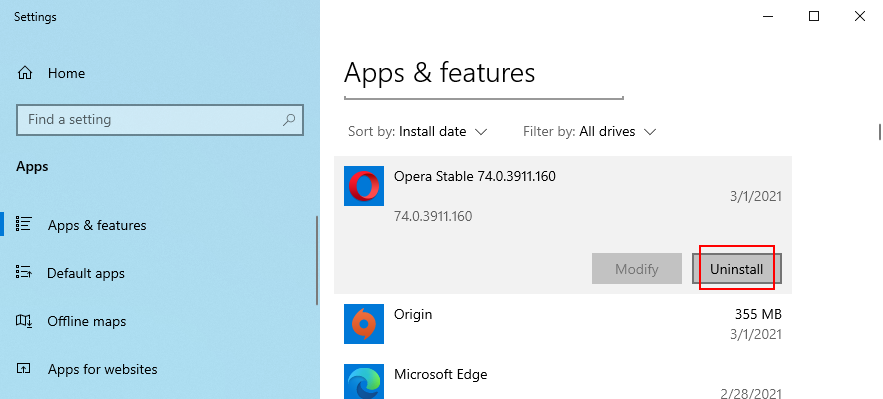
- Nhấp lại vào Gỡ cài đặt để xác nhận
- Khởi động lại máy tính của bạn
16. Gỡ cài đặt các bản cập nhật hệ thống
Một số bản cập nhật Windows nhất định có thể làm tê liệt hệ điều hành của bạn và ngăn nó truy cập vào các bản cập nhật khác. Bạn nên xóa nó khỏi PC của mình để loại bỏ mã lỗi 0x8024401c. Đây là những gì bạn cần làm:
- Nhấn phím Win + R , nhập appwiz.cpl và nhấn phím Enter
- Nhấp vào Xem các bản cập nhật đã cài đặt
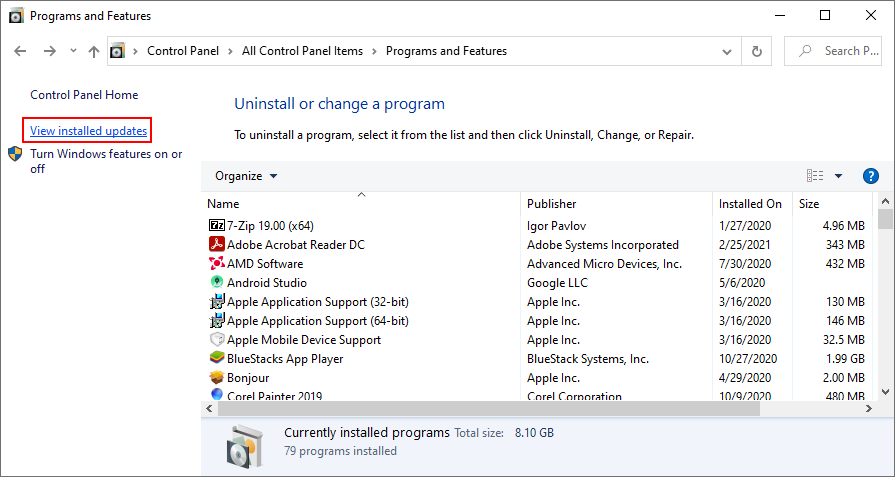
- Nhấp vào cột Đã cài đặt trên để xem các bản cập nhật mới nhất trước tiên
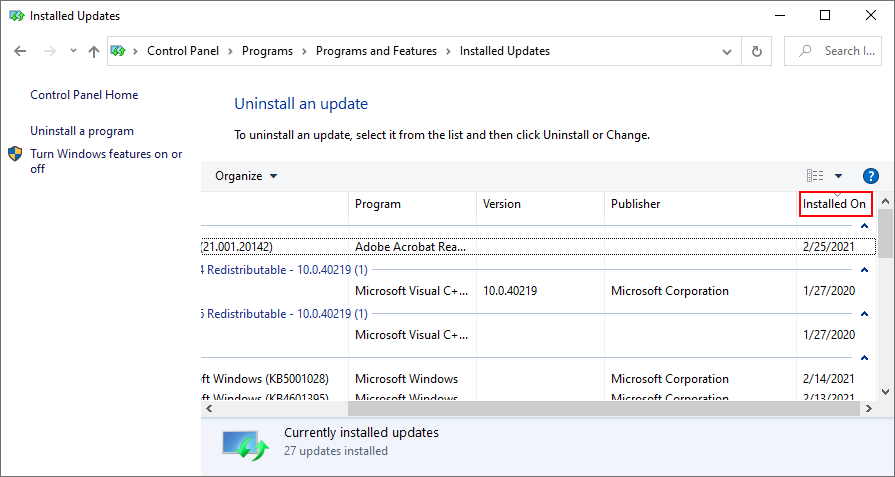
- Trong danh mục Microsoft Windows , bấm đúp vào bản cập nhật đầu tiên
- Nhấp vào Có để xác nhận cập nhật
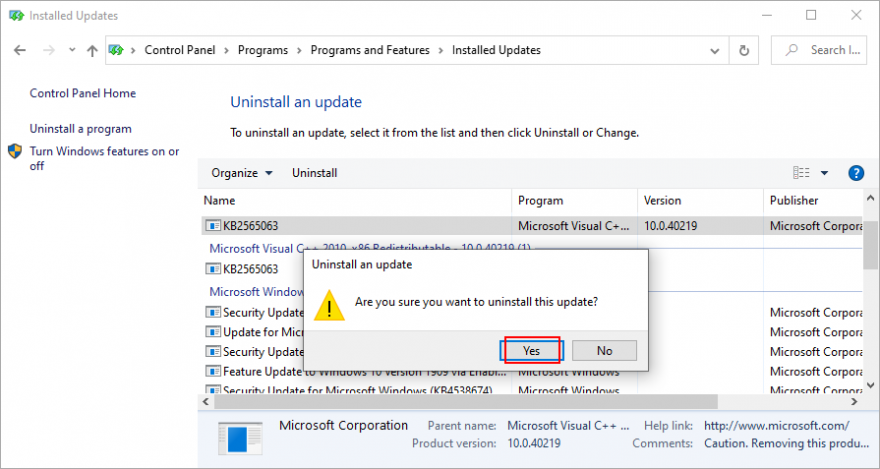
- Khởi động lại PC của bạn
17. Kiểm tra dung lượng ổ đĩa
Nếu bạn không có đủ dung lượng trống trên ổ đĩa hệ thống, Windows Update sẽ không thể tải xuống và cài đặt bất kỳ thứ gì. Nhưng bạn có thể khắc phục sự cố này bằng cách tăng kích thước ổ đĩa với sự trợ giúp của trình quản lý phân vùng như Disk Management.
Cách sử dụng Disk Management:
- Nhấp chuột phải vào nút Bắt đầu và đi tới Quản lý đĩa
- Chọn một ổ đĩa cục bộ chưa cài đặt Windows
- Nhấp chuột phải vào mục nhập và chọn Thu nhỏ âm lượng
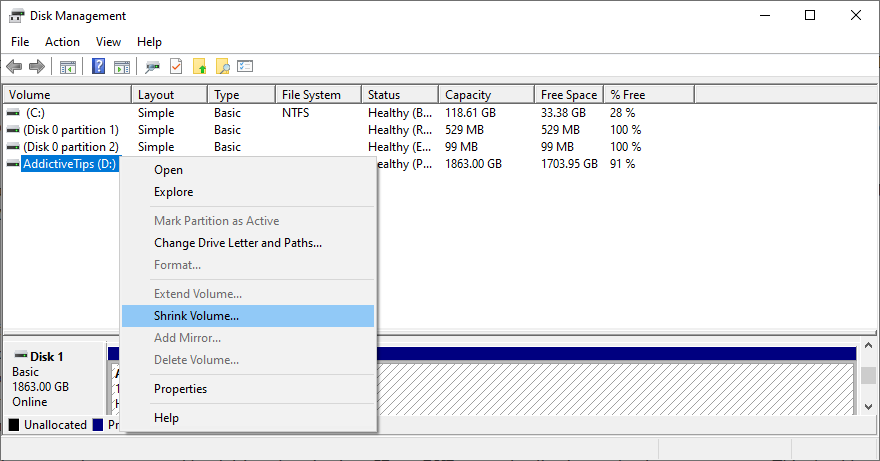
- Đặt kích thước phân vùng mới và nhấp vào Thu nhỏ
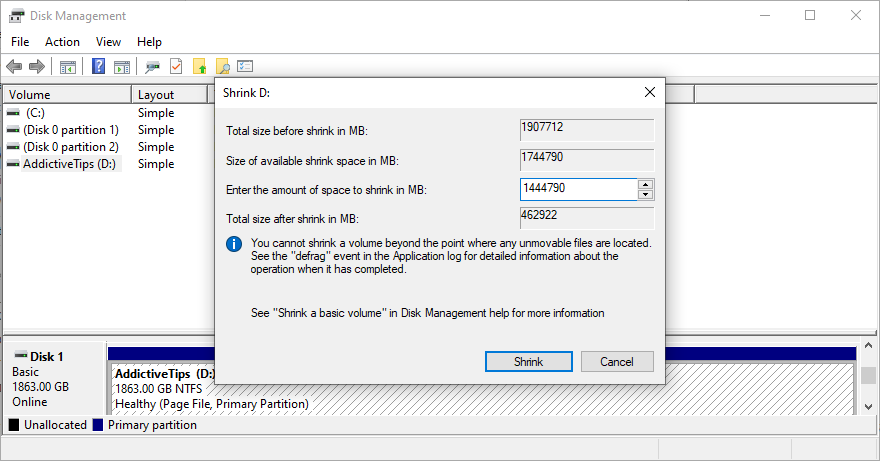
- Quay lại cửa sổ chính và chọn phân vùng Windows
- Nhấp chuột phải vào mục nhập và chọn Mở rộng khối lượng
- Làm theo hướng dẫn trên màn hình và khởi động lại máy tính của bạn
Nếu bạn không có đủ dung lượng trên một ổ đĩa khác để tăng kích thước ổ đĩa Windows, bạn có thể gỡ cài đặt các ứng dụng và trò chơi lớn mà bạn không chơi nữa để giải phóng dung lượng ổ đĩa của mình.
Hơn nữa, bạn nên di chuyển các tệp lớn sang đĩa ngoài, ghi chúng vào DVD hoặc tải chúng lên tài khoản lưu trữ đám mây. Đối với các tệp rác và dữ liệu không cần thiết, bạn có thể chuyển sang trình dọn dẹp hệ thống như Disk Cleanup.
Cách sử dụng Disk Cleanup:
- Đăng nhập vào Windows 10 bằng tài khoản quản trị viên
- Đi tới Tải xuống và Thùng rác . Đảm bảo sao chép hoặc khôi phục mọi tệp quan trọng vì các thư mục này sẽ bị xóa
- Nhấn phím Win + R , nhập bảng điều khiển và nhấn Enter
- Select Administrative Tools
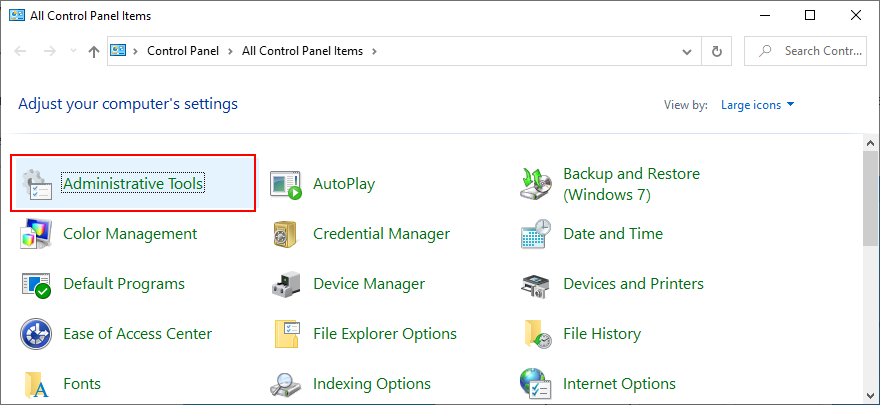
- Double-click to open Disk Cleanup
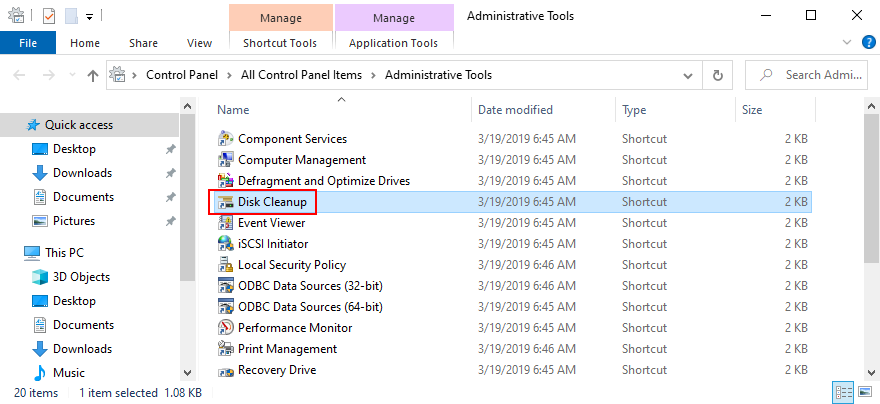
- Choose the partition where Windows is installed (default C:) and click OK
- Select all items at Files to delete and click Clean up system files
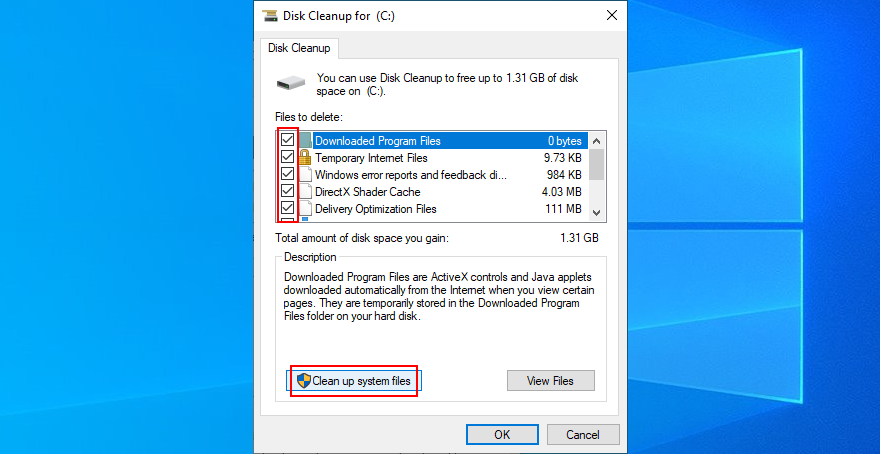
- Disk Cleanup starts a file search. Once it finishes, pick all items again and click OK
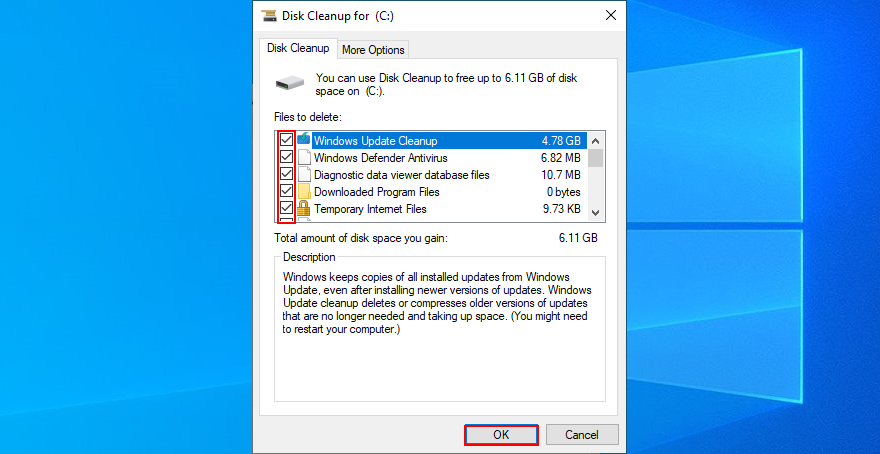
- Patiently wait while Windows deletes all junk files. Then, restart your computer
18. Check your Internet connection
Windows Update error 0x800705b4 could be caused by network connectivity problems, so you should verify the stability of your Internet connection and make it faster. Here are some suggestions:
- Reboot your router
- Move your device closer to the router
- Connect to a 5Ghz Wi-Fi network
- Disconnect other devices from your wireless network
- Terminate applications that use a lot of network bandwidth, such as torrenting clients and streaming services
- Run the Internet Connections troubleshooter
- Empty the DNS cache or change DNS servers
- Set up a wired Internet connection
- Run a ping test in both wired and wireless mode
- Check your VPN or proxy settings
- Contact our ISP
19. Use System Restore
If you can’t identify the software event that led to Windows Update error 0x8024401c, you can use System Restore to roll back Windows 10 to a checkpoint that was recorded before you started having PC problems. But you will lose all applications installed after recording the restore point.
How to use System Restore:
- Click the Start button, search for Control Panel, and open this app
- Visit the Recovery section
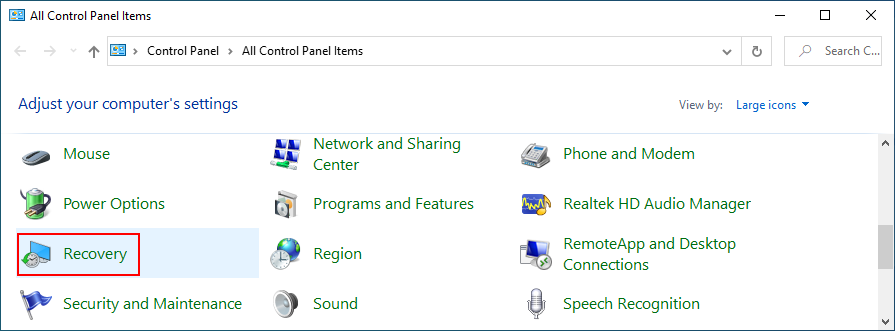
- Click Open System Restore (you need administrator rights)
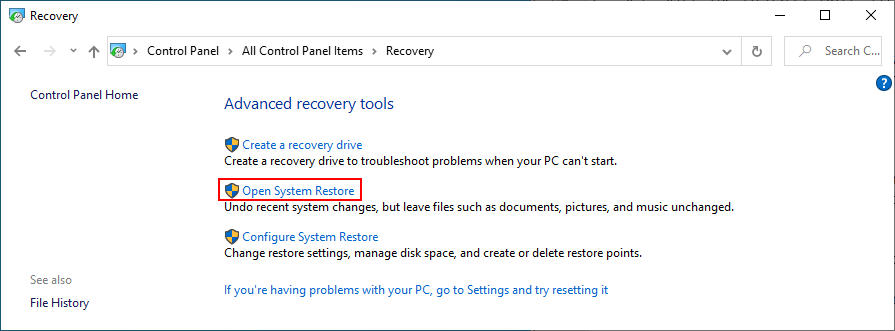
- Select a restore point or click Show more restore points for more options. You can also click Scan for affected programs to see which applications will disappear
- Click Next and follow the steps
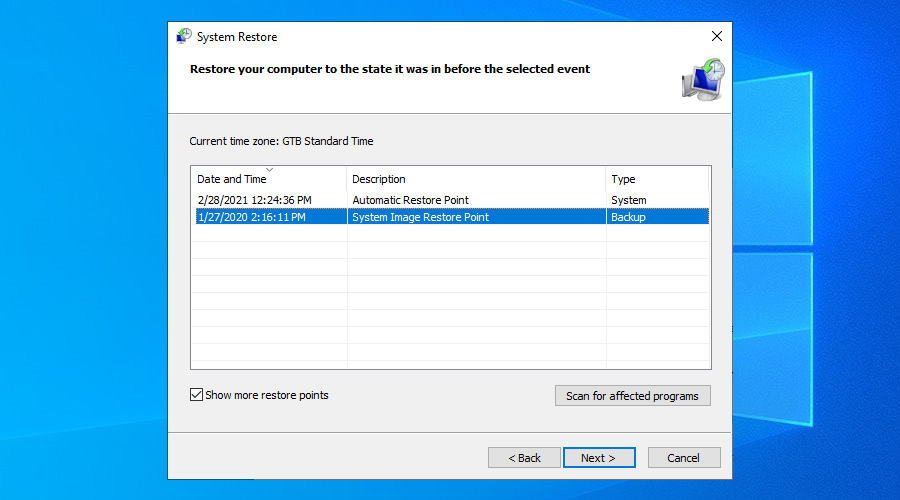
- Your PC will reboot after the system restore
20. Reset your PC
If System Restore fails to work, you can reset Windows 10 to factory mode without losing your personal files. However, this will uninstall all your applications and restore all computer settings to default, which means that you will have to spend a little time to set up your PC afterward. Here’s what you need to do:
- Press the Win key, search for Recovery options, and hit the Enter key
- At Reset this PC, click Get started
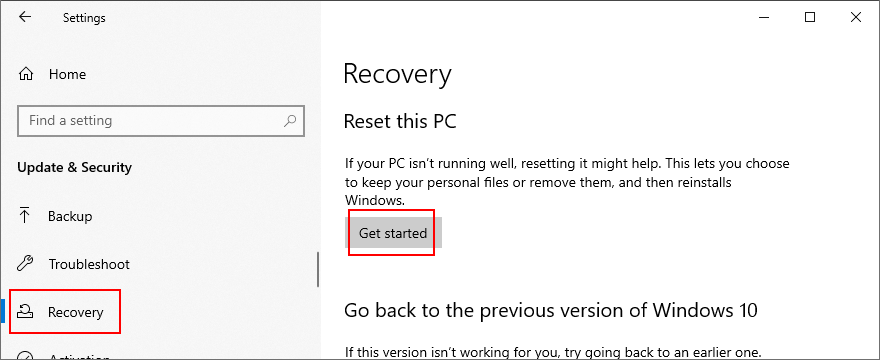
- Choose Keep my files and follow the step-by-step instructions
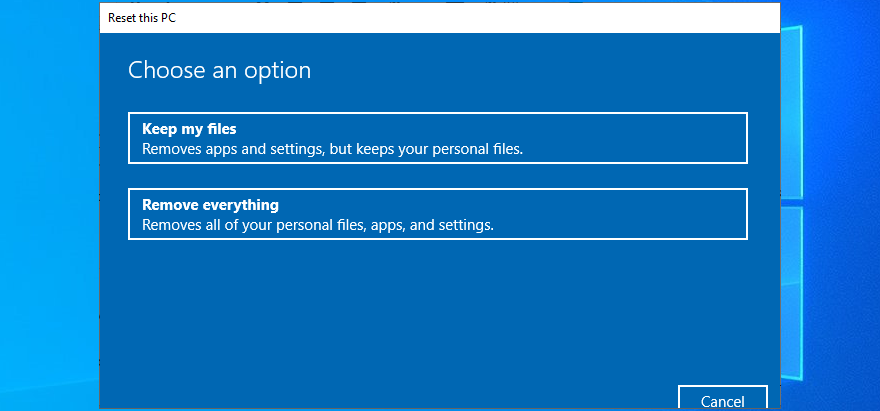
Windows Update error 0x8024401c can be solved
To recap, 0x8024401c is a Windows 10 error code that stops Windows Update and blocks system updates on your computer. However, you can try to fix it by using the Windows Update troubleshooter and Windows Update Diagnostic, as well as by checking Services, Group Policy and system registry settings.
It’s also a good idea to reset Windows Update from the Command Prompt, update or roll back your network drivers, unplug peripheral devices, reinstall devices, check your hard disk and operating system for errors and file corruption, verify firewall settings, or run a malware scan.
Moreover, you can uninstall recent software and malfunctioning system updates, check your free disk space, verify the quality of your Internet connection, roll back Windows 10 to a previous checkpoint using System Restore, and reset your PC to default settings if everything else fails.
How did you finally manage to get rid of error 0x8024401c and restore Windows Update? Let us know in the comments below.