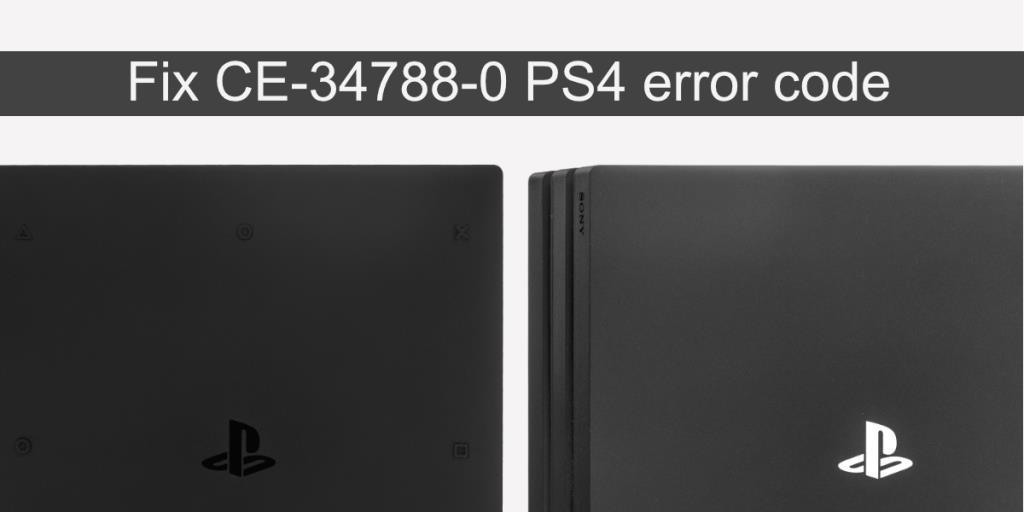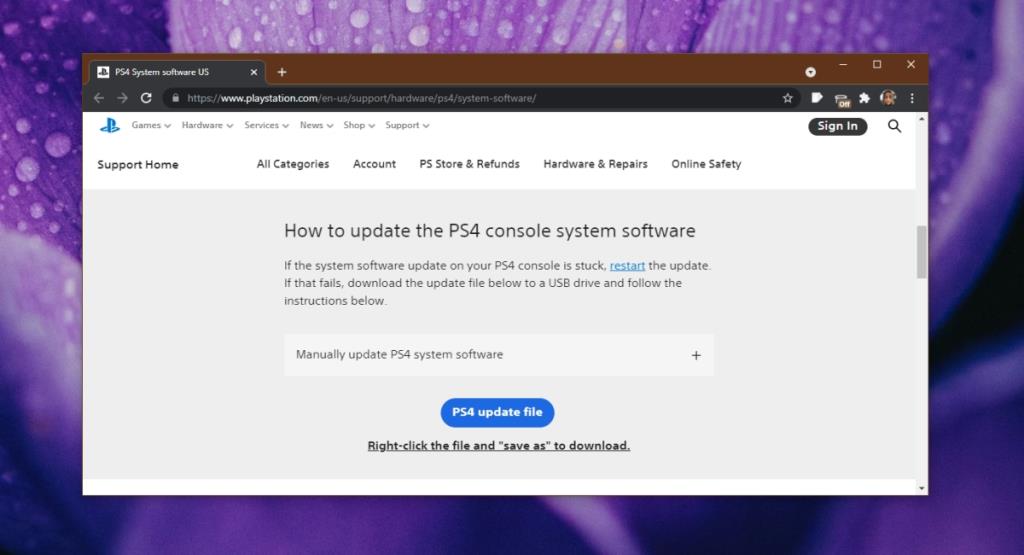PlayStation, giống như bất kỳ thiết bị nào khác, có thể gặp sự cố. Một số trong số này có thể đơn giản để khắc phục, ví dụ như lỗi mạng hoặc lỗi bộ nhớ cache. Những người khác có thể yêu cầu bạn gỡ cài đặt và cài đặt lại trò chơi. Nền tảng này cũng gặp các lỗi nghiêm trọng hơn như lỗi CE-34788-0. Lỗi này chỉ ra sự cố với các tệp của chương trình cơ sở.
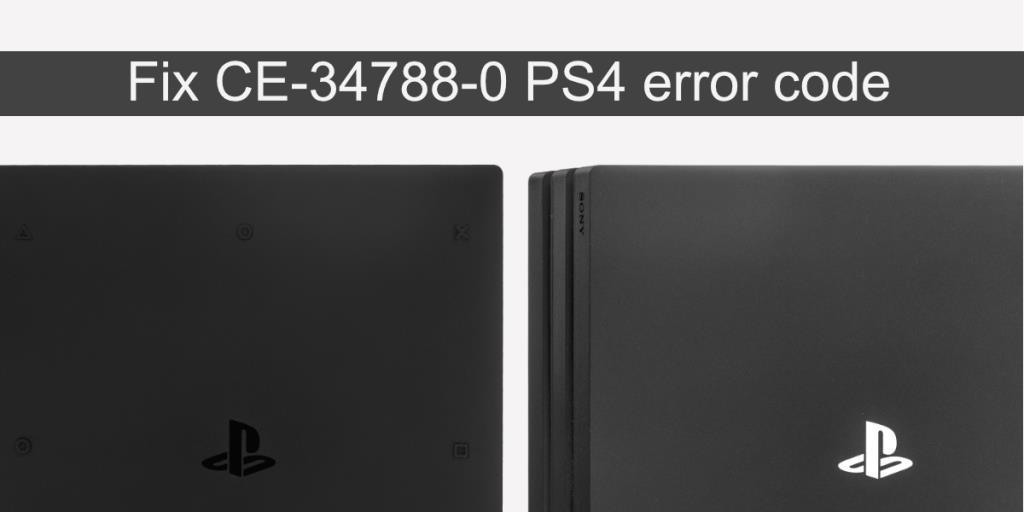
Sửa lỗi CE-34788-0 PS4
Phần sụn trên bất kỳ thiết bị nào cũng có thể bị hỏng. Điều này có thể xảy ra nếu thiết bị không được tắt đúng cách, nếu cập nhật chương trình cơ sở bị lỗi hoặc nếu thiết bị mất nguồn. Có thể có các lý do khác khiến phần sụn trên PS4 bị hỏng nhưng bất kể, mã lỗi này chỉ ra các vấn đề với nó. Điều này có thể khắc phục được nhưng bạn sẽ tốt hơn nếu bạn có bản sao lưu trò chơi của mình gần đây.
Hard reset PS4
Khôi phục cài đặt gốc có thể khắc phục lỗi CE-34788-0. Nó không làm mới các tệp phần sụn lõi nhưng nó sẽ hữu ích nếu thiệt hại đối với các tệp không mở rộng đến các tệp lõi.
- Nhấn và giữ nút nguồn trên bảng điều khiển cho đến khi nó tắt.
- Ngắt kết nối bảng điều khiển khỏi nguồn điện.
- Chờ 10-15 phút.
- Kết nối lại bảng điều khiển với nguồn điện.
- Chờ đèn LED chuyển từ màu trắng sang màu cam.
- Bật bảng điều khiển và lỗi sẽ biến mất.
Cập nhật chương trình cơ sở PS4
Nếu khôi phục cài đặt gốc không khắc phục được lỗi, bạn cần cập nhật chương trình cơ sở. Vì bạn không thể khởi động vào bảng điều khiển, bạn sẽ phải cập nhật bảng điều khiển theo cách thủ công. Không khó nhưng bạn phải có máy tính và USB để cập nhật firmware. Bạn nên sử dụng thiết bị lưu trữ bên ngoài để sao lưu trò chơi của mình tại thời điểm này.
- Trên máy tính của bạn, hãy truy cập trang cập nhật chương trình cơ sở PS4 trong trình duyệt.
- Tải xuống phiên bản cập nhật / chương trình cơ sở mới nhất hiện có.
- Kết nối USB với máy tính của bạn.
- Sao chép phần sụn vào USB.
- Ngắt kết nối USB khỏi máy tính và kết nối nó với bảng điều khiển.
- Bảng điều khiển sẽ tắt.
- Nhấn và giữ nút nguồn và nhả ra khi bạn nghe thấy hai tiếng bíp.
- Chọn để khởi động vào chế độ An toàn.
- Chọn tùy chọn Cập nhật phần mềm hệ thống.
- Chọn Cập nhật từ thiết bị lưu trữ USB.
- Chọn OK và phần sụn sẽ được cập nhật.
- Sau khi cập nhật hoàn tất, hãy khởi động bảng điều khiển và lỗi sẽ biến mất.
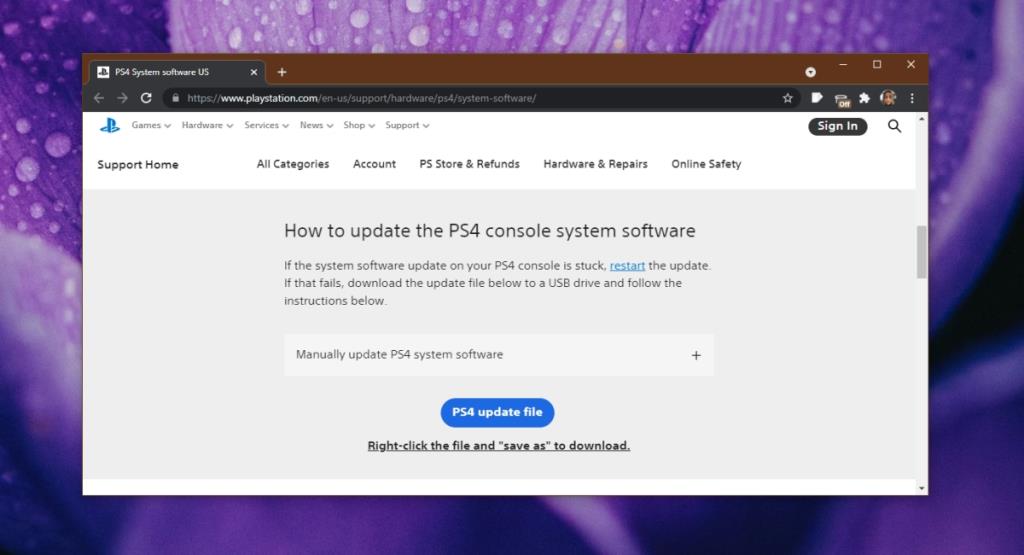
Sự kết luận
PS4 không ít hoặc nhiều gặp sự cố phần sụn hơn các bảng điều khiển hoặc thiết bị khác. Thực tế là, các vấn đề với phần sụn có thể xảy ra. Bạn nên thường xuyên sao lưu mọi thứ trong trường hợp bạn cần xóa bảng điều khiển.