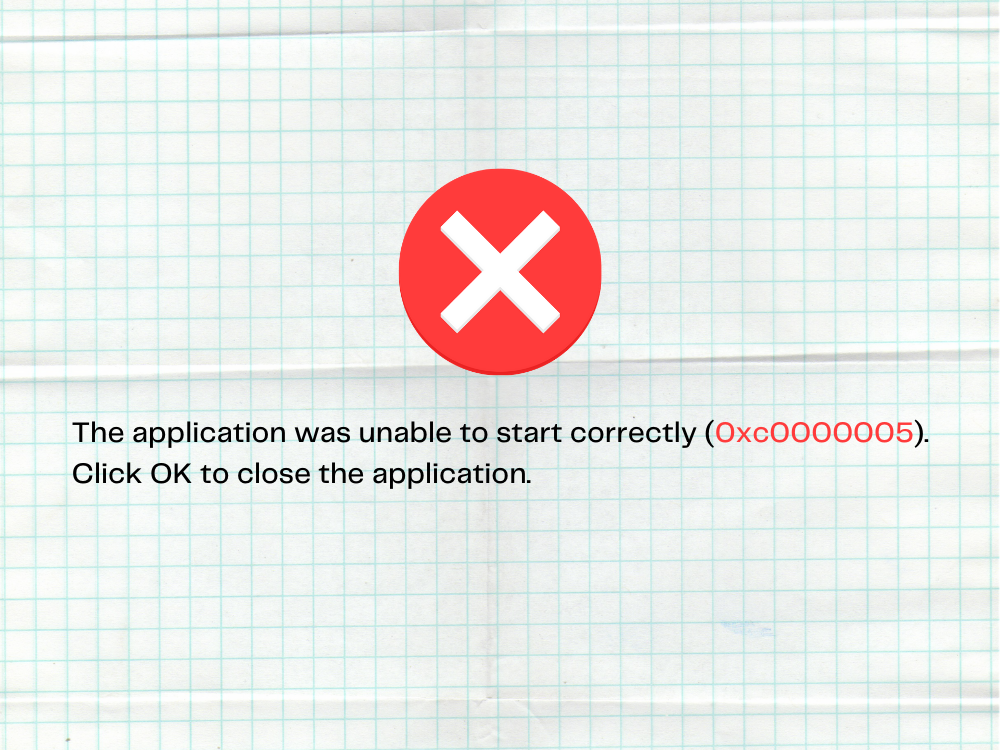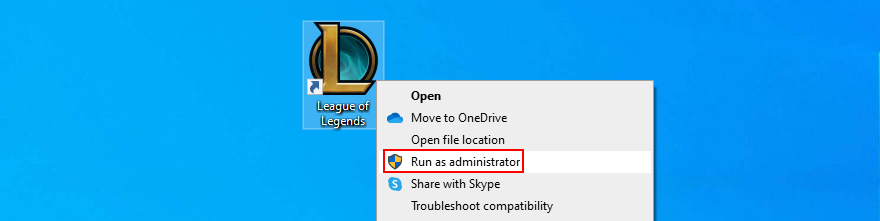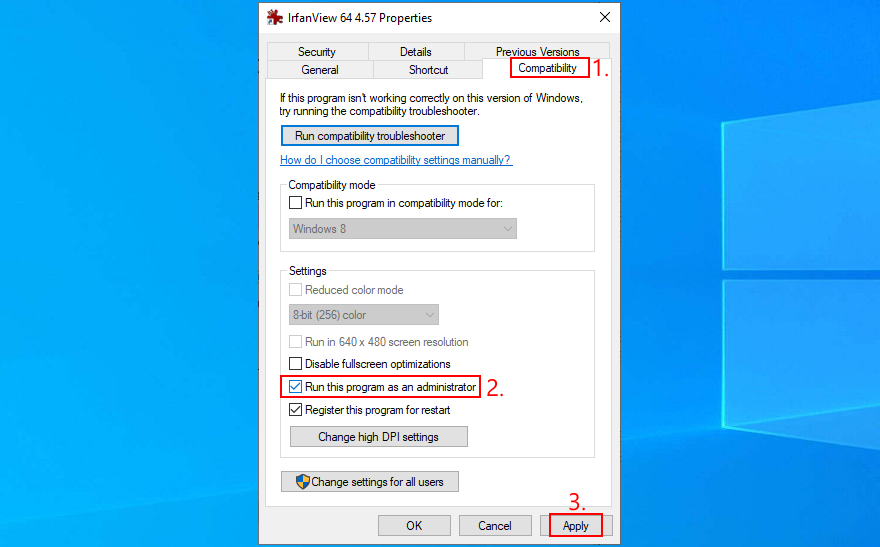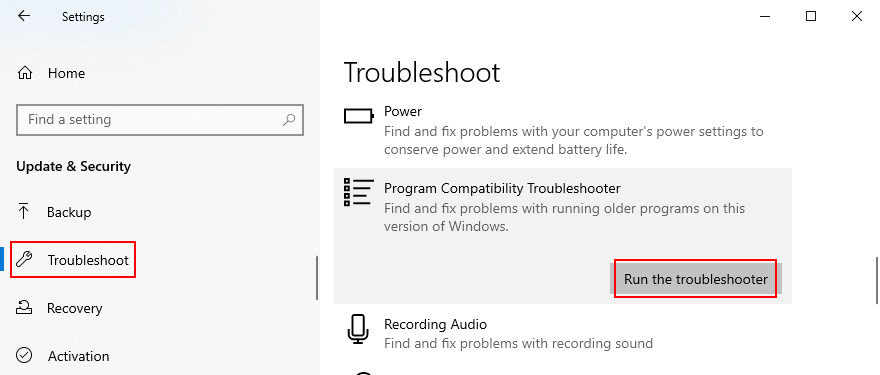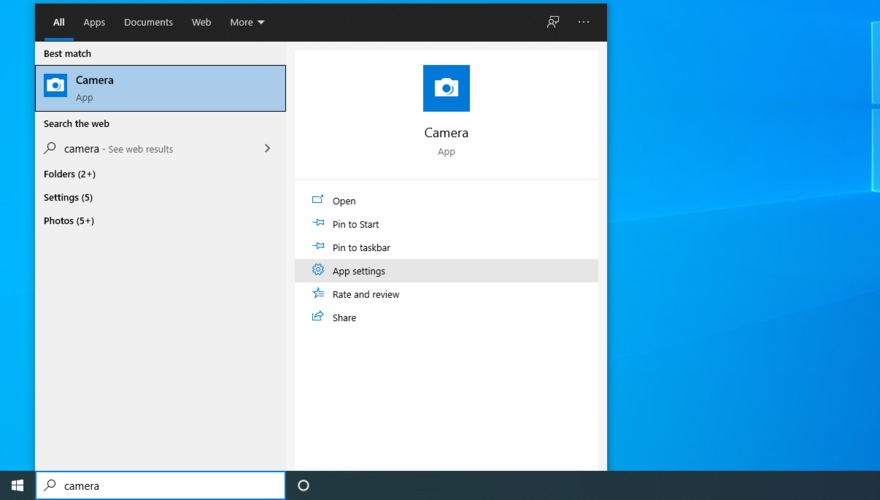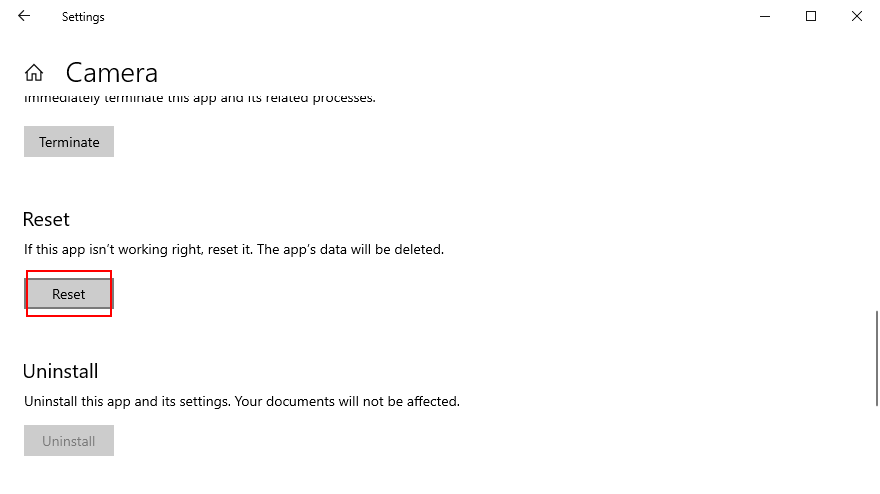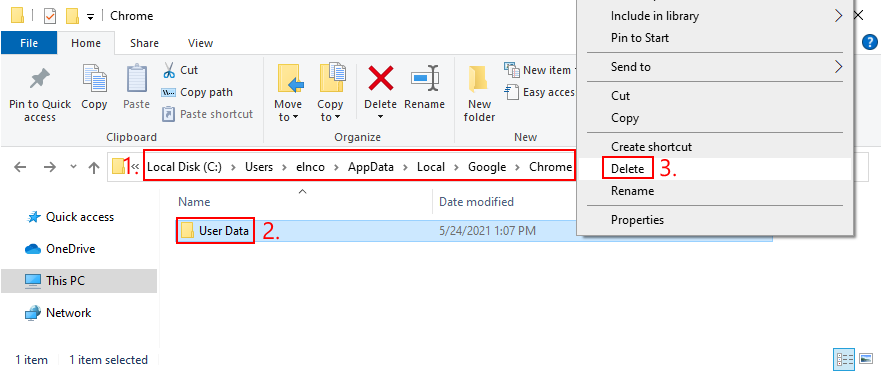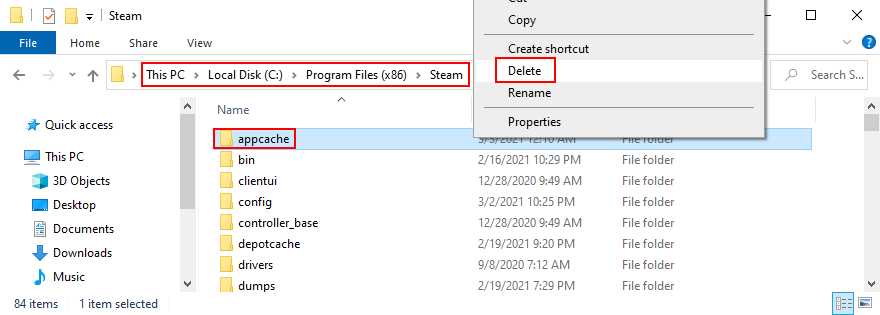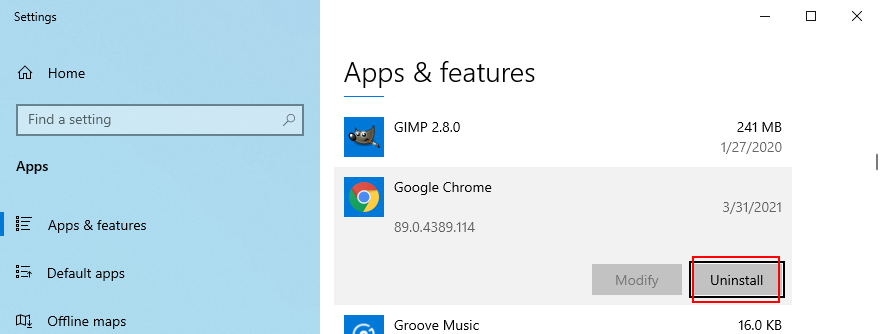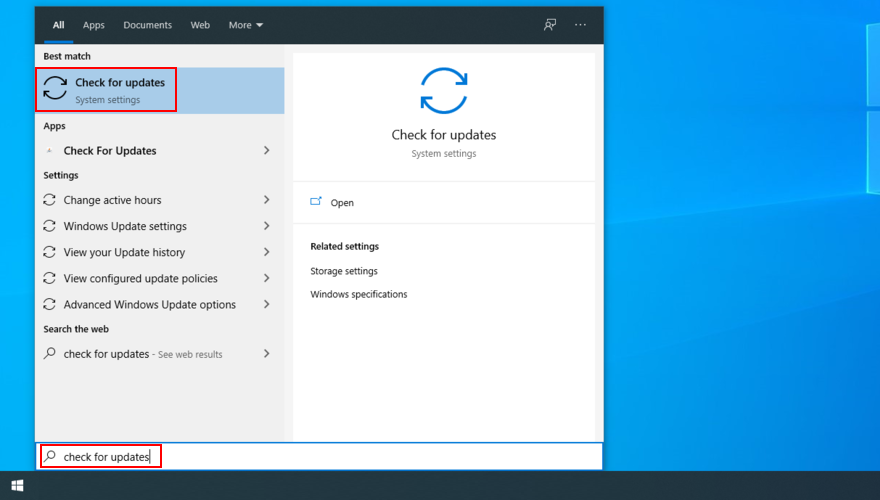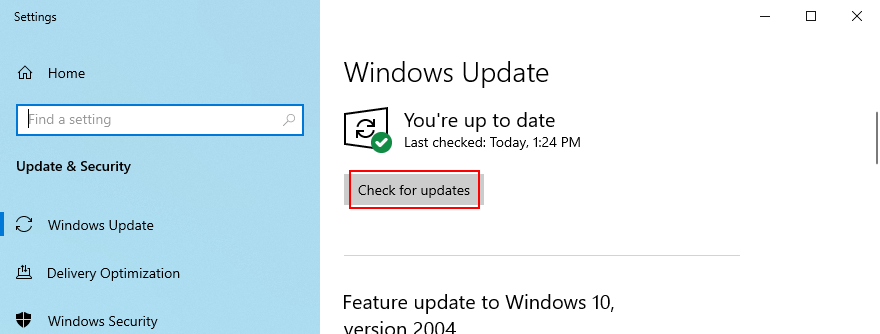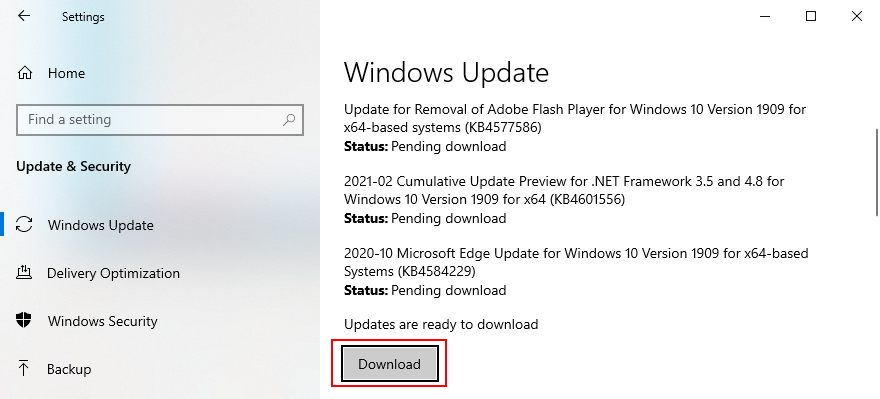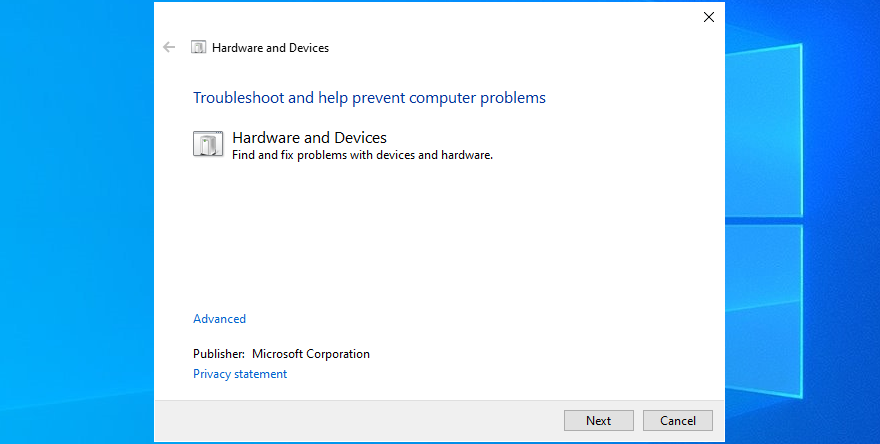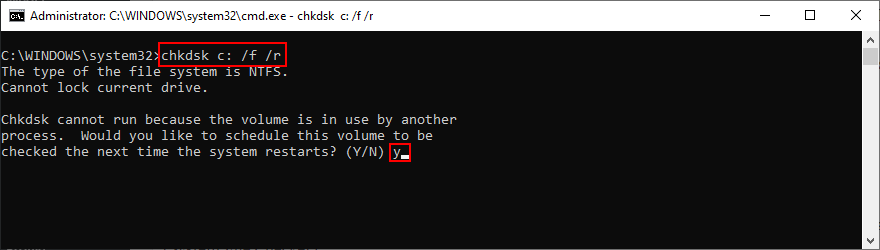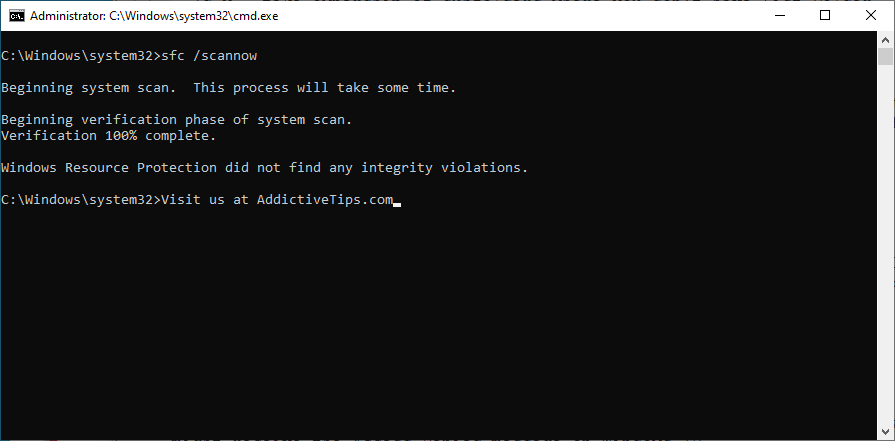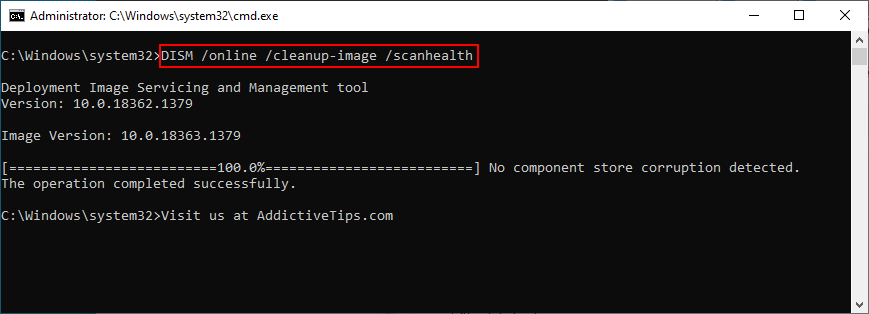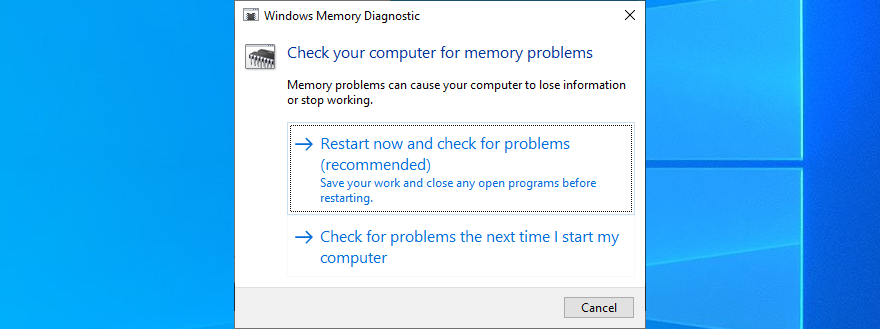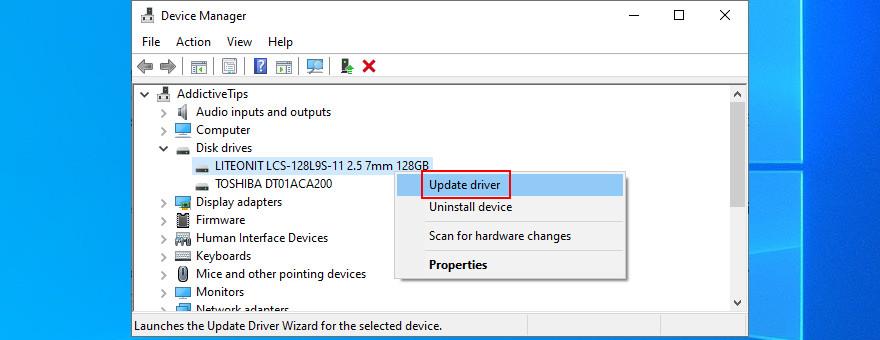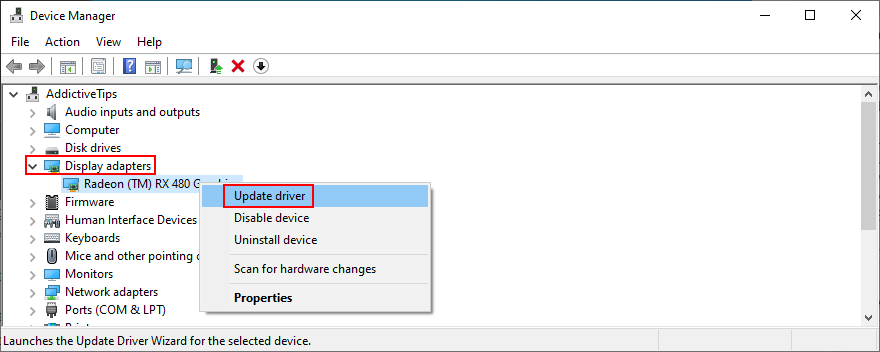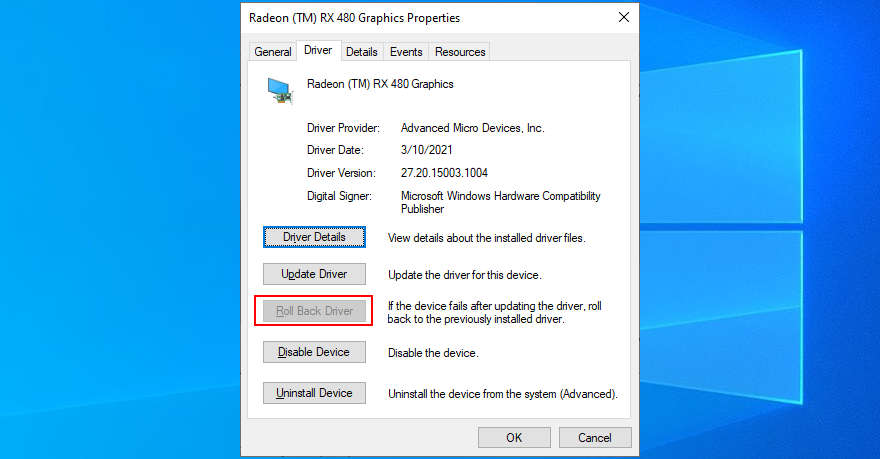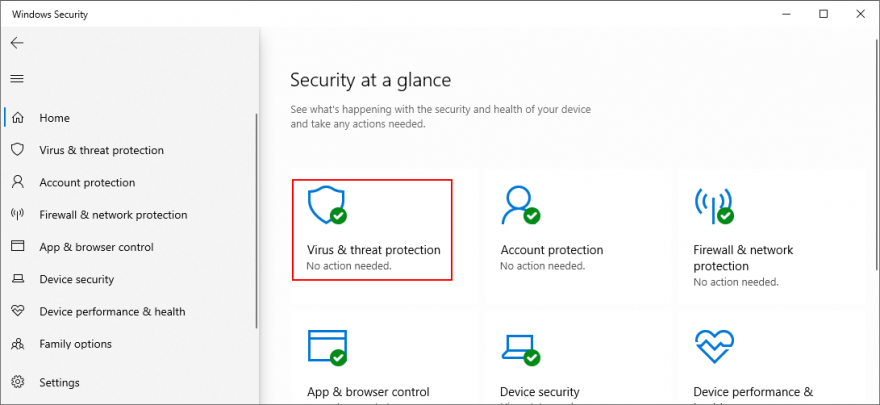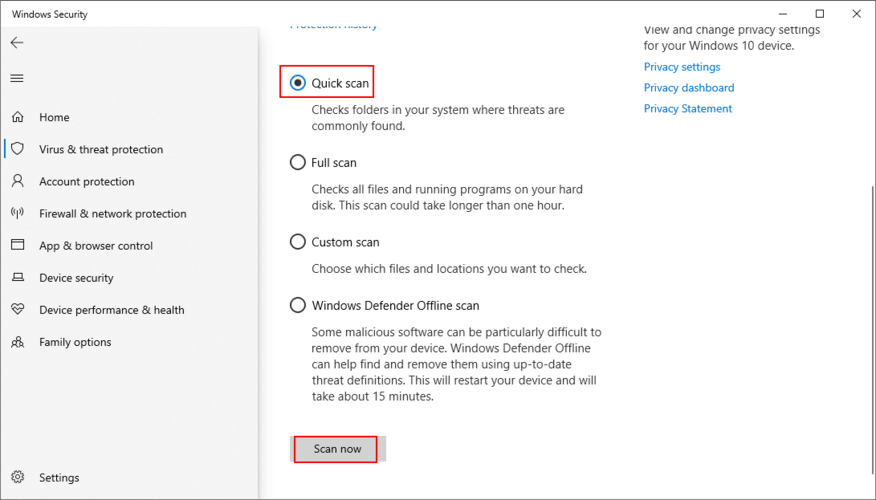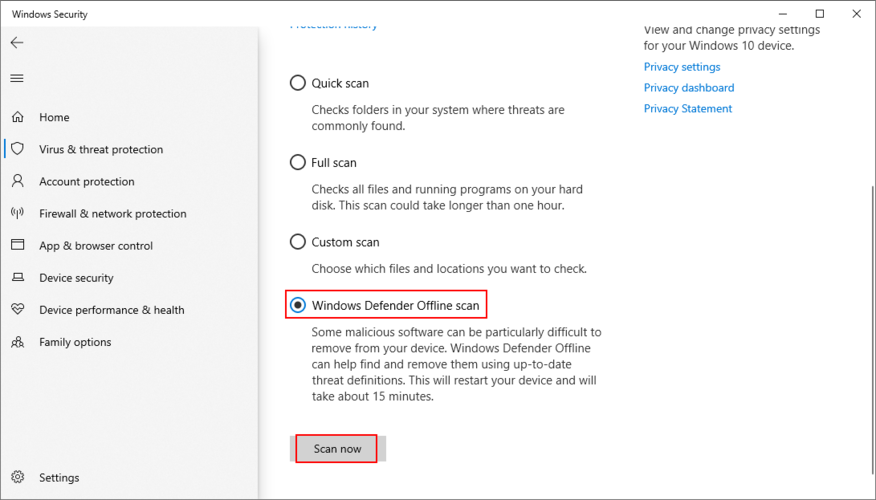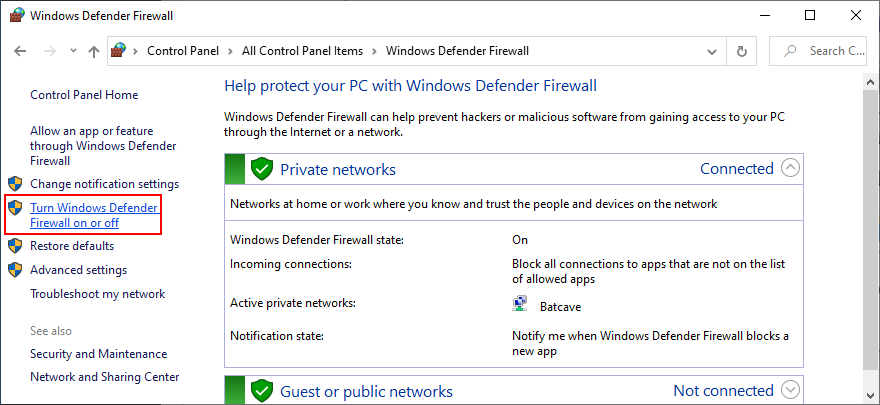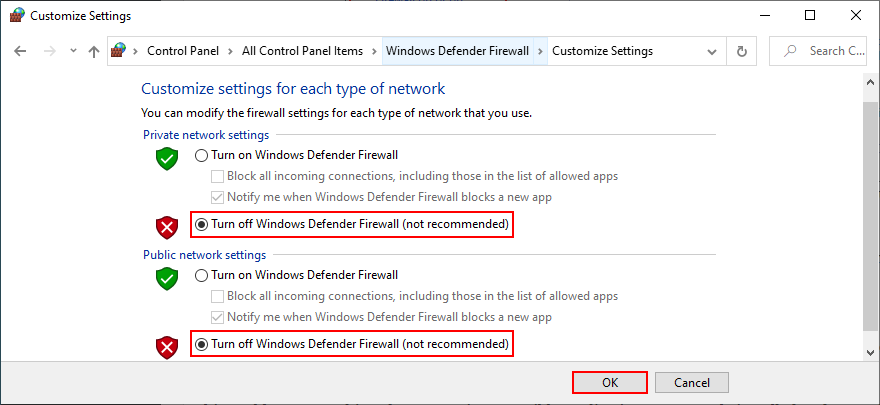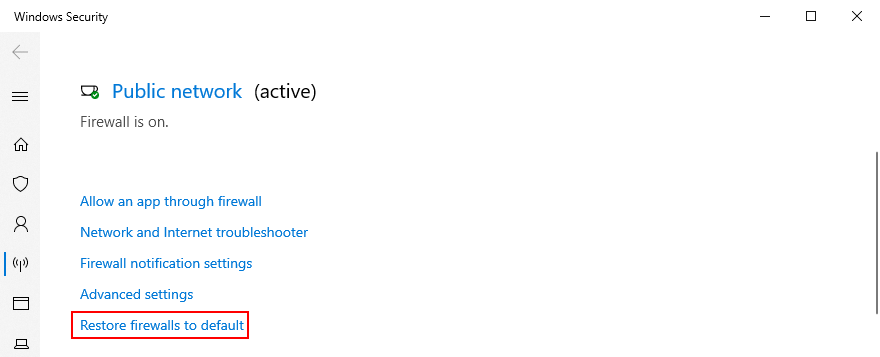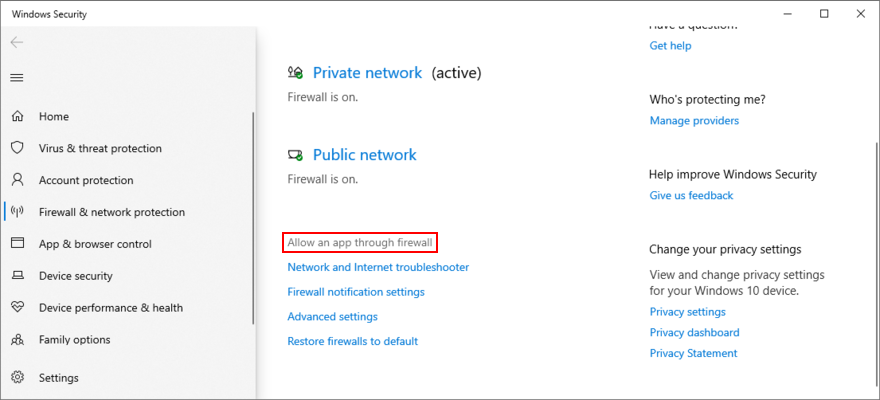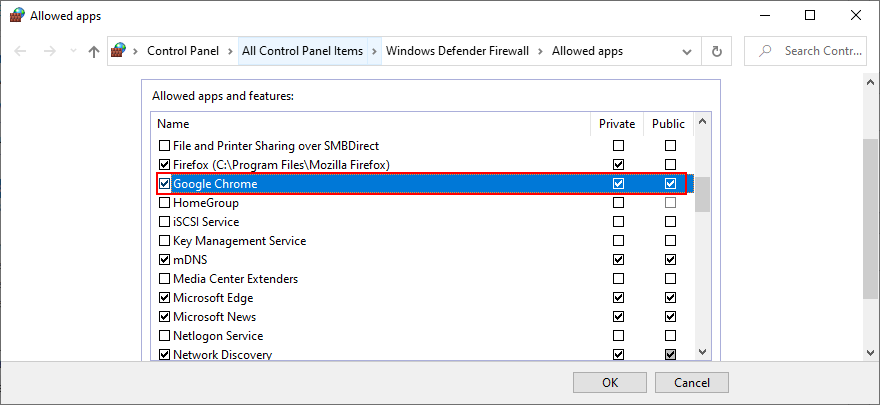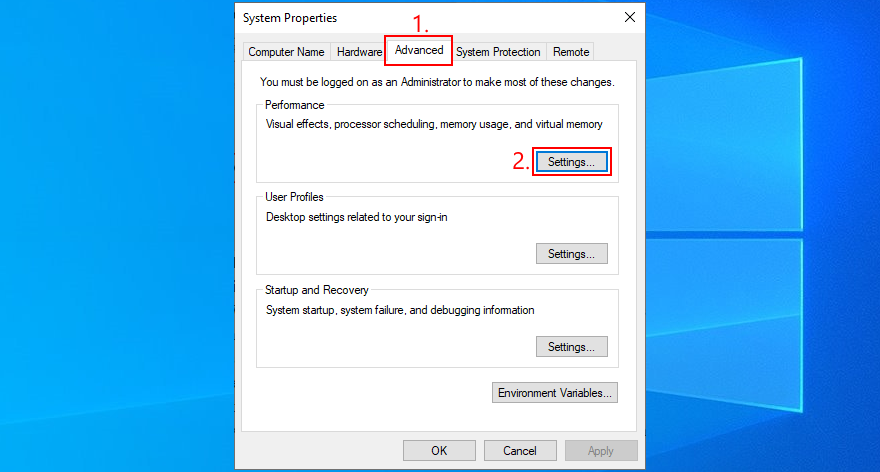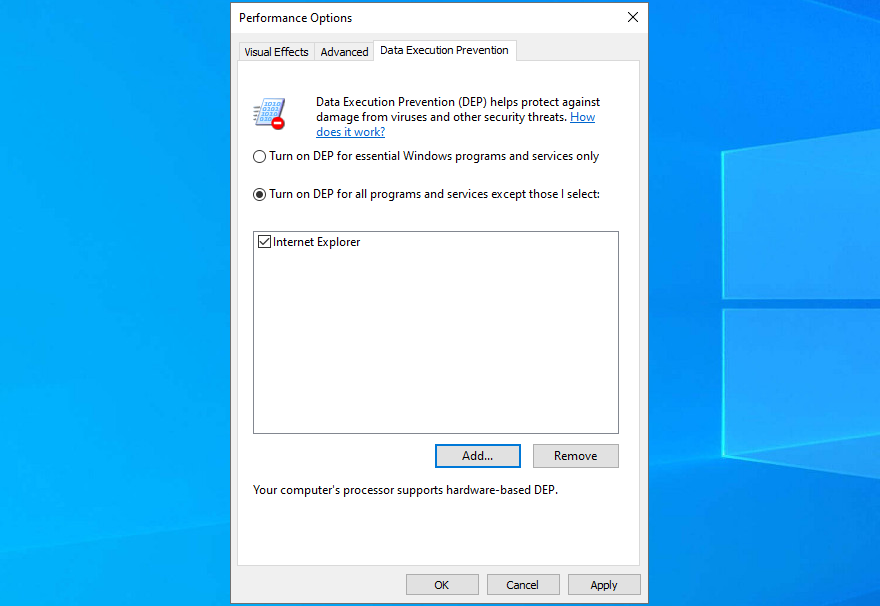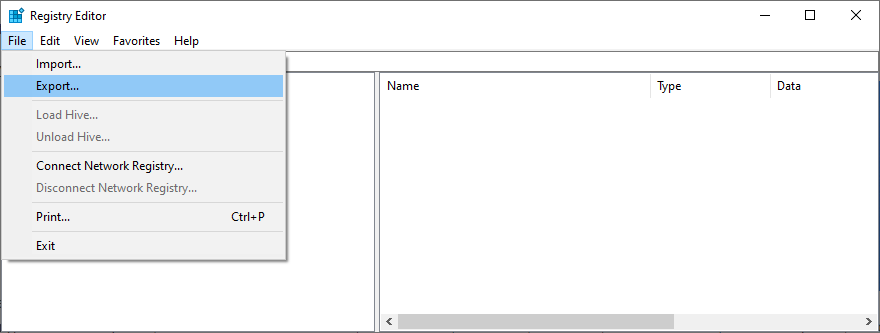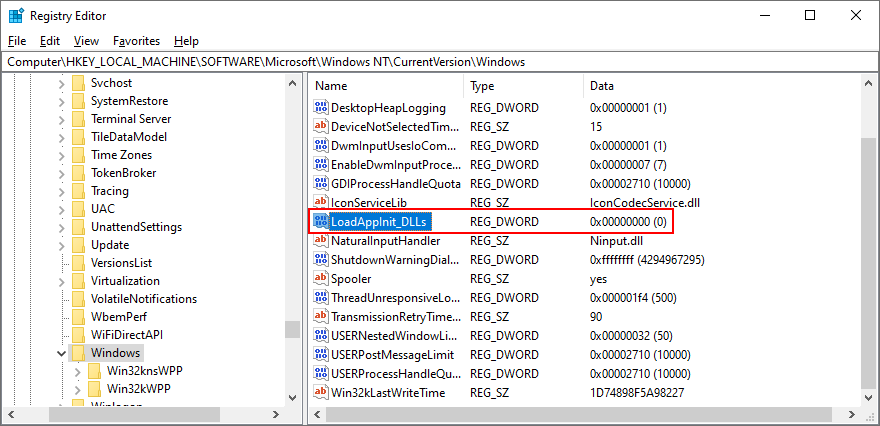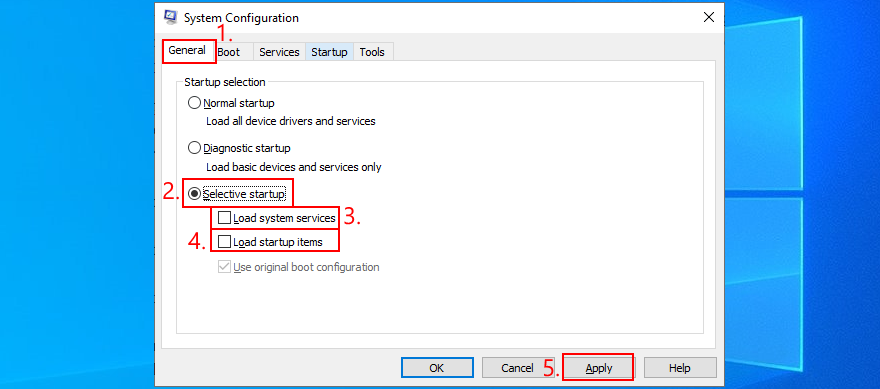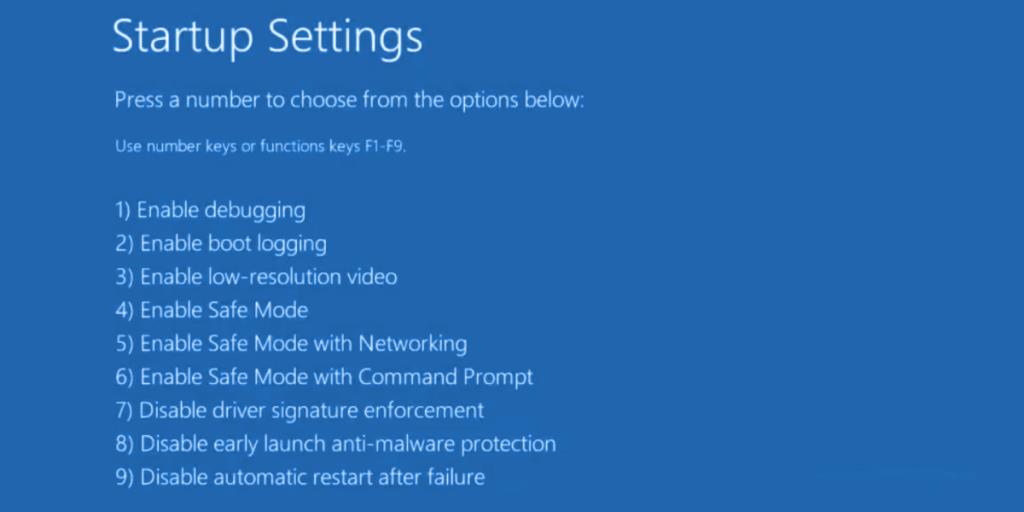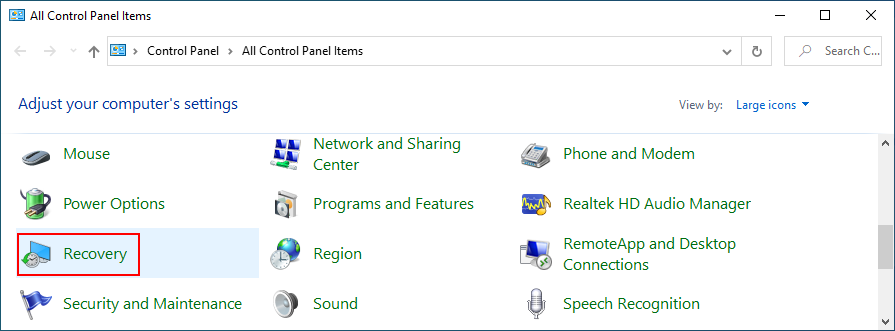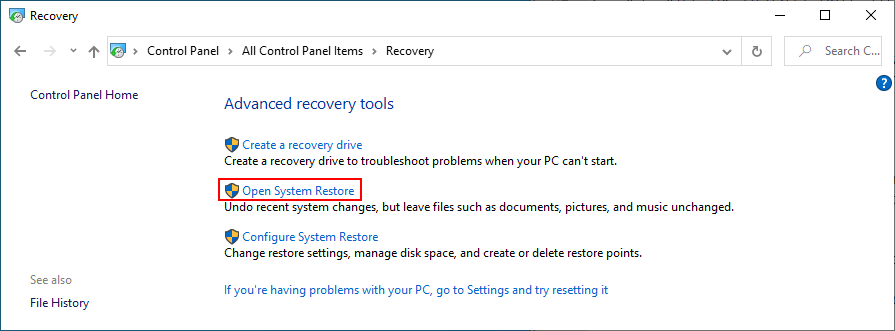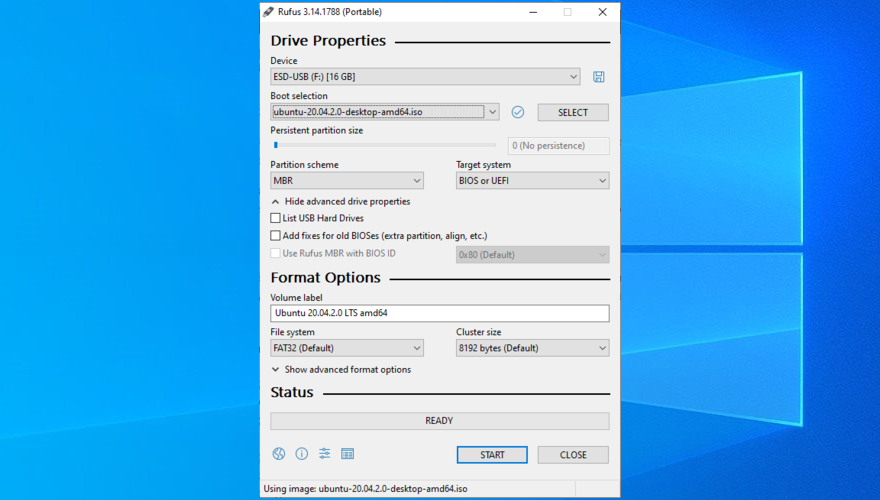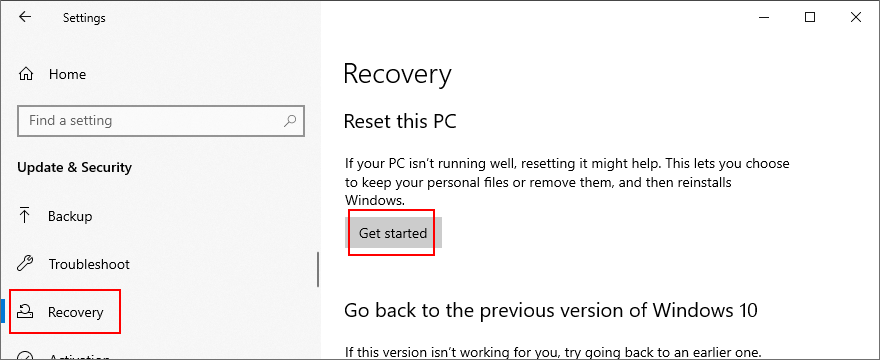Lỗi ứng dụng 0xc0000005 (vi phạm quyền truy cập) có thể xảy ra khi cố gắng mở tệp, chơi trò chơi hoặc khởi chạy chương trình. Nó được kích hoạt bởi các sự cố hệ thống ngăn Windows truy cập các tệp và cài đặt cần thiết để khởi chạy một hoặc nhiều ứng dụng.
Ví dụ: người dùng đã báo cáo gặp lỗi này khi cố gắng khởi chạy Liên minh huyền thoại. Trong các trường hợp khác, nó gây ra sự cố âm thanh PC. Có vẻ như không thể giải quyết được vấn đề khi bạn thậm chí không thể truy cập vào các công cụ hệ thống cơ bản, nhưng nó vẫn có thể được thực hiện.
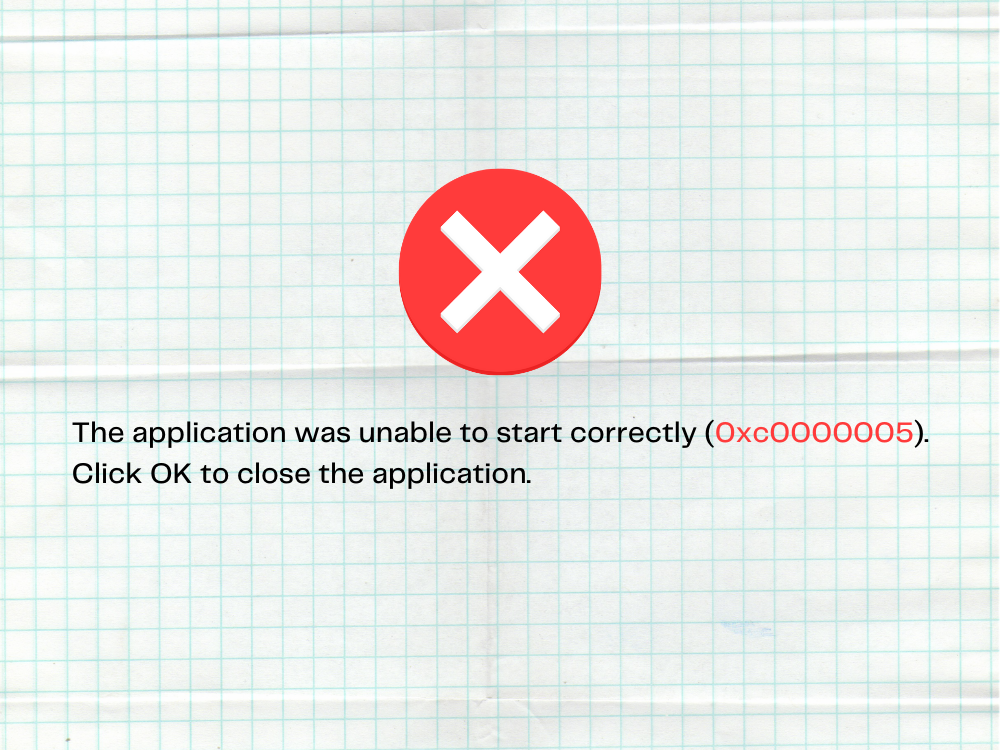
Cách khắc phục Mã ngoại lệ 0xc0000005 trên Windows 10
Kiểm tra các giải pháp sau để khắc phục lỗi 0xc0000005. Chúng tôi khuyên bạn nên tạo điểm khôi phục hệ thống trước khi bắt đầu để bạn có thể dễ dàng hoàn tác các thay đổi và bắt đầu lại từ đầu nếu cần.
1. Khởi động lại máy tính của bạn
Bắt đầu với giải pháp đơn giản nhất có thể: khởi động lại máy tính của bạn. Nếu lỗi ứng dụng 0xc0000005 là do quá trình treo hoặc dịch vụ bị lỗi, thì việc khởi động lại PC sẽ thực hiện thủ thuật. Và, nếu bạn muốn hiểu rõ về nó, bạn có thể thực hiện khởi động lại PC cứng để xóa bộ nhớ đệm. Đây là cách thực hiện:
- Tắt máy tính của bạn từ menu nguồn
- Rút phích cắm của PC khỏi nguồn điện. Nếu bạn có máy tính xách tay, hãy nhớ tháo pin của nó
- Nhấn và giữ nút nguồn trong 15-20 giây để xóa bộ nhớ cache
- Cắm lại máy tính vào nguồn điện và bật nó lên
2. Đóng tất cả các quy trình ứng dụng
Nếu các quy trình của ứng dụng không được đóng đúng cách vào lần cuối bạn khởi chạy chương trình, có thể tình huống đã dẫn đến lỗi vi phạm quyền truy cập 0xc0000005. Để khắc phục, hãy đảm bảo kết thúc tất cả các quy trình trước khi khởi chạy lại một chương trình cụ thể. Đây là những gì bạn cần làm:
- Nhấn Ctrl + Shift + Esc để mở Trình quản lý tác vụ
- Tìm ứng dụng của bạn và chọn toàn bộ cây quy trình của nó

- Nhấp vào Kết thúc nhiệm vụ
- Hãy thử khởi chạy chương trình ngay bây giờ
3. Chạy với tư cách quản trị viên
Lỗi vi phạm quyền truy cập 0xc0000005 có thể do thiếu quyền của người dùng khi cố gắng khởi chạy một chương trình hoặc công cụ hệ thống cụ thể. Để dễ dàng kiểm tra điều này, hãy nhấp chuột phải vào trình khởi chạy của ứng dụng và chọn Chạy với tư cách quản trị viên . Nếu tùy chọn không xuất hiện trong menu ngữ cảnh, hãy giữ phím Shift khi nhấp vào tệp thực thi.
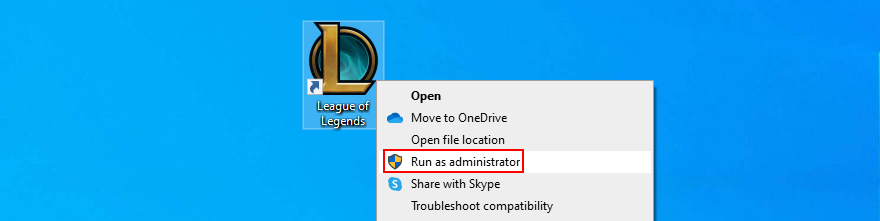
Tuy nhiên, nếu bạn đang cố gắng mở một tệp có bất kỳ phần mở rộng nào khác ngoài .exe, bạn phải chạy ứng dụng của nó với quyền quản trị. Ví dụ: giả sử rằng bạn đang cố gắng mở một hình ảnh PNG bằng IrfanView. Trong trường hợp này, bạn phải chạy IrfanView với quyền quản trị và sau đó mở ảnh PNG bằng trình xem ảnh.
Ngược lại, nếu IrfvanView được đặt làm trình xem ảnh mặc định trên PC chạy Windows 10 của bạn, hãy nhấp chuột phải vào tệp trình khởi chạy của nó, chuyển sang tab Tương thích , chọn Chạy chương trình này với tư cách quản trị viên , nhấp vào Áp dụng và thoát. Bây giờ, bạn sẽ có thể mở tệp PNG bằng cách nhấp đúp vào tệp trong trình duyệt tệp của mình. Windows sẽ tự động chạy IrfanView với các quyền nâng cao.
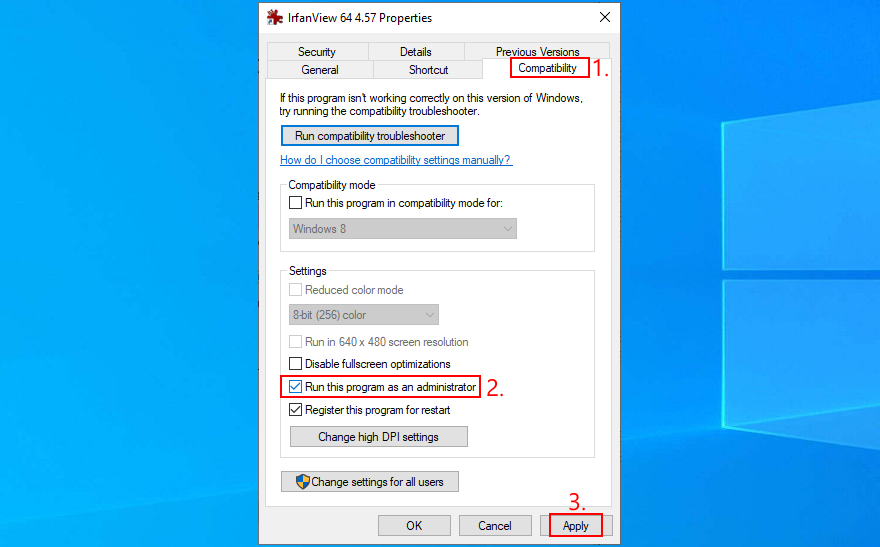
4. Chạy trình gỡ rối tương thích chương trình
Windows 10 có trình khắc phục sự cố nội bộ dành riêng để khắc phục các sự cố tương thích với chương trình. Bạn có thể sử dụng nó để sửa lỗi 0xc0000005 nếu bạn đang cố gắng mở tệp bằng các ứng dụng không hỗ trợ đầy đủ hệ điều hành của mình. Đây là cách thực hiện:
- Nhấp vào nút Bắt đầu , tìm kiếm cài đặt Khắc phục sự cố và nhấn Enter
- Nhấp vào Trình gỡ rối bổ sung
- Chọn Trình gỡ rối tương thích chương trình và nhấp vào Chạy trình khắc phục sự cố
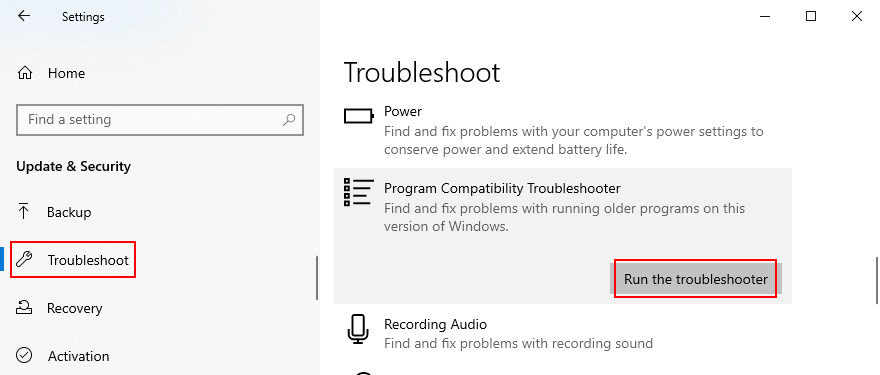
- Chọn chương trình bạn đang gặp sự cố. Nếu không có ở đó, hãy chọn Không được liệt kê và nhấp vào Tiếp theo
- Nhấp vào Duyệt để tìm và thêm tệp trình khởi chạy của chương trình
- Tiến hành bước tiếp theo và chọn Thử cài đặt được đề xuất
- Nhấp vào Kiểm tra chương trình , quan sát kết quả, sau đó nhấp vào Tiếp theo
- Nếu bạn vẫn gặp lỗi 0xc0000005, hãy chọn Không, thử lại bằng cách sử dụng các cài đặt khác
- Làm theo các bước hướng dẫn còn lại
5. Xóa bộ nhớ cache của ứng dụng
Bạn nên làm trống bộ nhớ cache của ứng dụng để xóa dữ liệu tạm thời có thể ngăn chương trình của bạn khởi chạy chính xác. Các bước khác nhau đối với mỗi chương trình, vì vậy bạn nên tra cứu trực tuyến các bước xóa bộ nhớ cache. Đây là một vài gợi ý.
Cách xóa bộ nhớ cache của ứng dụng Microsoft Store:
- Nhấp vào nút Bắt đầu , tìm kiếm ứng dụng, chọn ứng dụng và nhấp vào Cài đặt ứng dụng
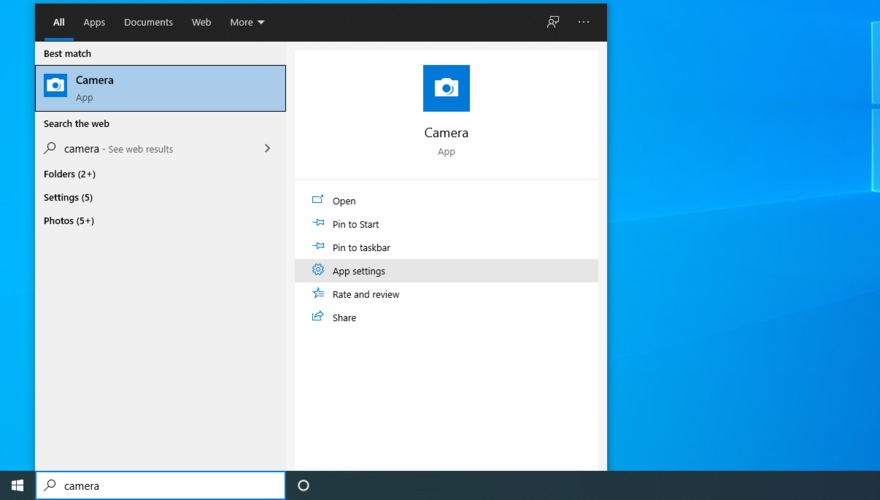
- Cuộn xuống và nhấp vào Đặt lại
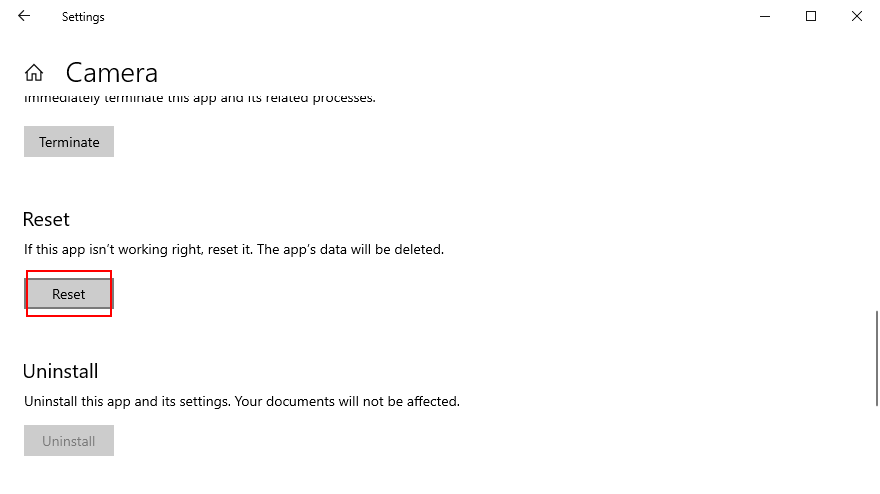
- Nhấp vào Đặt lại một lần nữa để xác nhận
Cách xóa bộ nhớ cache của Google Chrome:
- Nhấn phím Win + E để mở File Explorer
- Nhấp vào bên trong thanh địa chỉ, nhập
%appdata%và nhấn Enter
- Chuyển một thư mục lên (từ Chuyển vùng sang AppData )
- Đi tới Địa phương > Google > Chrome
- Xóa thư mục Dữ liệu Người dùng
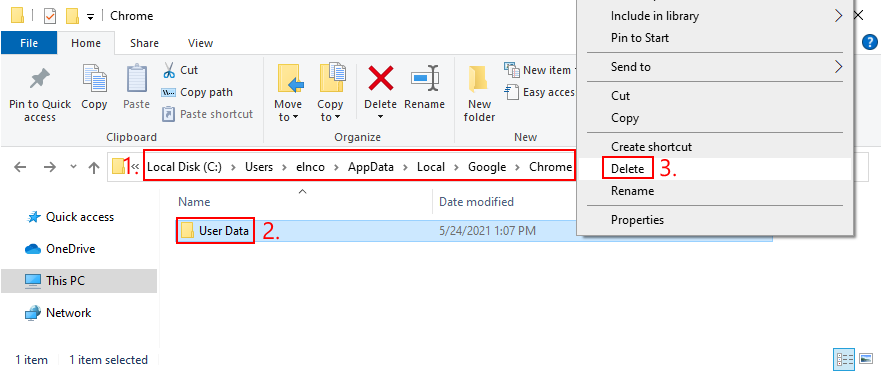
Cách xóa bộ nhớ cache trên Steam (nếu bạn không thể chơi trò chơi trên Steam):
- Mở File Explorer
- Truy cập
C:\Program Files (x86)\Steam\nếu bạn đã cài đặt Steam trong thư mục mặc định
- Xóa thư mục appcache
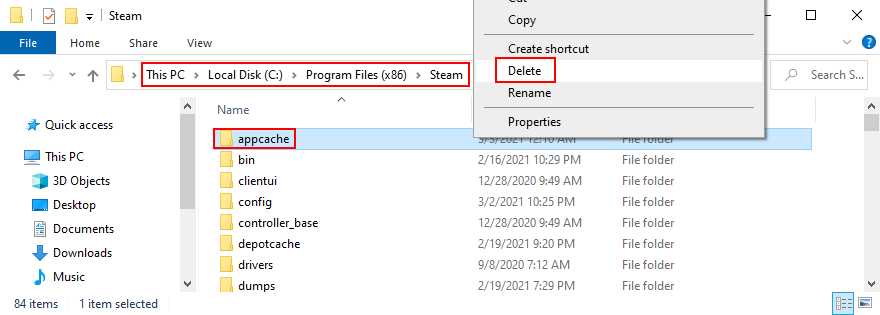
6. Cài đặt lại ứng dụng
Có thể có điều gì đó không ổn với ứng dụng mà bạn đang cố khởi chạy, nhưng bạn có thể giải quyết sự cố này bằng cách xóa ứng dụng khỏi PC rồi cài đặt lại. Đây là cách thực hiện chính xác:
- Nhấp chuột phải vào thanh tác vụ và chọn Trình quản lý tác vụ
- Tìm ứng dụng của bạn, chọn toàn bộ cây quy trình và nhấp vào Kết thúc tác vụ

- Nhấp chuột phải vào nút Bắt đầu và đi tới Ứng dụng và tính năng
- Chọn ứng dụng của bạn từ danh sách, nhấp vào Gỡ cài đặt và một lần nữa để xác nhận
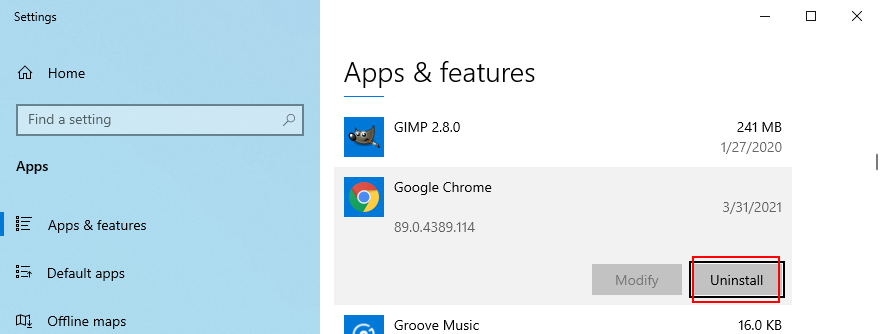
- Tiến hành thao tác gỡ bỏ
- Khởi động lại máy tính của bạn
- Tải xuống ứng dụng từ trang web chính thức của nó
- Cài đặt và thử khởi chạy nó
7. Sửa chữa và cài đặt lại .NET Framework
Một số chương trình phần mềm phụ thuộc vào .NET Framework để hoạt động bình thường. Nếu gói Framework có tệp bị hỏng, bị sửa đổi hoặc bị thiếu, đó có thể là lý do tại sao bạn tiếp tục nhận được lỗi ứng dụng 0xc0000005. Nhưng bạn có thể dễ dàng khắc phục sự cố này bằng cách sửa chữa .NET Framework bằng công cụ chuyên dụng của Microsoft.
Cách sử dụng Microsoft .NET Framework Repair Tool:
- Tải xuống Microsoft .NET Framework Repair Tool từ trang web chính thức
- Khởi chạy ứng dụng và đồng ý với các điều khoản cấp phép
- Nhấp vào Tiếp theo để bắt đầu quét máy tính
- Đảm bảo áp dụng bất kỳ bản sửa lỗi nào được tìm thấy bởi công cụ sửa chữa, như đăng ký lại hoặc khởi động lại dịch vụ Windows Installer
Cố gắng khởi chạy ứng dụng của bạn sau khi sử dụng công cụ sửa chữa. Nếu bạn vẫn không thể loại bỏ mã lỗi, bạn nên cài đặt lại .NET Framework.
Cách cài đặt lại Microsoft .NET Framework:
- Nhấn phím Win + R , nhập appwiz.cpl và nhấn phím Enter
- Tìm và gỡ cài đặt .NET Framework. Nếu bạn đã cài đặt nhiều phiên bản, hãy đảm bảo xóa tất cả chúng
- Sử dụng trình duyệt web, hãy truy cập trang tải xuống chính thức .NET Framework
- Trong nhóm Phiên bản được hỗ trợ , hãy nhấp vào mục nhập được đề xuất
- Tải xuống phiên bản thời gian chạy (dành cho người không phải là nhà phát triển)
- Cài đặt .NET Framework
- Kiểm tra xem bạn có thể mở chương trình ngay bây giờ không
8. Kiểm tra các bản cập nhật hệ thống
Đảm bảo rằng máy tính Windows 10 của bạn được trang bị các tính năng, cải tiến, bản sửa lỗi và bản vá bảo mật mới nhất từ Microsoft. Nếu có sự cố trên toàn hệ thống được xác định là nguyên nhân gây ra lỗi 0xc0000005, thì Windows Update có thể sẽ sớm xử lý vấn đề đó.
- Nhấn phím Windows , nhập Kiểm tra bản cập nhật và nhấn Enter
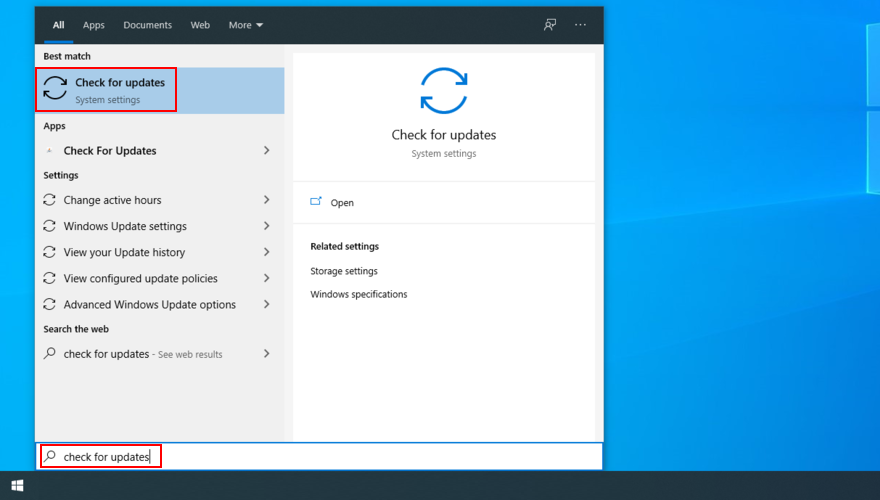
- Nếu tìm kiếm trực tuyến không tự động bắt đầu, hãy nhấp vào Kiểm tra các bản cập nhật
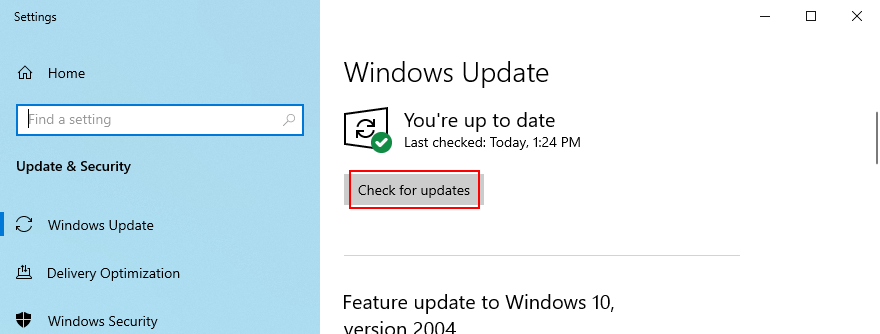
- Chờ một vài giây cho đến khi Windows và nhấp vào Tải xuống nếu có bất kỳ bản cập nhật nào đang chờ xử lý
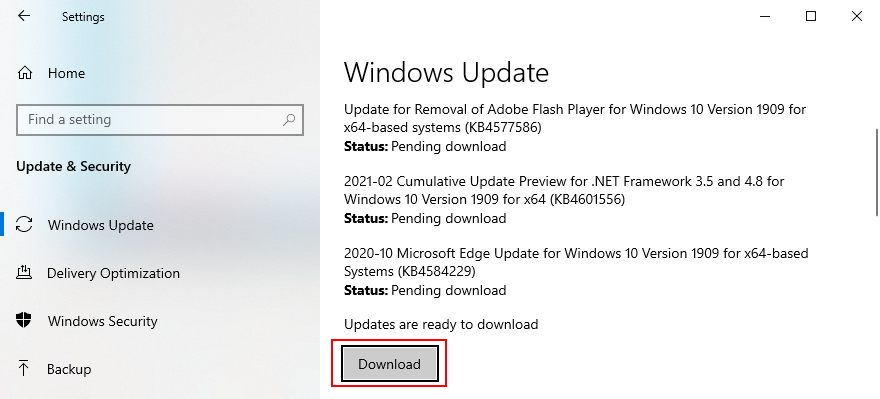
- Khởi động lại máy tính của bạn
9. Đặt lại Windows Update
Nếu Windows Update không hoạt động bình thường và cung cấp cho bạn nhiều lỗi khác nhau, bạn nên đặt lại bộ nhớ cache của nó và tất cả các thành phần liên quan đến công cụ này bằng cách chuyển sang môi trường dòng lệnh.
- Đăng nhập vào Windows 10 bằng tài khoản quản trị viên
- Nhấp vào nút Bắt đầu , tìm kiếm Dấu nhắc Lệnh và mở ứng dụng này
- Nhập các dòng mã sau (nhấn Enter sau mỗi dòng):
- Khởi động lại máy tính của bạn và thử chạy lại Windows Update
10. Chạy trình khắc phục sự cố Phần cứng và Thiết bị
Lỗi ứng dụng 0xc0000005 có thể được kích hoạt bởi phần cứng và thiết bị bị trục trặc. Đó thường là một vấn đề đơn giản, chẳng hạn như nhanh chóng cài đặt lại một thiết bị không được thiết lập đúng cách trên PC của bạn.
Trong trường hợp bình thường, bạn sẽ tìm thấy công cụ trong Cài đặt khắc phục sự cố . Tuy nhiên, nếu trình khắc phục sự cố Phần cứng và Thiết bị bị thiếu trong máy tính của bạn, đây là những gì bạn cần làm:
- Nhấn phím Win + R , nhập
msdt.exe -id DeviceDiagnosticvà nhấn phím Enter
- Nhấp vào Tiếp theo và cho phép hệ điều hành của bạn áp dụng bất kỳ bản sửa lỗi nào
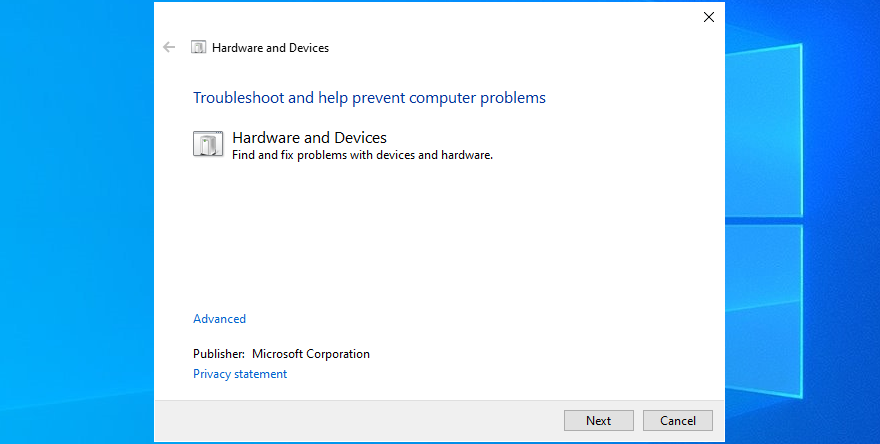
- Khởi động lại PC của bạn sau khi trình hướng dẫn hoàn tất
- Hãy thử khởi chạy các chương trình ngay bây giờ
11. Sửa lỗi ổ cứng bị hỏng
Nếu đĩa cứng của bạn có tệp bị hỏng, Windows có thể không mở được tệp hoặc khởi chạy chương trình nữa, dẫn đến lỗi vi phạm 0xc0000005. Nhưng bạn có thể khắc phục sự cố này bằng cách sử dụng một công cụ dòng lệnh đi kèm với hệ điều hành của Microsoft, được gọi là CHKDSK (Check Disk).
Cách sử dụng CHKDSK:
- Nhấn phím Windows + R , nhập cmd và nhấn Ctrl + Shift + Enter để mở Command Prompt với quyền nâng
- Nếu Windows được cài đặt trên ổ C: mặc định, hãy chạy
chkdsk c: /f /r. Nếu không, hãy thay thế c: bằng ký tự phân vùng chính xác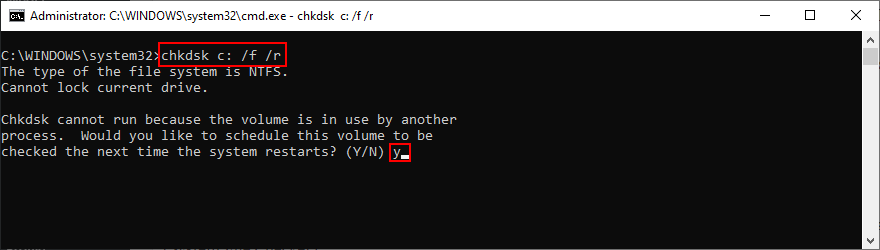
- Chạy y khi bạn được yêu cầu xác nhận lập lịch CHKDSK trong lần khởi động hệ thống tiếp theo
- Khởi động lại máy tính của bạn và đợi CHKDSK thực hiện công việc của nó
12. Sửa chữa các tệp hệ thống bị hỏng
Hệ điều hành của bạn có thể có các tệp bị hỏng hoặc bị thiếu ngăn các ứng dụng chạy bình thường trên PC của bạn. Bạn có thể khôi phục các mục bị hỏng với sự trợ giúp của SFC (Trình kiểm tra tệp hệ thống) . Cũng giống như CHKDSK, bạn có thể vận hành công cụ này từ môi trường giao diện điều khiển.
Cách sử dụng SFC:
- Chạy Command Prompt với tư cách quản trị viên
- Gõ
sfc /scannowvà nhấn Enter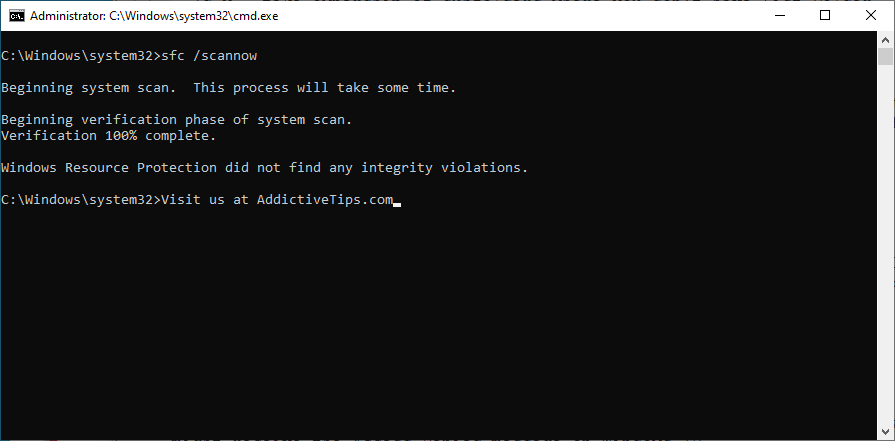
- Windows sẽ tìm và sửa chữa mọi vấn đề. Sau khi hoàn tất, hãy khởi động lại PC của bạn
Nếu SFC không giải quyết được lỗi 0xc0000005, bạn có thể sử dụng DISM (Deployment Image Servicing and Management) để kiểm tra kho lưu trữ thành phần của hình ảnh Windows.
Cách sử dụng DISM:
- Khởi chạy Command Prompt với các quyền nâng cao
- Chạy
DISM /online /cleanup-image /scanhealthvà chờ đợi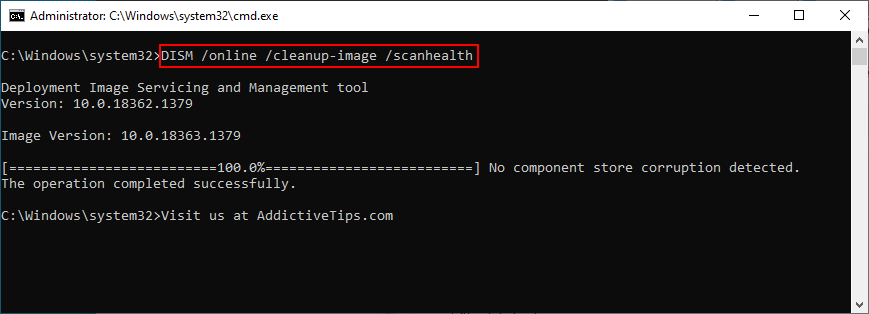
- Nếu nó tìm thấy bất kỳ vấn đề nào, hãy chạy
DISM /online /cleanup-image /restorehealth
- Sau khi hoàn thành nhiệm vụ, hãy khởi động lại PC của bạn
- Mở lại Command Prompt với tư cách quản trị viên
- Chạy SFC (
sfc /scannow)
- Khởi động lại PC của bạn lần cuối
13. Kiểm tra bộ nhớ hệ thống
Nếu bạn đang gặp bất kỳ sự cố nào với RAM hệ thống, nó có thể ảnh hưởng đến tất cả các hoạt động trong máy tính của bạn, bao gồm cả những vấn đề quan trọng như mở tệp hoặc khởi chạy ứng dụng. Để khắc phục sự cố RAM, bạn có thể chuyển sang Chẩn đoán bộ nhớ Windows. Đây là cách sử dụng nó:
- Đảm bảo lưu và đóng bất kỳ dự án nào bạn hiện đang thực hiện
- Nhấp vào nút Bắt đầu , tìm kiếm Chẩn đoán Bộ nhớ Windows và mở ứng dụng này
- Nhấp vào Khởi động lại ngay bây giờ và kiểm tra sự cố
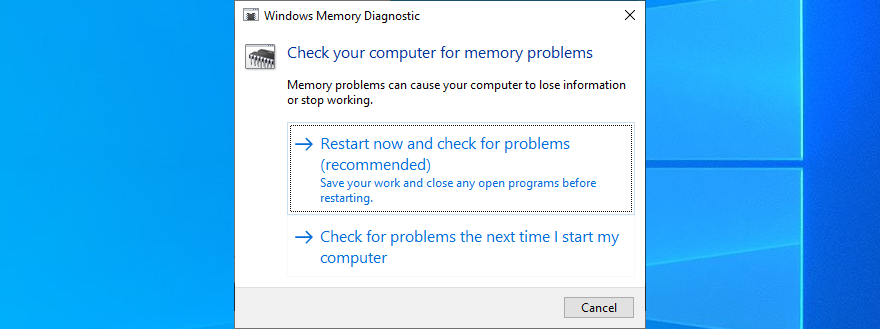
Máy tính của bạn sẽ khởi động lại và bắt đầu kiểm tra bộ nhớ hệ thống xem có vấn đề gì không. Nó thực hiện kiểm tra Tiêu chuẩn theo mặc định, nhưng chúng tôi khuyên bạn nên chọn phiên bản Mở rộng vì nó chuyên sâu. Nhấn F1 để chuyển đến tùy chọn, chọn Mở rộng và nhấn F10 .
Bạn có thể không cần giám sát PC của mình trong khi nó đang bận xác định các vấn đề về bộ nhớ. Sau khi hoàn tất, nó sẽ khởi động Windows 10 bình thường và hiển thị kết quả quét trong trung tâm thông báo. Một giải pháp thay thế là MemTest86 , bạn có thể sử dụng để thực hiện kiểm tra độ căng RAM .
14. Kiểm tra trình điều khiển của bạn
Trình điều khiển thiết bị của bạn có thể đã lỗi thời hoặc không tương thích với hệ điều hành của bạn. Theo thời gian, điều này có thể dẫn đến lỗi 0xc0000005 khi cố gắng mở tệp, chơi trò chơi và khởi chạy các ứng dụng khác nhau. Bắt đầu quá trình khắc phục sự cố bằng cách kiểm tra xem trình điều khiển video và thiết bị của bạn có lỗi thời và cần cập nhật hay không.
Cách cập nhật trình điều khiển:
- Nhấp chuột phải vào nút Bắt đầu và đi tới Trình quản lý thiết bị
- Nhấp vào mũi tên nhỏ bên cạnh Ổ đĩa để mở rộng nhóm này
- Chọn đĩa của bạn, nhấp chuột phải vào đĩa và chọn Cập nhật trình điều khiển
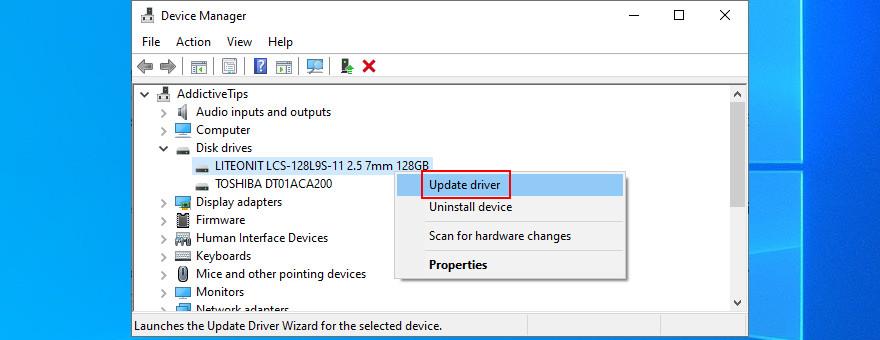
- Nhấp vào Tìm kiếm trình điều khiển tự động . Nếu bạn nhận được thông báo Trình điều khiển tốt nhất cho thiết bị của bạn đã được cài đặt , hãy nhấp vào Tìm kiếm trình điều khiển cập nhật trên Windows Update . Nhưng nếu bạn đã kiểm tra các bản cập nhật hệ thống thì không cần phải thực hiện lại điều này
- Làm tương tự cho trình điều khiển video của bạn trong danh mục Bộ điều hợp màn hình
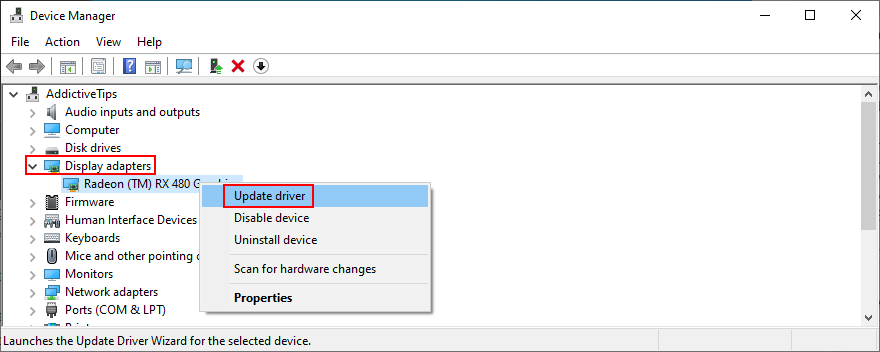
Windows hiếm khi thành công trong việc tự tìm và tải xuống trình điều khiển. Trong thực tế, đó là đáng tin cậy hơn để làm điều này bằng tay: tìm tên của người lái xe của bạn trong Thuộc tính phần, hãy truy cập trang web chính thức, tải về một phiên bản mới hơn, sau đó trở về Device Manager để tiến hành cập nhật bằng cách chọn Browse máy tính của tôi cho tài xế tùy chọn .
Tuy nhiên, nếu bạn đang gặp khó khăn khi cố gắng tìm ra trình điều khiển nào đã lỗi thời và tải xuống từ đâu, thì việc sử dụng ứng dụng cập nhật trình điều khiển sẽ dễ dàng hơn . Nó quét máy tính của bạn, tìm các trình điều khiển lỗi thời, định vị các phiên bản mới hơn trên web và cài đặt chúng vào máy tính của bạn. Và tất cả đều được thực hiện tự động. Ngoài ra, bạn sẽ không có nguy cơ nhận được các trình điều khiển không tương thích có thể gây hại nhiều hơn cho PC của bạn.
Cách khôi phục các trình điều khiển không được hỗ trợ:
- Nhấn phím Win + R , nhập devmgmt.msc và nhấn Enter
- Chọn thiết bị có trình điều khiển không được hỗ trợ, nhấp chuột phải vào thiết bị và đi tới Thuộc tính
- Chọn driver phần
- Nhấp vào Roll Back Driver và làm theo các bước. Nếu nút chuyển sang màu xám và bạn không thể nhấp vào nó, bạn không thể thực hiện khôi phục do không có phiên bản trình điều khiển trước nào được lưu vào PC của bạn. Bạn có thể bỏ qua bước này
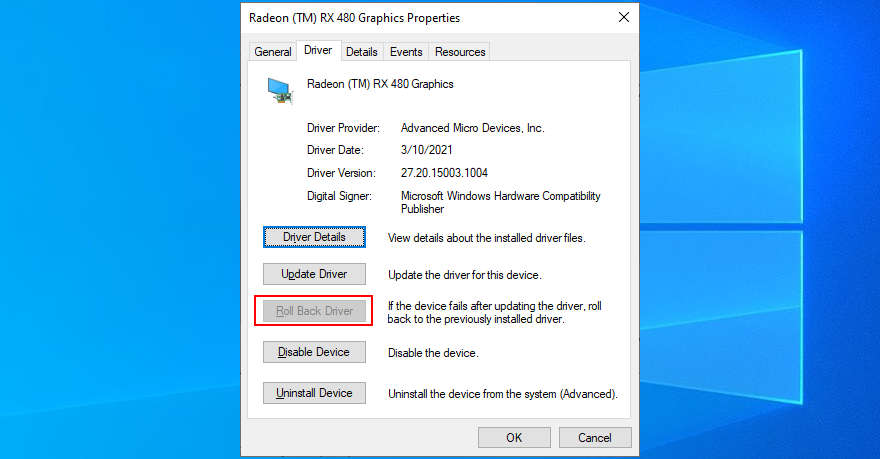
15. Chạy quét phần mềm độc hại
Nếu hệ điều hành của bạn có vi-rút, không có gì lạ khi bạn liên tục nhận được các mã lỗi như 0xc0000005 khi cố gắng sử dụng máy tính của mình. Đã đến lúc sử dụng Bộ bảo vệ Windows hoặc bất kỳ giải pháp chống phần mềm độc hại nào khác của bên thứ ba được cài đặt để tìm và loại bỏ mọi mối đe dọa từ ổ cứng của bạn.
Cách sử dụng Bộ bảo vệ Windows:
- Nhấn phím Win , tìm kiếm Windows Security và khởi chạy ứng dụng này
- Chuyển đến Bảo vệ khỏi mối đe dọa và vi-rút
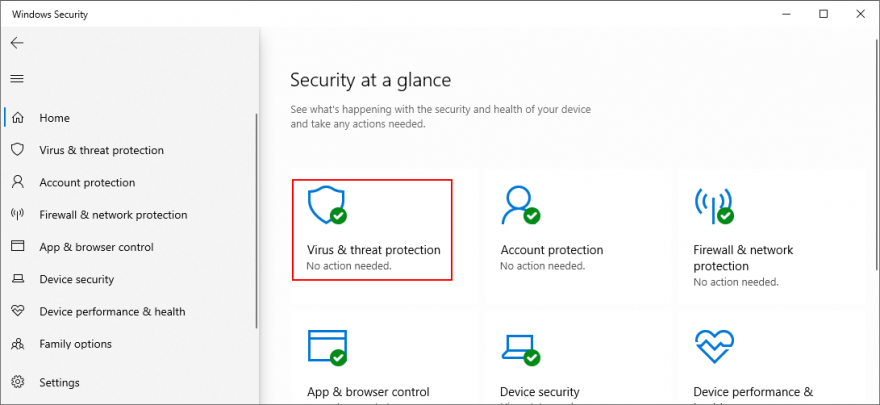
- Chọn Quét nhanh và nhấp vào Quét ngay
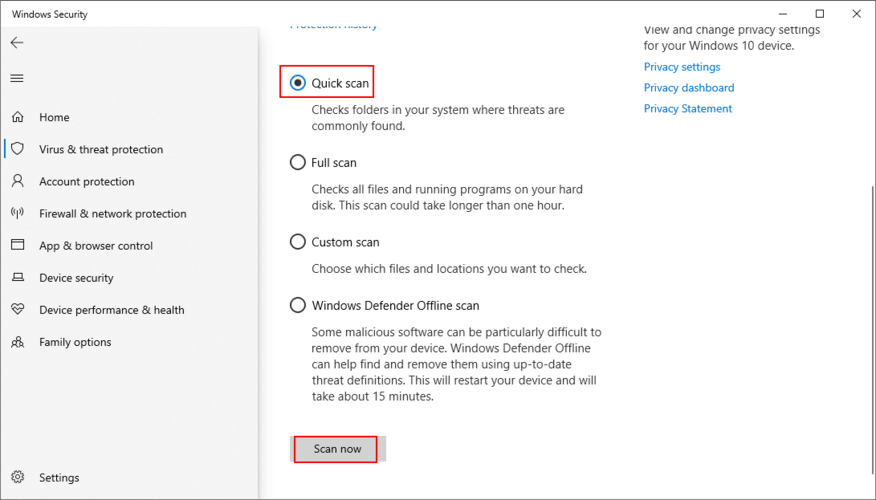
- Nếu không có mối đe dọa nào được tiết lộ sau khi quét nhanh, hãy chọn Quét ngoại tuyến của Bộ bảo vệ Windows và nhấp vào Quét ngay
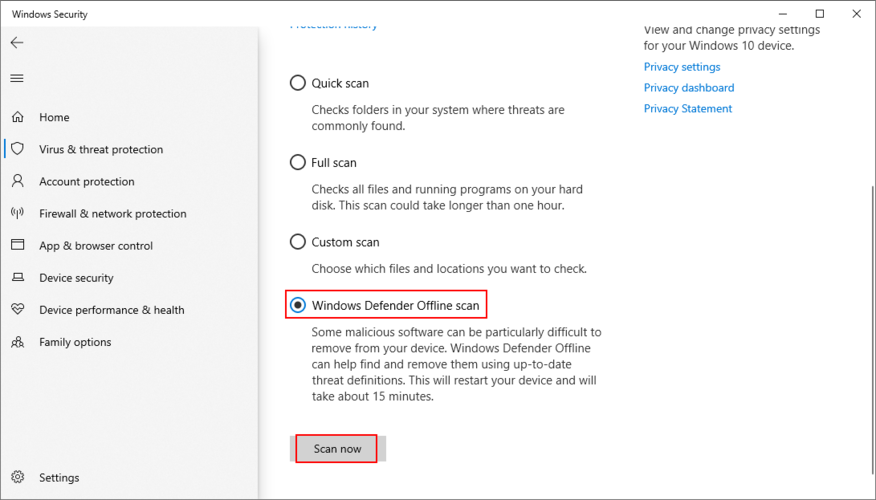
- Kiên nhẫn chờ trong khi Defender chạy quá trình quét. Bạn không nên sử dụng máy tính của mình trong thời gian này vì nó sẽ bị chậm lại. Nếu Defender xác định được bất kỳ vi rút nào, hãy cho phép nó cách ly hoặc xóa các tệp đáng ngờ. Trong khi đó, bất kỳ tệp nào bạn cho là an toàn nên được chuyển vào danh sách trắng để loại trừ chúng khỏi các lần quét tiếp theo
16. Tạm thời tắt phần mềm chống vi-rút của bạn
Tùy thuộc vào chương trình chống vi-rút của bên thứ ba mà bạn đã cài đặt, một số cài đặt bảo mật nhất định có thể xung đột với cấu hình máy tính của bạn. Nói cách khác, chương trình bảo mật của bạn có thể chặn quyền truy cập của bạn vào các ứng dụng yêu thích do các vấn đề an toàn.
Để nhanh chóng đưa lý thuyết này vào thử nghiệm, hãy tạm thời vô hiệu hóa phần mềm chống vi-rút của bạn và sau đó thử mở tệp hoặc khởi chạy ứng dụng. Nếu bạn có thể làm như vậy mà không gặp thêm lỗi nào, điều đó có nghĩa là bạn phải thay đổi cài đặt chống vi-rút và thêm một ngoại lệ cho các tệp và ứng dụng của mình. Dù bạn làm gì, đừng để phần mềm chống vi-rút tắt nguồn vì bạn sẽ khiến PC của mình dễ bị tấn công bởi các mối nguy hiểm từ Internet.
17. Tạm thời vô hiệu hóa tường lửa của bạn
Tường lửa của bạn kiểm soát những ứng dụng nào được phép truy cập Internet và những máy chủ bên ngoài nào có thể truy cập vào máy của bạn. Thông thường, một ứng dụng tạo một ngoại lệ cho chính nó trong tường lửa hệ thống ngay sau khi bạn thiết lập nó. Tuy nhiên, nếu điều đó không xảy ra trên máy tính của bạn do bạn hoặc người khác đã thay đổi cài đặt tường lửa, thì bạn có thể gặp phải các lỗi ứng dụng như 0xc0000005.
Dễ dàng kiểm tra điều này bằng cách hủy kích hoạt tường lửa của bạn:
- Đăng nhập vào Windows 10 với quyền quản trị viên
- Nhấn phím Windows , nhập Kiểm tra trạng thái tường lửa và nhấn Enter
- Nhấp vào Bật hoặc tắt Tường lửa của Bộ bảo vệ Windows ở phần bên trái của cửa sổ
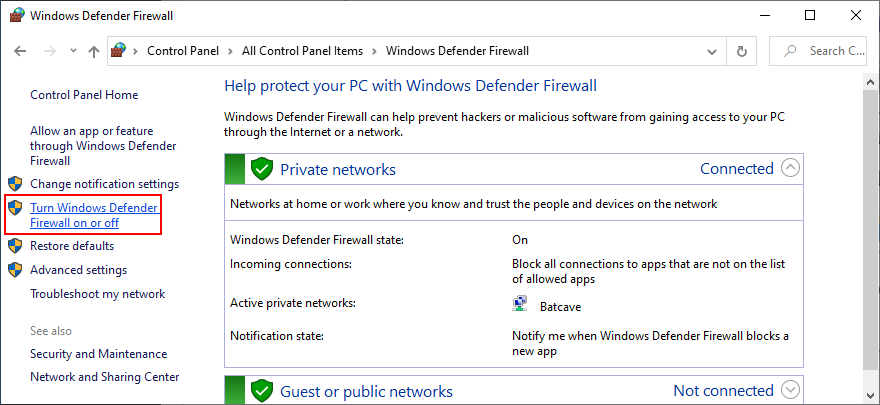
- Đặt Tắt Tường lửa của Bộ bảo vệ Windows ở cả Cài đặt mạng riêng và Cài đặt mạng công cộng . Bấm OK
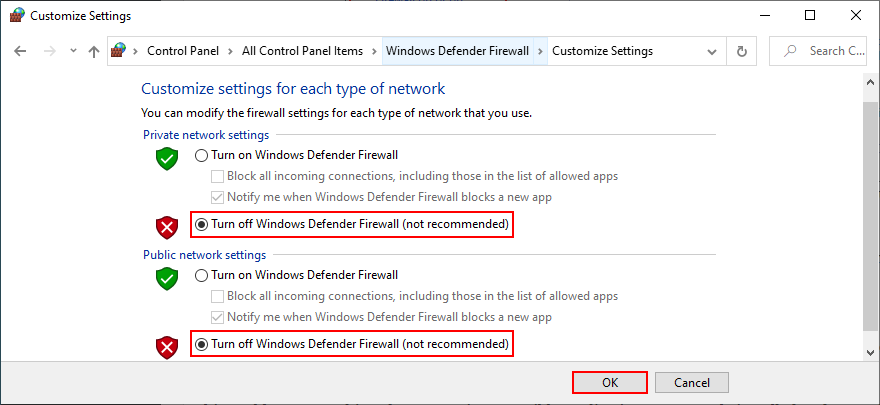
Cố gắng khởi chạy ứng dụng hoặc mở tệp đã gây ra sự cố cho bạn trước đây.
Nếu bạn thành công, hãy khôi phục cài đặt tường lửa về mặc định:
- Tìm kiếm tường lửa trên máy tính của bạn và mở Tường lửa & bảo vệ mạng
- Cuộn xuống và nhấp vào Khôi phục tường lửa về mặc định
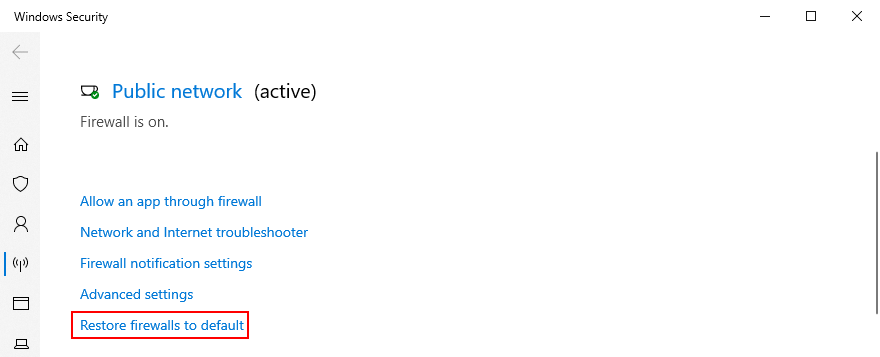
- Nhấp vào Khôi phục mặc định và Có để xác nhận
Nếu lỗi 0xc0000005 trả về, hãy thêm một ngoại lệ cho ứng dụng của bạn trong tường lửa:
- Quay lại Tường lửa và bảo vệ mạng
- Nhấp vào Cho phép ứng dụng thông qua tường lửa
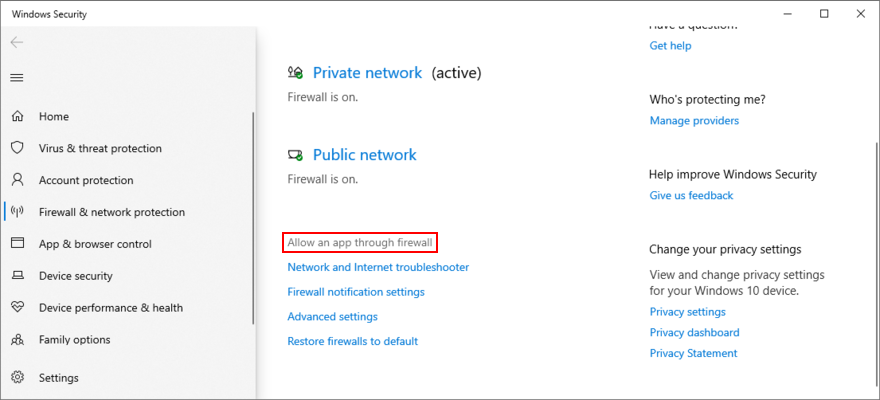
- Nhấp vào nút Thay đổi cài đặt (bạn cần có quyền quản trị)
- Tìm kiếm ứng dụng của bạn trong danh sách. Nếu nó không có ở đó, hãy nhấp vào Cho phép ứng dụng khác , duyệt qua máy tính của bạn và thêm tệp trình khởi chạy của ứng dụng của bạn
- Chọn ứng dụng của bạn từ danh sách, chọn hộp của nó, sau đó bật tùy chọn Riêng tư và Công khai bên cạnh nó
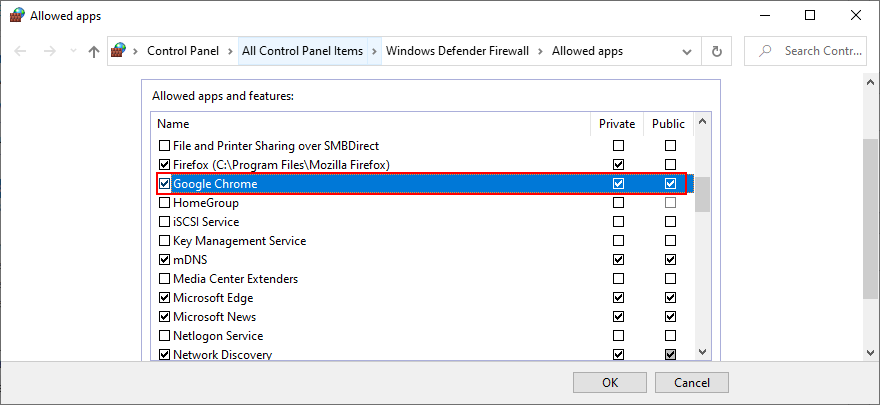
18. Thay đổi cài đặt Ngăn chặn Thực thi Dữ liệu
Data Execution Prevention (DEP) is a security tool built into Windows 10, whose role is to protect memory pages by stopping applications from deploying malicious code. If the program you’re trying to launch has a behavior seen as malicious, DEP won’t let you access it. It could be the reason why you keep getting the 0xc0000005 violation error.
But you can make an exception for your app in Data Execution Prevention:
- Press Win key + R, type sysdm.cpl, and press Enter to access System Properties
- Go to the Advanced tab
- At Performance, click the Settings button
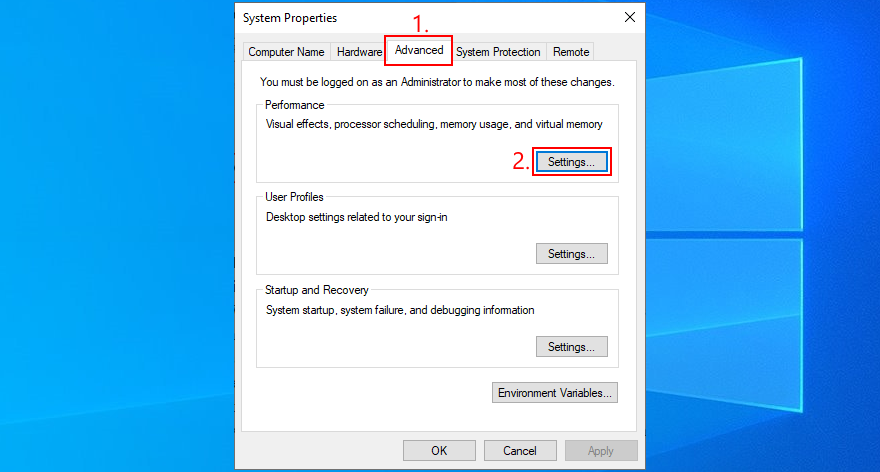
- Switch to the Data Execution Prevention tab
- Select Turn on DEP for all programs and services except those I select
- Click Add, open your application’s executable file, and click OK to confirm. You can do this for multiple programs. However, keep in mind that DEP can’t be turned off for certain programs
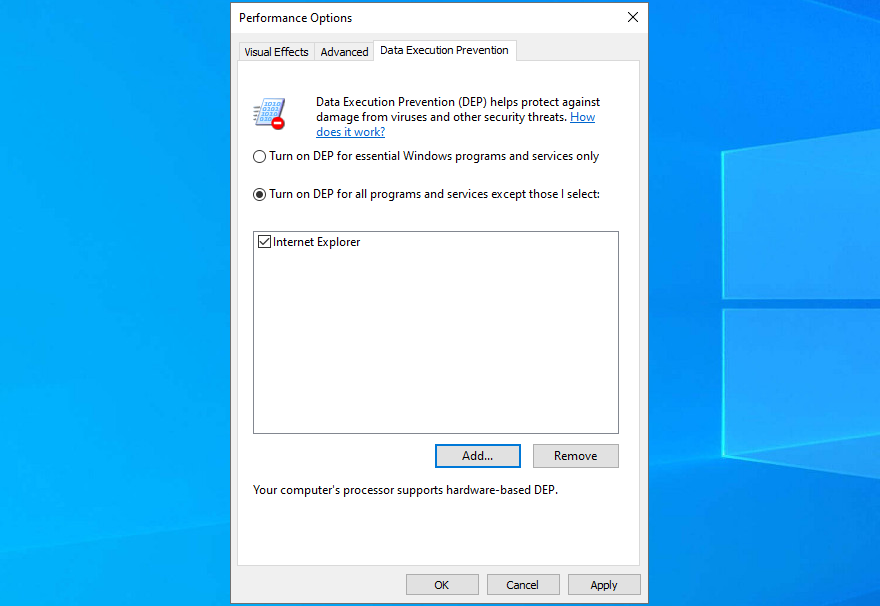
- Click Apply and exit to the desktop
- Try to open your program now
If you later wish to restore Data Execution Prevention settings to default, retrace the steps above to reach the Data Execution Prevention tab. Then, choose Turn on DEP for essential Windows programs and services only, and click Apply.
19. Disable the LoadAppInit_DLLs registry entry
Another way to fix the 0xc0000005 violation code error is by disabling the LoadAppInit_DLLs registry entry. Don’t worry about damaging computer settings since you will be creating a registry backup before changing anything, just in case you need to restore the original configuration later.
- Click the Start button, search for regedit, and open Registry Editor
- Open the File menu and click Export
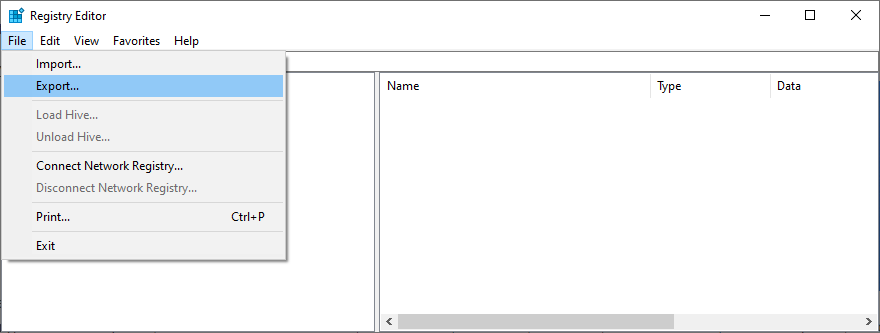
- Set a file name and destination, then click Save to create the registry backup file (.reg format)
- Go to this location:
HKEY_LOCAL_MACHINE\SOFTWARE\Microsoft\Windows NT\CurrentVersion\Windows
- Find the LoadAppInit_DLLs entry and check that its Data is set to 0x00000000 (0). If it’s not, double-click the entry, set Value data to 0 and Base to Hexadecimal, then click OK
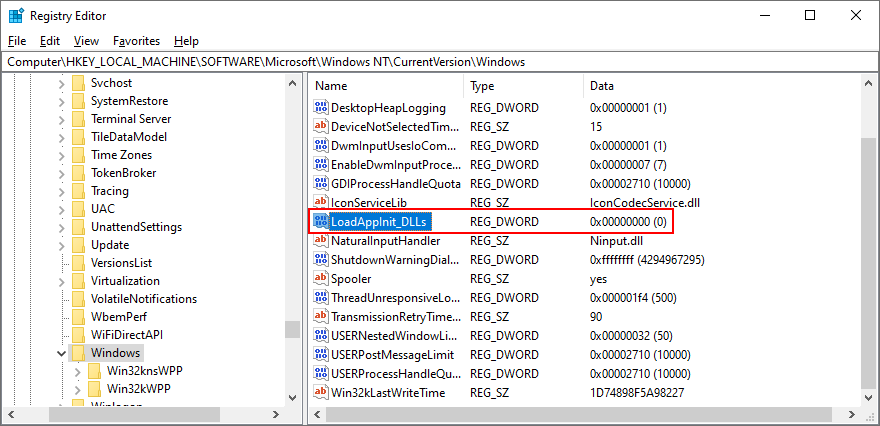
- Exit Registry Editor
If you need to restore the previous registry settings for any reason, just double-click the .reg file you previously exported.
20. Repair the BCD file
If your system’s BCD (Boot Configuration Data) is malfunctioning, Windows might have trouble trying to process the files and settings required for launching programs. But you can repair the BCD file using a Windows installation media:
- Connect an empty USB flash drive into your PC
- Download Media Creation Tool from the official website
- Start the application and follow the steps to set up a Windows installation media disk
- Click the Start button and open the power menu
- While holding down the Shift key, click Restart to boot Windows to the troubleshoot menu
- Select Troubleshoot > Advanced Options > Command Prompt
- Choose your PC account and enter your password to continue
- Write the next commands (hit Enter after each line of code):
-
bootrec /repairbcd
-
bootrec /osscan
-
bootrec /repairmbr
- Exit Command Prompt and start Windows normally
21. Disable startup programs
Your operating system might have trouble accessing files due to conflicting applications that automatically run at every Windows boot. To fix this problem, you should disable all autostart apps:
- Press Ctrl + Shift + Esc to launch Task Manager
- Go to the Startup section
- Select a program with the Enabled status and click Disable. Do this for all apps with the Enabled status

- Restart your computer
22. Run a clean system boot
You can run a clean Windows 10 boot in order to disable non-essential system services and startup items that might be affecting your applications and causing the 0xc0000005 error. Here’s what you need to do:
- Click the Start button, search for System Configuration, and press Enter
- Stay in the General tab
- Choose Selective startup
- Disable Load system services and Load startup items
- Click Apply and exit
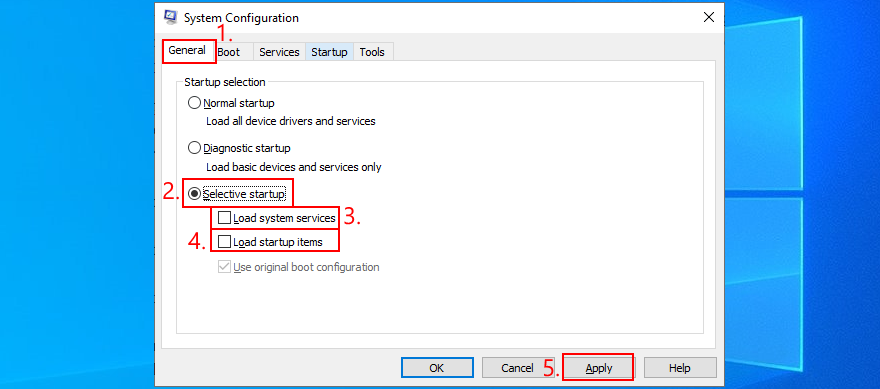
- Right-click the taskbar and open Task Manager
- Go to the Startup area
- Disable all apps with the Enabled status

- Reboot your PC
23. Start Windows 10 in Safe Mode
You can start Windows 10 in Safe Mode to create a secured environment for diagnosing computer issues that lead to application error 0xc0000005. Here’s what you need to do:
- Shut down your computer and turn it on. Interrupt the boot sequence three times in a row to reach the Advanced Startup menu
- Select Troubleshoot > Advanced options > Startup Settings
- Click Restart and wait
- Press F5 to boot Windows in Safe Mode with Networking or, if you don’t need Internet access to open the files or launch the applications that are giving you trouble, press F4
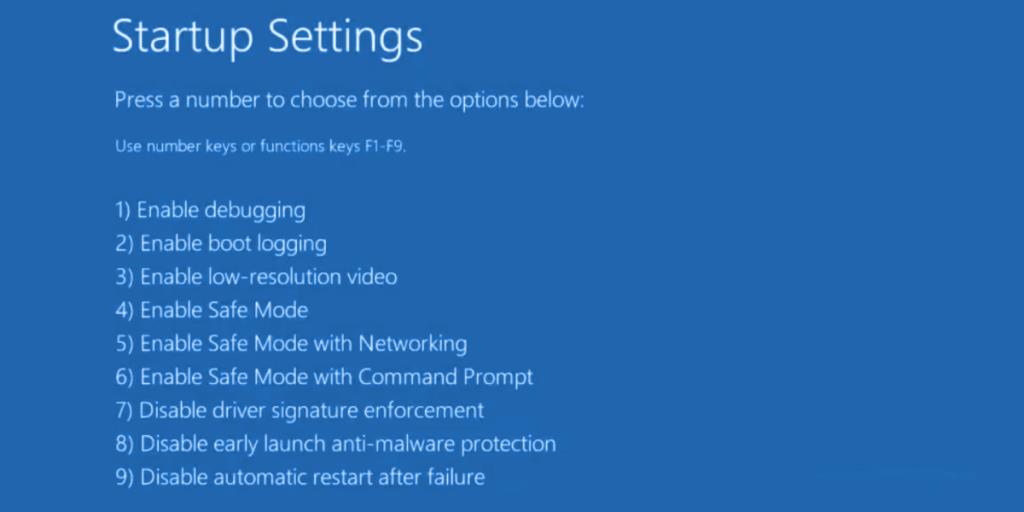
24. Roll back Windows 10
You can revert Windows 10 to a checkpoint that was recorded before you started experiencing the 0xc0000005 access violation error, thanks to System Restore. Before proceeding, keep in mind that all applications installed beyond the restore point will no longer exist, so you will have to reinstall them.
How to use System Restore:
- Log in to Windows 10 using an admin account
- Press the Win key, search for Control Panel, and open this app
- Select Recovery
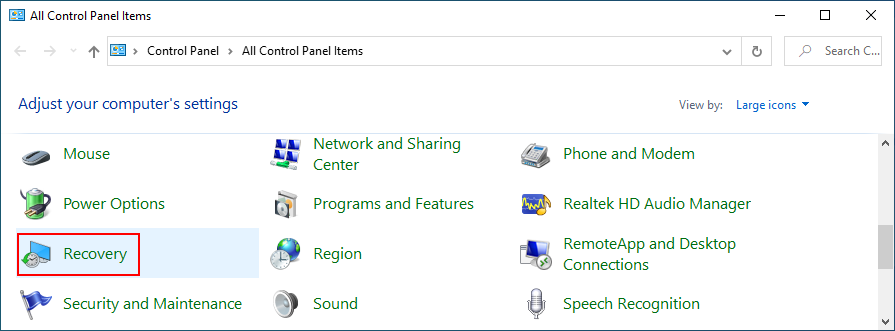
- Click Open System Restore
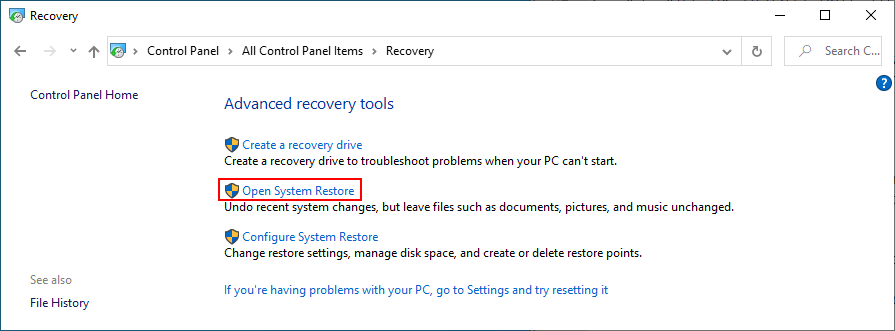
- Select a restore point from the list or click Show more restore points to inspect more options. To find out which apps you will have to reinstall, click Scan for affected programs
- Proceed with the remaining steps. Windows will reboot to complete the restore
25. Use a Linux live distro
Unfortunately, System Restore often fails to work. When you exhaust all your options, it’s time to prepare your PC for a full reset. During preparation, you should back up all personal files and any applications you don’t want to reinstall after the reset. If you’re having a difficult time performing file operations like copying due to various errors, you can create a Linux live distro.
How to create a Linux live distro with Rufus:
- Download a Linux distro like Ubuntu
- Plug a pen drive into your PC. Copy any files you might need later since the drive will be formatted
- Download Rufus from the official website
- Set up and launch Rufus
- Select the pen drive and set Boot section to Disk or ISO image
- Click SELECT and add the Ubuntu ISO image
- Set Partition scheme to MBR
- At File system, select FAT32
- Click OK and wait
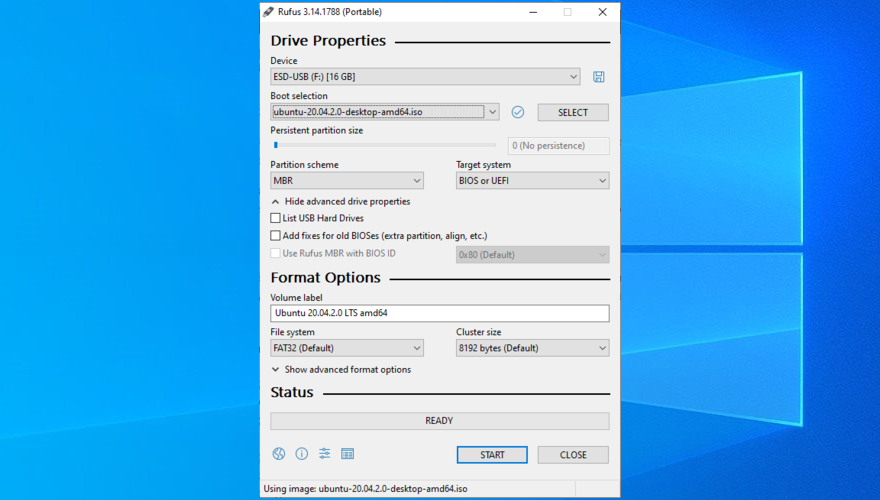
How to boot Ubuntu from the USB flash drive:
- Make sure the pen drive remains plugged into your computer
- Restart Windows but, before system boot, quickly press the key displayed on the screen to access the boot startup menu (F12 on some computers)
- Choose the USB storage drive with Ubuntu and press Enter
- After Ubuntu loads, access your files and create a backup
26. Reset your PC
Once you make sure that all your essential files are safely copied somewhere, you can perform a factory reset on Windows 10 by removing not only applications and files, but also by formatting the drive to erase any problem that caused application error 0xc0000005 in the first place.
How to reset Windows 10:
- Click the Start button, type Reset this PC, and press the Enter key
- Click the Get started button
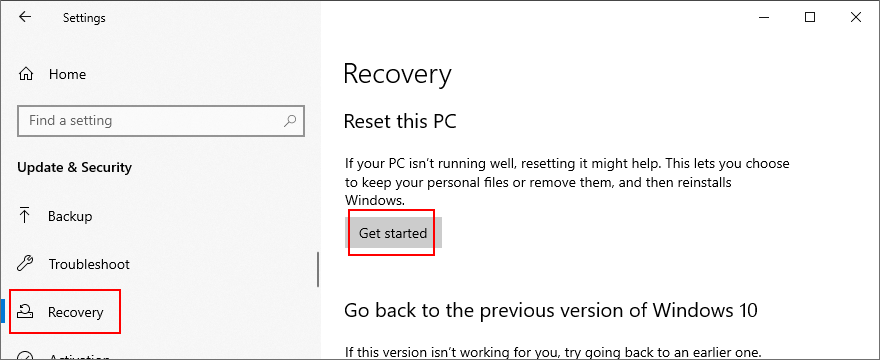
- Select Remove everything and proceed with the next instructions

Application error 0xc0000005 can be fixed
To review, the 0xc0000005 violation error can occur when trying to open files, launch applications, or play games. It indicates an underlying problem with your hard disk or operating system that must be immediately resolved.
You can try a simple solution like restarting your computer, closing all processes, or running the app with administrator rights. However, if the problem is more complicated than that, you can run Program Compatibility Troubleshooter, clear the application cache, reinstall the program, repair and reinstall .NET Framework, check for system updates, or reset the Windows Update components.
It’s also a good idea to run the Hardware and Devices troubleshooter, fix corrupt hard disk and operating system issues, check the system RAM, update or roll back drivers, run a computer malware scan, temporarily disable the antivirus and firewall, change Data Execution Prevention settings, deactivate the LoadAppInit_DLLs registry entry, or repair the BCD file.
Furthermore, you can disable applications that automatically run at every system startup, run a clean system boot, or roll back Windows 10 to a previous checkpoint using System Restore. However, if everything fails, you can use a Linux live distro to access and back up your files in order to prepare for a Windows 10 factory reset that will surely resolve the violation error.
How did you manage to get rid of this error? Tell us about your experience in the comments below.