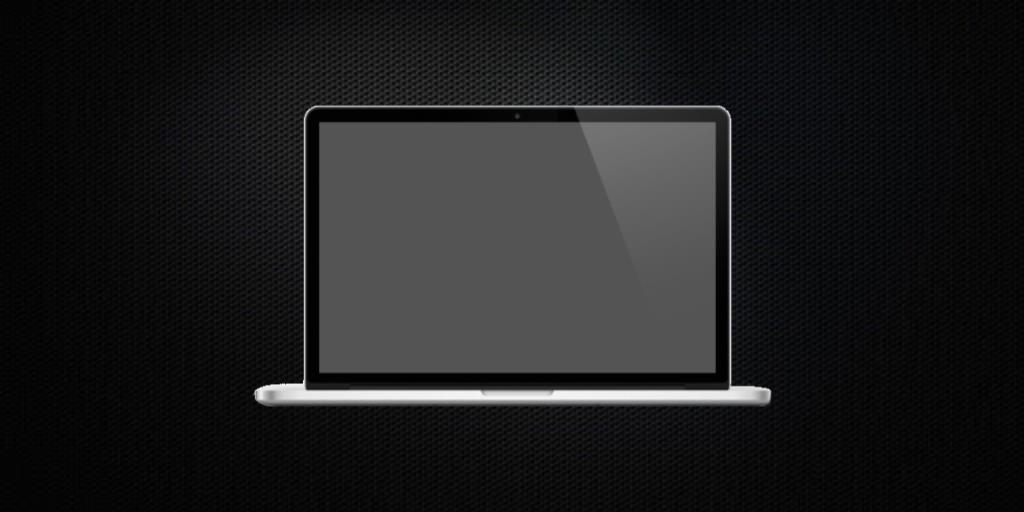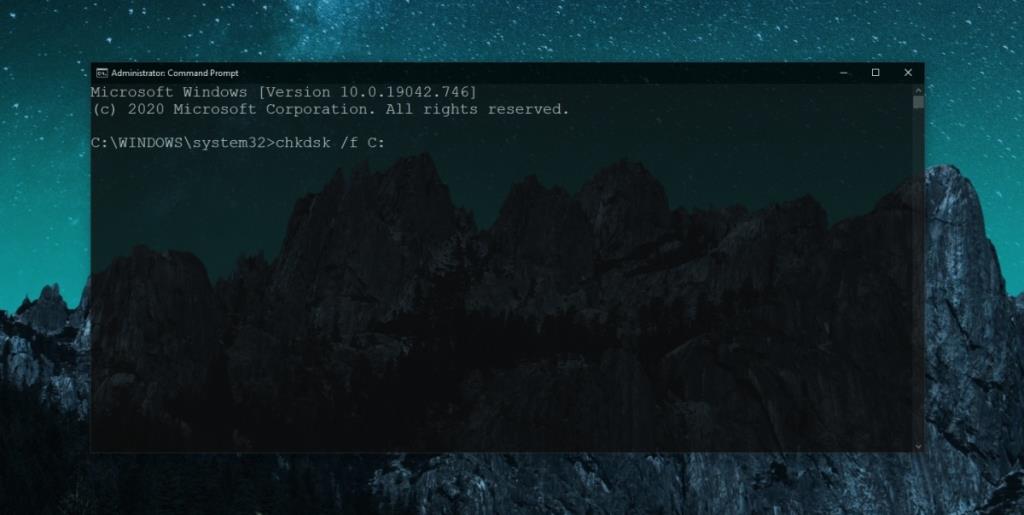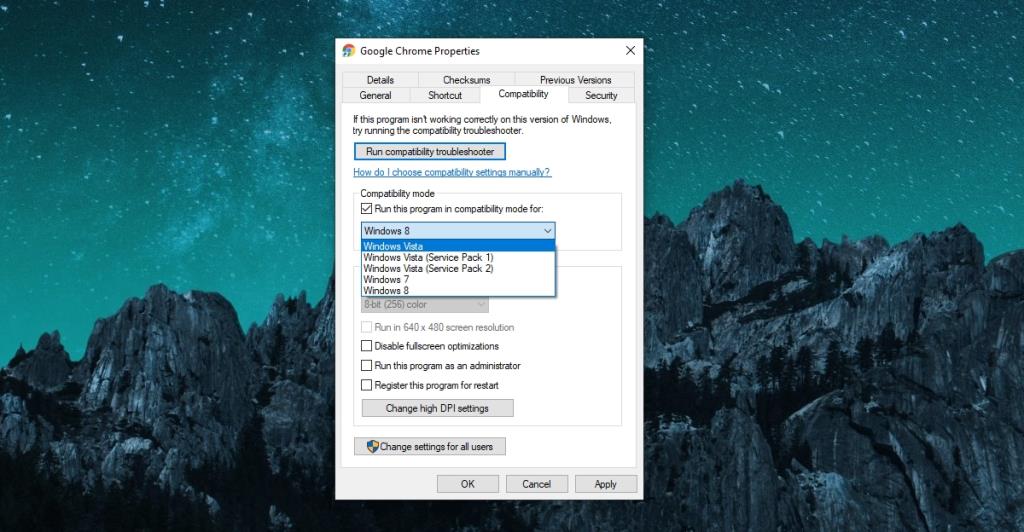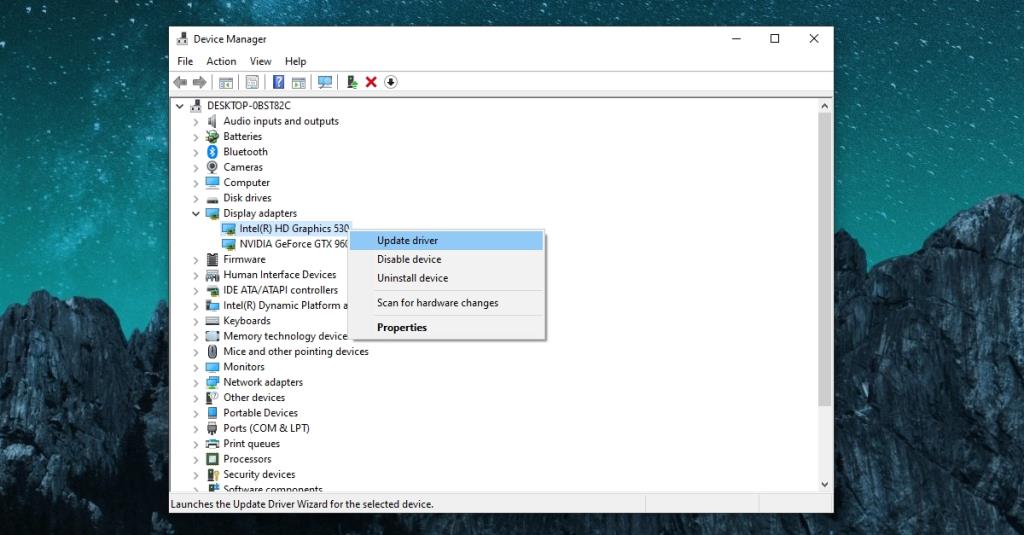Windows 10 có màn hình xanh chết chóc khét tiếng. Nó xuất hiện khi hệ điều hành gặp sự cố và cung cấp thông báo lỗi và có thể trỏ đến một liên kết hữu ích để giúp giải quyết vấn đề đó. Nếu BSoD tái diễn, nó chỉ ra vấn đề với hệ điều hành hoặc với phần cứng và không thể bỏ qua nó.
Màn hình đen chết chóc
Một màn hình lỗi ít được biết đến là Màn hình đen chết chóc. Màn hình đen chết chóc mượn tên của nó từ những ngày đầu của Windows khi hệ điều hành này chỉ có thể chạy các chương trình DOS. Màn hình đen chết chóc xuất hiện khi một ứng dụng DOS không chạy được.
Định nghĩa này không còn đúng với Màn hình đen chết chóc trên Windows 10. Trên Windows 10, Màn hình đen chết chóc được quan sát khi người dùng khởi động hệ thống. Nó được đánh dấu bằng sự vắng mặt hoàn toàn của bất kỳ phần tử giao diện người dùng nào hoặc bất kỳ hệ điều hành nào có thể được chọn để chạy.
Không giống như Màn hình xanh chết chóc, hệ thống của bạn không bị sập. Nó không thể khởi động hoàn toàn. Bạn có thể thấy thông báo như không tìm thấy hệ điều hành nào hoặc có vấn đề với các tệp trên ổ đĩa khởi động nhưng ít khác.
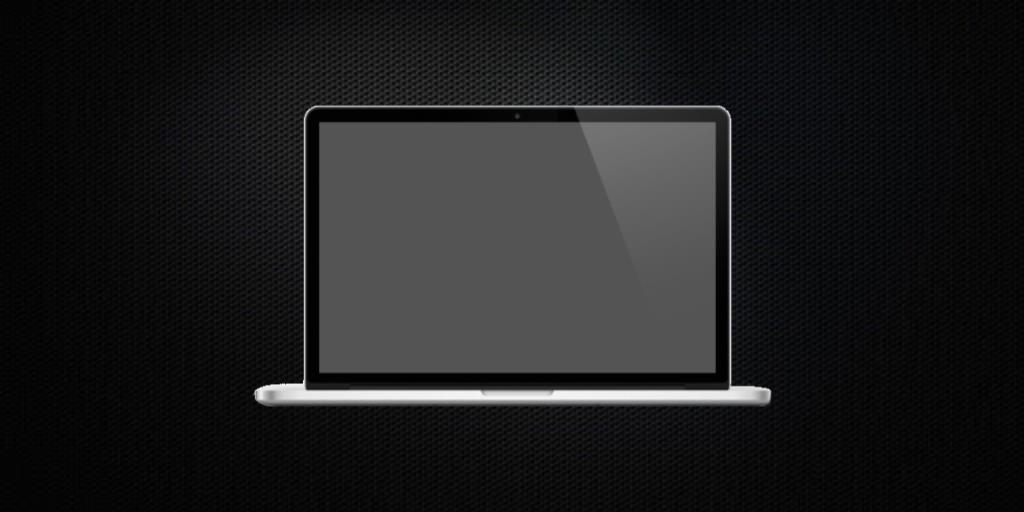
Màn hình đen chết chóc của Windows 10 - NGUYÊN NHÂN
Màn hình đen chết chóc có thể do những nguyên nhân sau;
- Cài đặt Windows 10 không đúng hoặc không đầy đủ: Nếu bạn đang cài đặt Windows 10 trên một hệ thống và bạn đã gỡ bỏ phương tiện cài đặt hoặc hệ thống gặp sự cố trong quá trình cài đặt, bạn có thể thấy màn hình đen chết chóc.
- Cài đặt Windows 10 bị hỏng : Nếu cài đặt Windows 10 của bạn bị hỏng trong quá trình quét hệ thống, khôi phục tệp, cài đặt hệ điều hành thứ hai (khởi động kép) trên PC, bạn sẽ thấy màn hình đen chết chóc.
- Sự cố đĩa cứng: Nếu đĩa cứng của bạn bị lỗi và không thể sửa chữa được, thì PC của bạn sẽ không thể khởi động hệ điều hành. Bạn sẽ cần thay thế đĩa cứng hoặc kết nối thiết bị khởi động bổ sung / thay thế vào hệ thống và khởi động từ nó.
- Dịch vụ hệ thống bị lỗi / gặp sự cố: trong một số trường hợp hiếm hoi, bạn có thể nhận được màn hình đen chết chóc trên màn hình nền. Tất cả các phần tử giao diện người dùng sẽ biến mất và nhiều nhất bạn sẽ thấy một con trỏ trên màn hình. Con trỏ có thể phản hồi hoặc không. Loại sự cố này là do một ứng dụng gây ra.
- Lỗi / sự cố phần cứng: Màn hình của bạn có thể bị hỏng và không thể hiển thị môi trường HĐH hoặc trình điều khiển màn hình của bạn có thể bị hỏng.
Xác định bản chất của màn hình đen chết chóc
Trước khi có thể sửa lỗi Màn hình đen chết chóc, bạn cần phải xác định xem đó là loại gì, tức là bạn đang ở trên màn hình nền hay đang ở màn hình khởi động.
Cách đơn giản nhất để kiểm tra điều này là buộc tắt hệ thống.
- Nhấn và giữ nút nguồn trên máy tính xách tay / PC của bạn.
- Chờ cho đến khi bạn nghe thấy hệ thống sập nguồn.
- Để có biện pháp tốt, hãy ngắt kết nối nó khỏi nguồn điện trong một phút.
- Kết nối hệ thống với nguồn điện và bật nó lên.
- Nếu bạn nhìn thấy logo Windows và khởi động vào màn hình nền thì màn hình đen chết chóc là do một ứng dụng trên màn hình gây ra.
- Nếu bạn không thấy logo Windows, hãy xem sơ qua logo của nhà sản xuất máy tính hoặc thấy thông báo nhấn phím để khởi động vào BIOS , màn hình đen chết chóc nằm ngoài màn hình, tức là trên màn hình khởi động.
5 cách khắc phục NHANH CHÓNG: Màn hình đen chết chóc trên Windows 10
Để khắc phục màn hình đen chết chóc, bạn hãy thử cách sau. Cách khắc phục mà bạn sử dụng sẽ tùy thuộc vào loại màn hình đen chết chóc mà bạn đang nhìn thấy.
1. Sửa chữa Windows 10
Bản sửa lỗi này áp dụng nếu Windows 10 bị hỏng đến mức không thể khởi động được nữa. Bạn sẽ cần quyền truy cập vào một hệ thống đang hoạt động để sửa chữa nó.
- Tải xuống công cụ tạo phương tiện cho Windows 10 từ Microsoft .
- Tạo phương tiện cài đặt Windows 10 bằng USB.
- Kết nối USB với PC có vấn đề.
- Khởi động từ USB.
- Chọn ngôn ngữ và phiên bản Windows 10.
- Trên màn hình cài đặt, chọn tùy chọn Sửa chữa.
- Chọn Trình khắc phục sự cố> Sửa chữa khởi động.
2. Kiểm tra lỗi ổ cứng
Để kiểm tra ổ cứng tìm lỗi bên ngoài Windows 10, bạn cần có đĩa cài đặt Windows 10. Để tạo nó, bạn phải có quyền truy cập vào hệ thống Windows 10 đang hoạt động.
- Tắt hệ thống.
- Kết nối đĩa cài đặt Windows 10.
- Bật hệ thống và khởi động từ đĩa.
- Chọn phiên bản và ngôn ngữ Windows 10.
- Chọn tùy chọn sửa chữa.
- Đi tới Khắc phục sự cố> Tùy chọn nâng cao> Dấu nhắc lệnh.
- Chạy lệnh này trên từng ổ trên ổ cứng để quét lỗi.
chkdsk / f Drive-letter:
Thí dụ
chkdsk / f C:
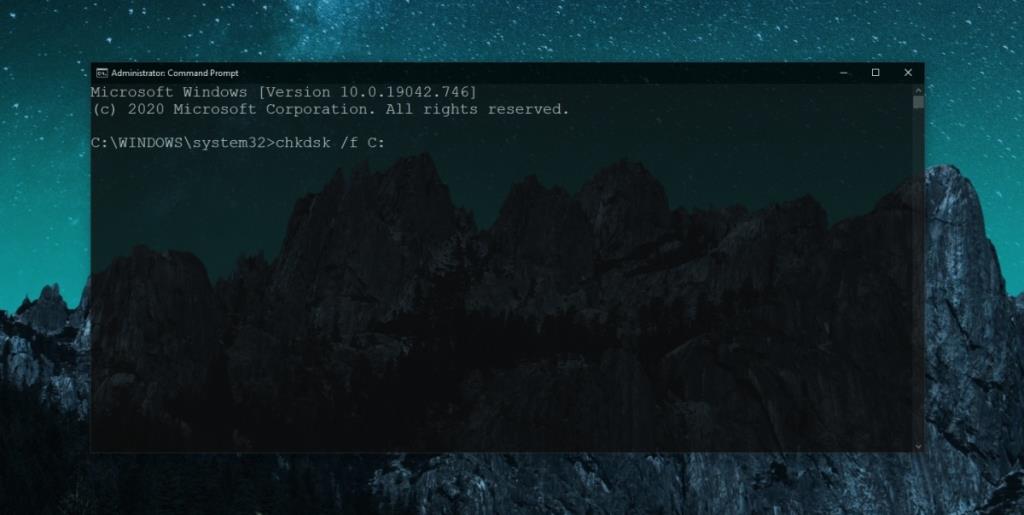
3. Kiểm tra phần cứng
Nếu hệ thống của bạn không khởi động hoặc màn hình đen hoàn toàn trống, hãy chạy qua các bước kiểm tra sau.
- Kết nối với một màn hình khác và / hoặc thay đổi cáp bạn sử dụng để kết nối với màn hình.
- Thay đổi PSU (bộ cấp nguồn) mà bạn đang sử dụng để cấp nguồn cho hệ thống của mình.
- Loại bỏ bất kỳ và tất cả các thiết bị ngoại vi không cần thiết để chạy hệ thống, ví dụ: ổ đĩa ngoài, USB, thẻ SD , điện thoại, máy ảnh, v.v.
- Kiểm tra hệ thống thông gió. Hệ thống của bạn có thể quá nóng. Cho nó một chút thời gian ngừng hoạt động tức là không sử dụng nó trong vài giờ để nó có thể nguội hoàn toàn và sau đó thử bật nó lên.
- Nếu hệ thống của bạn đã nóng trong một thời gian dài và bạn đã gặp phải nhiều lần tắt máy liên quan đến nhiệt, phần cứng của bạn có thể bị hỏng. Nếu vậy, tốt nhất bạn nên nhờ chuyên gia kiểm tra phần cứng.
4. Chạy ứng dụng ở chế độ tương thích
Nếu bạn thấy một môi trường giống như máy tính để bàn với màn hình đen chết chóc, điều đó có nghĩa là một ứng dụng phải chịu trách nhiệm về điều đó. Buộc khởi động lại hệ thống và bạn sẽ có thể khởi động vào máy tính để bàn đang hoạt động.
Để ngăn màn hình đen xuất hiện lại, hãy thử chạy ứng dụng ở chế độ tương thích.
- Nhấp chuột phải vào lối tắt hoặc EXE của ứng dụng và chọn Thuộc tính từ menu ngữ cảnh.
- Chuyển đến tab Tương thích.
- Bật tùy chọn “Chạy lệnh này trong chế độ tương thích cho”.
- Mở menu thả xuống và chọn Windows 8 hoặc Windows 7 và chạy ứng dụng.
Lưu ý: cách này có thể không hiệu quả và lựa chọn duy nhất của bạn là tìm một ứng dụng khác để sử dụng.
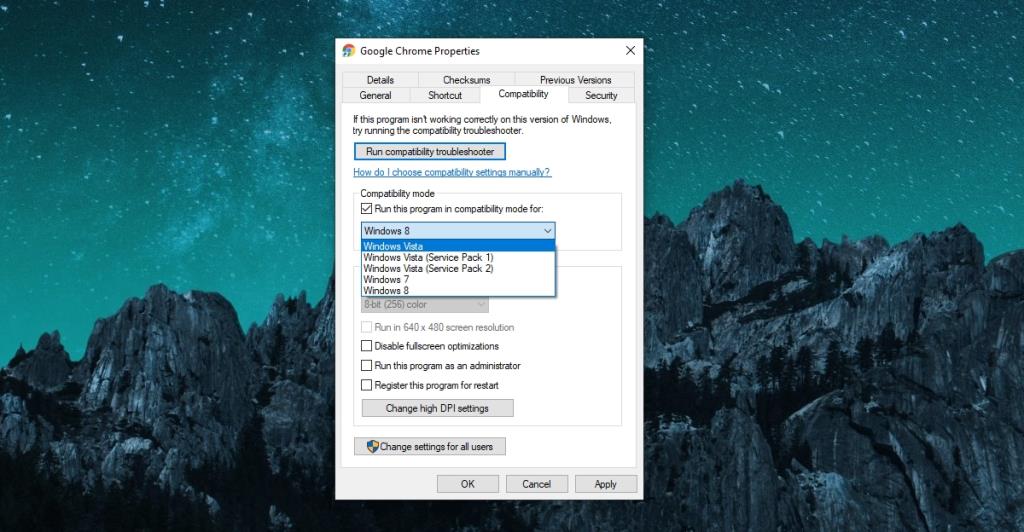
5. Kiểm tra trình điều khiển đồ họa
Sự cố với trình điều khiển đồ họa có thể gây ra màn hình đen chết chóc. Buộc tắt và khởi động hệ thống của bạn.
- Mở Trình quản lý thiết bị .
- Mở rộng Bộ điều hợp hiển thị.
- Nhấp chuột phải vào cạc đồ họa trên bo mạch và chọn Cập nhật trình điều khiển.
- Tìm kiếm trực tuyến các bản cập nhật trình điều khiển và cài đặt chúng.
- Khởi động lại hệ thống.
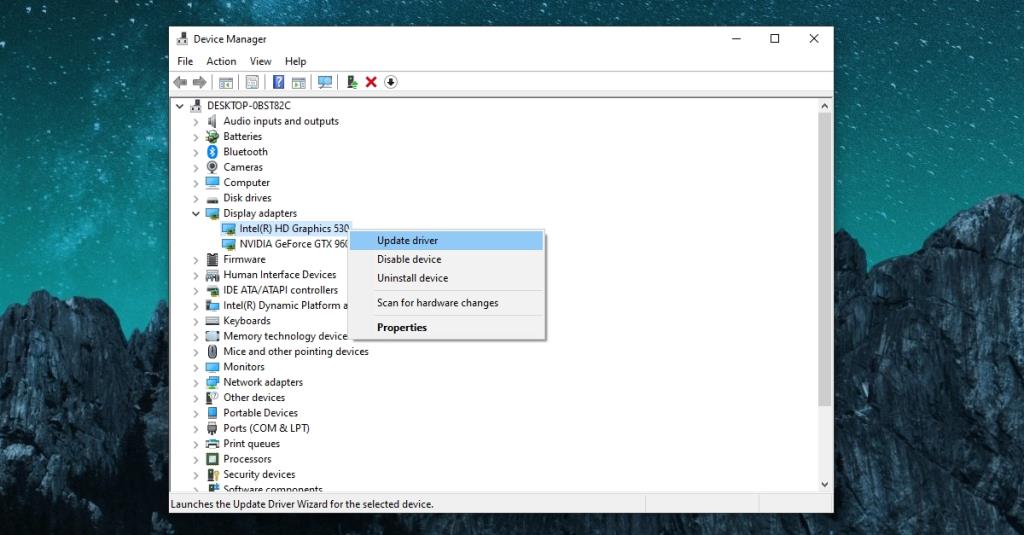
Sự kết luận
Màn hình đen chết chóc là tên gọi không chính thức khi bạn nhìn thấy một màn hình đen không có phần tử giao diện người dùng để tương tác và không có lệnh nào mà bạn có thể thực hiện để truy cập màn hình. Nó thường được kết hợp với một hệ điều hành bị hỏng, đó là lý do tại sao sửa chữa nó bằng công cụ sửa chữa khởi động Windows 10 là lựa chọn tốt nhất của bạn. Nếu bạn đang cố gắng cài đặt Windows 10, hãy đảm bảo rằng bạn không làm gián đoạn nó tại bất kỳ thời điểm nào và đảm bảo hệ thống có nguồn điện ổn định trong quá trình cài đặt.