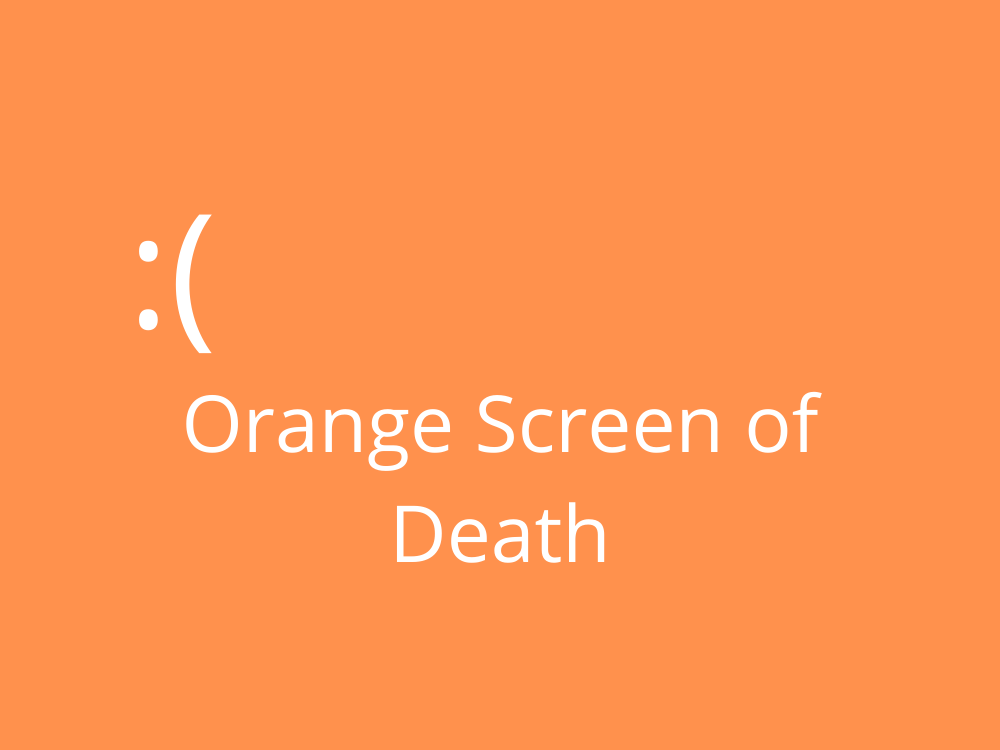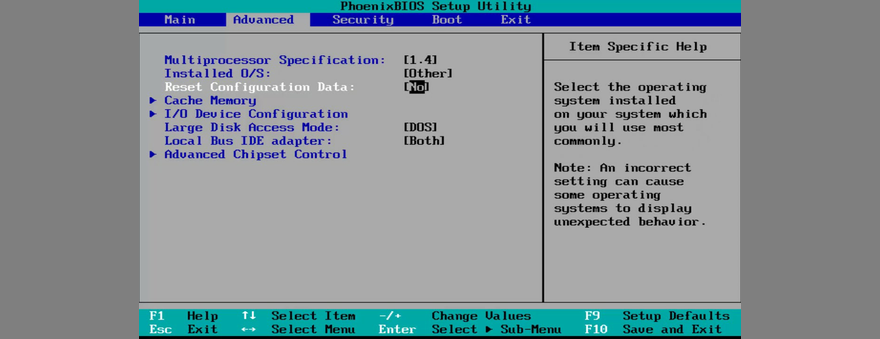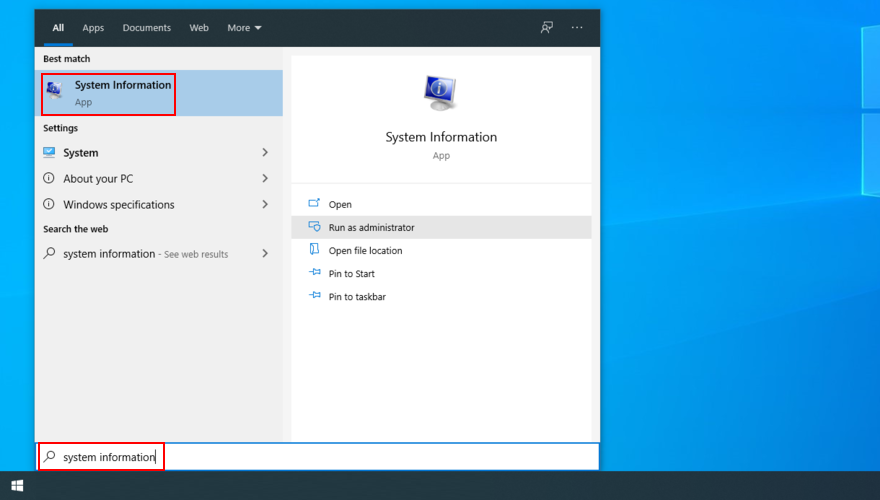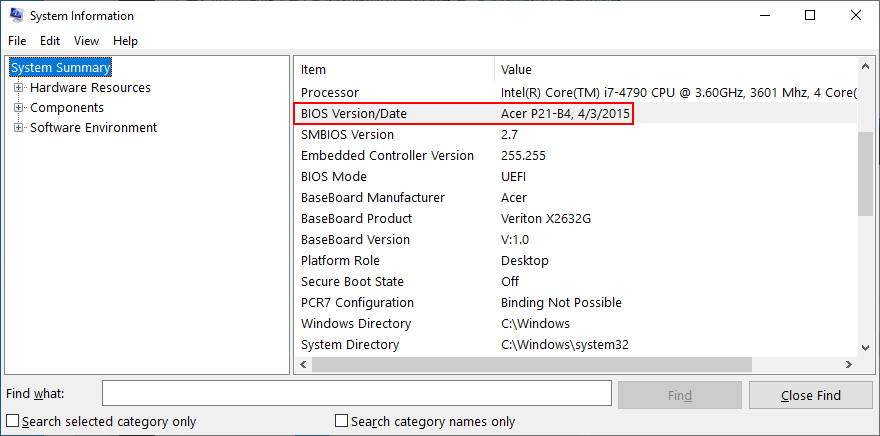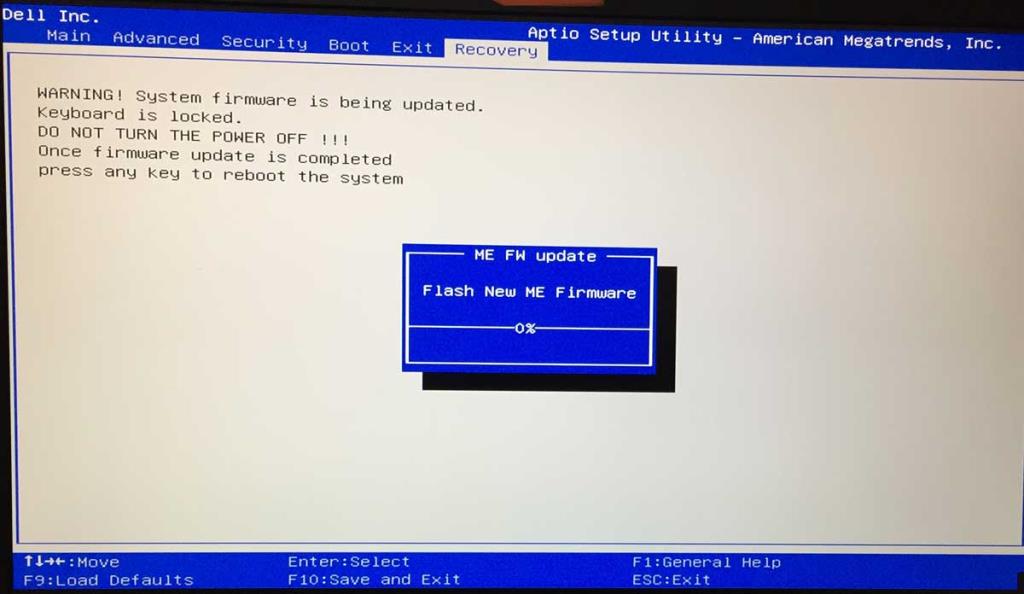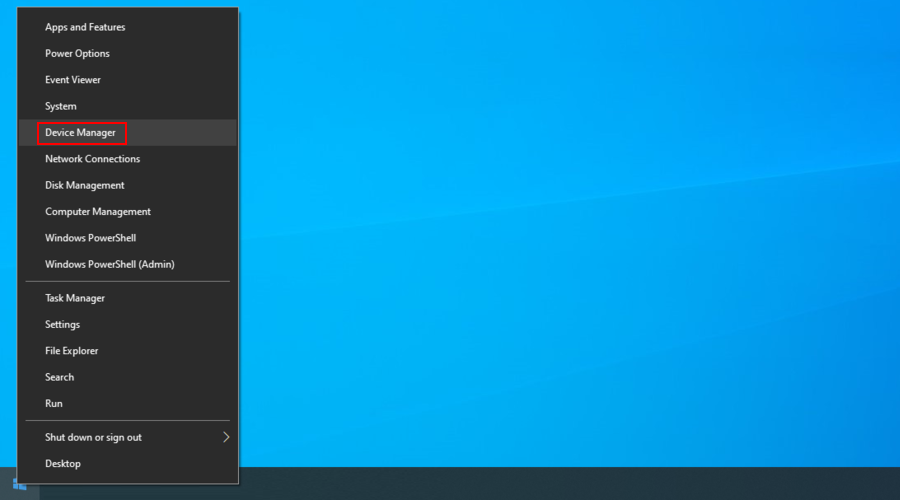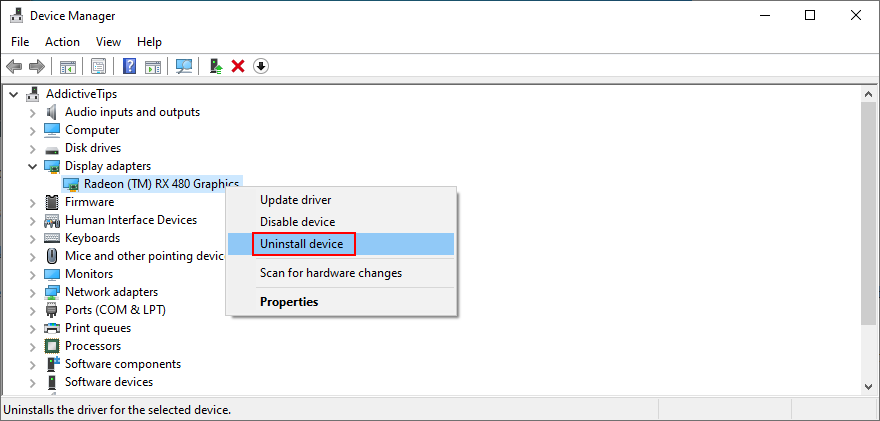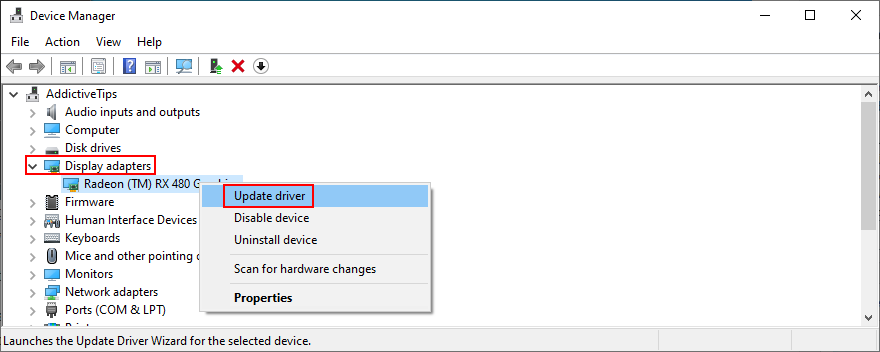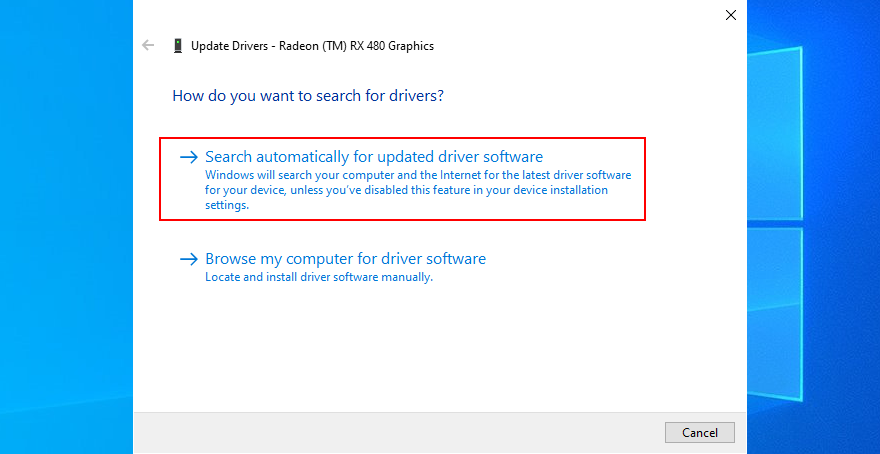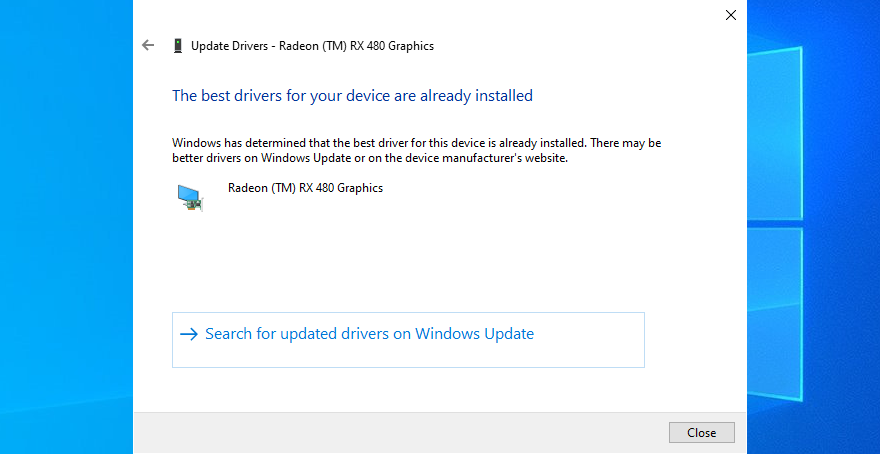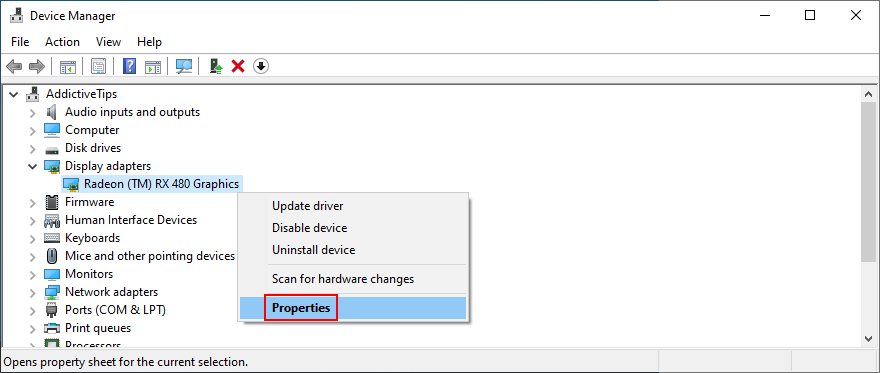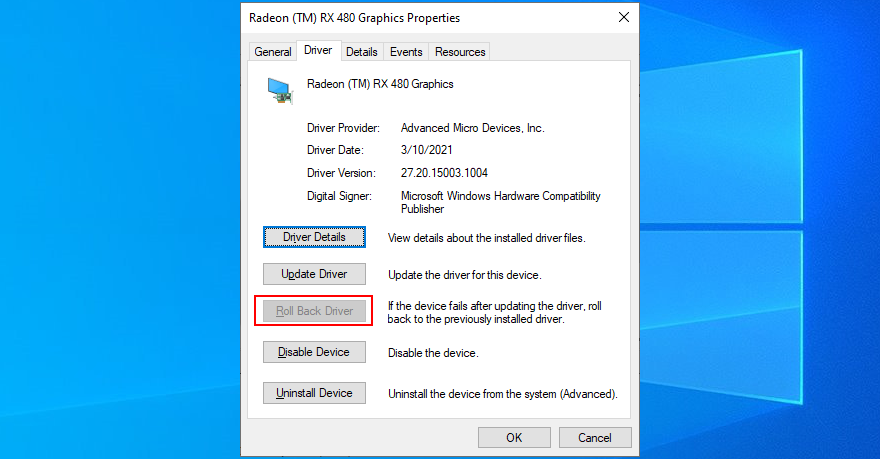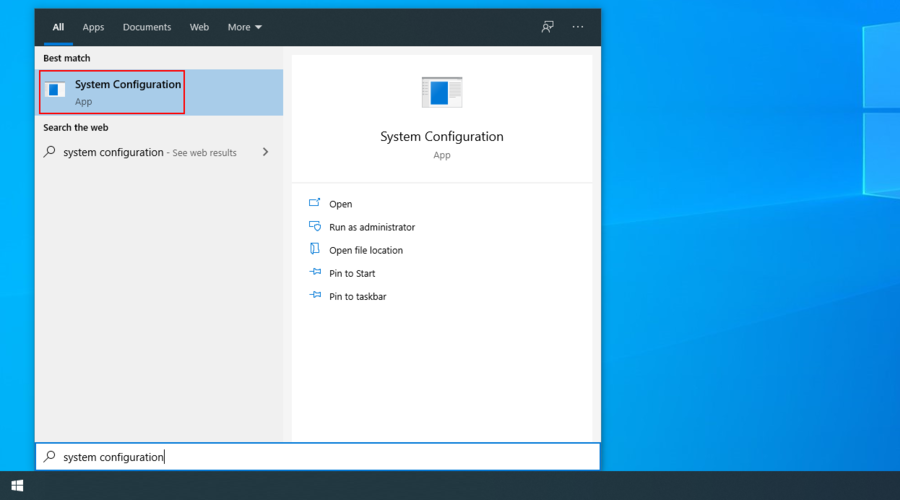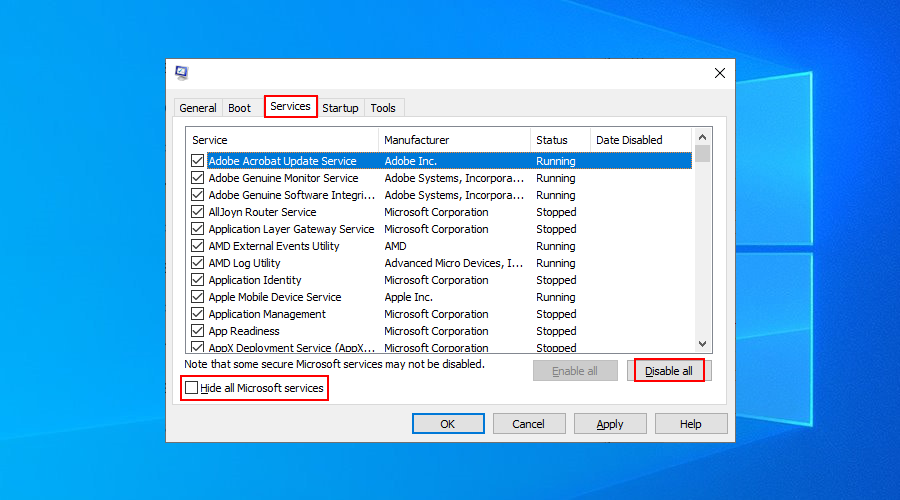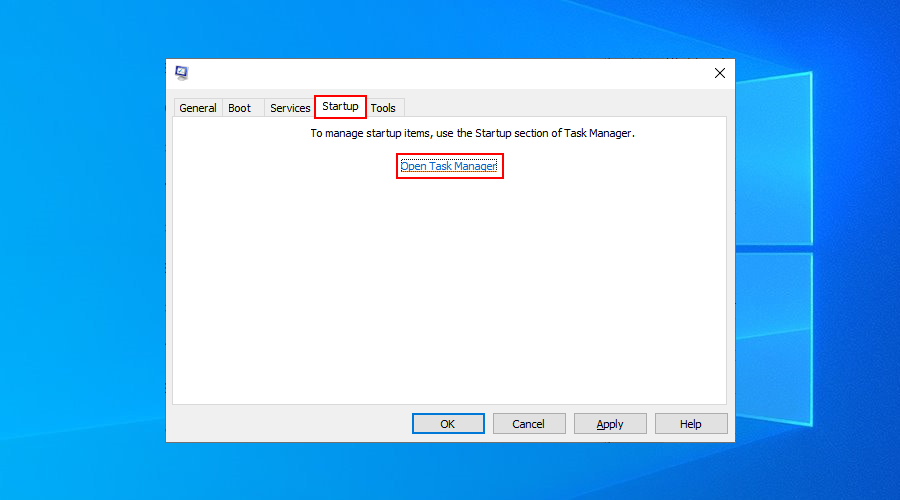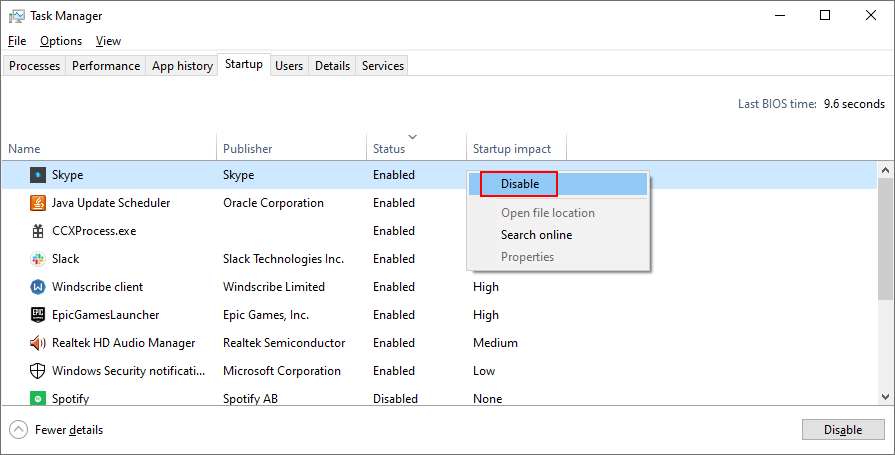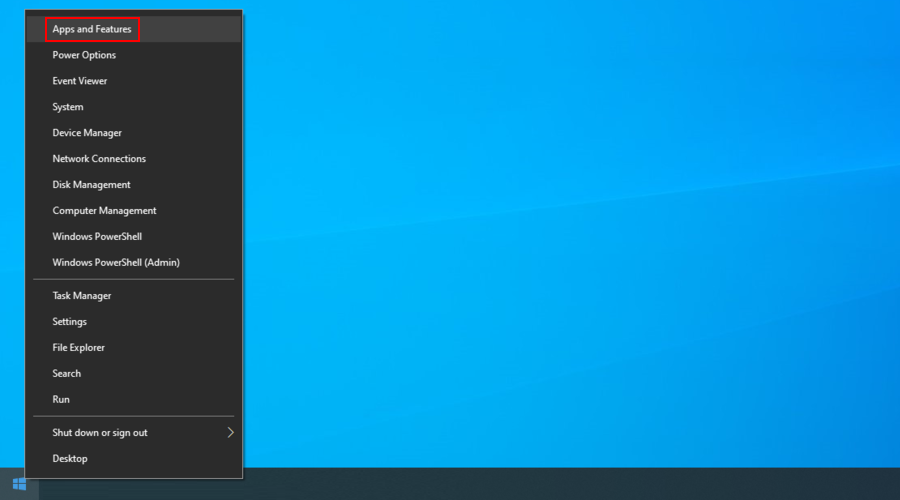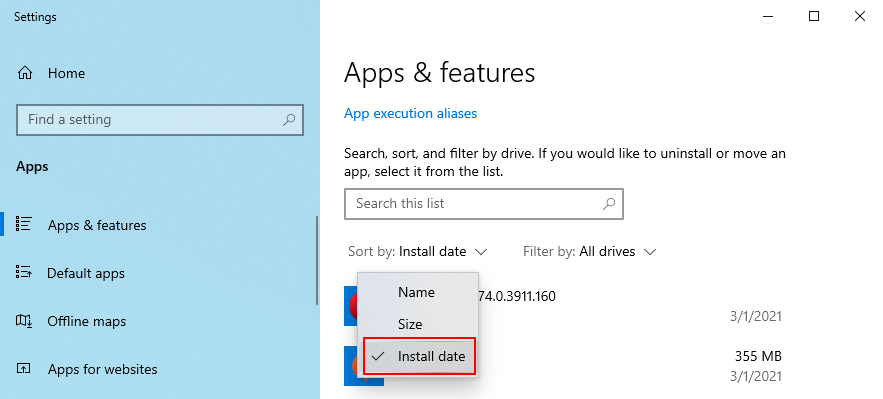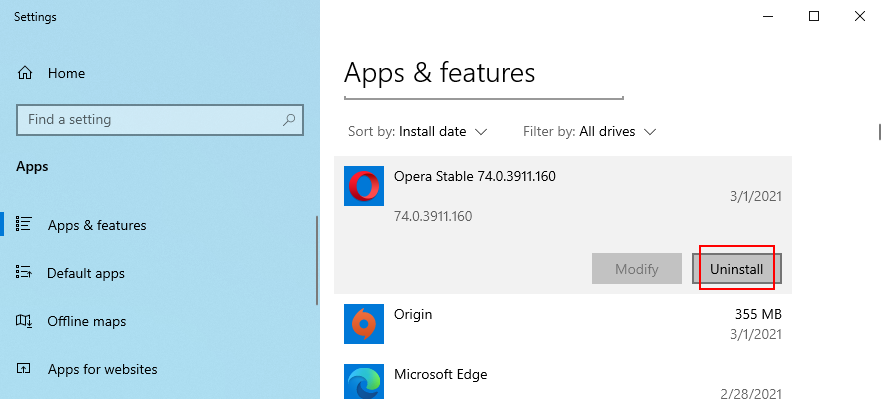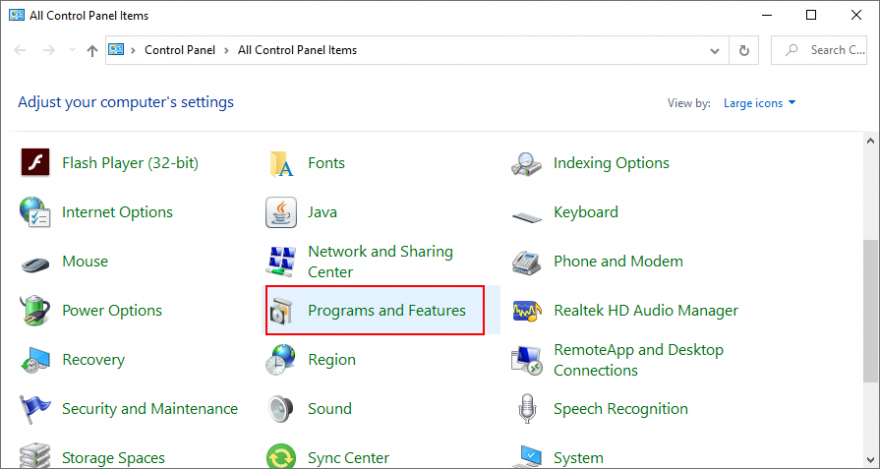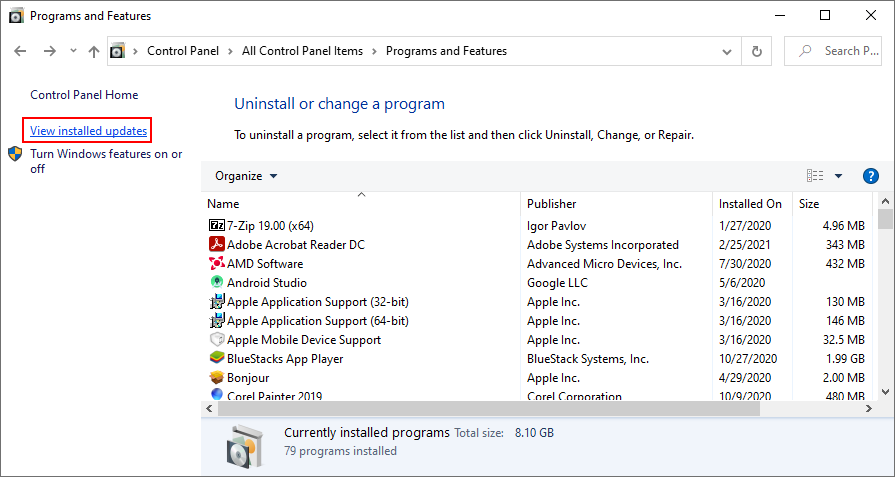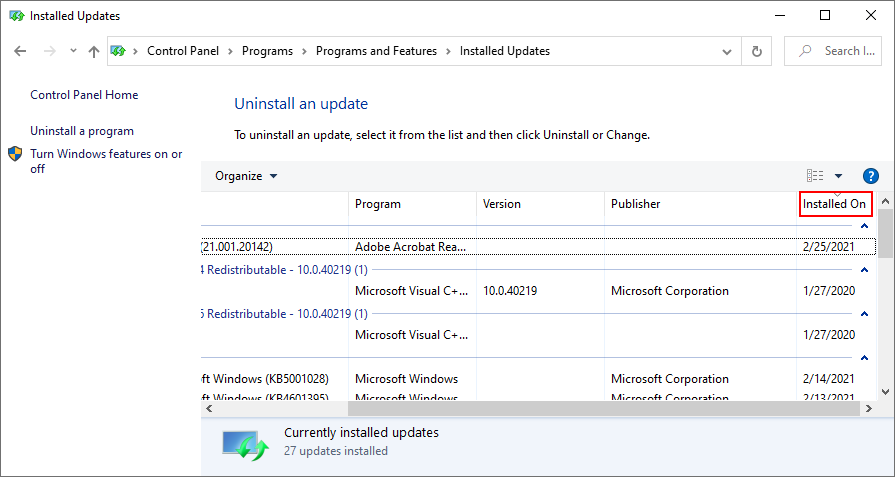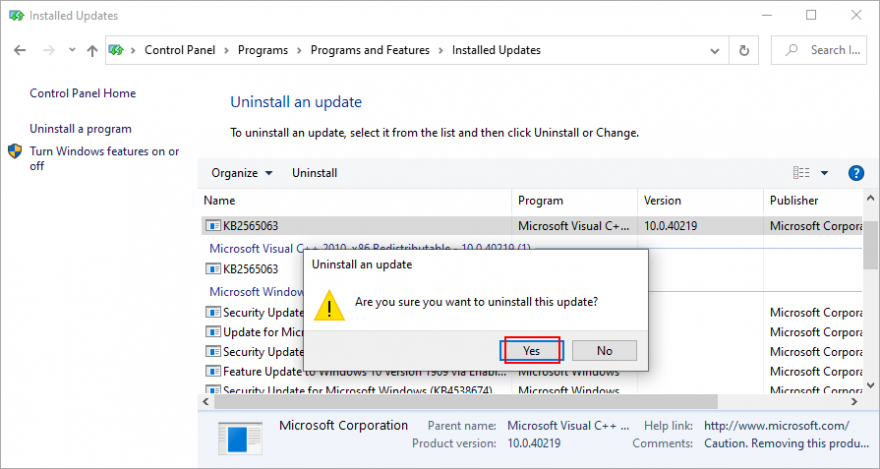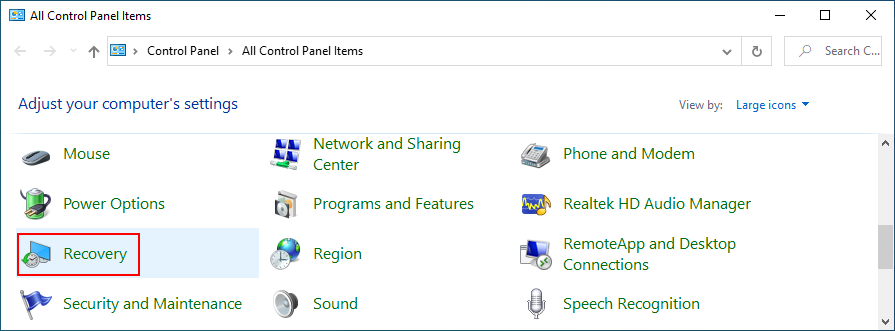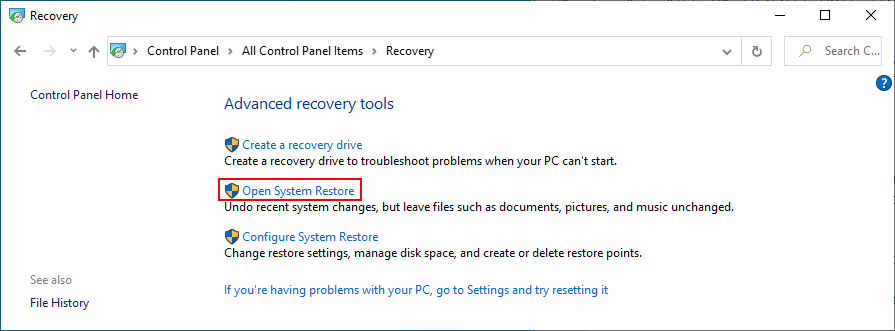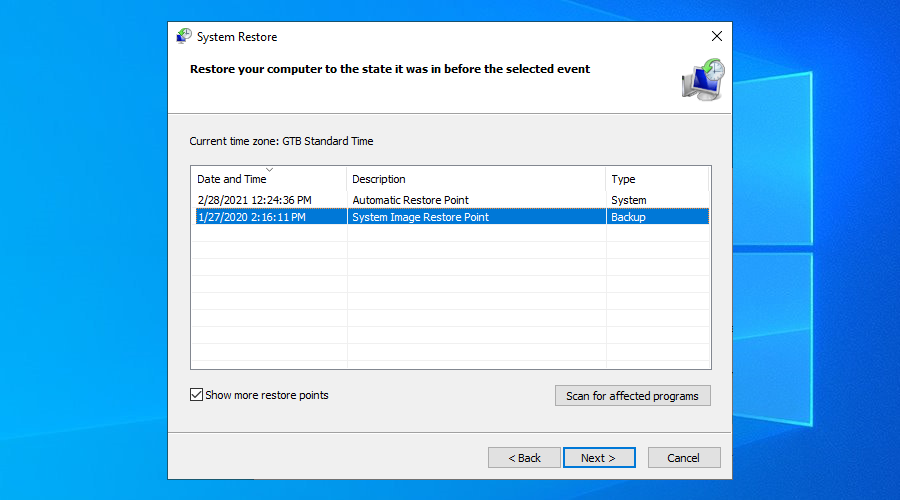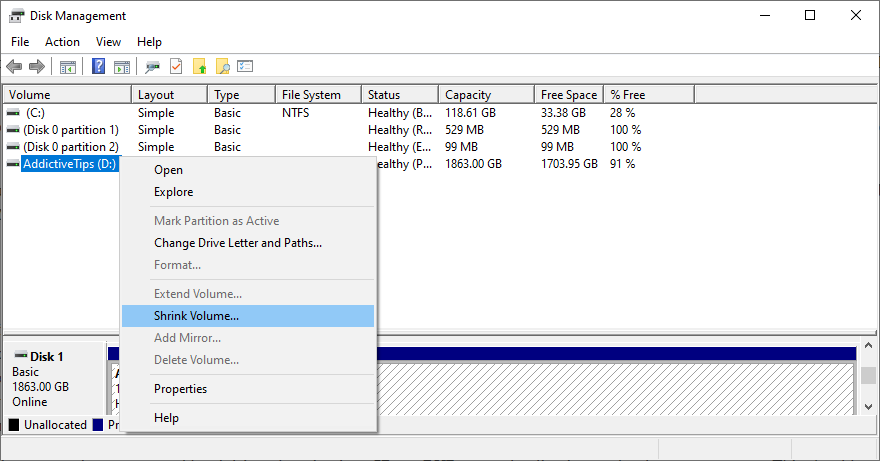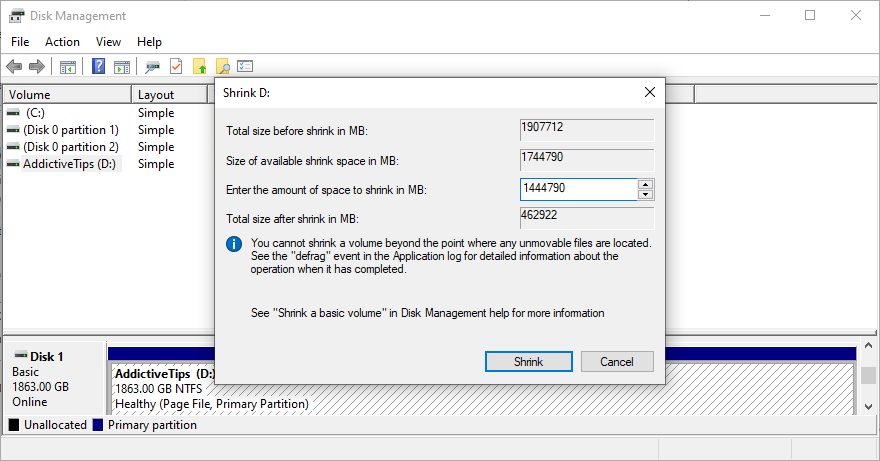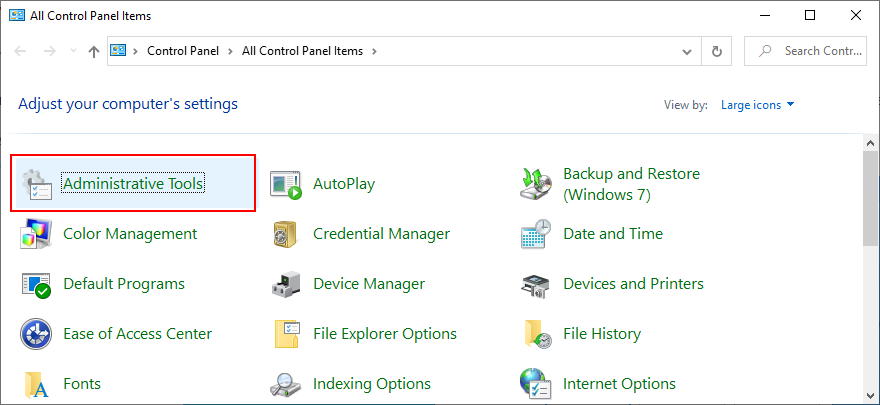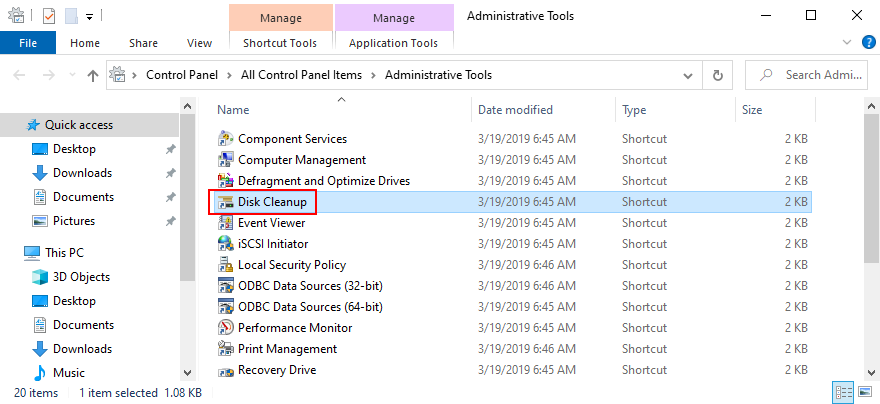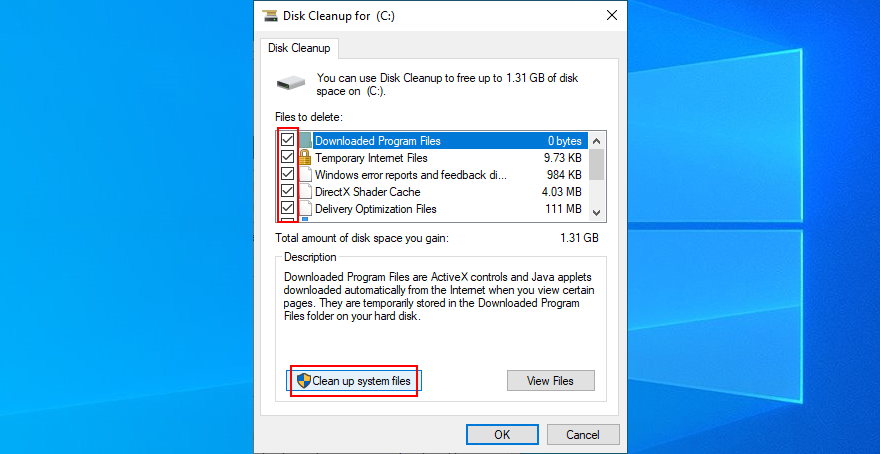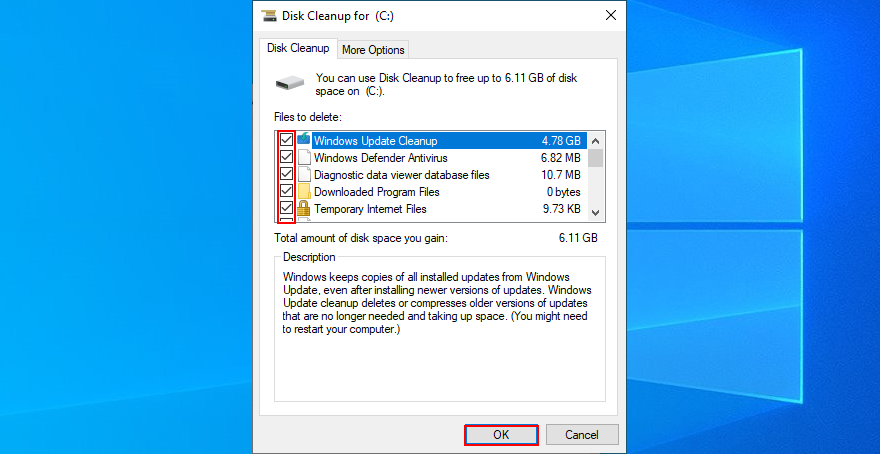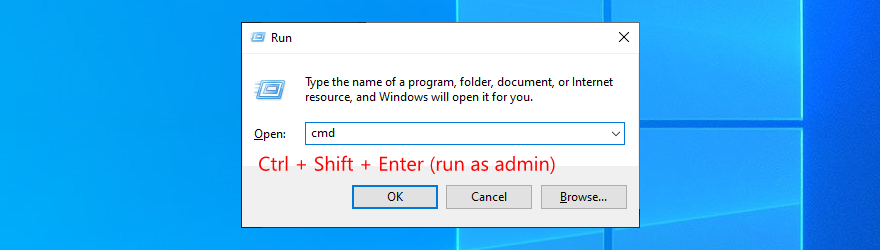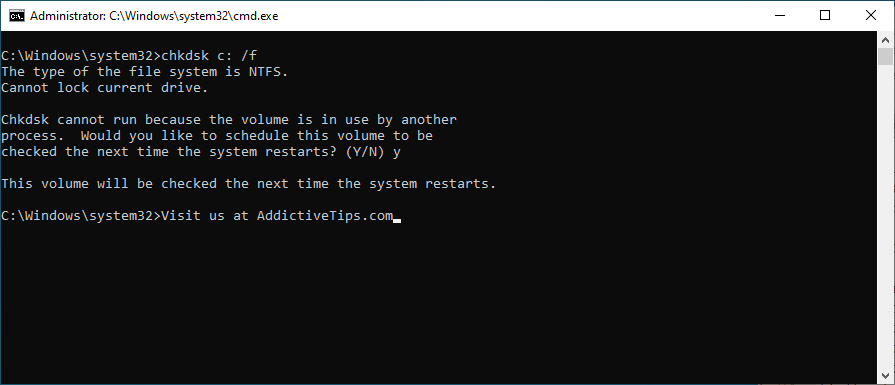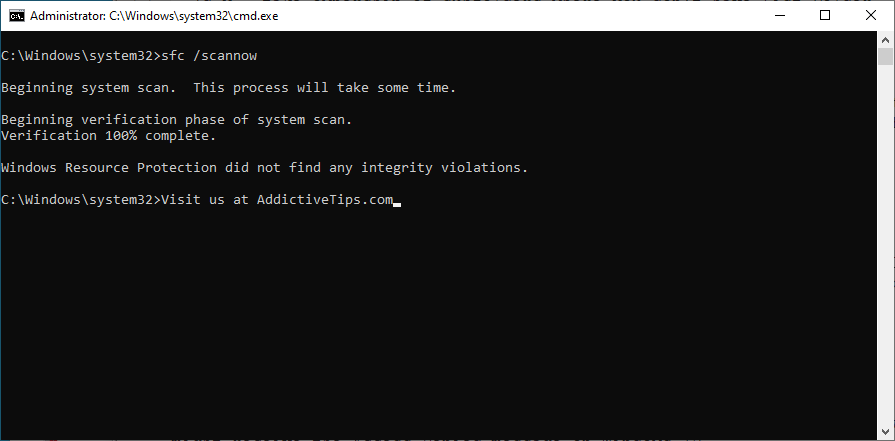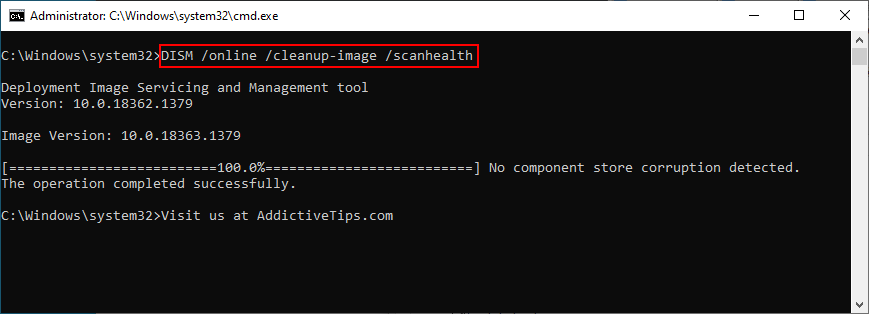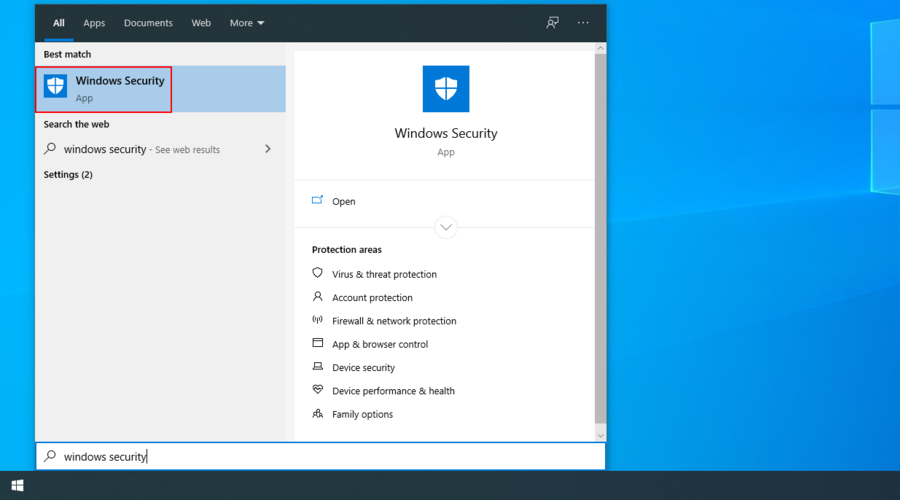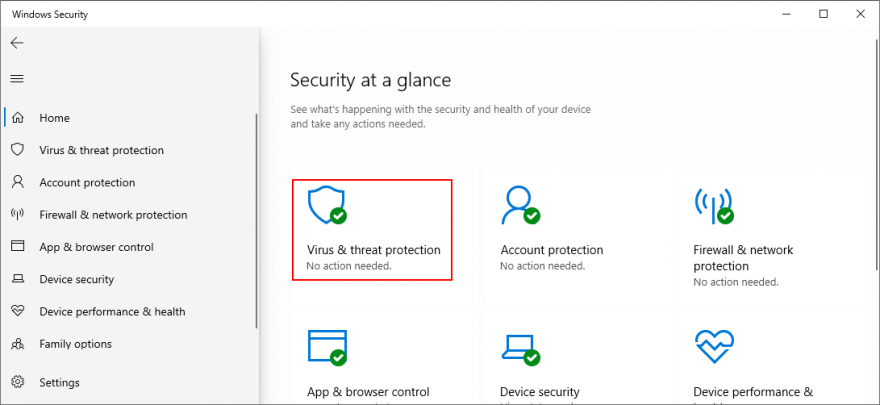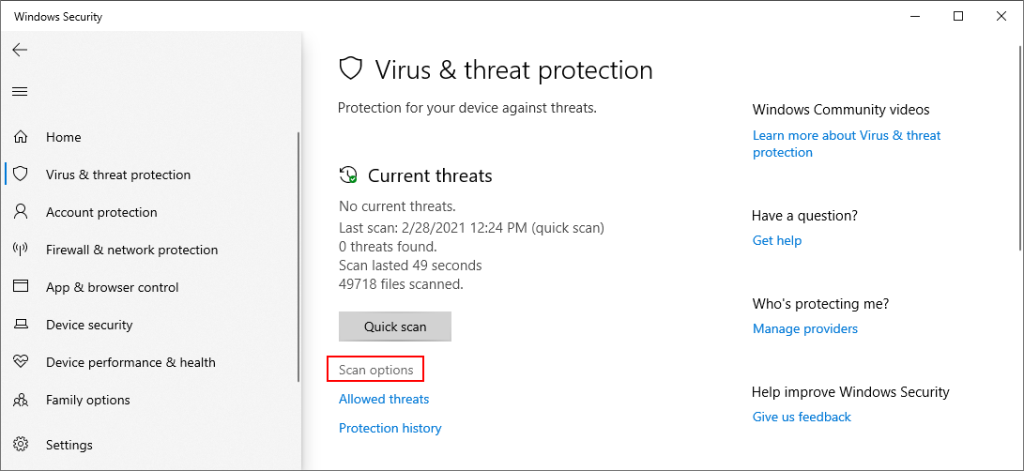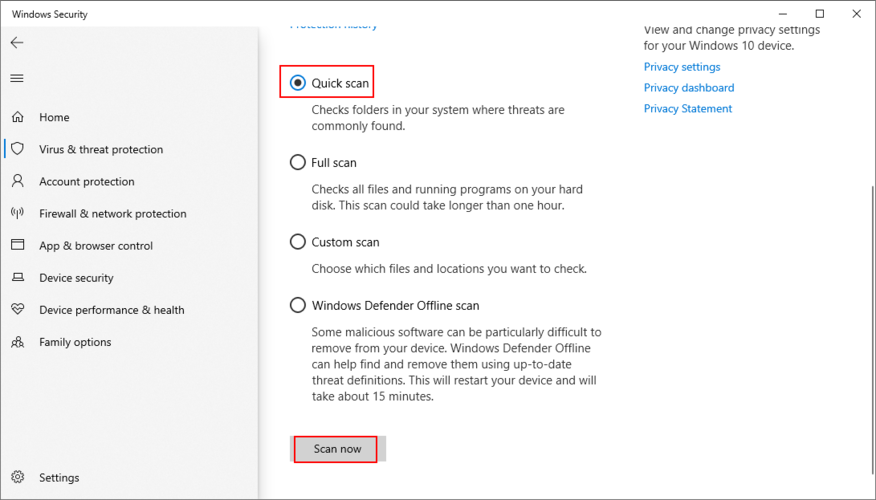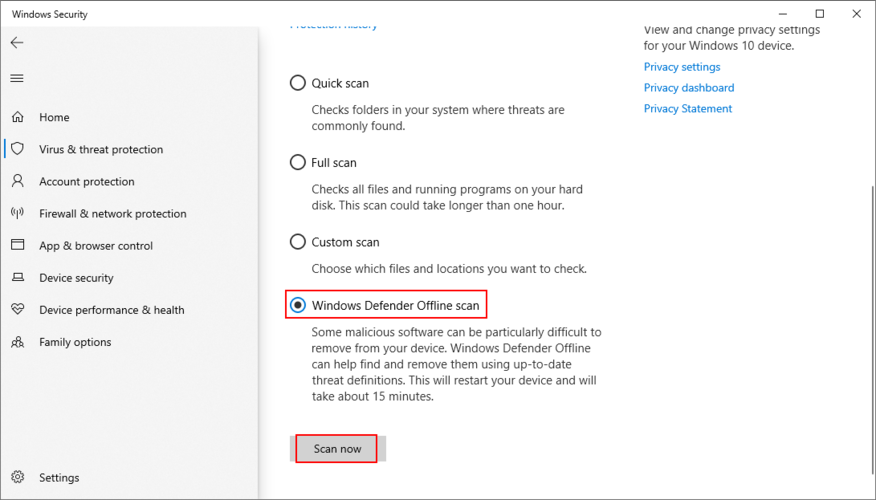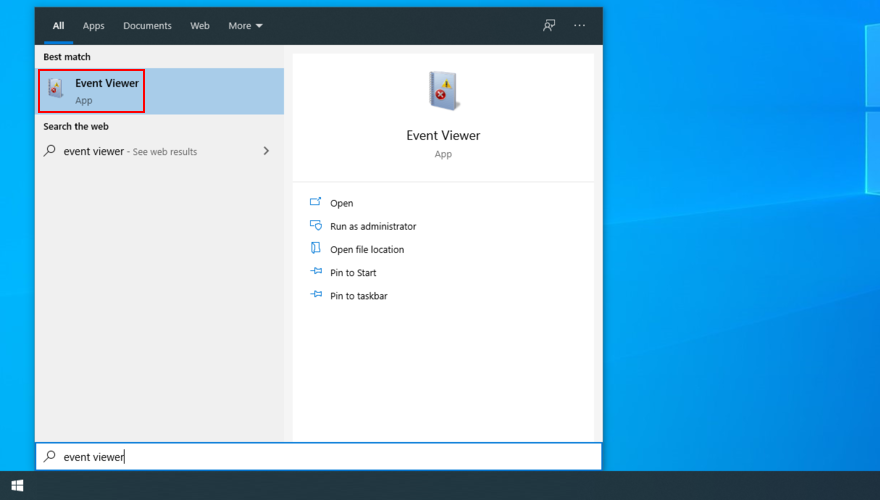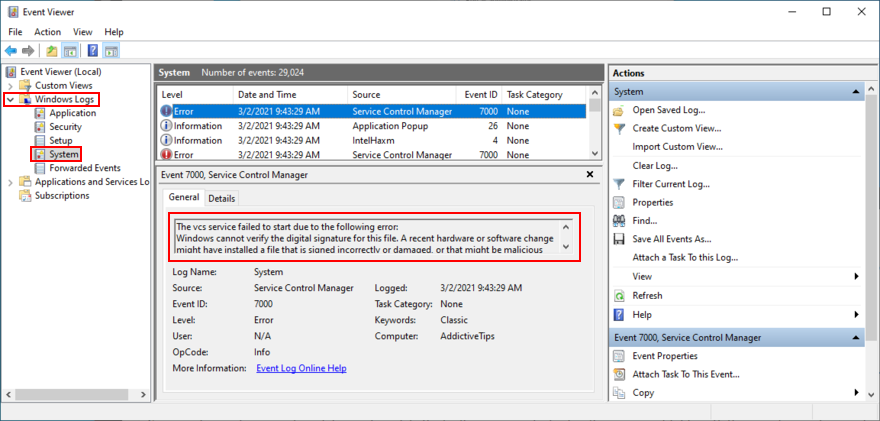Màn hình màu cam chết chóc (OSOD) là một sự kiện hiếm hoi xảy ra trên Windows 10 khi máy tính của bạn gặp sự cố và tự tắt trong nỗ lực ngăn chặn mất mát và hỏng dữ liệu.
Nó có thể được kích hoạt bởi lỗi phần cứng hoặc phần mềm, chẳng hạn như trình điều khiển không tương thích hoặc thẻ RAM bị trục trặc. Khắc phục sự cố màn hình màu cam không khác nhiều so với việc sửa chữa sự cố màn hình xanh .
Dù nguyên nhân của màn hình màu cam là gì, bạn có thể khắc phục sự cố mà không cần nhờ đến sự trợ giúp từ bên ngoài. Và bạn cũng không cần trải nghiệm PC đặc biệt, miễn là bạn làm theo hướng dẫn bên dưới.
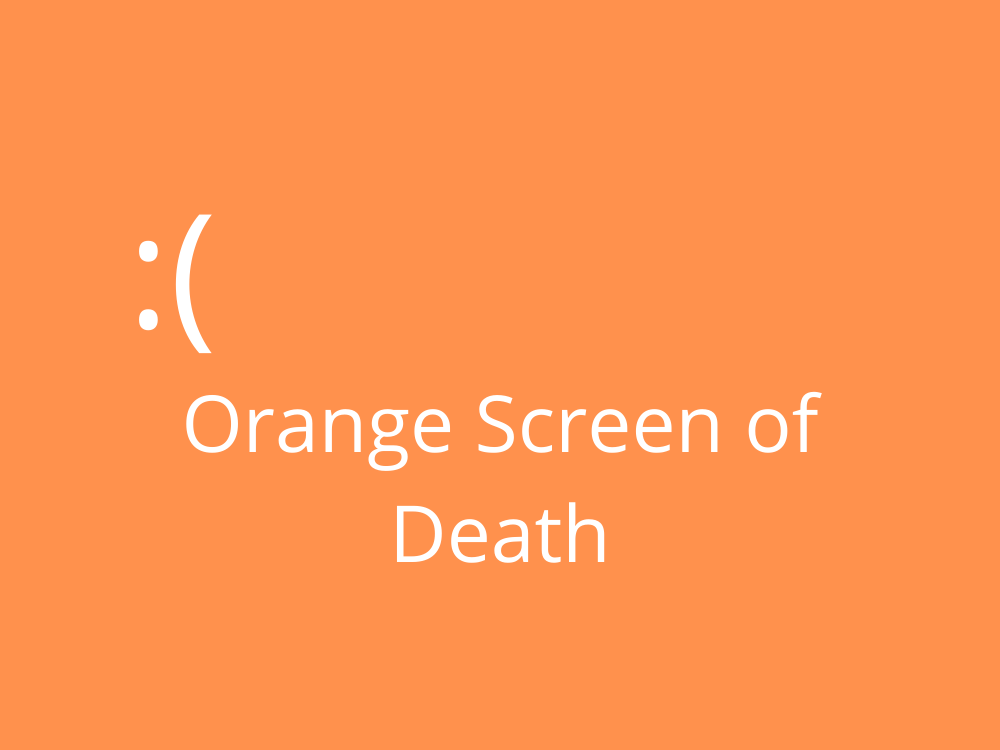
Cách sửa lỗi màn hình cam chết chóc trên Windows 10
Trước khi bắt đầu, bạn nên tạo điểm khôi phục hệ thống nếu hệ điều hành của bạn cho phép bạn truy cập phần đó của PC. Nó giúp bạn có thể khôi phục Windows 10 về một điểm kiểm tra ổn định trong trường hợp bạn cần hoàn tác các thay đổi của mình và bắt đầu lại từ đầu.
1. Khởi động lại máy tính của bạn
Đó là một hành động đơn giản giúp khắc phục sự cố màn hình màu cam thường xuyên hơn bạn nhận ra. Nếu bạn không thể đến được màn hình tắt hoặc nó không hoạt động, chỉ cần nhấn và giữ nút nguồn cho đến khi PC chạy Windows 10 của bạn tắt.
Sau đó khởi động lại và kiểm tra xem bạn có còn nhận được OSOD hay không. Nếu vấn đề không dai dẳng, thì không có gì đáng lo ngại cả. Nếu không, bạn nên tiếp tục các giải pháp sau trong danh sách này.
2. Rút phích cắm các thiết bị ngoại vi mới
Một số thành phần phần cứng không hoàn toàn tương thích với Windows 10, tùy thuộc vào thông số kỹ thuật của máy tính của bạn. Nếu gần đây bạn đã mua hoặc nhận thiết bị mới làm quà tặng, đó có thể là lý do tại sao màn hình của bạn chuyển sang màu cam.
Để khắc phục sự cố này, chỉ cần tháo tất cả các thành phần phần cứng mới khỏi máy tính của bạn, đặc biệt là những thành phần yêu cầu cổng USB, bao gồm bộ điều hợp Wi-Fi, tai nghe và ổ bút. Sau đó, khởi động lại máy tính của bạn xem còn màn hình màu cam hay không.
Cũng có thể ít nhất một trong các cổng USB của bạn bị trục trặc, điều này cũng có thể dẫn đến sự cố màn hình màu cam. Để dễ dàng kiểm tra điều này, chỉ cần cắm thiết bị bên ngoài vào một cổng khác để xem điều gì xảy ra.
Nếu cổng USB của bạn bị hỏng, bạn nên tránh xa chúng cho đến khi chúng được sửa chữa và sử dụng bộ chuyển đổi đa USB trong thời gian chờ đợi. Mặt khác, nếu có vấn đề gì xảy ra với thiết bị mới, bạn nên liên hệ với nhà sản xuất.
3. Tắt phần mềm ép xung của bạn
Nhiều người dùng PC chuyển sang sử dụng các công cụ ép xung để tăng cường GPU, CPU hoặc RAM, đặc biệt là những game thủ cần sử dụng nhiều nước hơn từ hệ điều hành của họ. Tuy nhiên, ép xung có nghĩa là tăng nhiệt trên phần cứng của bạn.
Và nếu máy tính để bàn hoặc máy tính xách tay của bạn không được trang bị bộ làm mát mạnh mẽ, điều này có thể dẫn đến các vấn đề nghiêm trọng. Do đó, Windows 10 sẽ tự tắt và hiển thị màn hình màu cam như một biện pháp phòng ngừa để ngăn ngừa mất mát và hỏng dữ liệu.
Nhưng bạn có thể khắc phục sự cố này bằng cách tắt mọi chương trình ép xung của bên thứ ba mà bạn đã cài đặt trên máy tính của mình. Nếu bạn đã bật chế độ ép xung trong BIOS, thì bạn cần phải tắt nó. Kiểm tra các giải pháp tiếp theo để tìm hiểu làm thế nào.
4. Đặt lại cấu hình BIOS về cài đặt gốc
Nếu bạn hoặc người khác có quyền truy cập vào máy tính của bạn đã sử dụng chế độ BIOS để định cấu hình các tùy chọn, thì có một khả năng nhỏ là nó đã làm xáo trộn các cài đặt hệ thống quan trọng, dẫn đến kết quả là Màn hình màu cam chết chóc.
Ví dụ, nó xảy ra khi cố ép xung PC của bạn. Tuy nhiên, bạn có thể khắc phục sự cố này bằng cách đặt lại cấu hình BIOS về cài đặt mặc định . Đây là những gì bạn cần làm.
Cách khôi phục BIOS về mặc định:
- Khởi động lại máy tính của bạn
- Trước khi Windows khởi động, hãy nhấn phím hiển thị trên màn hình để vào chế độ BIOS của PC
- Trong BIOS, truy cập cài đặt nâng cao
- Tìm tùy chọn đặt lại dữ liệu cấu hình và bật nó
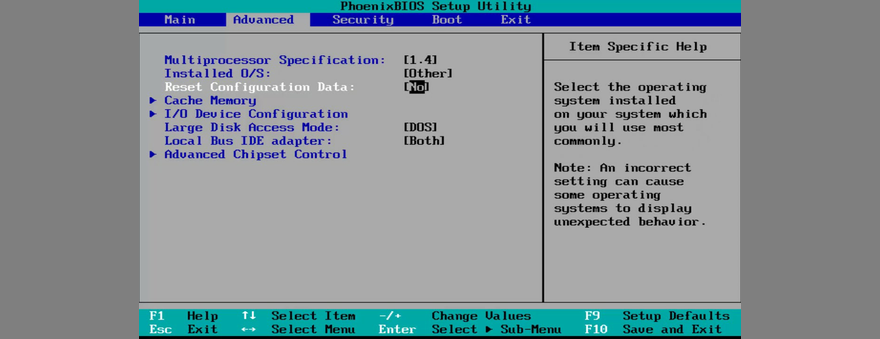
- Lưu bố cục BIOS hiện tại và thoát
- Chờ cho đến khi Windows khởi động và kiểm tra xem bạn có còn nhận được OSOD không
5. Cập nhật BIOS
Một cách khác mà BIOS có thể gây ra sự cố cho máy tính của bạn là do lỗi thời. Nếu bạn chưa bao giờ cập nhật BIOS hoặc đã quá nhiều thời gian kể từ đó, đừng trì hoãn nó nữa. Đó có thể là lý do tại sao màn hình của bạn chuyển sang màu cam.
Cách cập nhật BIOS:
- Nhấn phím Win , nhập System Information và khởi chạy ứng dụng này
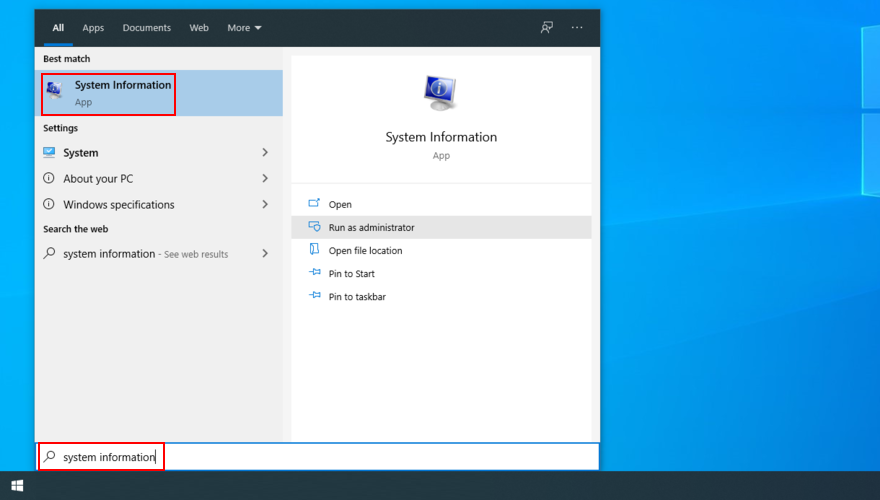
- Chuyển đến khu vực Tóm tắt Hệ thống
- Ghi lại các chi tiết được hiển thị tại Phiên bản / Ngày của BIOS
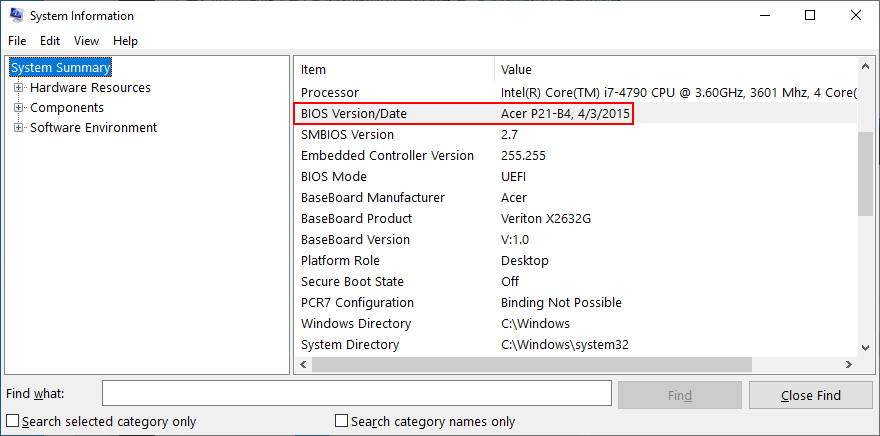
- Truy cập trang web của nhà sản xuất BIOS của bạn
- Tìm phiên bản BIOS mới hơn tương thích với PC của bạn
- Tải xuống và giải nén tệp vào ổ đĩa flash USB
- Khởi động lại Windows và vào chế độ BIOS
- Tạo một bản sao lưu của phiên bản BIOS hiện tại và lưu nó vào cùng một ổ đĩa flash
- Triển khai cập nhật BIOS và làm theo các bước trên màn hình
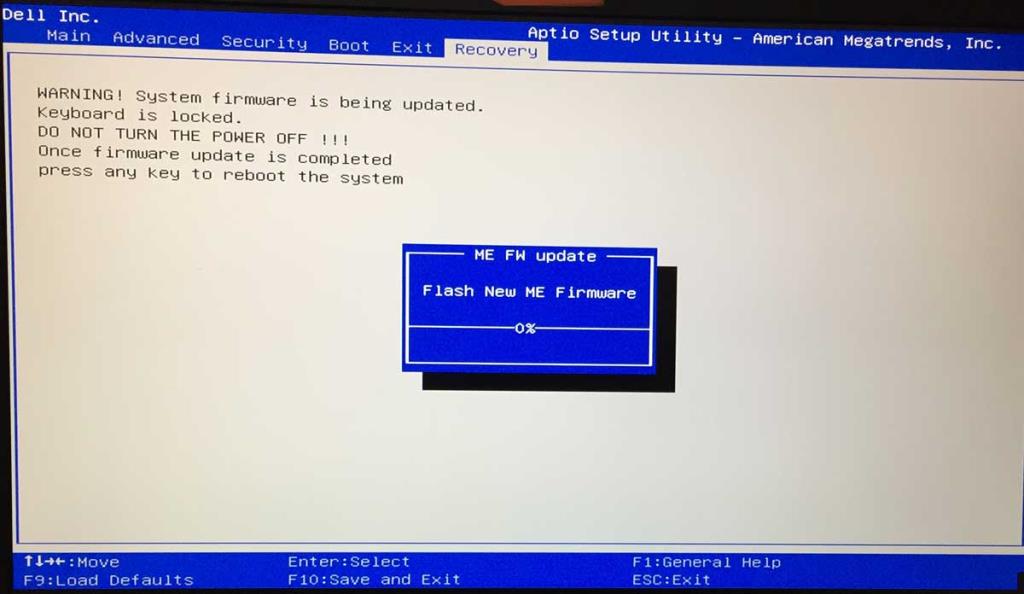
- Chờ cho đến khi quá trình cập nhật hoàn tất và không tắt hoặc khởi động lại PC của bạn trong thời gian này
- Khởi động Windows và kiểm tra xem bạn vẫn nhận được màn hình màu cam
6. Gỡ cài đặt Hiển thị Duet
Duet Display là một ứng dụng phần mềm biến iPad thành màn hình Mac, được thiết kế cho những người dùng đang tìm kiếm một thiết lập đa màn hình. Nó cũng có một phiên bản Windows.
Tuy nhiên, vì nó sử dụng tính năng tăng tốc phần cứng, công cụ này được biết là gây ra sự cố màn hình màu cam. Cụ thể hơn, nó có một thành phần được gọi là Ddkmd.sys, gây ra các vấn đề về tính ổn định của Windows.
Nếu bạn đã cài đặt công cụ này trên PC chạy Windows 10 của mình, hãy nhớ gỡ bỏ nó. Sau đó, khởi động lại máy tính của bạn để xem điều này có khắc phục được OSOD hay không.
7. Gỡ cài đặt softOSD
softOSD cũng là một ứng dụng Windows liên quan đến đồ họa, cung cấp một OEM để quản lý màn hình của bạn. Tuy nhiên, cũng giống như Duet Display, softOSD đã được báo cáo là gây ra lỗi hệ thống dẫn đến màn hình màu cam.
Để loại bỏ sự cố này, hãy đảm bảo loại bỏ softOSD. Mặt khác, nếu trình gỡ cài đặt tích hợp sẵn của Windows 10 nhắc bạn xóa tệp sds64a.sys, hãy bỏ qua bước đó để bạn có thể giữ mục đó trên đĩa cứng của mình.
8. Kiểm tra trình điều khiển đồ họa của bạn
Trình điều khiển cạc đồ họa của bạn có thể liên quan trực tiếp đến sự cố màn hình màu cam. Có thể thẻ GPU không được kết nối đúng cách với thiết bị máy tính. Nếu không, nó có thể có trình điều khiển không tương thích hoặc lỗi thời.
Dù trường hợp có thể xảy ra là gì, bạn nên kiểm tra trình điều khiển đồ họa để biết các vấn đề về khả năng tương thích. Đây là những gì bạn nên làm.
Cách nhanh chóng cài đặt lại cạc đồ họa:
- Nhấp chuột phải vào nút Bắt đầu và đi tới Trình quản lý thiết bị
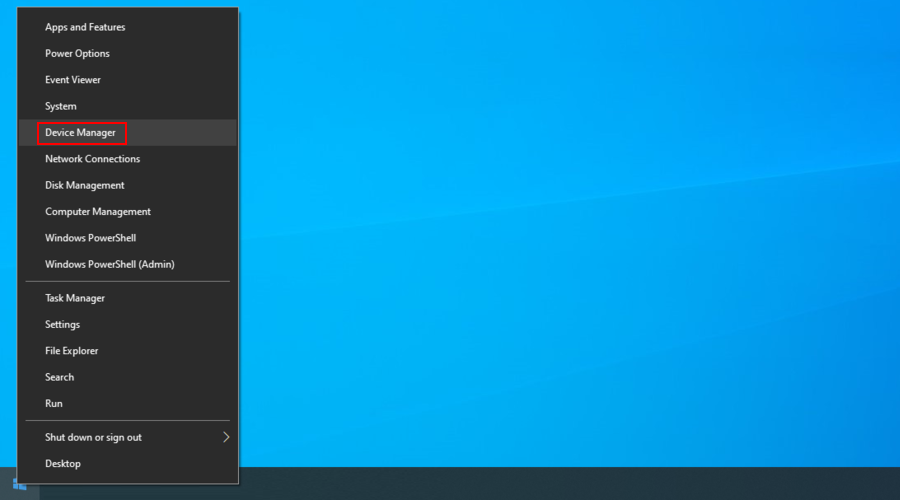
- Mở danh mục Bộ điều hợp hiển thị
- Nhấp chuột phải vào bộ điều hợp đồ họa của bạn và chọn Gỡ cài đặt thiết bị
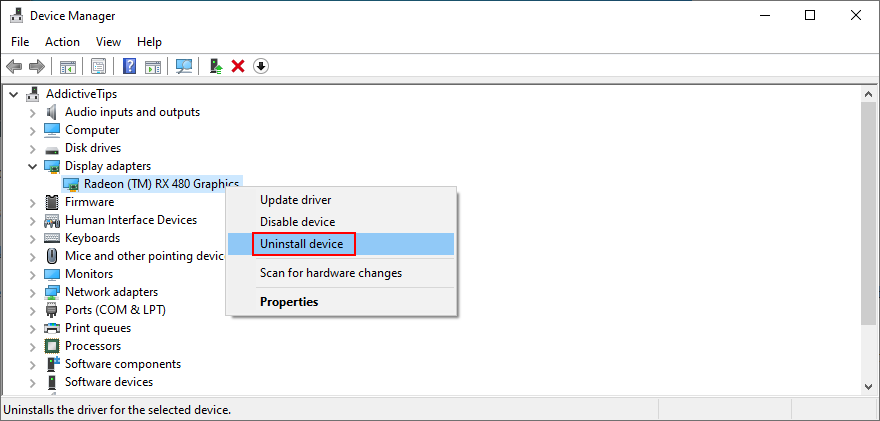
- Nhấp vào Gỡ cài đặt để xác nhận
- Khởi động lại máy tính của bạn. Windows 10 sẽ tự động cài đặt thiết bị GPU
Cách cập nhật trình điều khiển đồ họa của bạn:
- Đi tới Trình quản lý thiết bị
- Nhấp chuột phải vào bộ điều hợp đồ họa và chọn Cập nhật trình điều khiển
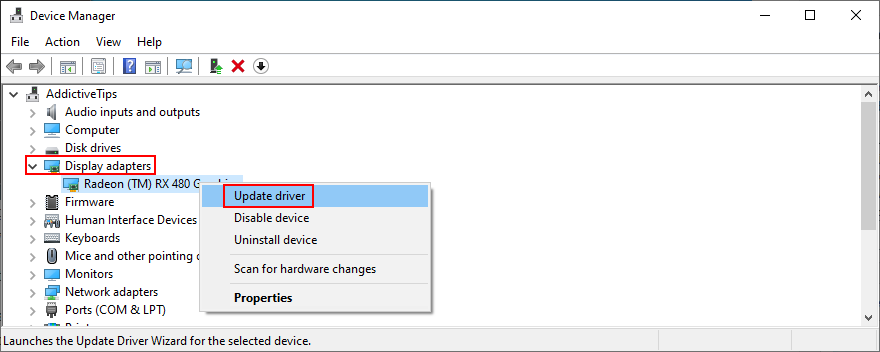
- Nhấp vào Tự động tìm kiếm phần mềm trình điều khiển được cập nhật
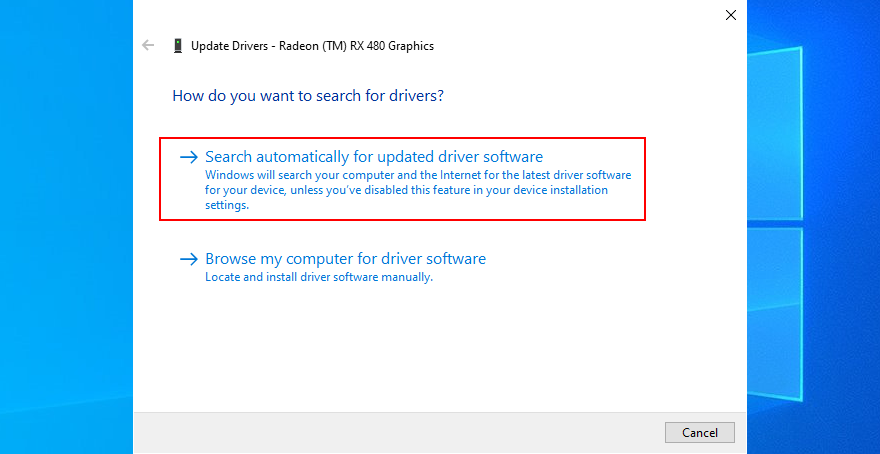
- Nếu không tìm thấy trình điều khiển mới hơn, hãy nhấp vào Tìm kiếm trình điều khiển đã cập nhật trên Windows Update
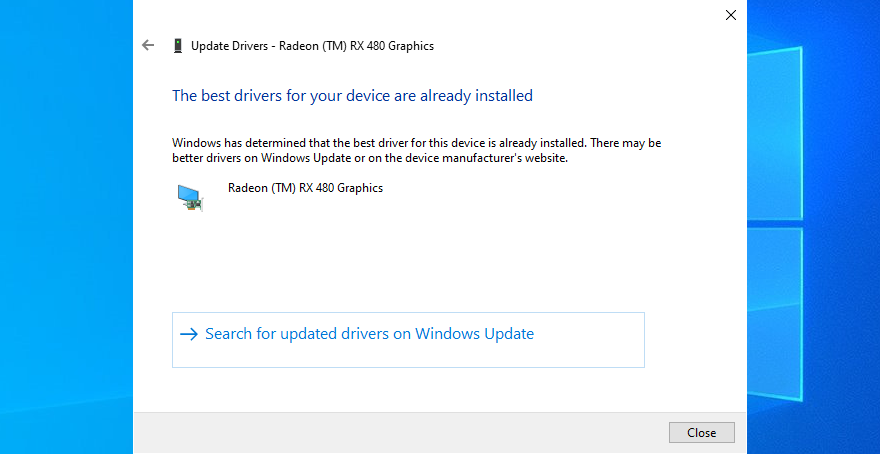
- Khởi động lại PC của bạn và kiểm tra sự cố màn hình màu cam
Microsoft thường không tìm được trình điều khiển mới hơn thông qua Windows Update. Trong trường hợp này, bạn nên viết ra tên và kiểu thiết bị đồ họa của mình, truy cập trang web chính thức của nhà sản xuất, sau đó tìm và tải xuống trình điều khiển mới hơn.
Sau khi thực hiện việc này, bạn có thể truy cập lại các bước ở trên để nhấp vào tùy chọn Gỡ cài đặt trình điều khiển . Tuy nhiên, lần này, hãy chọn Duyệt máy tính của tôi để tìm trình điều khiển thay vì tìm kiếm tự động. Chỉ cần trỏ đến tệp trình điều khiển đã tải xuống và để Windows làm phần còn lại.
Nếu bạn không muốn gặp phải tất cả rắc rối này và có nguy cơ tải xuống trình điều khiển không tương thích, bạn có thể chuyển sang công cụ cập nhật trình điều khiển . Bạn có thể sử dụng nó để cập nhật thường xuyên tất cả các trình điều khiển của mình bằng cách tự động tìm và cài đặt các phiên bản mới hơn.
Trong trường hợp bạn vô tình cài đặt trình điều khiển không tương thích với GPU của mình, bạn có thể khôi phục các thay đổi, miễn là phiên bản trước đó vẫn tồn tại trên PC của bạn. Đây là những gì bạn cần làm.
Cách khôi phục trình điều khiển đồ họa của bạn:
- Đi tới Trình quản lý thiết bị
- Nhấp chuột phải vào bộ điều hợp đồ họa của bạn và chọn Thuộc tính
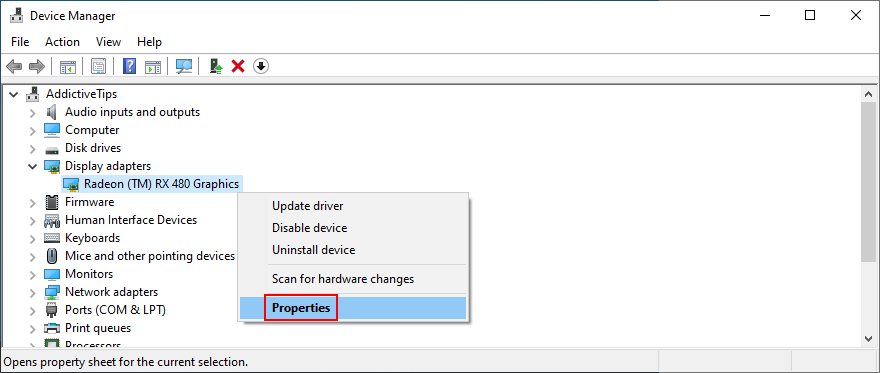
- Chuyển sang tab Trình điều khiển
- Nhấp vào Roll Back Driver và làm theo hướng dẫn trên màn hình
- Nếu nút chuyển sang màu xám, bạn không thể làm gì ngoại trừ việc tìm và cài đặt phiên bản cũ hơn của trình điều khiển GPU của bạn
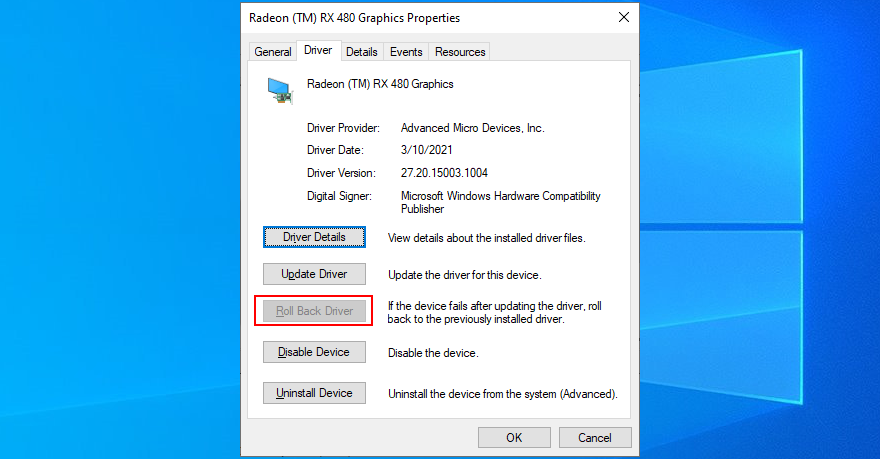
- Bấm OK
- Khởi động lại máy tính của bạn và kiểm tra lỗi OSOD
9. Đặt lại cài đặt trò chơi về mặc định
Nhiều game thủ đã báo cáo rằng họ bắt đầu nhận được Màn hình màu cam của cái chết sau khi điều chỉnh cài đặt trong ứng dụng của trò chơi hoặc nền tảng chơi game của họ như Steam. Nếu bạn là một trong số họ, bạn nên truy cập lại thuộc tính trò chơi của mình để khôi phục mọi thứ về cấu hình ban đầu.
Sau khi làm như vậy, hãy khởi động lại máy tính của bạn, khởi chạy trò chơi của bạn với cài đặt mặc định và kiểm tra xem bạn có còn gặp lỗi OSOD hay không. Bạn có thể phải cập nhật thẻ GPU của mình để khắc phục vĩnh viễn sự cố này.
10. Chạy khởi động sạch
Sự cố màn hình màu cam có thể do quy trình, dịch vụ hoặc trình điều khiển bị trục trặc. Trong trường hợp đó, bạn có thể dọn dẹp khởi động Windows 10 để tạo môi trường an toàn bằng cách chỉ chạy các thành phần phần mềm bắt buộc.
Cách dọn dẹp khởi động Windows 10:
- Nhấp vào nút Bắt đầu , nhập Cấu hình Hệ thống và khởi chạy ứng dụng này
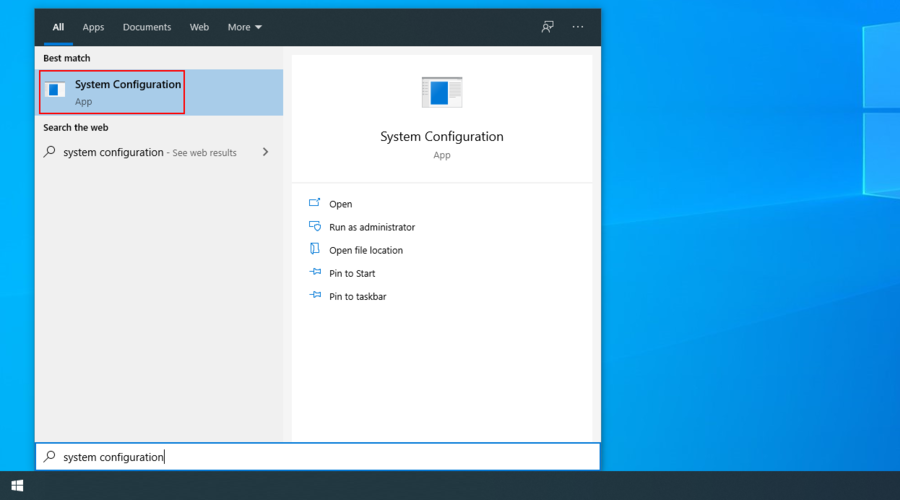
- Chuyển đến tab Dịch vụ
- Bỏ chọn Ẩn tất cả các dịch vụ của Microsoft
- Chọn tất cả các dịch vụ từ danh sách và nhấp vào Tắt tất cả
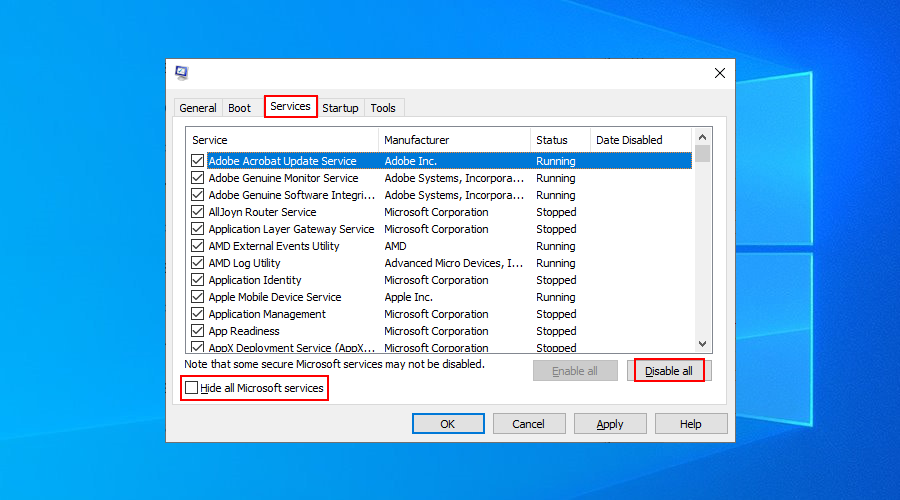
- Chuyển sang tab Khởi động và nhấp vào Mở Trình quản lý Tác vụ
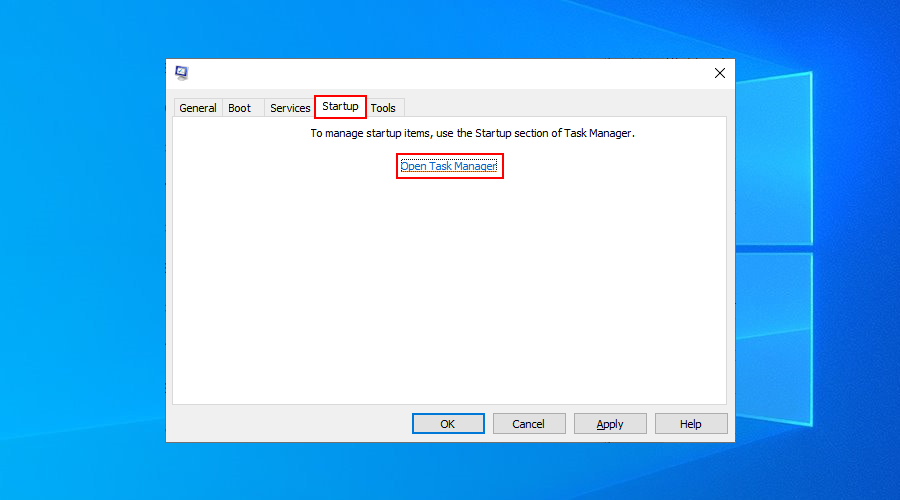
- Trong tab Khởi động , nhấp vào cột Trạng thái để sắp xếp tất cả các ứng dụng theo trạng thái ( Đã bật trước)
- Chọn quy trình đầu tiên và nhấp vào Tắt
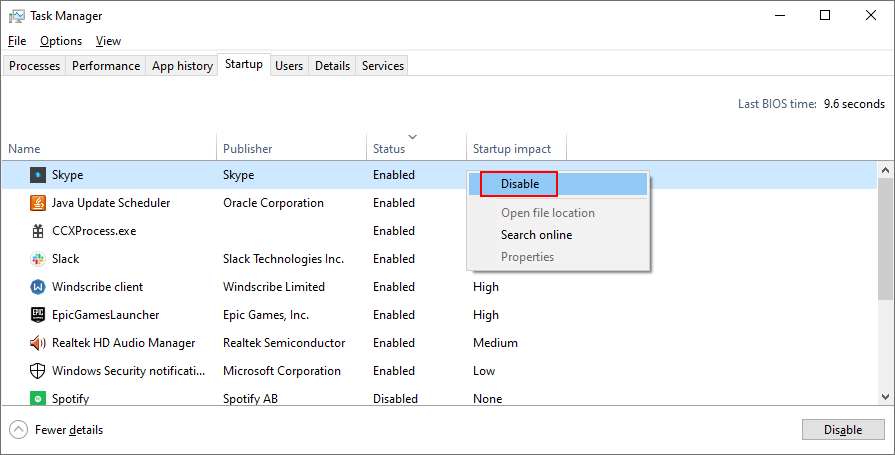
- Lặp lại bước này cho tất cả các quy trình có trạng thái Đã bật
- Khởi động lại PC của bạn và kiểm tra lỗi OSOD
11. Gỡ cài đặt phần mềm đáng ngờ
Trước đây chúng tôi đã nói về cách mà các công cụ Duet Display và softOSD được biết là nguyên nhân gây ra sự cố màn hình màu cam. Nhưng đây không phải là những cái duy nhất. Có nhiều chương trình không được Windows 10 hỗ trợ có thể dẫn đến sự cố tương thích với hệ điều hành, bao gồm các ứng dụng chống vi-rút miễn phí và dịch vụ VPN dành cho Windows .
Nếu màn hình của bạn lần đầu tiên chuyển sang màu cam sau khi cài đặt một phần mềm mới gần đây, đó có thể là thủ phạm. Nhưng bạn có thể khắc phục sự cố này bằng cách xóa các chương trình mới và đáng ngờ khỏi máy tính Windows 10 của mình.
Cách gỡ cài đặt các chương trình gần đây:
- Nhấp chuột phải vào nút Bắt đầu và chọn Ứng dụng và tính năng
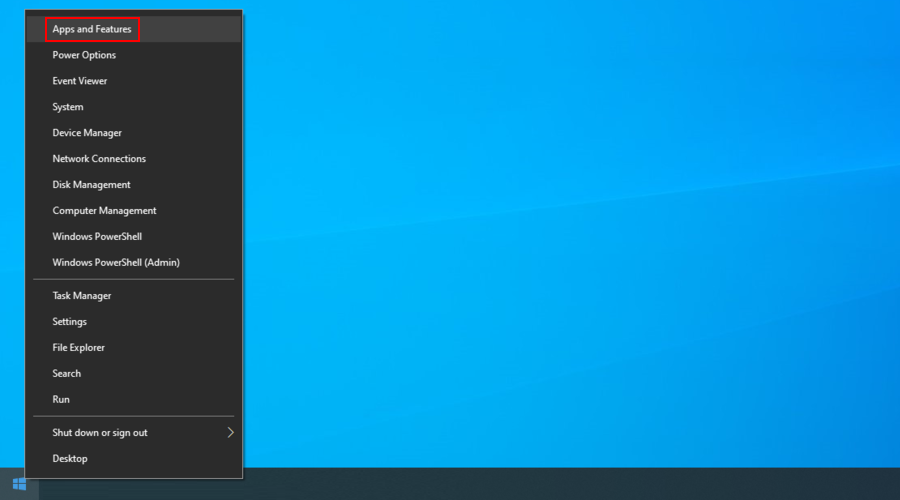
- Đặt Sắp xếp theo thành Ngày cài đặt (mới nhất trước)
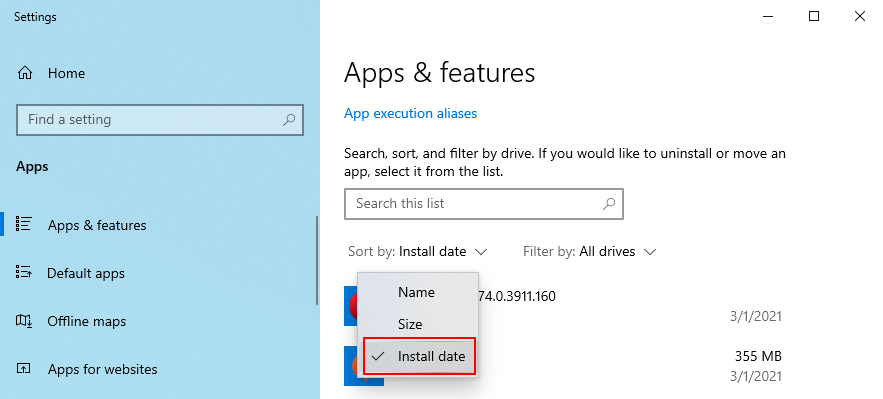
- Chọn chương trình đầu tiên trong danh sách và nhấp vào Gỡ cài đặt
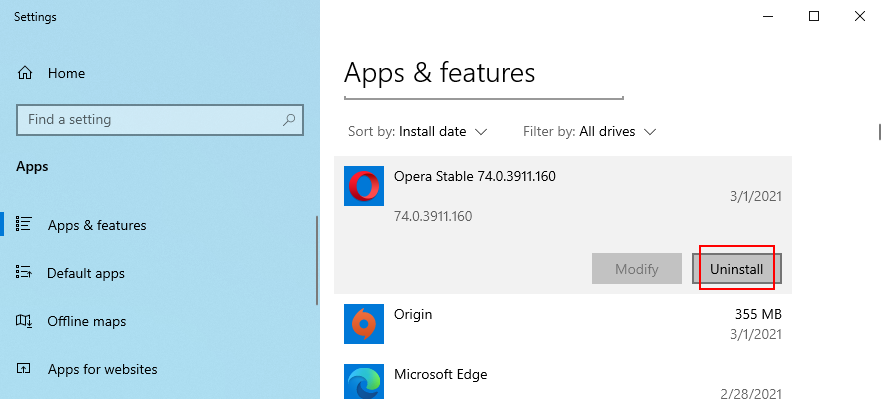
- Nhấp vào Gỡ cài đặt một lần nữa để xác nhận và làm theo các bước hướng dẫn
- Khởi động lại máy tính của bạn và kiểm tra lỗi OSOD
Thật không may, một số phần mềm nhất định thực hiện các thay đổi vĩnh viễn đối với sổ đăng ký hệ thống khi cài đặt chúng trên máy tính của bạn, các sửa đổi hiếm khi có thể được hoàn tác mà không cần phải sử dụng Khôi phục Hệ thống.
Vì trình gỡ cài đặt tích hợp sẵn của Windows 10 không có khả năng phát hiện và sửa các sửa đổi sổ đăng ký, chúng tôi khuyên bạn nên chọn trình gỡ cài đặt ứng dụng để loại bỏ tất cả các tệp và mục đăng ký còn sót lại.
12. Gỡ cài đặt các bản cập nhật Windows gần đây
Một số bản cập nhật hệ thống không hoàn toàn tương thích với Windows 10 và chúng có thể gây ra sự cố. Nếu màn hình máy tính của bạn bắt đầu chuyển sang màu cam sau khi cập nhật hệ điều hành gần đây, thì bạn nên xóa màn hình đó để khôi phục tính ổn định của máy tính.
Cách xóa các bản cập nhật hệ thống gần đây:
- Nhấn phím Win + R , nhập bảng điều khiển và nhấn Enter

- Đi tới Chương trình và Tính năng
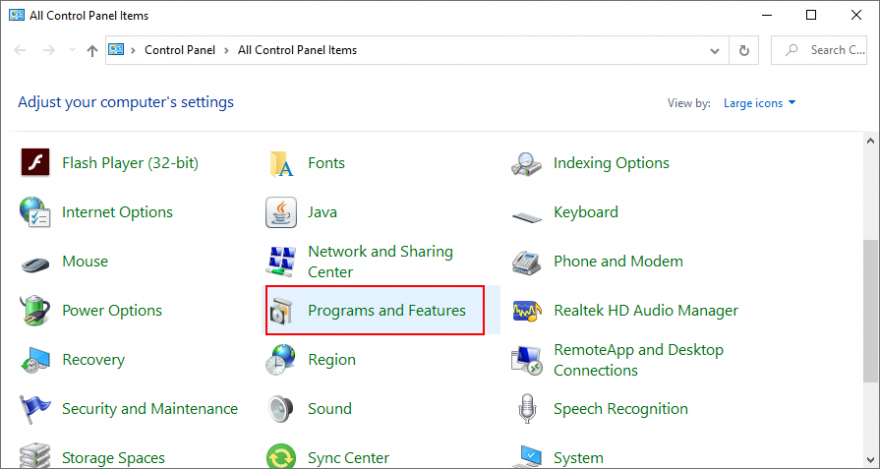
- Nhấp vào Xem các bản cập nhật đã cài đặt
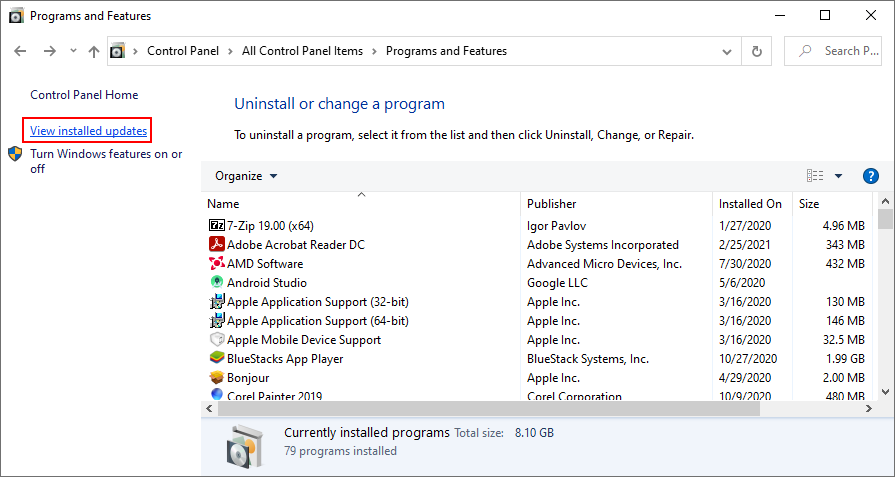
- Nhấp vào cột Đã cài đặt trên để sắp xếp các bản cập nhật (mới nhất trước tiên)
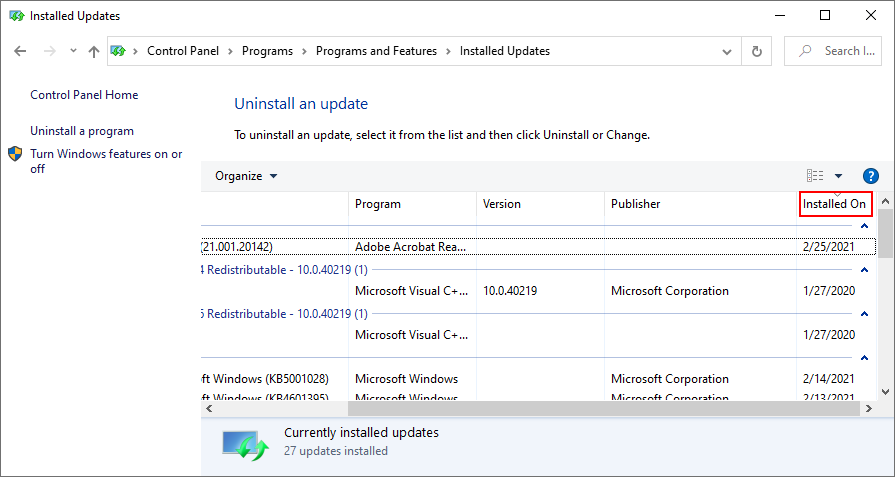
- Bấm đúp vào bản cập nhật đầu tiên trong danh sách
- Nhấp vào Có để xác nhận và thực hiện theo hướng dẫn gỡ cài đặt
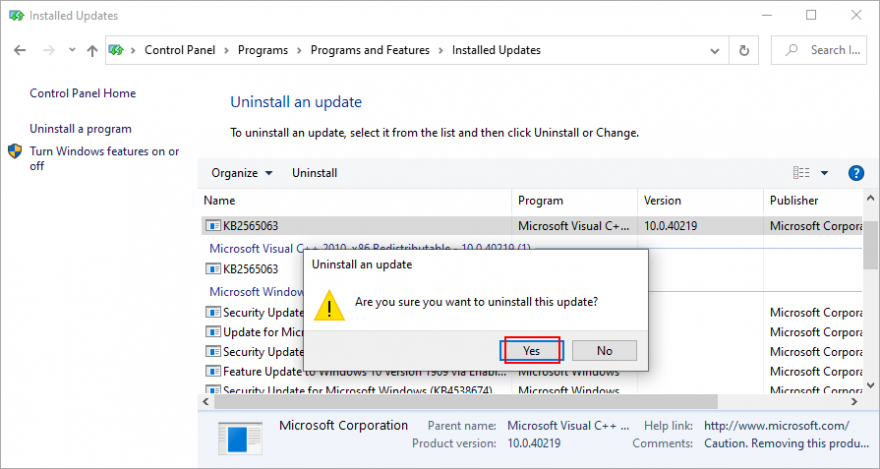
- Khởi động lại máy tính của bạn và kiểm tra lỗi OSOD
13. Sử dụng Khôi phục Hệ thống
Nếu bạn đã tạo điểm khôi phục hệ thống trước khi bắt đầu gặp sự cố màn hình màu cam, bạn có thể khôi phục Windows 10 để khắc phục tất cả các sự cố máy tính dẫn đến sự cố này, giả sử rằng đó là lỗi phần mềm.
Tuy nhiên, hãy nhớ rằng tất cả các ứng dụng phần mềm được cài đặt sau thời điểm khôi phục đó sẽ không còn tồn tại trên PC của bạn nữa, vì vậy bạn phải cài đặt lại chúng.
Cách sử dụng Khôi phục Hệ thống:
- Nhấn phím Win + R , nhập bảng điều khiển và nhấn Enter

- Đi tới Khôi phục
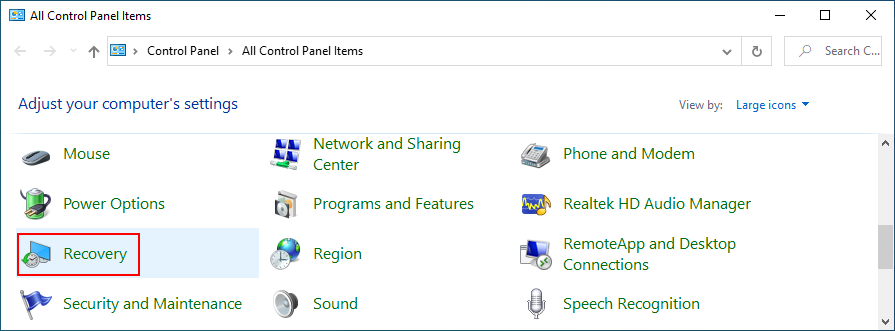
- Nhấp vào Mở Khôi phục Hệ thống
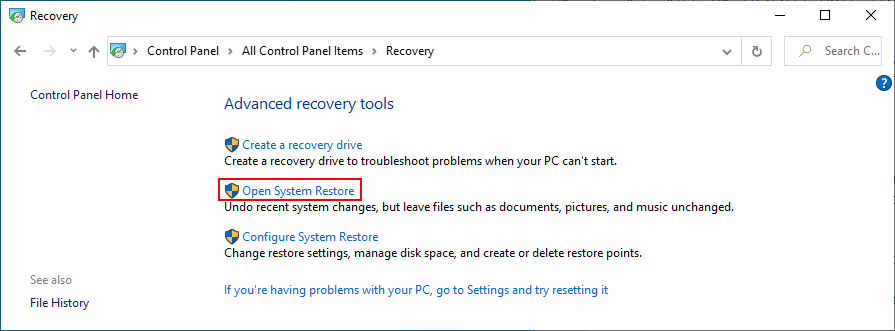
- Chọn điểm khôi phục và nhấp vào Quét các chương trình bị ảnh hưởng để xem các ứng dụng chính xác sẽ bị ảnh hưởng bởi sửa đổi này
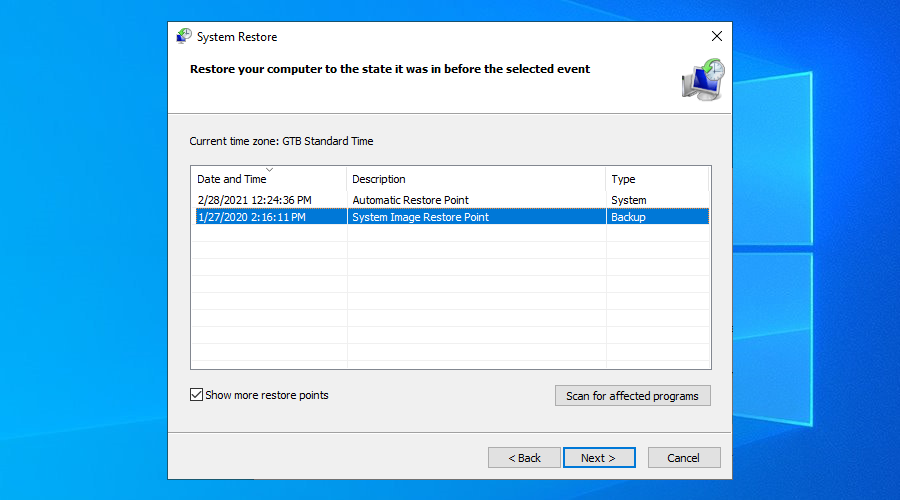
- Nếu một điểm kiểm tra gần đây không có trong danh sách này, hãy chọn Hiển thị thêm điểm khôi phục
- Nhấp vào Tiếp theo và làm theo hướng dẫn
- Khởi động lại PC của bạn và kiểm tra lỗi OSOD
14. Kiểm tra dung lượng ổ đĩa của bạn
Khôi phục Hệ thống, Windows Update, trình duyệt web và các công cụ khác yêu cầu luôn luôn có một lượng dung lượng ổ đĩa nhất định. Nếu không, chúng sẽ không hoạt động bình thường và thậm chí có thể dẫn đến sự cố màn hình màu cam.
Để khắc phục, bạn có thể thêm nhiều dung lượng đĩa hơn vào phân vùng chính của mình hoặc xóa các tệp hiện có. Có thể tăng thêm dung lượng ổ đĩa bằng cách sử dụng trình quản lý phân vùng để thu nhỏ kích thước của ổ đĩa khác và phân bổ nó vào phân vùng Windows. Bạn không cần cài đặt bất kỳ công cụ nào của bên thứ ba vì bạn có thể sử dụng Windows Disk Management.
Cách sử dụng Disk Management:
- Nhấn phím Win + R , nhập diskmgmt.msc và nhấn Enter
- Chọn một phân vùng lớn không lưu trữ Windows, bấm chuột phải vào nó và bấm Thu nhỏ âm lượng
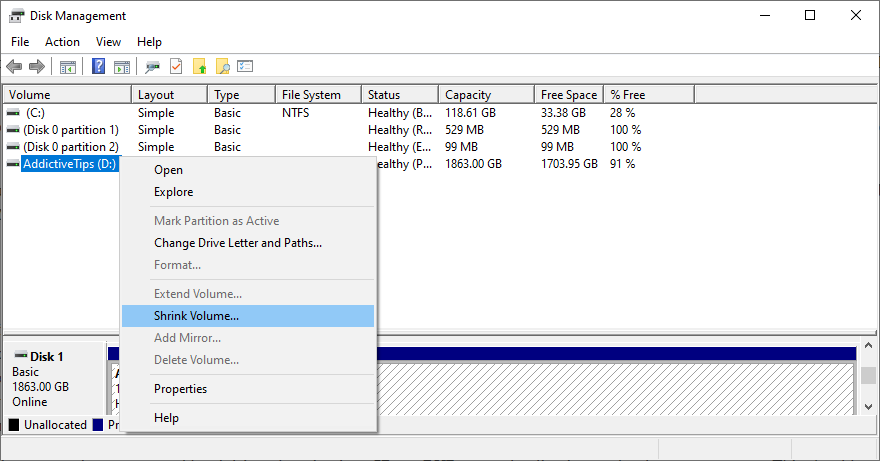
- Chỉ định kích thước ổ đĩa mới và nhấp vào Thu nhỏ
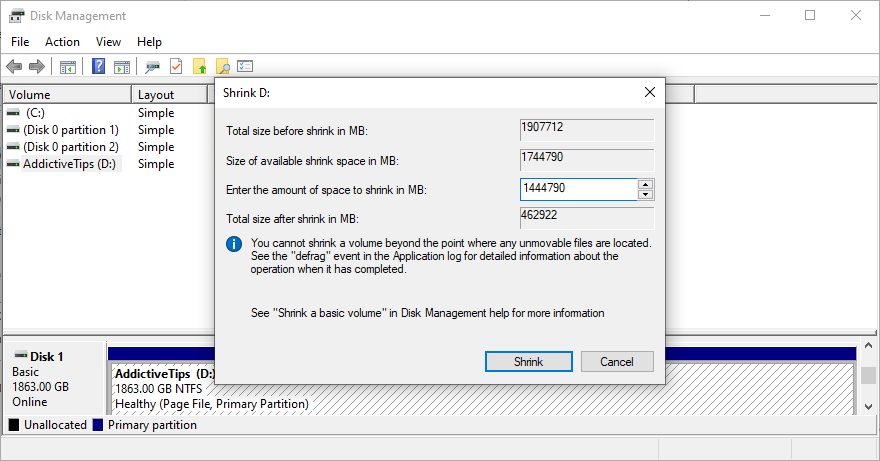
- Sau khi quay lại cửa sổ chính, nhấp chuột phải vào ổ Windows và nhấp vào Mở rộng âm lượng
- Ghi kích thước phân vùng mới
- Khởi động lại máy tính của bạn và kiểm tra lỗi OSOD
Một giải pháp thay thế là xóa các tệp hiện có để xóa khu vực cho Windows. Ví dụ: bạn có thể gỡ cài đặt các ứng dụng và trò chơi lớn mà bạn không còn chơi nữa. Khi nói đến ảnh và video, bạn có thể xóa những ảnh không cần thiết và chuyển phần còn lại sang đĩa cứng ngoài.
Nếu bạn vẫn không có đủ dung lượng đĩa sau bước này, bạn có thể sử dụng trình dọn dẹp hệ thống để xóa các tệp rác. Hoặc, nếu bạn không muốn cài đặt bất kỳ tiện ích nào của bên thứ ba, bạn có thể sử dụng Windows Disk Cleanup.
Cách sử dụng Windows Disk Cleanup:
- Đăng nhập vào Windows 10 bằng tài khoản quản trị
- Xem lại thư mục Tải xuống và Thùng rác để lưu hoặc khôi phục bất kỳ tệp quan trọng nào vì các vị trí này sẽ bị trống
- Nhấp vào menu Bắt đầu , nhập bảng điều khiển và nhấn Enter

- Đi tới Công cụ quản trị
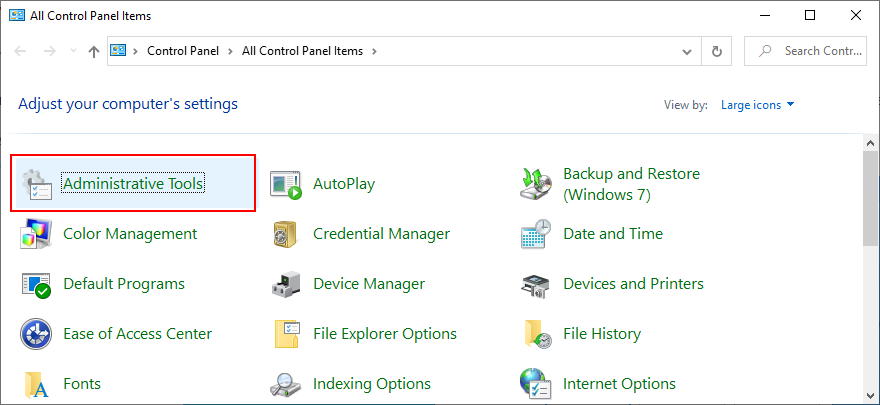
- Chọn Disk Cleanup và nhấn Enter để mở nó
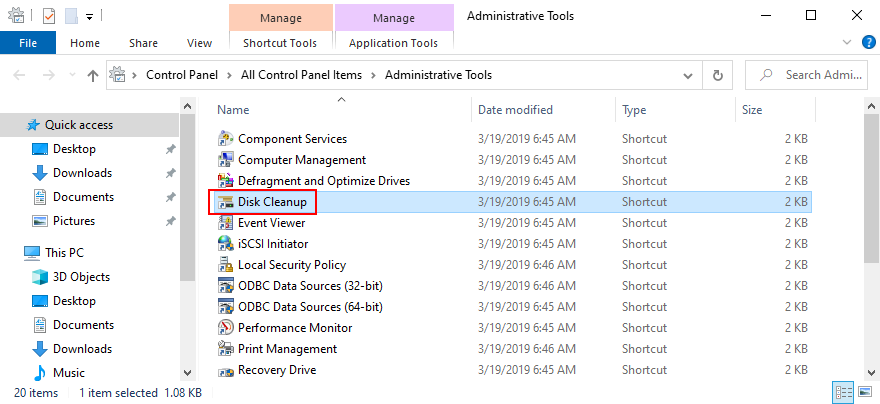
- Chọn ổ đĩa hệ điều hành (thường là C :) và bấm OK
- Chọn mọi thứ tại Tệp để xóa , sau đó nhấp vào Dọn dẹp tệp hệ thống
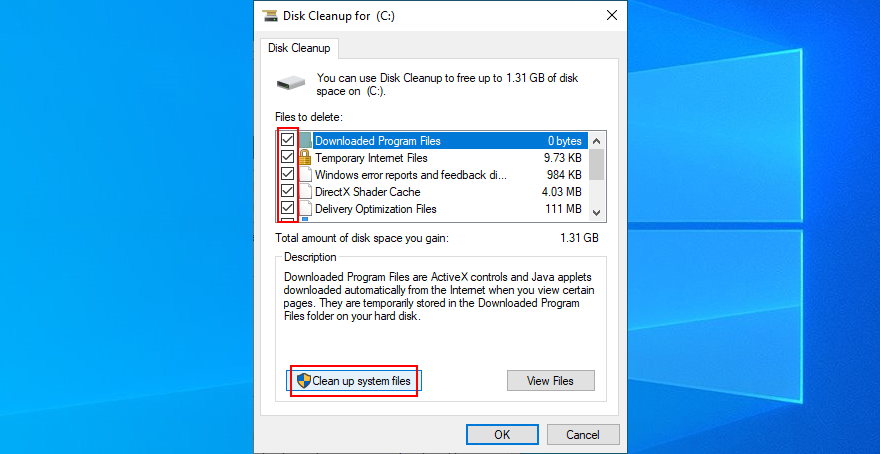
- Sau khi tìm kiếm hoàn tất, hãy chọn lại tất cả và nhấp vào OK
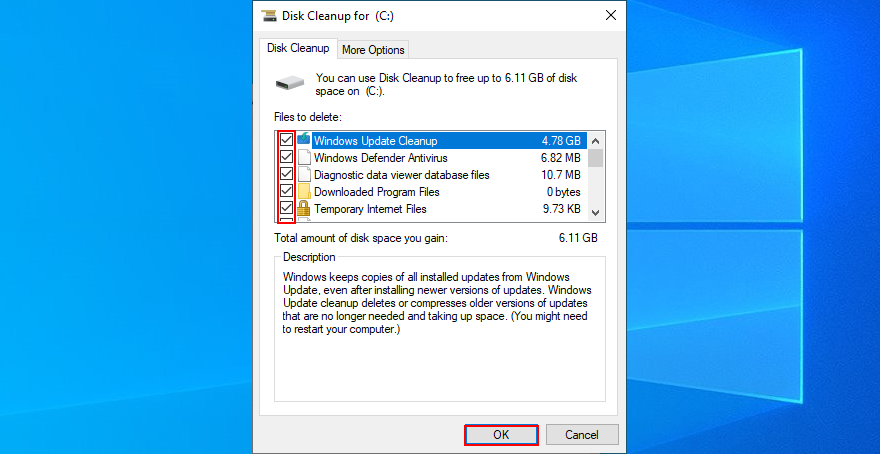
- Chờ cho đến khi quá trình dọn dẹp kết thúc, sau đó khởi động lại PC của bạn và kiểm tra lỗi OSOD
15. Sửa chữa ổ cứng và tệp hệ thống bị hỏng
Lỗi ổ cứng gây ra các vấn đề lớn của máy tính, bao gồm cả Màn hình màu cam chết chóc. Nhưng bạn có thể nhanh chóng tìm và sửa lỗi HDD bằng cách chuyển sang CHKDSK (Check Disk).
Tuy nhiên, nếu tệp hệ điều hành của bạn bị hỏng, bạn nên sử dụng SFC (Trình kiểm tra tệp hệ thống) . Các lỗi hệ điều hành nghiêm trọng hơn có thể được giải quyết bằng DISM (Deployment Image Servicing and Management), tính năng này sẽ kiểm tra kho thành phần của Windows image.
Windows 10 đi kèm với ba tiện ích, vì vậy bạn không phải gặp khó khăn khi cài đặt bất kỳ thứ gì khác. Chúng có thể được vận hành từ môi trường dòng lệnh.
Cách khắc phục sự cố ổ cứng với CHKDSK:
- Nhấn phím Win + R , nhập cmd và nhấn Ctrl + Shift + Enter để mở Command Prompt với quyền nâng
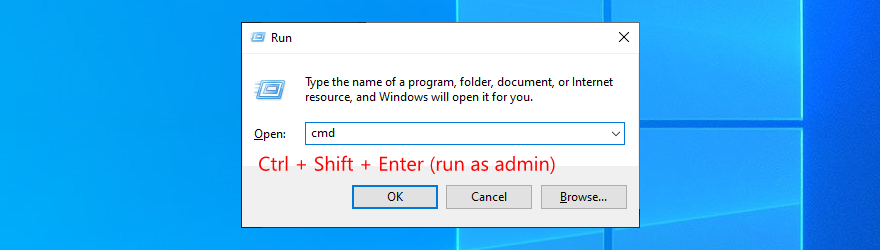
- Chạy
chkdsk c: /fnếu Windows được cài đặt trên ổ C:. Nếu không, hãy thay thế c:bằng ký tự phân vùng chính xác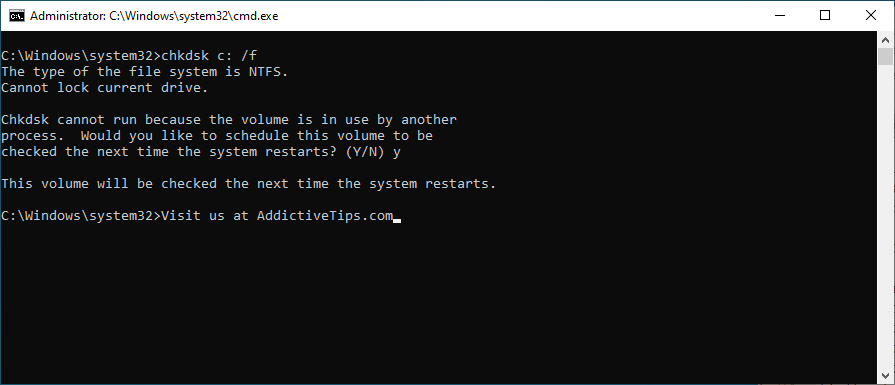
- Gõ y để lên lịch CHKDSK khi khởi động hệ thống tiếp theo
- Khởi động lại máy tính của bạn và đợi cho đến khi CHKDSK thực hiện công việc của nó
Cách sửa các tệp hệ thống bị hỏng với SFC:
- Khởi chạy Command Prompt với quyền quản trị
- Chạy
sfc /scannowvà chờ đợi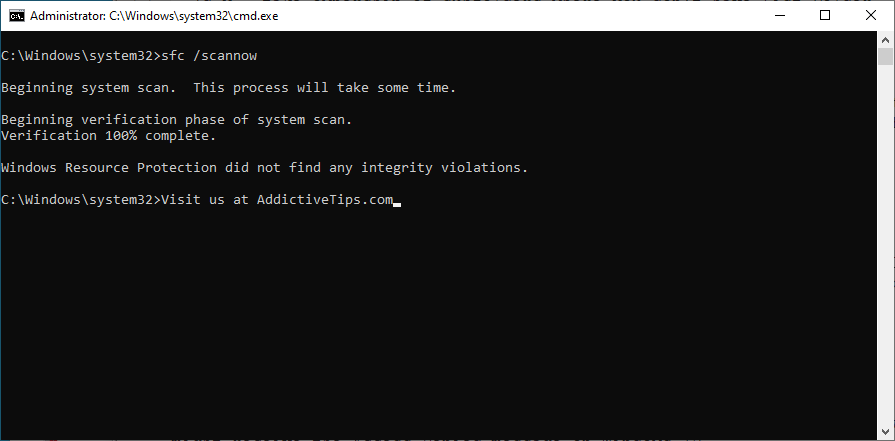
- Thoát CMD
- Khởi động lại máy tính của bạn và kiểm tra lỗi OSOD
Cách xử lý lỗi lưu trữ linh kiện với DISM:
- Mở môi trường bảng điều khiển sau khi áp dụng quyền quản trị
- Chạy
DISM /online /cleanup-image /scanhealthvà chờ đợi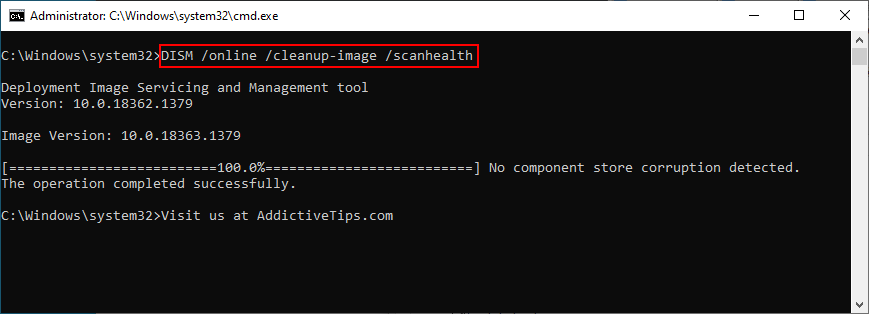
- Nếu nó báo cáo bất kỳ vấn đề nào, hãy chạy
DISM /online /cleanup-image /restorehealthđể khắc phục chúng
- Khởi động lại máy tính của bạn và khởi chạy lại CMD với tư cách quản trị viên
- Chạy SFC và khởi động lại PC của bạn
- Kiểm tra lỗi OSOD
16. Chạy quét phần mềm độc hại
Các vấn đề về đồ họa có thể do một cuộc tấn công bằng phần mềm độc hại đã chiếm đoạt hệ điều hành của bạn và vô hiệu hóa các quy trình quan trọng. Bạn nên chạy quét thường xuyên trên máy tính của mình và kiểm tra phần mềm độc hại. Vì vậy, nếu bạn đã hoãn nó đến bây giờ, bạn nên tiến hành quét.
Cách quét phần mềm độc hại bằng Bộ bảo vệ Windows:
- Nhấp vào nút Bắt đầu , nhập Bảo mật Windows và khởi chạy ứng dụng này
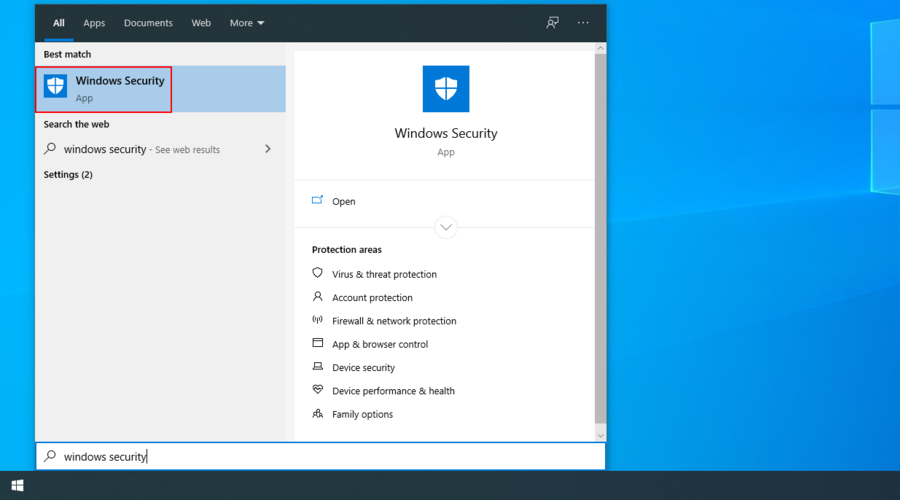
- Chuyển đến Bảo vệ khỏi mối đe dọa và vi-rút
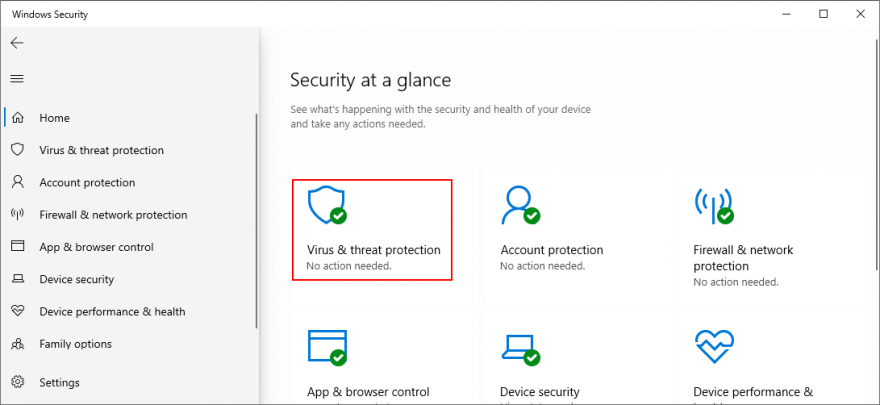
- Nhấp vào Tùy chọn quét
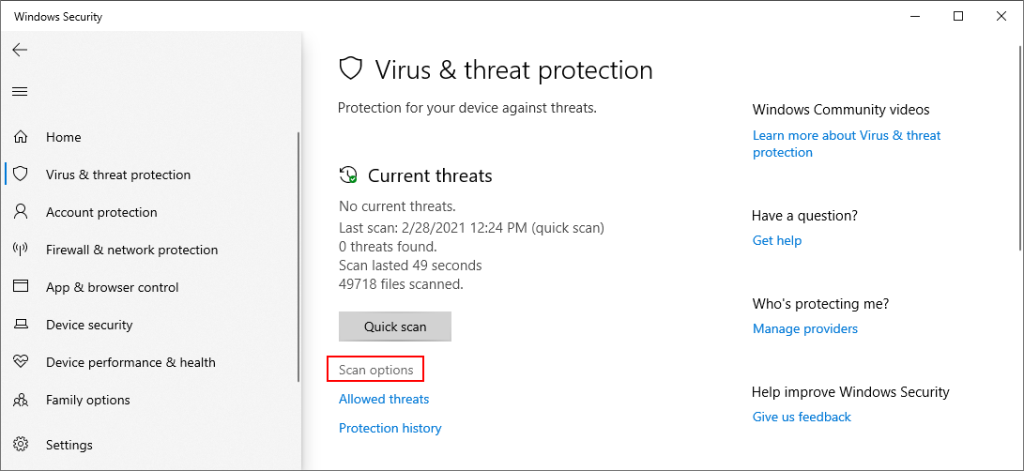
- Chọn Quét nhanh và nhấp vào Quét ngay
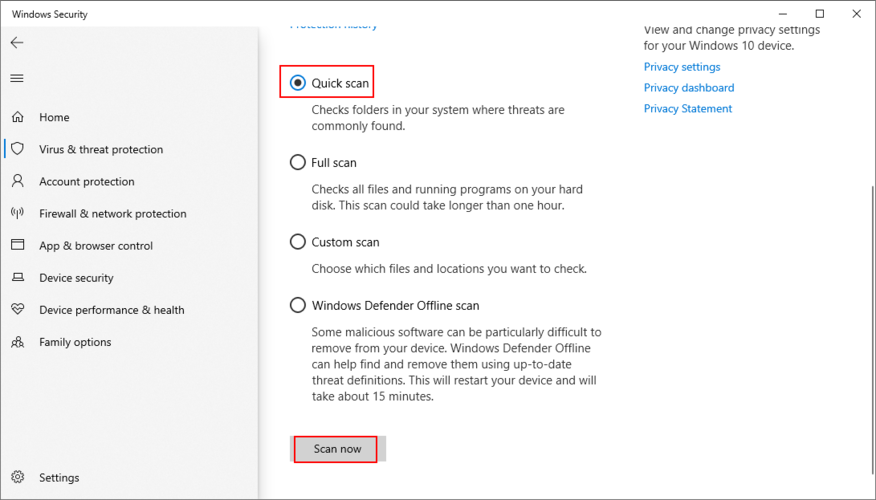
- Wait until the scan is over. If it doesn’t show any suspicious activity, run another scan using Windows Defender Offline scan mode
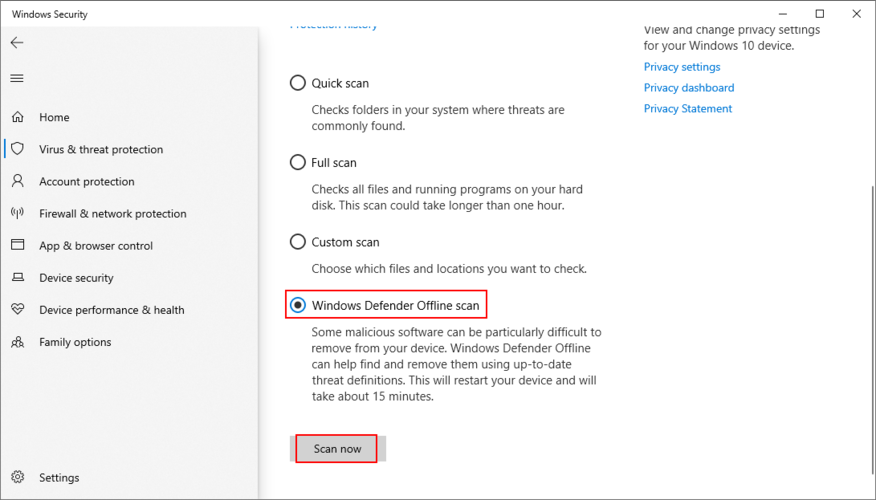
- When the second scan is over, reboot your PC and check for OSOD errors
17. Use BlueScreenView
To get more information about the Orange Screen of Death, you can use BlueScreenView to analyze the minidumps left behind by the error. They should give you an insight into the drivers and other files involved in the system crash.
How to use BlueScreenView:
- Download BlueScreenView from the official website
- Open the app and locate the DMP file created by the OSOD
- Discover the files involved in the crash, including drivers
- Go to Device Manager to reinstall and update those files
18. Use Event Viewer
If you don’t want to install a third-party tool like BlueScreenView to investigate the orange screen error, you can turn to the Windows Event Viewer instead. Here’s how to use it:
- Reboot your operating system right after your screen turns orange
- Click the Start button, type Event Viewer, and open this app
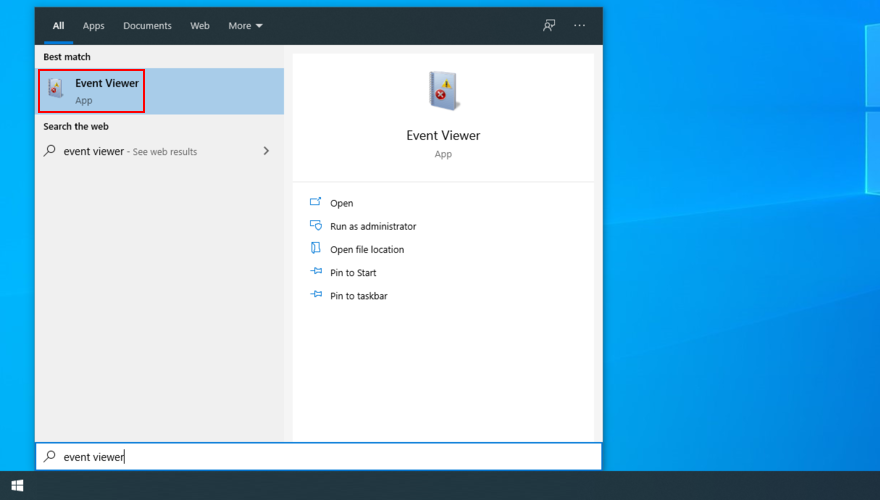
- Expand the Windows Logs folder on the left
- Select System
- Click the first error displayed in the list
- Look over the description set in the General tab
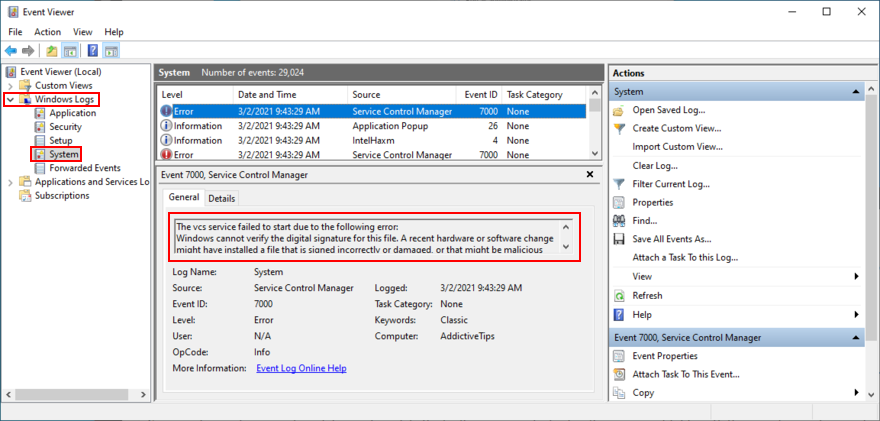
Using this new piece of information, you can find more details online about the files involved in the orange screen system crash.
Orange screen issues can be fixed
To recap, the Orange Screen of Death is a pretty rare system crash issue that turns your display orange and shows white text on top of it. Sometimes it’s accompanied by a stop code and it’s usually triggered by software or hardware issues involving the graphics device.
To fix it, you can try to reboot your computer, unplug new peripheral devices, disable your overclocking software, reset BIOS configuration to default, update BIOS, as well as uninstall Duet Display and softOSD.
Furthermore, you can check your graphics driver, reset your game settings to default, run a clean boot on Windows 10, uninstall any suspicious software and faulty system updates, as well as use System Restore.
Nếu vẫn không thành công, bạn có thể kiểm tra dung lượng ổ đĩa, sửa lỗi ổ cứng và tệp hệ thống, kiểm tra phần mềm độc hại trên máy tính của bạn hoặc sử dụng BlueScreenView hoặc Event Viewer để điều tra thêm lỗi OSOD.
Bạn đã làm cách nào để loại bỏ sự cố màn hình màu cam trên PC chạy Windows 10 của mình? Hãy cho chúng tôi biết về trải nghiệm của bạn trong phần bình luận bên dưới.