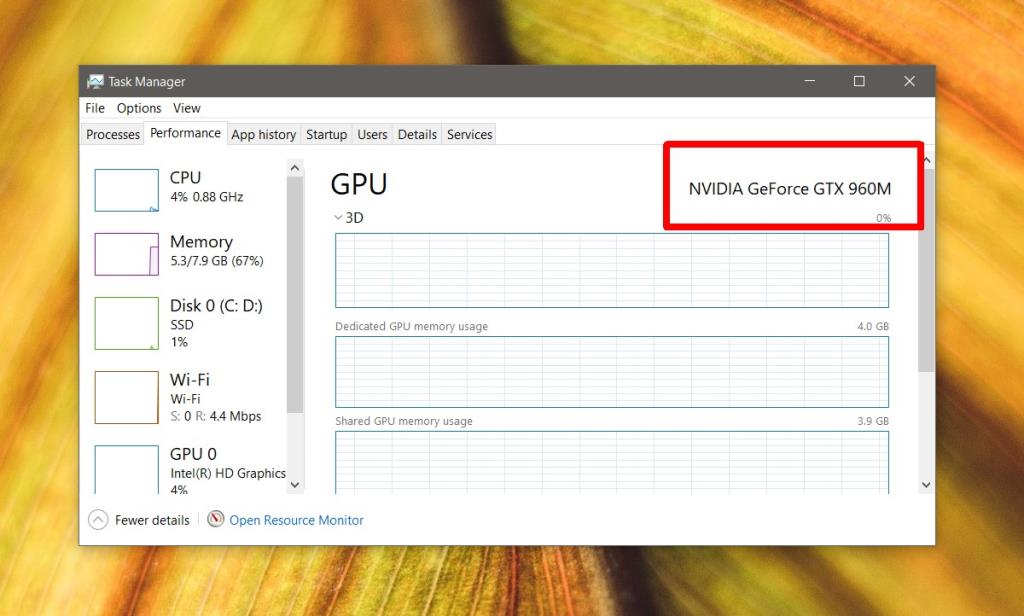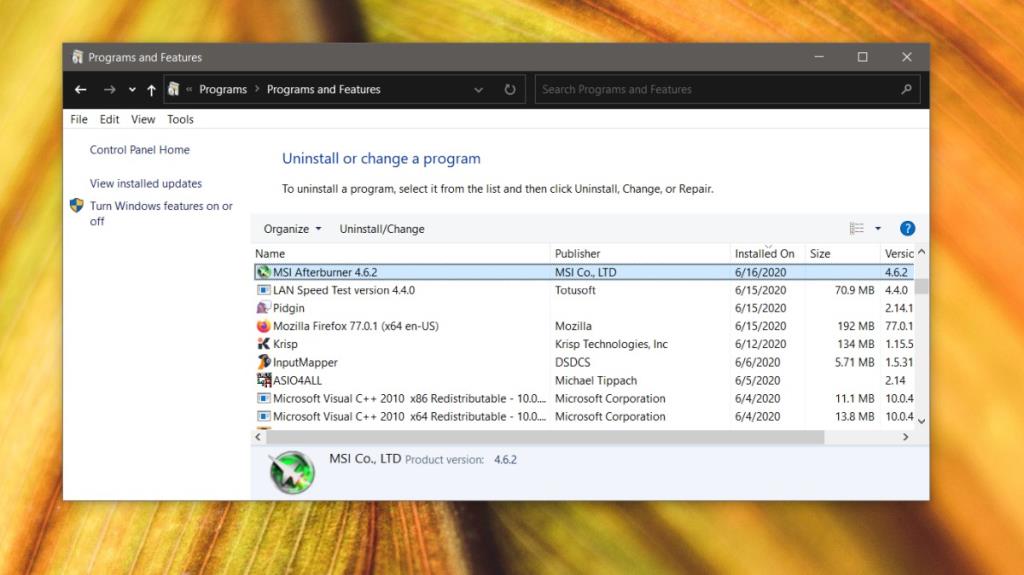Nếu bạn đang tìm cách ép xung GPU hoặc làm chậm nó, bạn sẽ nghe nói đến một ứng dụng có tên MSI Afterburner. Hầu hết các hướng dẫn đều đề cập đến ứng dụng này như một cách dễ dàng và đáng tin cậy để ép xung GPU hoặc làm chậm nó . Nó hỗ trợ cả GPU Nvidia và AMD, đồng thời cũng có thể được sử dụng để điều khiển tốc độ quạt của GPU cũng như theo dõi nhiệt độ của nó.
Nếu bạn đang cố gắng sử dụng MSI Afterburner để thay đổi cách phần cứng trên hệ thống của mình hoạt động và bạn không thể thay đổi bất kỳ điều gì hoặc các điều khiển khác nhau không hoạt động, đây là những gì bạn có thể làm.

Khắc phục MSI Afterburner không hoạt động
Có hai vấn đề phổ biến mà người dùng gặp phải trong MSI Afterburner; họ không thể truy cập biểu đồ để tùy chỉnh tốc độ quạt hoặc các thanh trượt điều khiển tốc độ đồng hồ không hoạt động.
1. Ctrl + F không hoạt động
Bạn có thể kích hoạt điều khiển tốc độ quạt bằng cách nhấn vào phím tắt Ctrl + F, tuy nhiên, GPU của bạn phải có quạt riêng để có thể sử dụng tính năng này.
Kiểm tra quạt GPU
Để kiểm tra xem GPU của bạn có quạt riêng hay không, bạn có thể xem bao bì hoặc hộp mà nó đi kèm hoặc bạn có thể Google số kiểu của nó.
- Nhấp chuột phải vào thanh tác vụ và chọn Trình quản lý tác vụ từ trình đơn ngữ cảnh.
- Chuyển đến tab Hiệu suất trên Trình quản lý Tác vụ.
- Chọn GPU - 1 từ cột bên trái.
- Ở trên cùng bên phải của đồ thị GPU 1, hãy ghi lại mô hình GPU của bạn.
- Truy cập trang web của nhà sản xuất để biết GPU và kiểm tra thông số kỹ thuật của mô hình của bạn để xem mô hình đó có quạt riêng hay không. Thông thường, GPU được sử dụng trong máy tính xách tay không có quạt riêng.
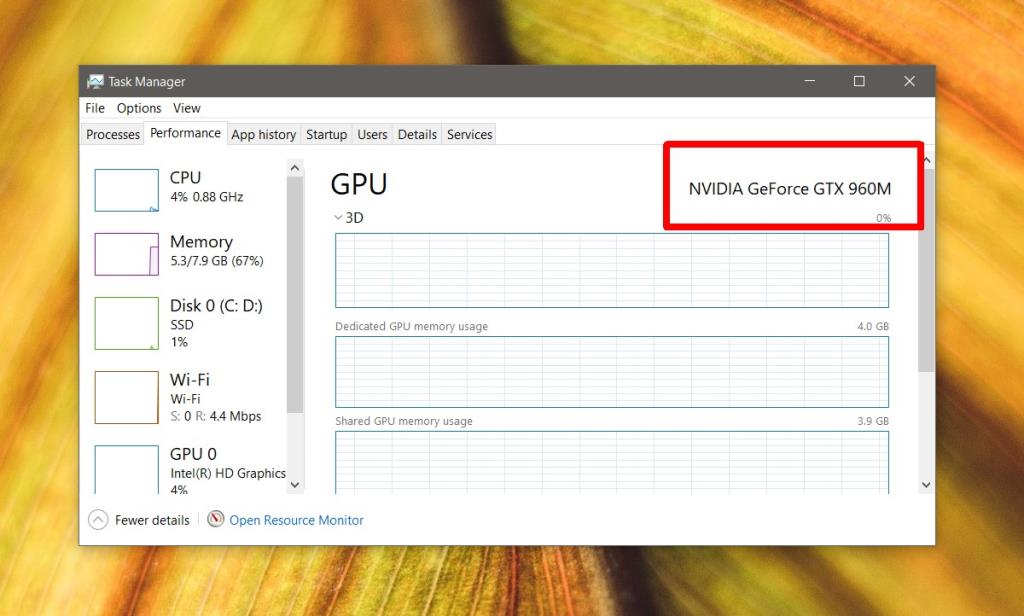
Bật sửa đổi phần cứng
Nếu bạn đã xác nhận rằng GPU của mình có quạt riêng mà MSI Afterburner có thể điều khiển, bạn có thể cần bật chính điều khiển quạt đó.
- Nhấp vào nút cài đặt trên giao diện chính của MSI Afterburner.
- Chuyển đến tab Quạt (nếu không có tab Quạt, ứng dụng không thể phát hiện quạt GPU của bạn).
- Bật tùy chọn “Bật điều khiển quạt tự động phần mềm do người dùng xác định”.
- Nhấn Ctrl + F và bạn sẽ thấy đường cong hình quạt.
Nếu không có quạt GPU để điều khiển, bạn có thể sử dụng các ứng dụng khác để điều khiển quạt trên hệ thống Windows 10 .
2. Thanh trượt không hoạt động
Các thanh trượt trên MSI Afterburner có thể không hoạt động vì hai lý do; một vấn đề với ứng dụng, một hạn chế với phần cứng. Để khắc phục sự cố với ứng dụng, hãy gỡ cài đặt ứng dụng.
- Mở Bảng điều khiển.
- Đi tới Chương trình> Gỡ cài đặt chương trình.
- Chọn MSI Afterburner từ danh sách các ứng dụng đã cài đặt.
- Nhấp vào nút Gỡ cài đặt ở trên cùng.
- Trong quá trình gỡ cài đặt, MSI Afterburner sẽ hỏi bạn có muốn giữ lại cài đặt của mình hay không. Đảm bảo rằng bạn chọn KHÔNG.
- Sau khi ứng dụng đã được gỡ cài đặt, hãy cài đặt lại và bạn sẽ có thể kiểm soát ít nhất Đồng hồ bộ nhớ và Đồng hồ lõi.
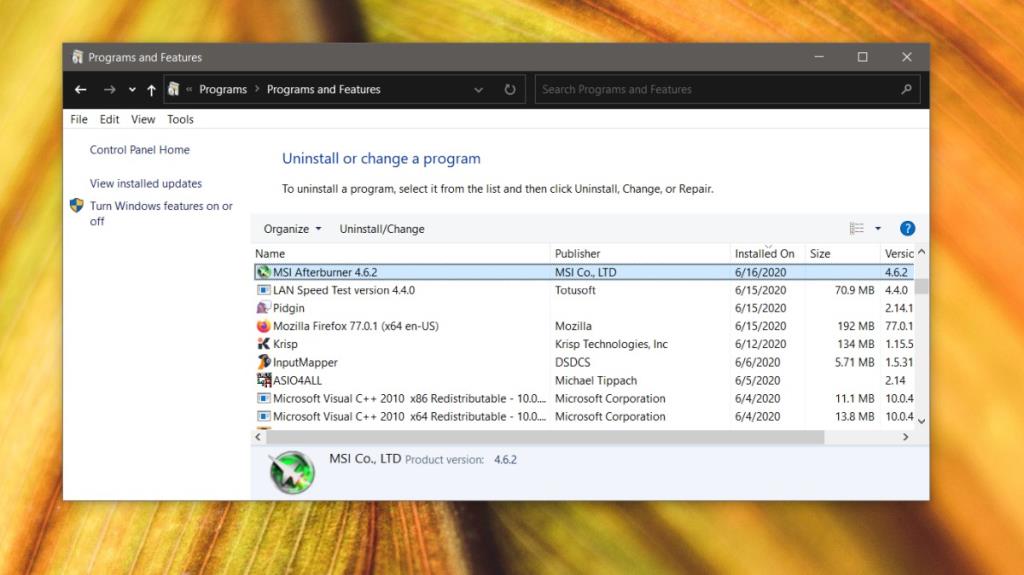
Các thanh trượt không hoạt động khác
Có thể kiểu GPU bạn có không cho phép bạn thay đổi điện áp lõi và mức tiêu thụ điện lõi cho chip. Trong trường hợp đó, các thanh trượt cho hai mục này sẽ không hoạt động. Những loại hạn chế này thường được tìm thấy trong GPU được sử dụng trong máy tính xách tay và không có cách nào để giải quyết chúng.
Sự kết luận
MSI Afterburner rất dễ sử dụng nhưng nó bị hạn chế bởi phần cứng được cài đặt trên hệ thống của bạn. Thông thường, không có gì có thể làm được ngoài việc tìm kiếm một ứng dụng khác để tùy chỉnh cách hoạt động của GPU hoặc nâng cấp phần cứng.