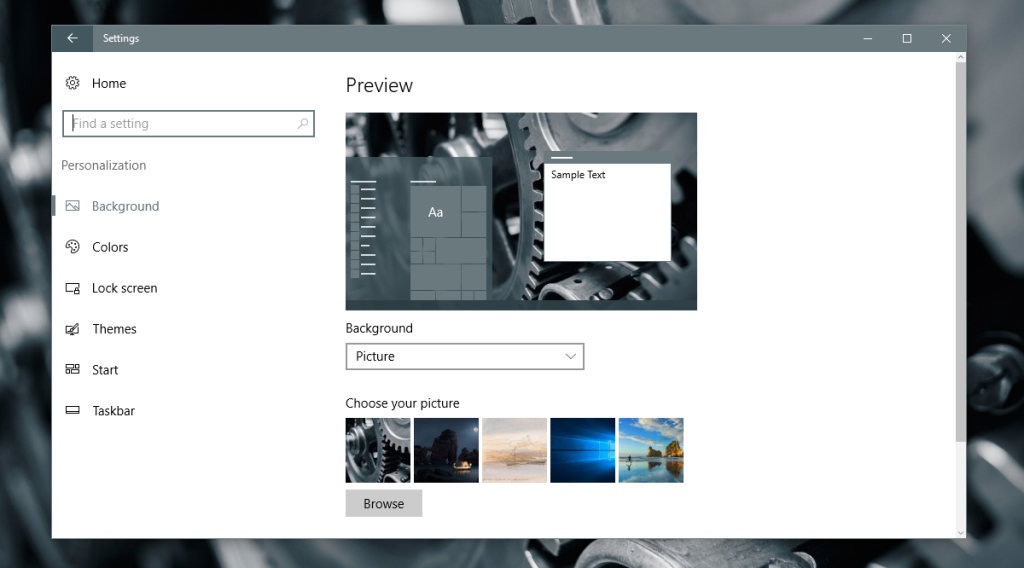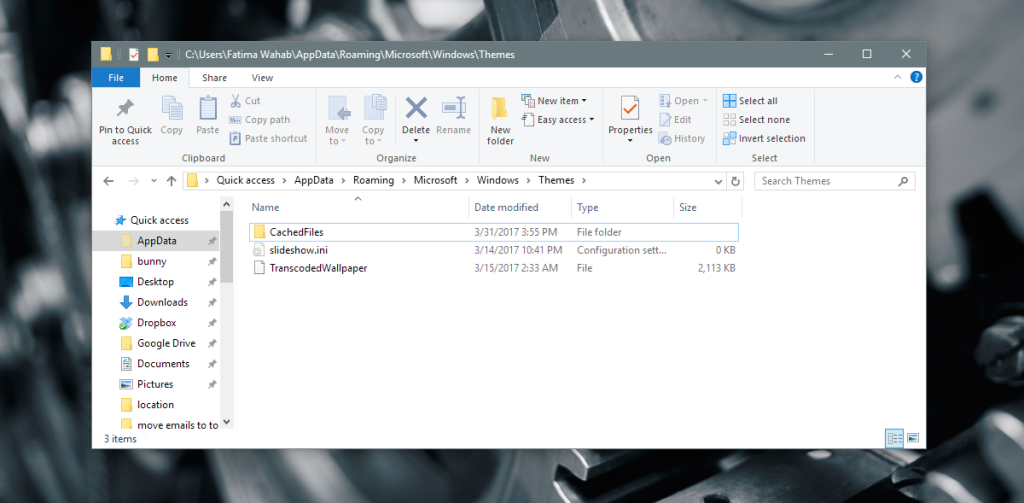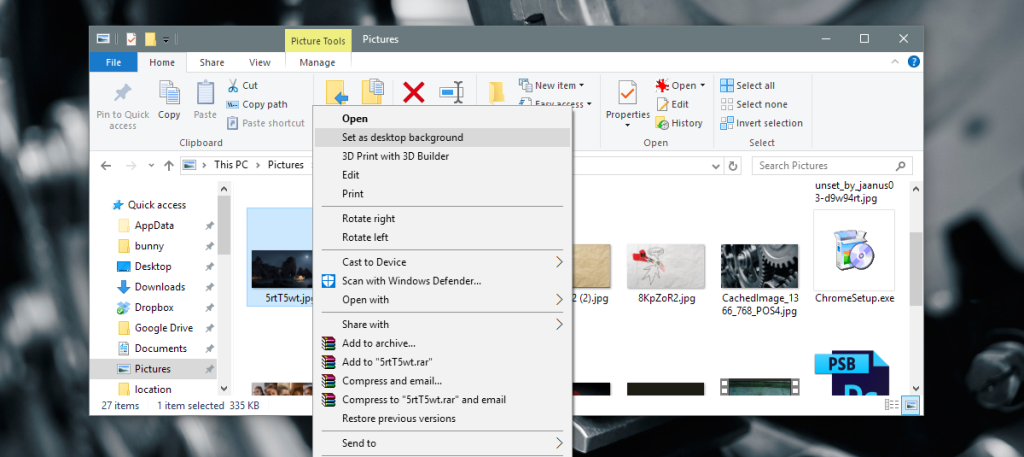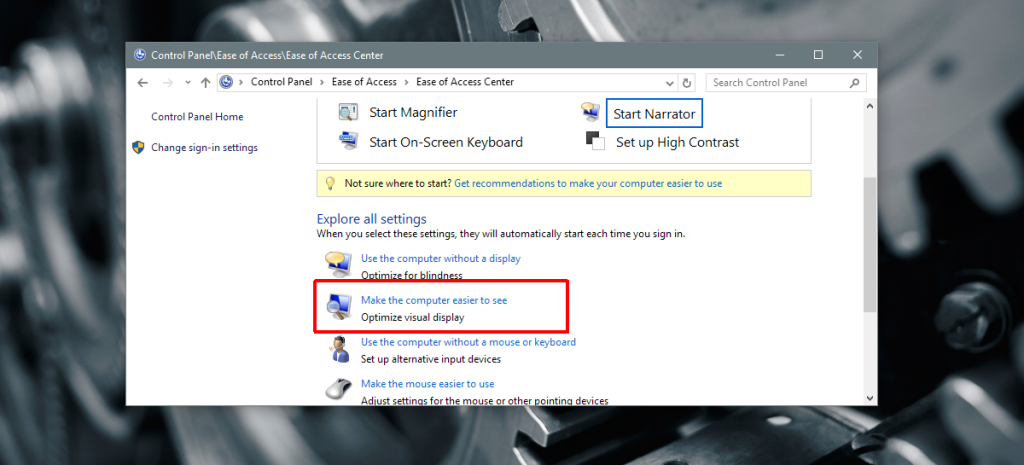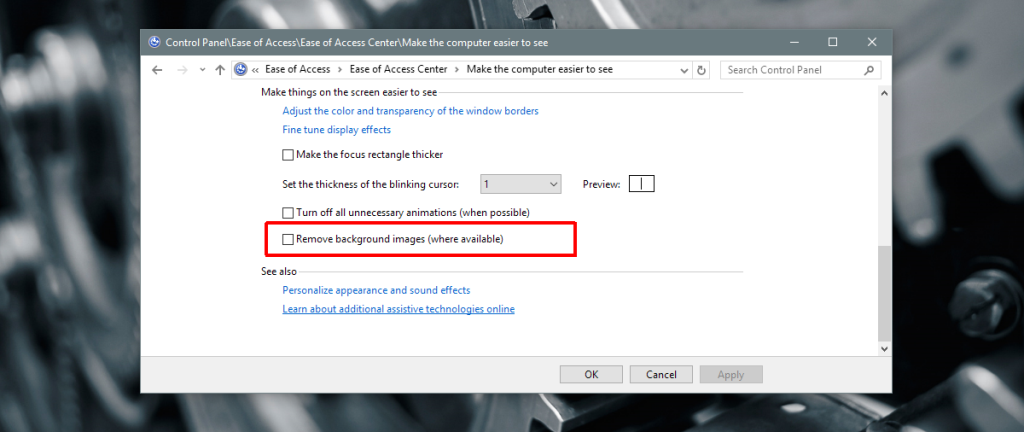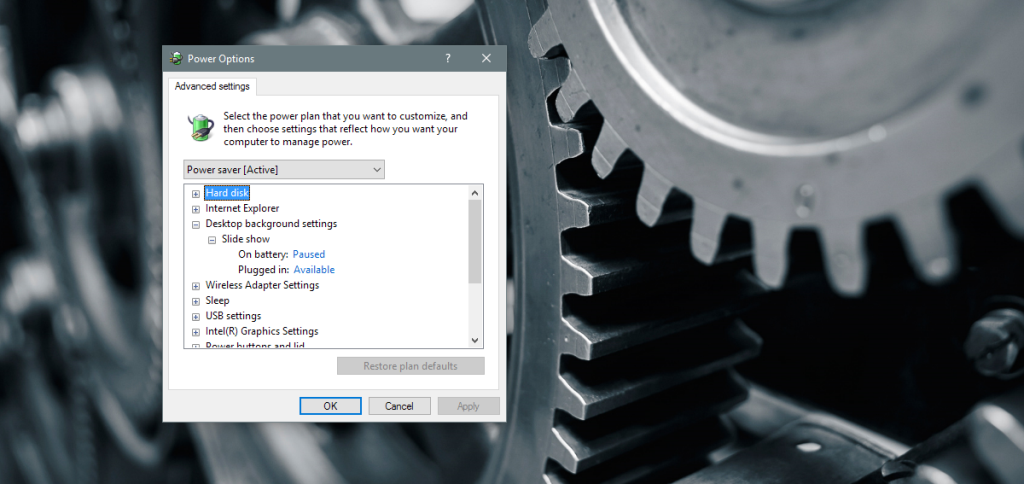Hình nền máy tính để bàn là một tính năng tiêu chuẩn trong bất kỳ máy tính để bàn nào. Thật dễ dàng để thay đổi và bạn có thể tự đặt hình ảnh bằng cách sử dụng hình ảnh bạn đã thêm vào màn hình của mình thông qua phím tắt hoặc chọn từ một trong nhiều tùy chọn được cài đặt sẵn như phong cảnh và cảnh quan thành phố cũng như các thiết kế độc đáo khác!
Đừng để điều này xảy ra: nếu màn hình của bạn bắt đầu chỉ hiển thị màu đen khi cố gắng tùy chỉnh hình nền - điều đó có nghĩa là đã xảy ra sự cố với cài đặt mà thường không phải do bất kỳ điều gì khác gây ra ngoài việc các ứng dụng của bên thứ ba tự thay đổi cài đặt phù hợp (mặc dù đôi khi mọi thứ diễn ra sai).
Có thể bạn đang gặp phải nền màn hình màu đen nếu bạn đã thay đổi cài đặt hiển thị của mình thông qua một ứng dụng trên nền tảng khác. Đây là cách sửa chữa nó!
Bạn cũng có thể tự hỏi tại sao máy tính của bạn đột nhiên hiển thị tất cả các biểu tượng màu trắng này và những thứ khác trên màn hình của nó. Chà, có thể là do một ứng dụng bên thứ ba khó chịu mà bạn đã cài đặt để tùy chỉnh một số thứ về giao diện người dùng. Tuy nhiên, bạn sẽ muốn sửa lỗi này càng sớm càng tốt vì vậy đừng quá lo lắng - chỉ cần đảm bảo không sử dụng bất kỳ sửa đổi nào sau khi sửa (hoặc vô hiệu hóa) chúng; ít nhất là cho đến khi bạn biết điều gì đã gây ra sự cố của chúng tôi ngay từ đầu ở đây.
Nếu bạn đã cài đặt ứng dụng của bên thứ ba để sửa đổi màn hình hoặc giao diện người dùng của mình và sự cố bắt đầu xảy ra ngay sau đó, hãy gỡ cài đặt ứng dụng. Ít nhất, hãy vô hiệu hóa nó để nó không còn kiểm soát cài đặt hiển thị của bạn. Gỡ cài đặt ứng dụng sẽ không khắc phục được sự cố. Nó chỉ đơn giản là sẽ ngăn nó xảy ra một lần nữa sau khi bạn sửa nó. Ví dụ: nếu bạn đã cài đặt Ứng dụng Ảnh Windows 10, bạn có thể cần phải cài đặt lại nó .
Thay đổi hình nền của bạn
Tôi đã nghe nói rằng nếu một ứng dụng là nguyên nhân gây ra sự cố hình nền của bạn, bạn có thể thử tắt ứng dụng đó và thay đổi trở lại hình ảnh tĩnh. Nhưng thay vì đặt một hình ảnh nhất quán trên mọi màn hình như trước đây, hãy sử dụng trình chiếu! Nếu điều này giải quyết được mọi thứ thì sau một thời gian, hãy thay đổi chỉ thành những bức ảnh thông thường một lần nữa thay vì thiết lập tất cả chúng dưới dạng trình chiếu vì ai biết được điều gì đã xảy ra khi thử nội dung mới trong lần cập nhật cuối cùng của chúng tôi?
Nó cũng có thể đáng để đưa ra các bức ảnh khác nhau ít nhất một bức ảnh nữa mỗi lần để không có khả năng xảy ra sự cố khi làm hỏng mọi thứ trước đó (đặc biệt là vì một số người có vẻ dễ bị lỗi).
Trong Windows 10, bạn có thể thay đổi hình nền của mình trong ứng dụng Cài đặt trong Cá nhân hóa> Nền.
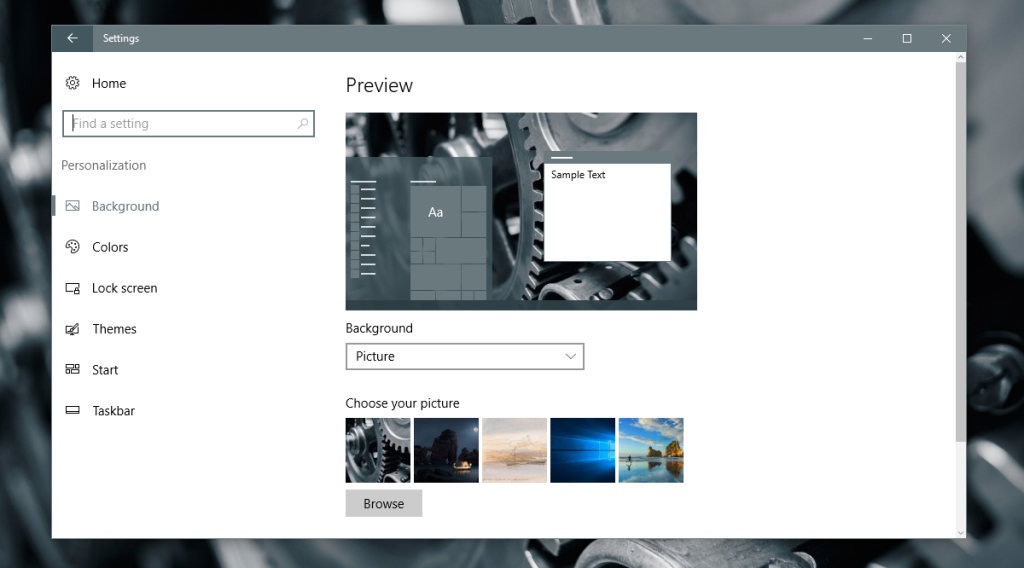
Tệp TranscodedWallpaper.jpg bị hỏng
Nền màn hình đen cũng có thể do TranscodedWallpaper bị hỏng. Nếu tệp này bị hỏng, Windows sẽ không thể hiển thị hình nền của bạn.
Mở File Explorer và dán phần sau vào thanh địa chỉ. Nhấn vào phím Enter.
% USERPROFILE% \ AppData \ Roaming \ Microsoft \ Windows \ Chủ đề \
Trong thư mục này, bạn sẽ thấy một tệp có tên là TranscodedWallpaper. Đổi tên nó thành TranscodedWallpaper.old. Bạn cũng có thể thấy một tệp có tên là Settings.ini. Mở nó trong Notepad và xóa nội dung của tệp này. Lưu các thay đổi bạn đã thực hiện và đóng nó.
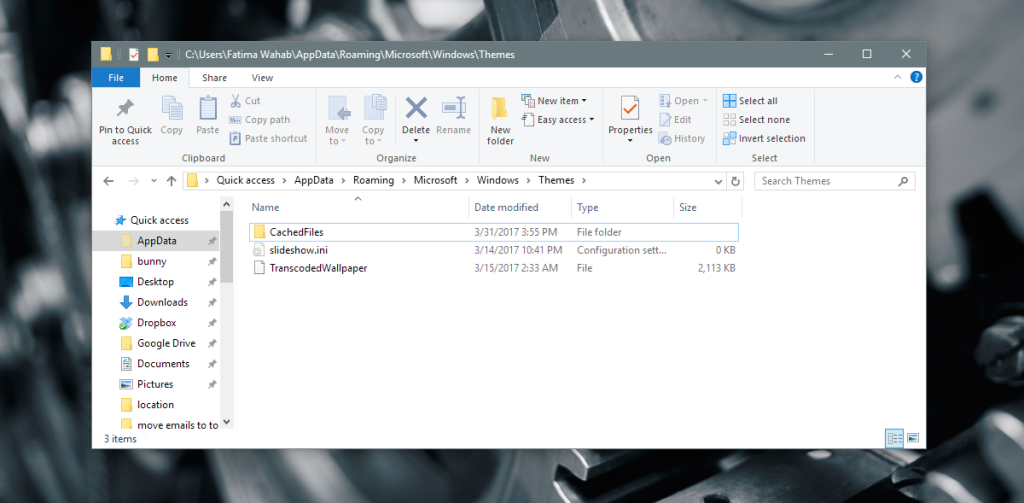
Mở ứng dụng Cài đặt và đi tới Cá nhân hóa> Nền và đặt nền màn hình mới. Nó sẽ hoạt động vào khoảng thời gian này.
Đặt nền màn hình từ menu ngữ cảnh
Trong File Explorer, điều hướng đến thư mục có hình ảnh bạn muốn đặt làm nền màn hình. Nhấp chuột phải vào hình ảnh và chọn 'Đặt làm nền màn hình' từ menu ngữ cảnh.
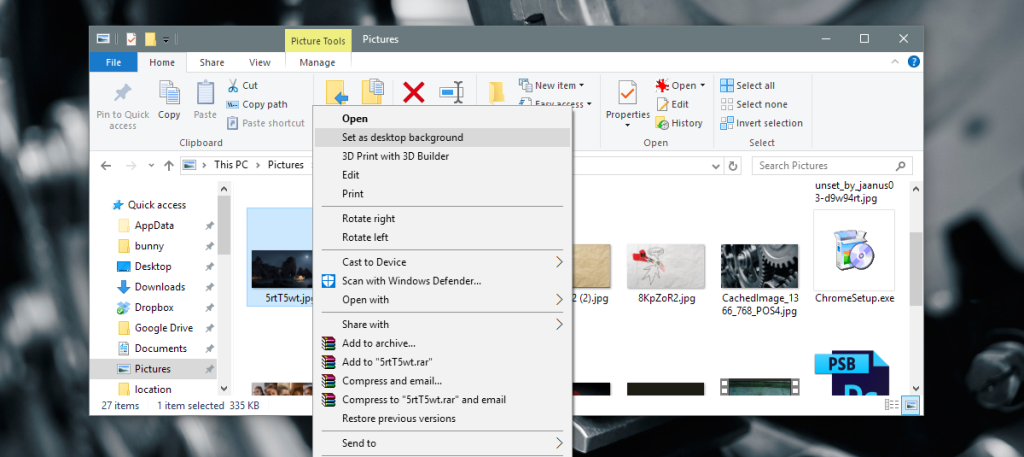
Kiểm tra cài đặt dễ truy cập
Mở ứng dụng Pa-nen điều khiển và chuyển đến Tính năng dễ truy cập. Nhấp vào Trung tâm Dễ Truy cập và nhấp vào 'Làm cho máy tính dễ nhìn hơn'.
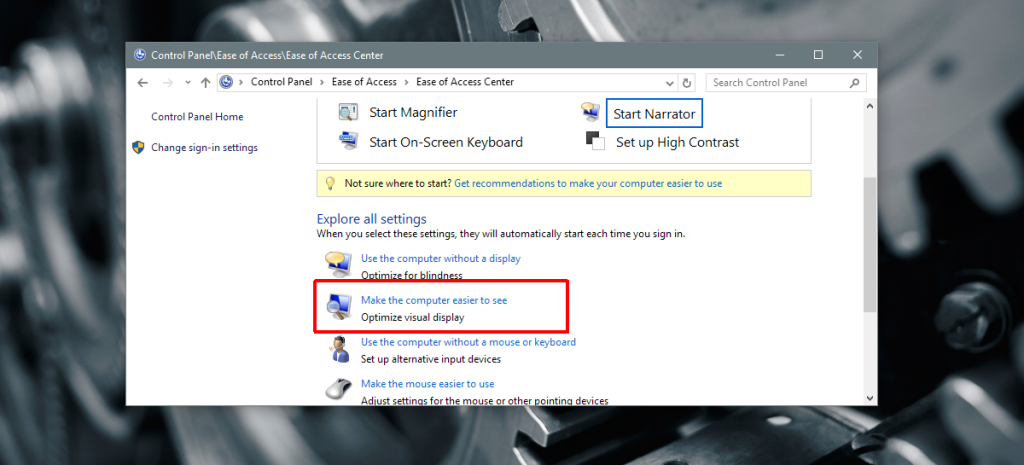
Cuộn xuống cuối cửa sổ và đảm bảo bỏ chọn 'Xóa ảnh nền (nếu có). Nếu không, hãy bỏ chọn nó và áp dụng thay đổi. Đặt hình nền cho màn hình của bạn và nó sẽ hoạt động vào thời điểm này.
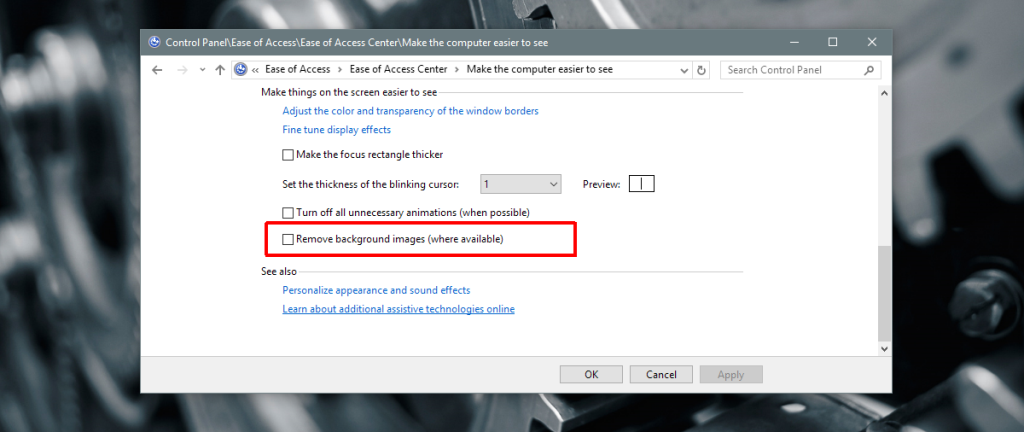
Kiểm tra cài đặt gói điện
Mở ứng dụng Bảng điều khiển. Đi tới Hệ thống và Bảo mật> Tùy chọn Nguồn. Nhấp vào 'Thay đổi cài đặt gói' bên cạnh gói điện hiện đang hoạt động. Nhấp vào 'Thay đổi cài đặt nguồn nâng cao'.
Mở rộng cài đặt nền Màn hình và đảm bảo rằng trình chiếu được đặt thành 'khả dụng'. Nếu không, hãy đặt nó thành khả dụng và thử đặt lại hình nền.
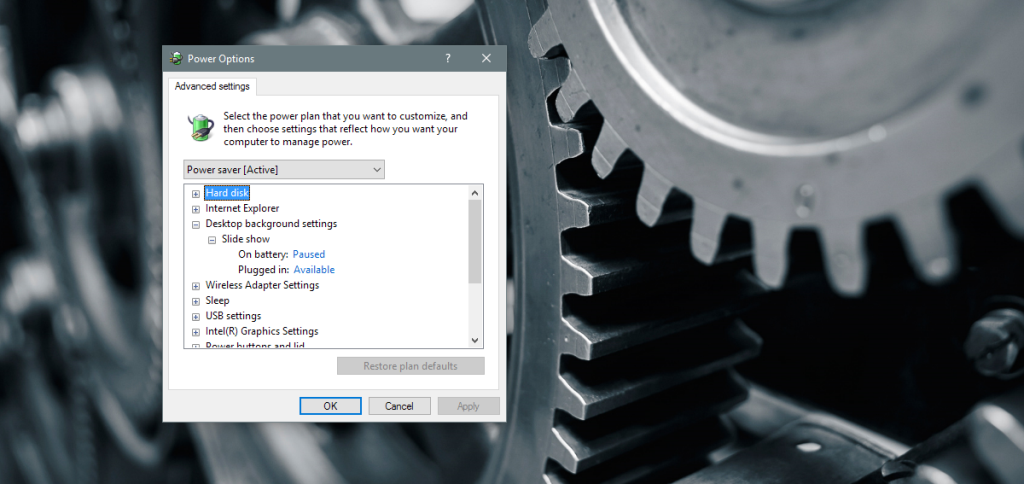
Nếu sự cố của bạn vẫn tiếp diễn và bạn đang sử dụng máy tính xách tay của công ty, hãy kiểm tra xem nó có bị tắt hay không thông qua chính sách nhóm. Tốt nhất là nên nói chuyện với quản trị viên hệ thống trong trường hợp này và không tự mình cố gắng làm bất cứ điều gì. Bạn có thể sẽ không có quyền quản trị bắt buộc để thực hiện bất kỳ thay đổi nào.
Nếu bạn đang sử dụng Windows 10, bạn có thể muốn chuyển sang Windows 11. Điều này có thể khắc phục sự cố một cách dễ dàng.