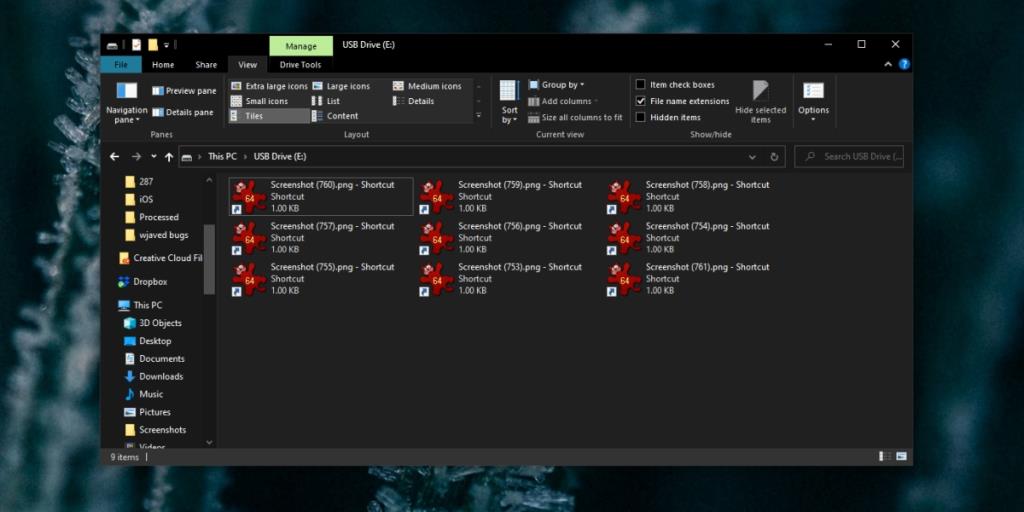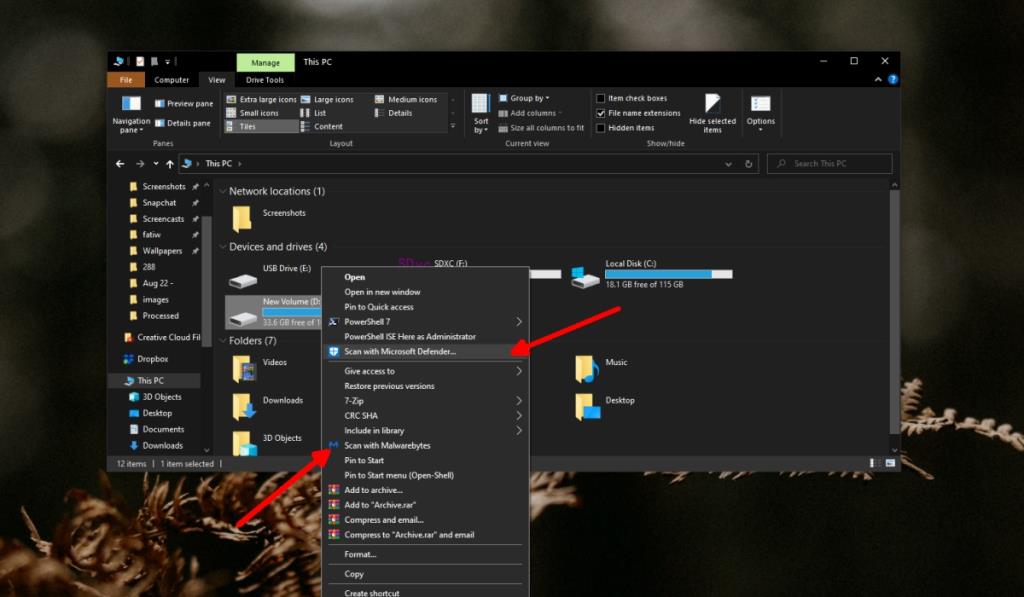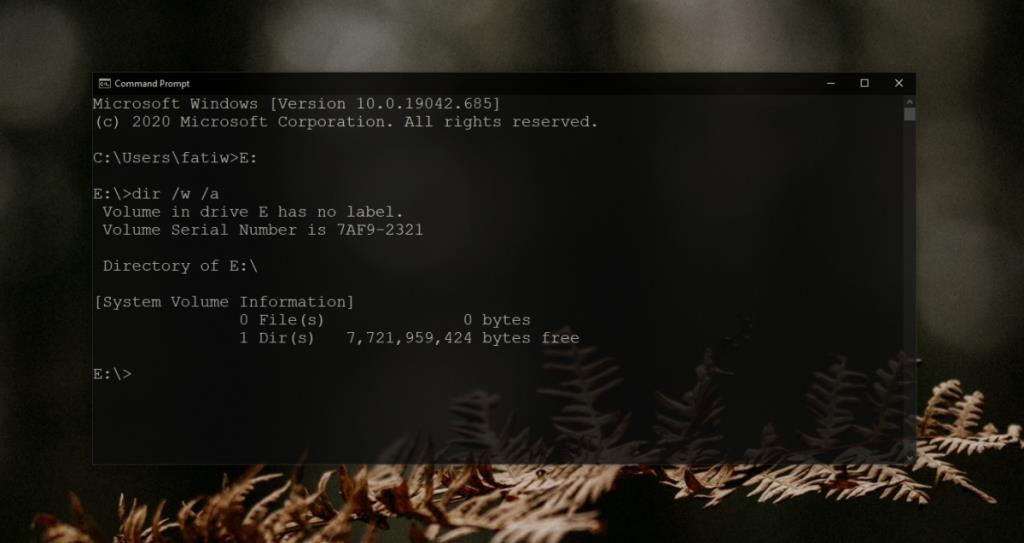USB là một cách tuyệt vời để mang theo các tệp bên mình và chuyển chúng mà không cần sử dụng mạng. Đối với các tệp lớn hơn, thiết bị lưu trữ di động như USB là cách dễ dàng và nhanh chóng nhất để chuyển chúng từ hệ thống này sang hệ thống khác.
Mặc dù ổ đĩa flash rất tuyệt và có thể được kết nối với bất kỳ máy tính nào, nhưng chúng cũng có xu hướng gây rủi ro cho hệ thống mà chúng được kết nối. Nếu một hệ thống bị nhiễm phần mềm độc hại, ổ đĩa flash là một cách dễ dàng để chuyển nó từ hệ thống này sang hệ thống khác.
Một ứng dụng chống vi-rút mạnh mẽ có thể chặn ổ đĩa flash và phần mềm độc hại trên đó nhưng bạn cũng sẽ bị chặn truy cập các tệp trên đó. Nếu phần mềm chống vi-rút không chặn ổ đĩa flash và bạn truy cập vào bộ nhớ của ổ đĩa đó và sao chép các tệp từ nó, thì rất có thể bạn sẽ lây nhiễm cho hệ thống của chính mình.
Tệp ổ đĩa flash trở thành lối tắt
Nếu bạn đã kết nối ổ đĩa flash với hệ thống của mình và các tệp trong đó đều là các phím tắt, bạn đang xử lý một ổ đĩa flash bị nhiễm độc. Tin xấu là bằng cách truy cập vào ổ đĩa flash, bạn đã khiến hệ thống của mình bị nhiễm virus. Tin tốt là bạn có thể khôi phục các tệp từ ổ đĩa.
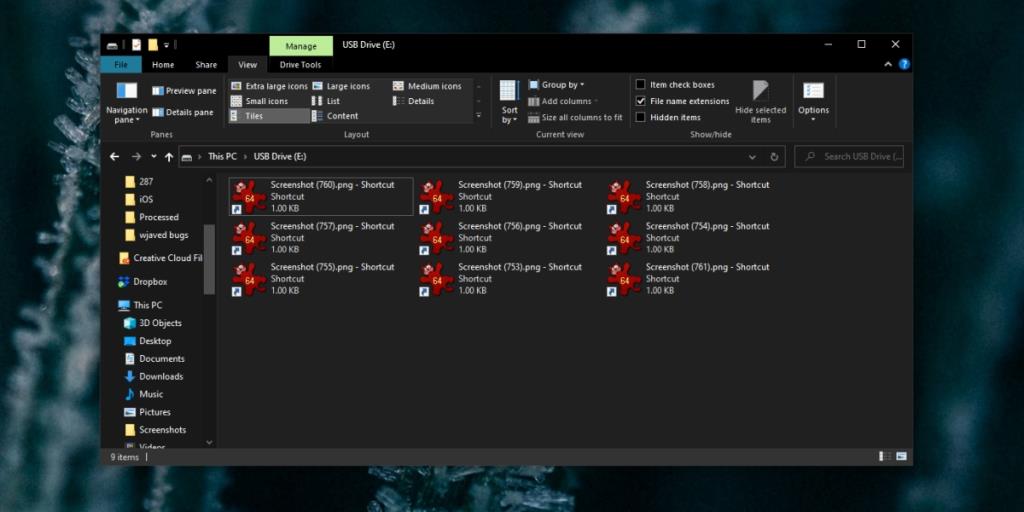
Loại vi rút này từng phổ biến cách đây khoảng một thập kỷ nhưng nó vẫn còn tồn tại và được gọi là vi rút tắt. Về cơ bản, nó ẩn các tệp và tạo các phím tắt cho tất cả chúng. Các tệp cũng có thể bị nhiễm nhưng các phím tắt chắc chắn là như vậy. Đây là những gì bạn có thể làm.
Làm thế nào để sửa chữa ổ đĩa flash (4 giải pháp làm việc)
1. Quét ổ đĩa flash
Điều đầu tiên bạn cần làm là loại bỏ vi rút. Nếu bạn không loại bỏ nó, các tệp trên ổ đĩa flash sẽ bị ẩn một lần nữa và nó sẽ lây lan sang phần còn lại của hệ thống của bạn.
- Mở File Explorer.
- Đi tới PC này.
- Nhấp chuột phải vào ổ đĩa flash.
- Chọn Quét bằng Bộ bảo vệ Windows.
- Cách ly và loại bỏ bất kỳ tệp bị nhiễm nào được tìm thấy.
- Tiếp theo, tải xuống và cài đặt Malwarebytes (phiên bản miễn phí).
- Mở File Explore r và truy cập lại PC này.
- Nhấp chuột phải vào tập tin flash e và chọn Quét bằng byte phần mềm độc hại.
- Loại bỏ tất cả các nhiễm trùng được tìm thấy.
- Mở ổ đĩa flash và các tệp của bạn sẽ ở đó.
Lưu ý: Bạn nên chạy quá trình quét toàn bộ hệ thống bằng cả Windows Defender và Malware Bytes.
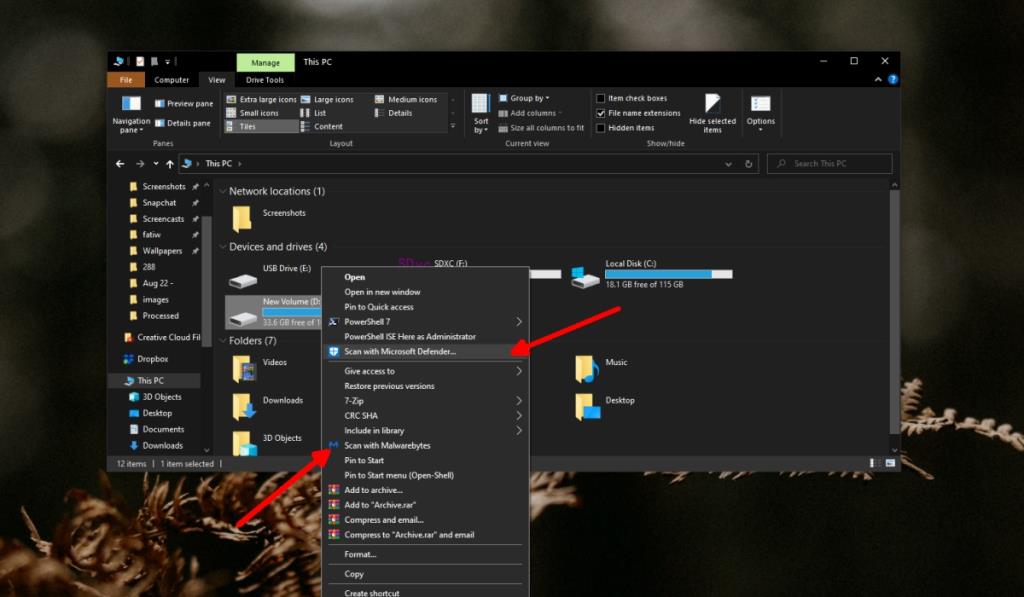
2. Loại bỏ các tệp tự động chạy
Virus sẽ tự chạy khi bạn truy cập vào ổ đĩa flash. Trong một số trường hợp, tệp tự động chạy sẽ mở ổ USB và vi rút sẽ lây lan khắp hệ thống của bạn. Các tệp tự động chạy có thể không bị phần mềm chống vi-rút gắn cờ, vì vậy bạn nên xóa tệp theo cách thủ công.
- Kết nối ổ USB với hệ thống của bạn.
- Mở Command Prompt với quyền quản trị.
- Sử dụng lệnh này để chuyển sang ổ USB.
Ký tự ổ đĩa flash:
Thí dụ
E:
- Nhập lệnh này để liệt kê tất cả các tệp trong ổ đĩa.
dir / w / a
- Chạy lệnh này để xóa mọi tệp tự động chạy trên ổ đĩa.
del autorun.inf
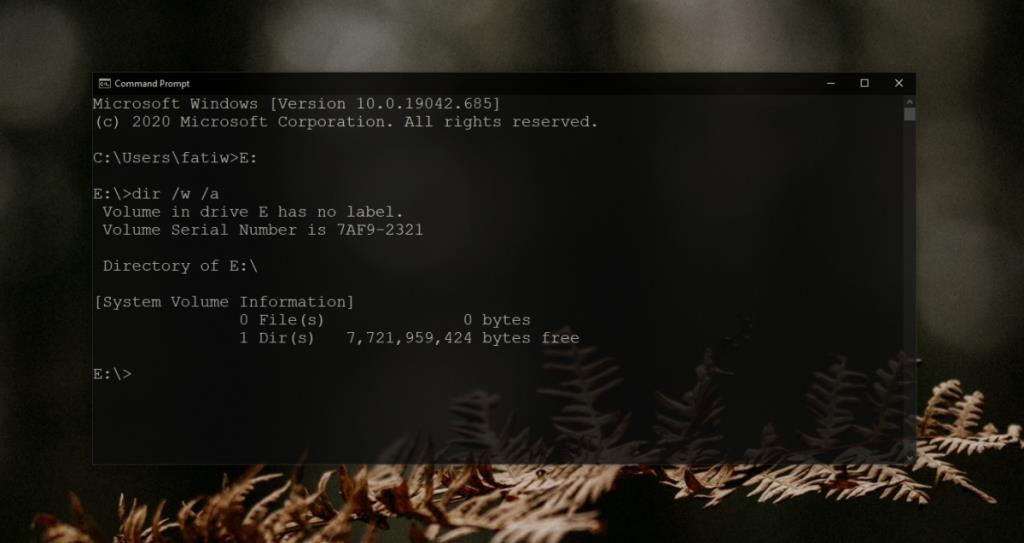
3. Hiện các tệp ẩn
Các tệp trên ổ USB của bạn bị ẩn và cần phải được bỏ ẩn. Đảm bảo rằng bạn đã làm sạch ổ đĩa, tức là đã quét và loại bỏ phần mềm độc hại trên đó.
- Mở Command Prompt với quyền quản trị.
- Chạy lệnh sau để hiện các tệp ẩn . Thay đổi ký tự ổ đĩa thành ký tự được gán cho ổ đĩa flash.
do -h -r -s / s / d Ổ-Chữ cái: *. *
Thí dụ
do -h -r -s / s / d E: *. *
4. Định dạng ổ đĩa flash
Rất khó để loại bỏ vi-rút tạo lối tắt cho các tệp của bạn và ẩn các tệp gốc. Nếu bạn đã quản lý để xóa nó bằng cách quét và bạn đã sao lưu các tệp của mình, bạn nên định dạng ổ đĩa flash.
- Kết nối ổ đĩa với hệ thống của bạn.
- Mở File Explorer.
- Đi tới PC này.
- R ight chuột lên ổ đĩa flash và chọn Format từ menu ngữ cảnh.
- Bỏ chọn tùy chọn Định dạng nhanh.
- Định dạng ổ đĩa.
Lưu ý: định dạng ổ đĩa sẽ xóa tất cả dữ liệu khỏi nó.
Sự kết luận
USB có tính di động, đến nỗi nhiều người có xu hướng giữ một chiếc trên móc khóa của họ. Thật không may, cuối cùng chúng sẽ lây lan nhiễm trùng. Để tránh điều này, hãy luôn đảm bảo rằng bạn đang kết nối ổ đĩa flash không phải từ một hệ thống bị nhiễm độc. Thông thường, đó là các hệ thống có sẵn công khai, ví dụ như tại các thư viện, có xu hướng mang các bệnh nhiễm trùng. Tuy nhiên, các máy tính gia đình đáng tin cậy thường không gặp sự cố này, bạn vẫn nên cẩn thận. Nếu bạn kết nối ổ đĩa flash do ai đó có khả năng cài đặt các ứng dụng độc hại (do vô tình) cung cấp cho bạn, thì cuối cùng bạn sẽ lây nhiễm cho hệ thống của chính mình.