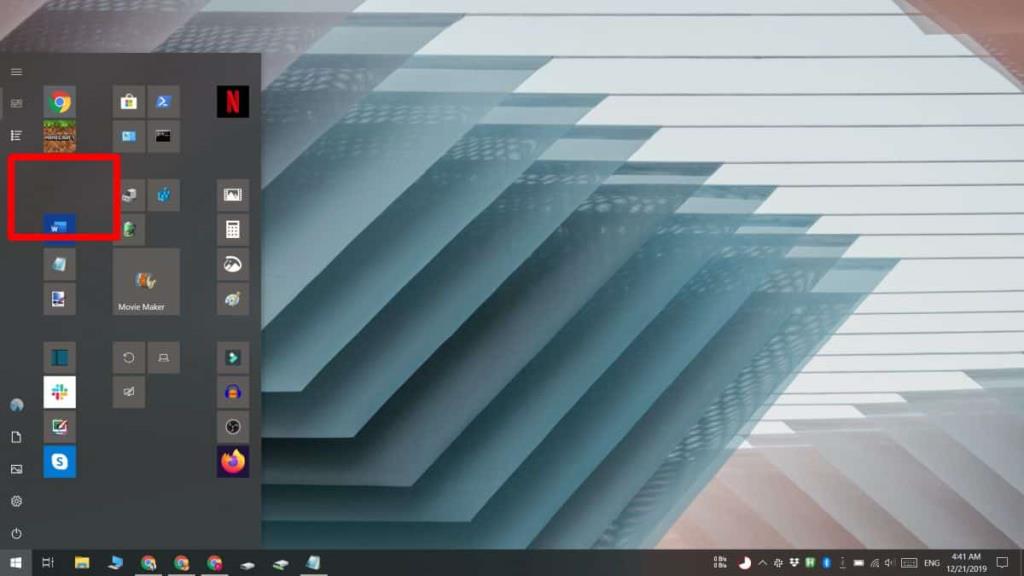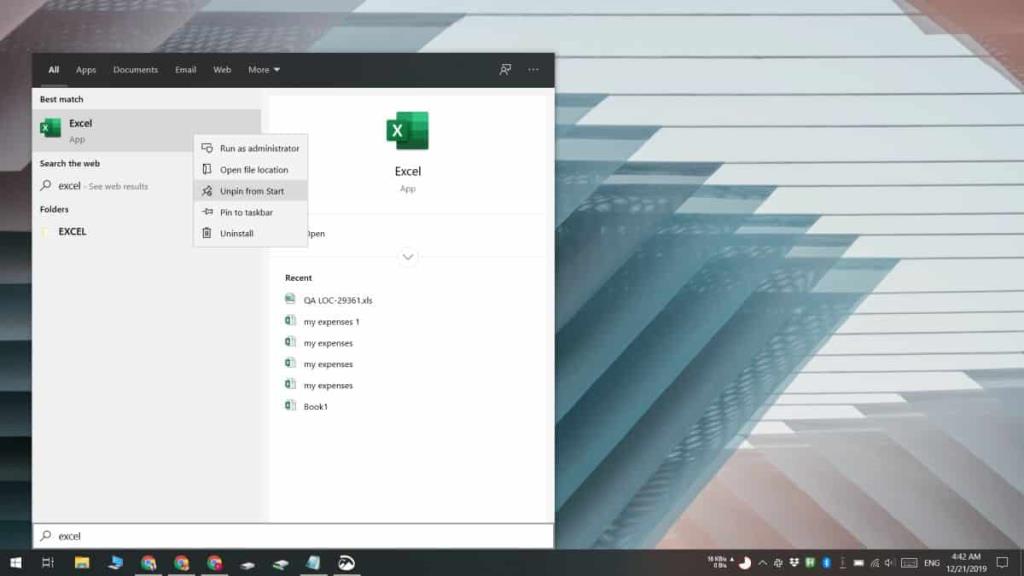Windows 10 và các lỗi menu Start của nó luôn không thể đoán trước được. Nếu bạn tình cờ gặp sự cố với menu Bắt đầu mà nhiều người dùng khác cũng gặp phải, bạn phải tự cho mình là người may mắn. Các vấn đề về menu Start ít khi có cách khắc phục ngoài việc tạo hồ sơ người dùng mới hoặc cài đặt Windows 10 mới. Nếu bạn có một ô ứng dụng được ghim vào menu Bắt đầu nhưng nó ẩn đi, thì có một cách khắc phục đơn giản cho nó.
Sửa ô ứng dụng được ghim nhưng ẩn
Trong ảnh chụp màn hình bên dưới, khu vực được viền cho biết một ô ứng dụng được ghim nhưng ẩn. Cách duy nhất tôi biết có một viên gạch được ghim ở đó là vì tôi nhớ nó. Ngoài ra, không có gì, thậm chí không có chú giải công cụ để chỉ ra rằng có một ô ở đó. Có vẻ như ô đã được bỏ ghim.
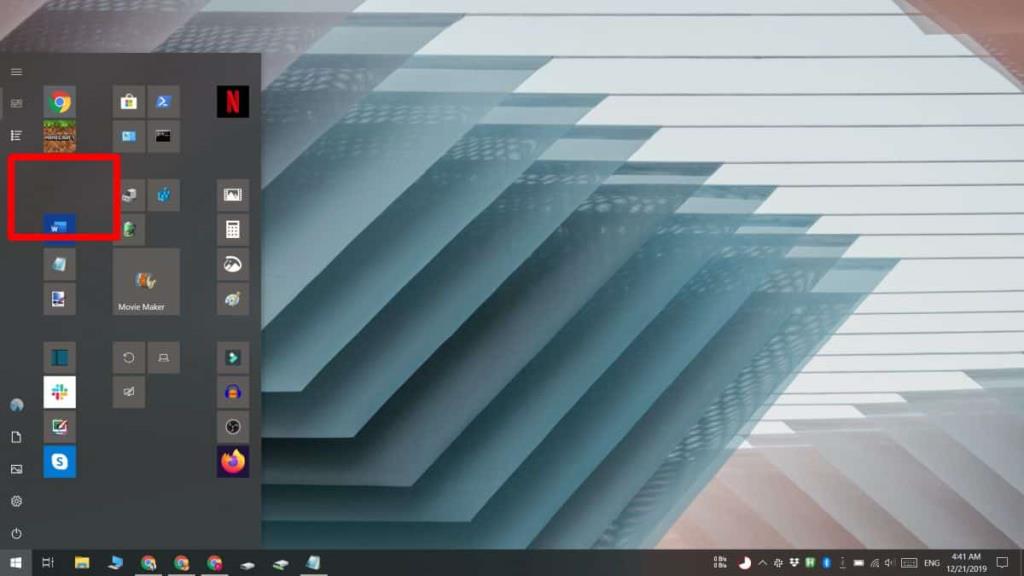
Nếu bạn cố gắng ghim một ứng dụng như vậy vào menu Bắt đầu để khắc phục sự cố, menu ngữ cảnh sẽ hiển thị cho bạn một tùy chọn để bỏ ghim nó, điều này cho biết rằng ứng dụng trên thực tế đã được ghim. Cách khắc phục rất đơn giản; bỏ ghim ô, rồi ghim lại.
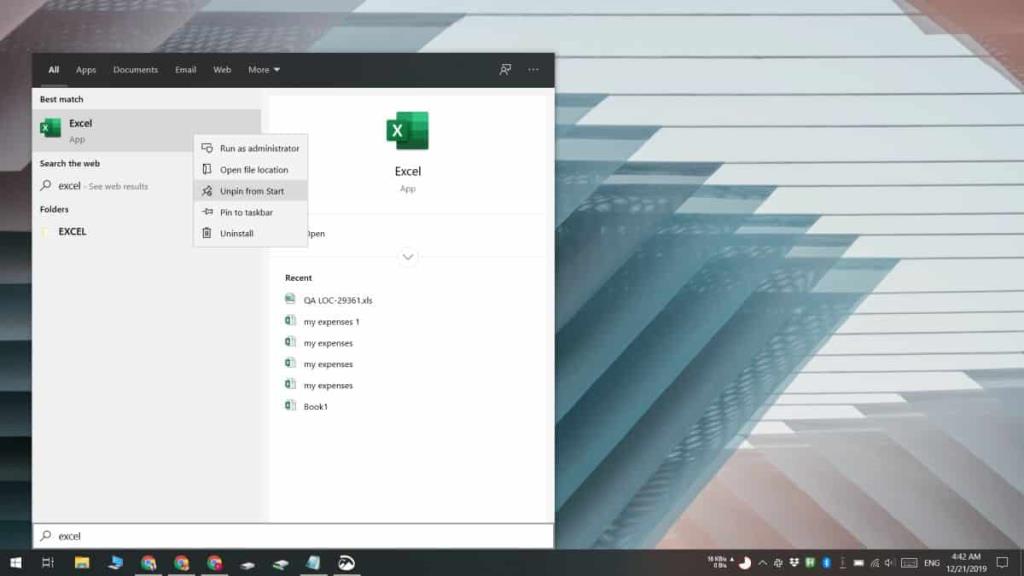
Sau khi bạn bỏ ghim và ghim lại ô, ô đó sẽ xuất hiện trên menu Bắt đầu. Nó sẽ không được khôi phục về vị trí ban đầu của nó. Bạn sẽ phải thay đổi kích thước và đặt lại vị trí của nó.
Lỗi nhỏ này không biết từ đâu xuất hiện khi tôi sử dụng ô để mở Excel. Nó có thể liên quan đến Excel nhưng nhiều khả năng nó là vấn đề với menu Start. Đây là một bản sửa lỗi cho một ô nhưng nếu nó tiếp tục xảy ra với nhiều ô trên menu Bắt đầu và bạn kết thúc việc bỏ ghim và ghim lại chúng, thì vấn đề sẽ trở nên sâu hơn. Bạn có thể thử chạy trình khắc phục sự cố menu Bắt đầu nhưng không có gì đảm bảo sẽ hoạt động.
Nếu vận may của bạn đặc biệt tồi tệ và bạn cũng tìm kiếm trên Windows bị hỏng, bạn có thể truy cập ứng dụng từ danh sách của ứng dụng , nhấp chuột phải vào ứng dụng đó và chọn tùy chọn Bỏ ghim từ đầu.
Nếu lỗi này xảy ra cho cùng một ứng dụng, có khả năng menu Bắt đầu không phải là nguyên nhân. Bạn có thể thử đặt lại ứng dụng từ ứng dụng Cài đặt trên Windows 10 hoặc nếu đó là ứng dụng dành cho máy tính để bàn có tùy chọn sửa chữa, bạn có thể sử dụng ứng dụng đó. Nếu việc đặt lại không hiệu quả, bạn có thể phải gỡ cài đặt rồi cài đặt lại ứng dụng. Nếu sau tất cả những điều này, bạn vẫn tiếp tục gặp sự cố này, có thể bản thân ứng dụng đang gặp lỗi và cần sửa chữa, đó là điều mà nhà phát triển sẽ phải làm.