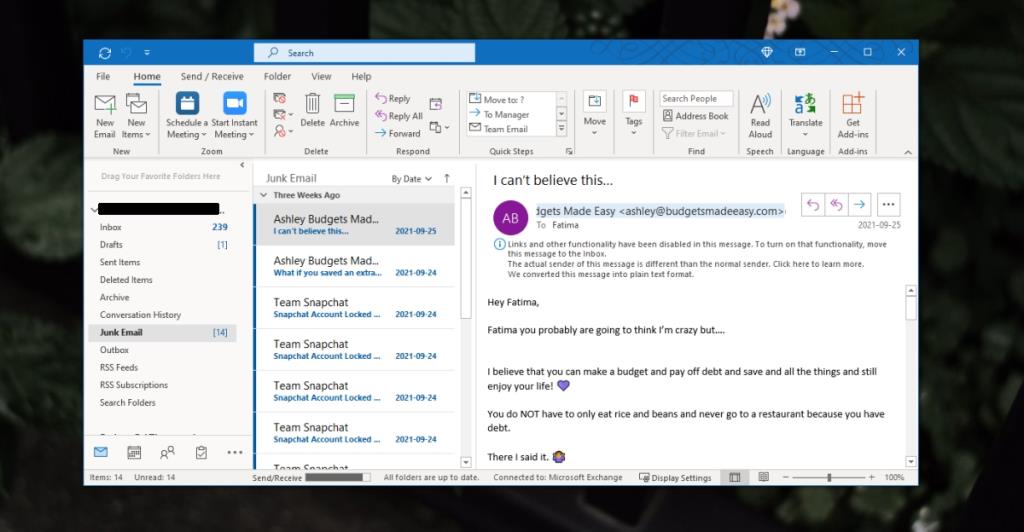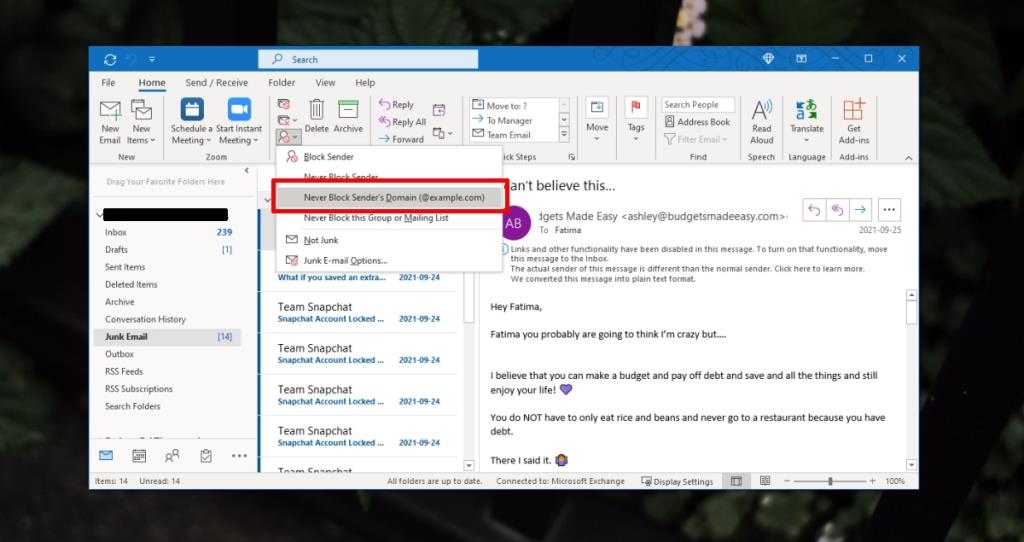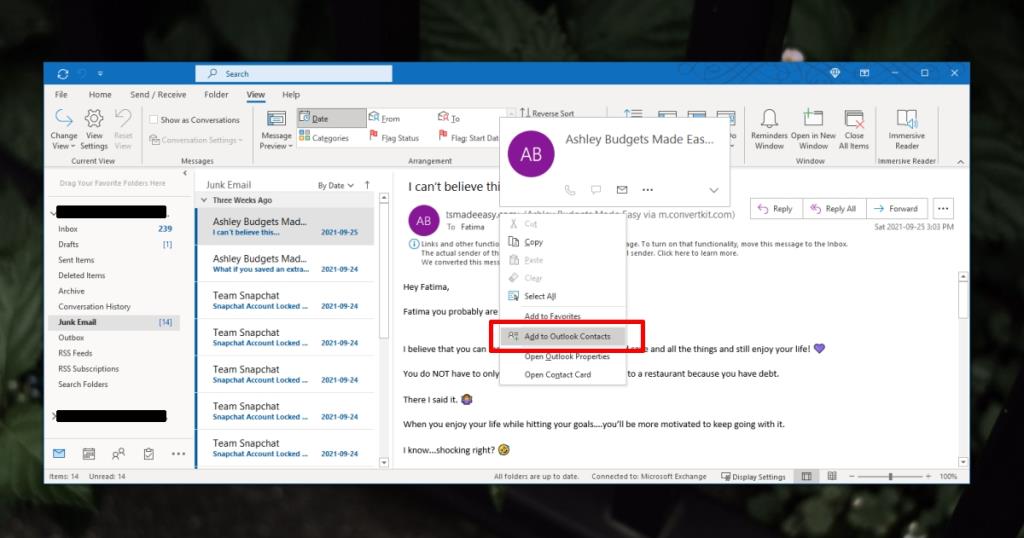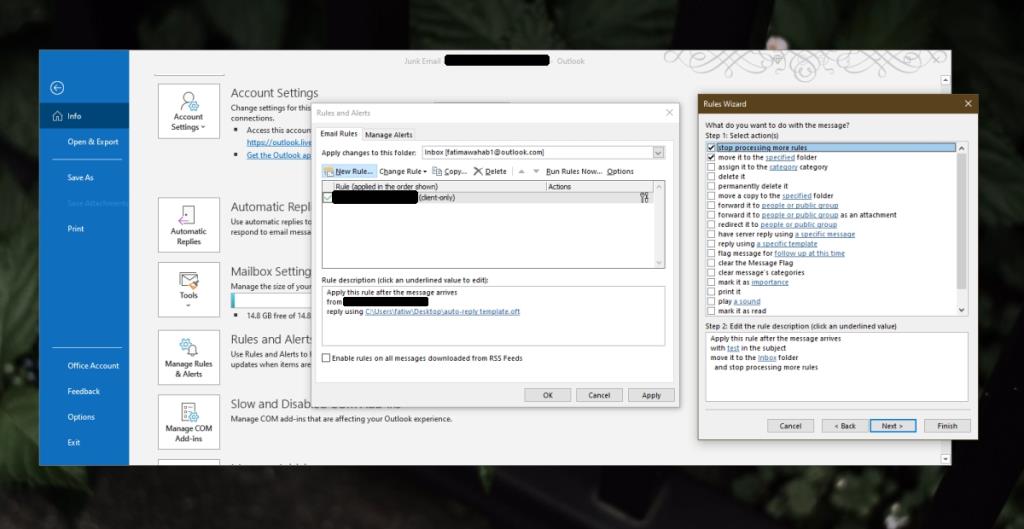Ứng dụng khách và dịch vụ email có bộ lọc thư rác tích hợp sẵn. Những bộ lọc này là cần thiết vì thư rác đến thường xuyên và không thể nhân đạo để phân loại tất cả theo cách thủ công. Tốt nhất là luôn cho phép các bộ lọc thực hiện công việc của chúng.
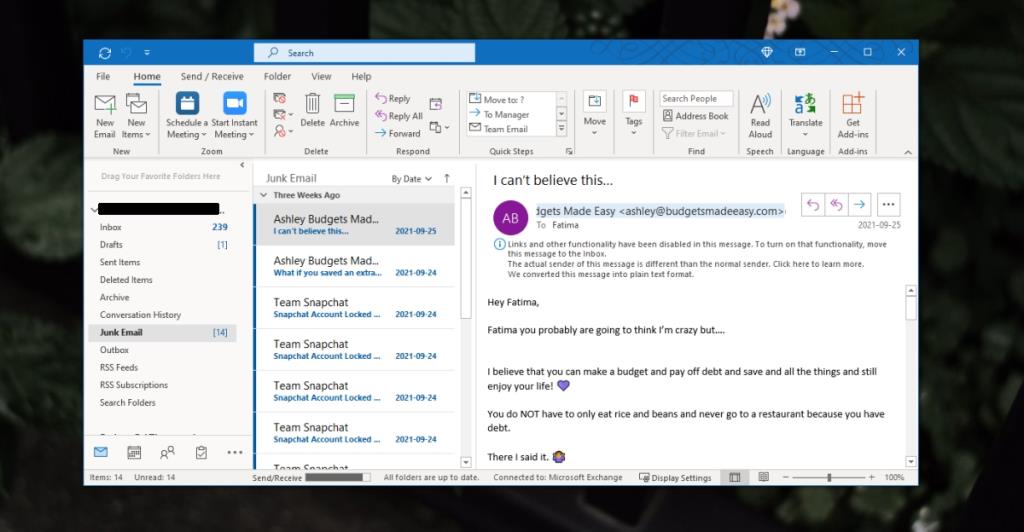
Outlook tiếp tục gửi email đến rác hoặc thư rác
Outlook có một thư mục rác là tên mà nó đã đặt cho thư mục spam của nó. Nó lọc các tin nhắn dựa trên tên miền của nó và dựa trên nội dung của tin nhắn. Bộ lọc không tệ; bạn sẽ tìm thấy hầu hết các thư được gửi đến thư mục rác hoặc thư rác đều nằm ở đó. Bạn sẽ thấy rằng một số thư lọt qua bộ lọc của nó và kết thúc trong hộp thư đến chính của bạn. Các email quan trọng đôi khi cũng có thể được gửi đến thư mục rác hoặc thư rác. Nếu bạn có quá nhiều email quan trọng sẽ bị gửi thư rác hoặc spam, hãy thử các cách sửa lỗi bên dưới.
1. Đưa email vào danh sách trắng
Nếu Outlook gửi một email quan trọng đến thư mục rác hoặc thư rác, điều đầu tiên bạn cần làm là đưa địa chỉ email vào danh sách trắng. Bạn có thể đánh dấu thư là 'không phải thư rác' theo cách thủ công và chuyển thư đó vào hộp thư đến chính. Điều này sẽ cho Outlook biết rằng người gửi an toàn và Outlook cũng sẽ biết rằng nội dung của thư không phải là thư rác. Nó sẽ áp dụng điều này cho các tin nhắn đến trong tương lai.
- Mở Outlook.
- Chọn thư mục Rác từ cột bên trái.
- Chọn thư đã được gửi nhầm vào thư mục rác.
- Trên tab Trang chủ, nhấp vào biểu tượng rác và chọn Không bao giờ chặn miền của người gửi.
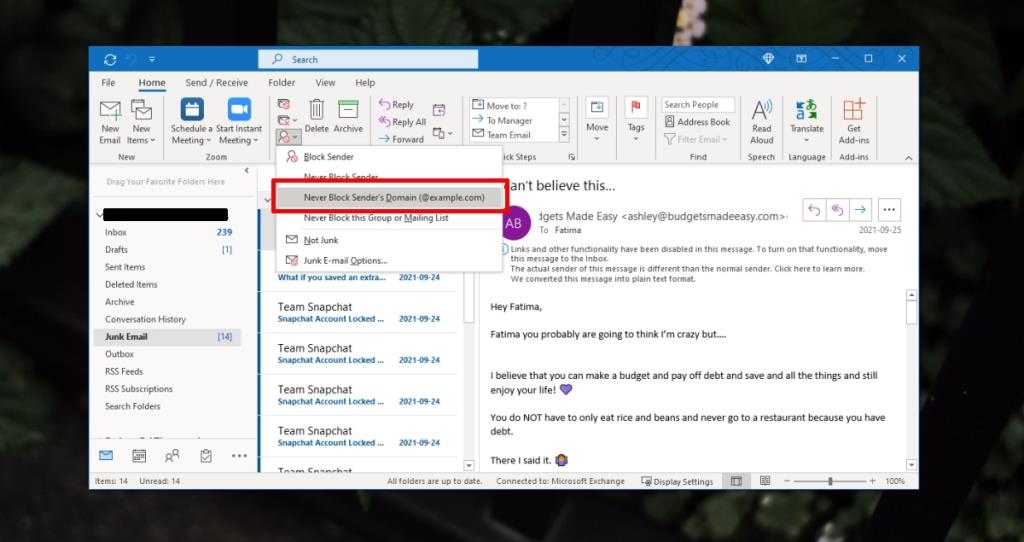
2. Lưu email dưới dạng liên hệ
Bạn có thể thêm email làm địa chỉ liên hệ . Outlook sẽ không gửi email từ một liên hệ đến thư mục rác.
- Mở Outlook.
- Chọn thư mục Rác.
- Chọn một tin nhắn.
- Nhấp chuột phải vào email của người gửi.
- Chọn Thêm vào danh bạ Outlook.
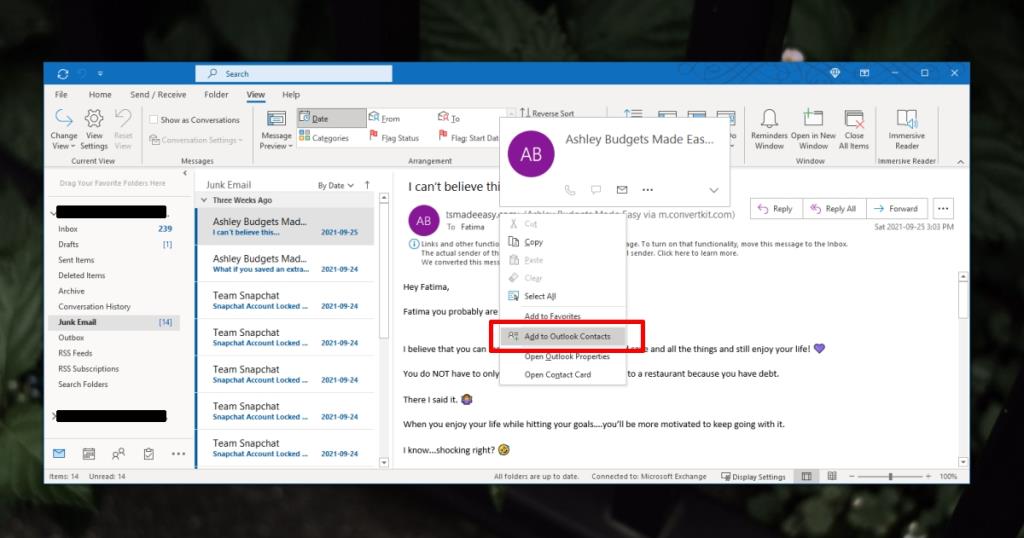
3. Tạo quy tắc để ghi đè bộ lọc Rác
Bạn có thể tạo quy tắc để ngăn các thư quan trọng đi vào thư mục Rác. Đây là cách để thực hiện nếu bạn không chắc email / miền nào sẽ gửi thư nhưng bạn có một số ý tưởng về ngôn ngữ sẽ được sử dụng hoặc bạn biết một từ sẽ có trong chủ đề hoặc nội dung thư.
- Mở Outlook.
- Đi tới Tệp> Quy tắc và cảnh báo.
- Nhấp vào Quy tắc mới.
- Chọn Di chuyển thư có các từ cụ thể trong chủ đề vào một thư mục.
- Nhấp vào Tiếp theo.
- Nhấp vào Từ cụ thể .
- Nhập từ bạn muốn đưa vào danh sách trắng.
- Nhấp vào Thư mục được chỉ định và chọn Hộp thư đến.
- Bấm Tiếp theo, rồi bấm Tiếp theo một lần nữa.
- Đặt tên cho quy tắc.
- Hoàn tất thiết lập nó.
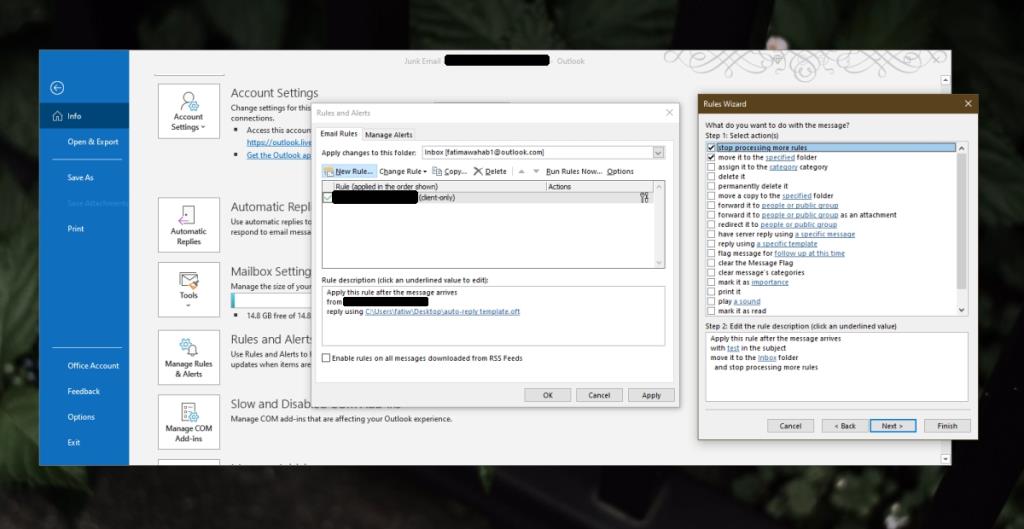
Sự kết luận
Nếu bạn đã định cấu hình tài khoản không phải của Microsoft trong Outlook, hãy kiểm tra bộ lọc rác / thư rác mà dịch vụ email của bạn đã thiết lập. Dịch vụ email có thể áp dụng tính năng lọc và Outlook chỉ đang đồng bộ hóa nó vào thư mục rác.