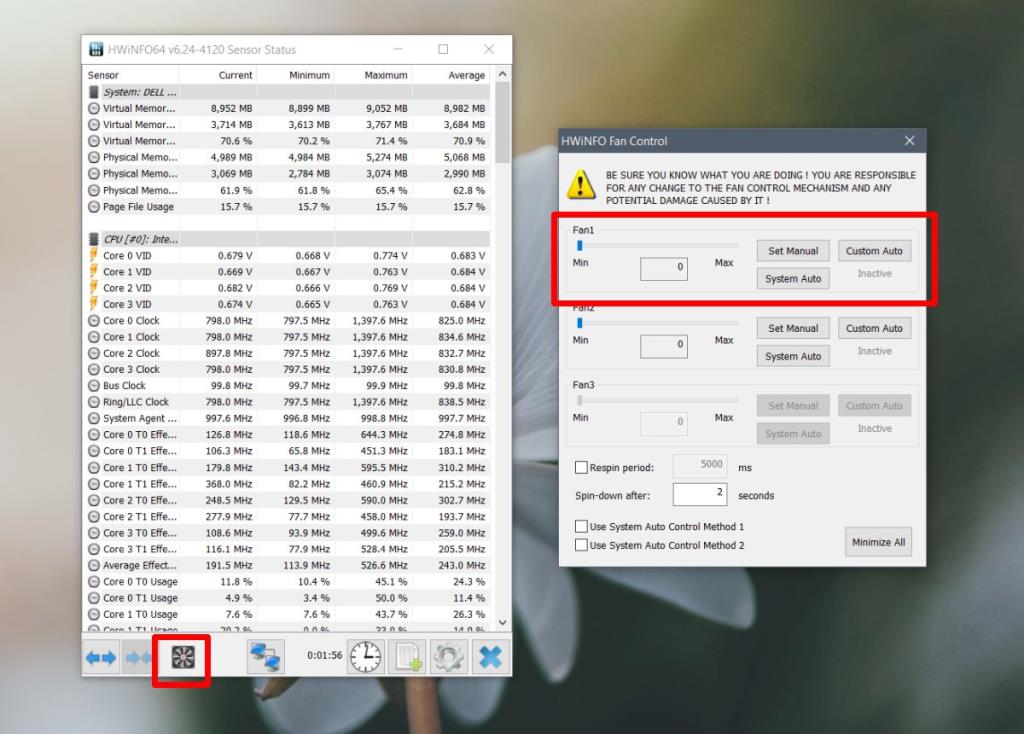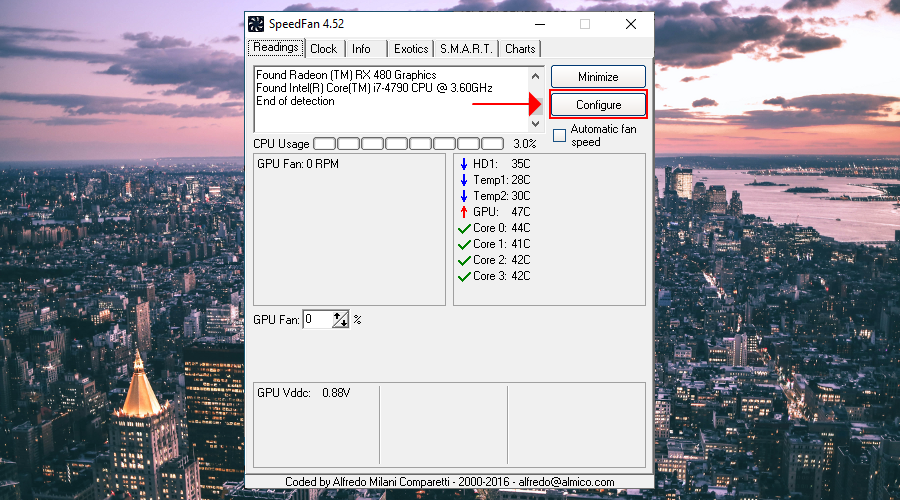Phần cứng trên máy tính sẽ nóng lên. Nó sẽ nóng lên tùy thuộc vào cách nó đang được sử dụng, ví dụ: nếu bạn đang gõ vào trình xử lý văn bản, nó sẽ nóng lên nhưng nếu bạn đang chơi trò chơi, nó sẽ nóng lên và nếu bạn mở quá nhiều tab trong Chrome , hệ thống của bạn sẽ đạt đến siêu tân tinh.
Để giữ cho hệ thống không bị hư hỏng do nhiệt, có các quạt được lắp đặt trong hệ thống của hệ thống. Chúng được kích hoạt bởi nhiệt độ ngày càng tăng và sẽ bật nếu hệ thống quá nóng.

Sửa quạt CPU không quay
Nếu quạt CPU của bạn không hoạt động, đó là một nguyên nhân nghiêm trọng đáng lo ngại. Hệ thống của bạn cuối cùng sẽ quá nóng và tắt theo phản ứng hoặc phần cứng sẽ bị hỏng.
Trước khi khắc phục sự cố quạt, bạn nên biết rằng quạt không được chạy mọi lúc. Nó cũng chạy ở các tốc độ khác nhau. Có thể nó không cần chạy (hệ thống của bạn không quá nóng) hoặc nó đang chạy nhưng ở tốc độ chậm (hệ thống của bạn ấm nhưng không nóng). Có một số kiểm tra cơ bản bạn có thể chạy để kiểm tra những gì đang xảy ra.
- Tắt hệ thống. Nếu nó đang sử dụng pin, hãy kết nối nó với nguồn điện và bật nó lên. Quạt quay khi hệ thống khởi động như một phần của quá trình kiểm tra phần cứng cơ bản. Lắng nghe chăm chú cho người hâm mộ.
- Tắt hệ thống và chuyển sang nguồn pin nếu bạn có thể. Khởi động hệ thống và lắng nghe kỹ âm thanh của quạt.
- Khởi động hệ thống và cố gắng chạy một ứng dụng nặng nhất có thể, chẳng hạn như chạy một trò chơi cùng với một ứng dụng ghi âm như OBS. Kiểm tra xem tải thêm vào có làm cho quạt chạy không. Lý tưởng nhất là chúng nên bắt đầu chạy nhưng nếu chúng không khởi động sau năm phút, hãy giảm tải hoặc bạn có thể làm hỏng hệ thống.
Nếu quạt không chạy qua tất cả các bước kiểm tra trên, có thể có một trong hai vấn đề; quạt không hoạt động hoặc đồng hồ đo nhiệt độ cho biết thời điểm bật không hoạt động.
Kiểm tra kích hoạt nhiệt độ cho quạt
Có thể nhiệt độ kích hoạt quạt đã được đặt quá cao. Hệ thống của bạn có thể đang ấm lên nhưng không đủ ấm để quạt chạy. Có một cách đơn giản để kiểm tra điều này và kiểm tra xem cảm biến nhiệt độ trên hệ thống của bạn có hoạt động hay không.
- Tải xuống , cài đặt và chạy HWiNFo.
- Nhấp vào Cảm biến trên màn hình ứng dụng chính.
- Nhấp vào nút hình quạt ở cuối cửa sổ mới mở ra.
- Chọn một quạt hoạt động (một số hệ thống chỉ có một quạt trong khi những hệ thống khác có thể có hai hoặc ba).
- Nhấp vào Đặt thủ công.
- Chọn cảm biến PCH.
- Nhập nhiệt độ thấp, ví dụ: 15 hoặc 10 mà hệ thống của bạn nhất định phải chạm vào ngay cả khi bạn đang sử dụng nó cho công việc nhẹ.
- Nhập tốc độ quạt ở mức cao để bạn có thể nghe thấy nó đang chạy.
- Bấm OK để quay lại cửa sổ chính.
- Nhấp vào dấu thập màu xanh lam để lưu và áp dụng các thay đổi.
- Sử dụng hệ thống của bạn và kiểm tra xem quạt đã bật nguồn chưa . Nếu có, bạn chỉ cần thay đổi nhiệt độ kích hoạt.
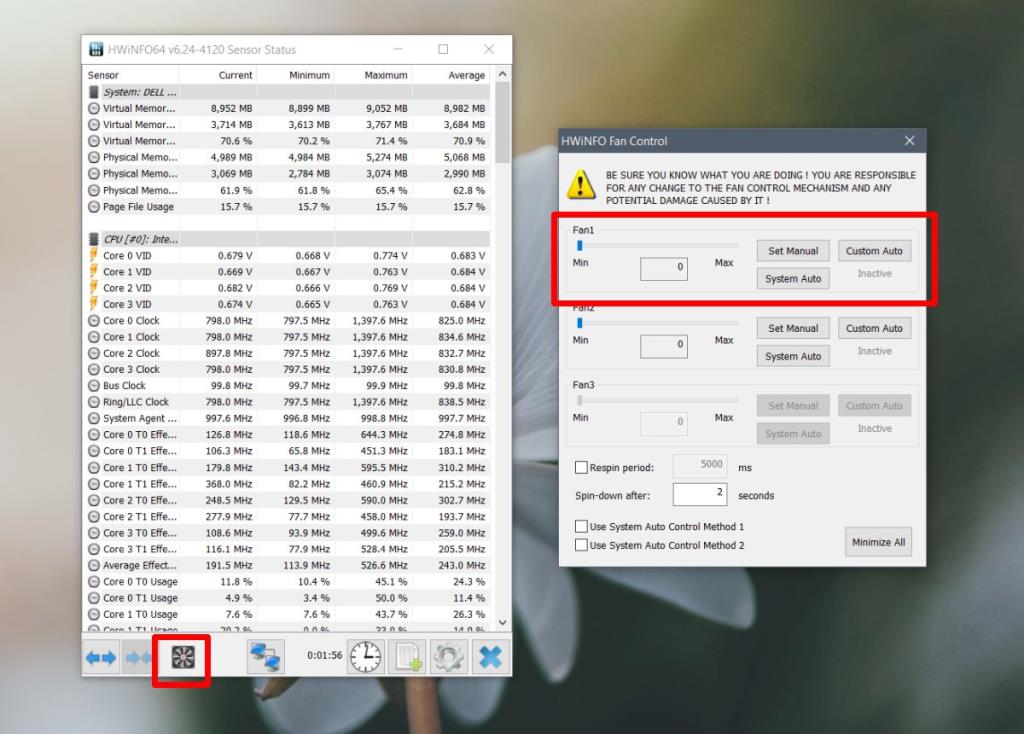
Kiểm tra cảm biến nhiệt độ
Nếu quạt không chạy ngay cả sau khi giảm nhiệt độ kích hoạt, hãy kiểm tra xem các cảm biến nhiệt độ có hoạt động không . Bạn sẽ cần một ứng dụng cho việc này.
- Tải xuống , cài đặt và chạy Speedfan.
- Chuyển đến tab Đọc và kiểm tra nhiệt độ cho lõi CPU và GPU.
- Nếu bạn không thấy số đọc, rất có thể cảm biến không hoạt động.
- Nếu bạn thấy có kết quả đọc , thì vấn đề nằm ở chỗ quạt không chạy.
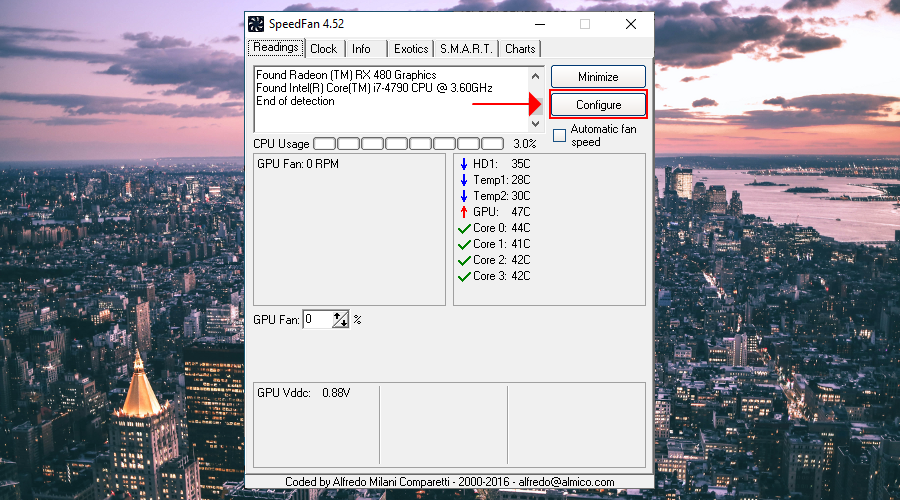
Kiểm tra phần cứng
Lúc này, nhiều khả năng bạn gặp sự cố phần cứng. Nó có thể là một trong những điều sau đây;
- Bộ cấp nguồn bị hỏng không thể cấp nguồn cho quạt.
- Các fan hâm mộ bị hư hỏng hoặc họ đang bị tắc với bụi và không còn có thể chạy.
- Các cảm biến nhiệt độ không hoạt động.
Để khắc phục những sự cố này, cách tốt nhất là đưa hệ thống vào để sửa chữa. Nếu bạn đã quen thuộc với các bộ phận bên trong của máy tính, bạn có thể tự mình kiểm tra những thứ này và thay thế bất cứ thứ gì bị hỏng.
Sự kết luận
Quạt thường không dễ hư hỏng nhưng một vấn đề với nguồn điện thường có thể làm chập chúng. Chúng là phần cứng rẻ tiền nên việc thay thế chúng không đắt bằng việc sửa hoặc thay thế cảm biến nhiệt độ. Trong một số trường hợp, cảm biến không thể sửa chữa hoặc thay thế được và bạn phải thay thế CPU.