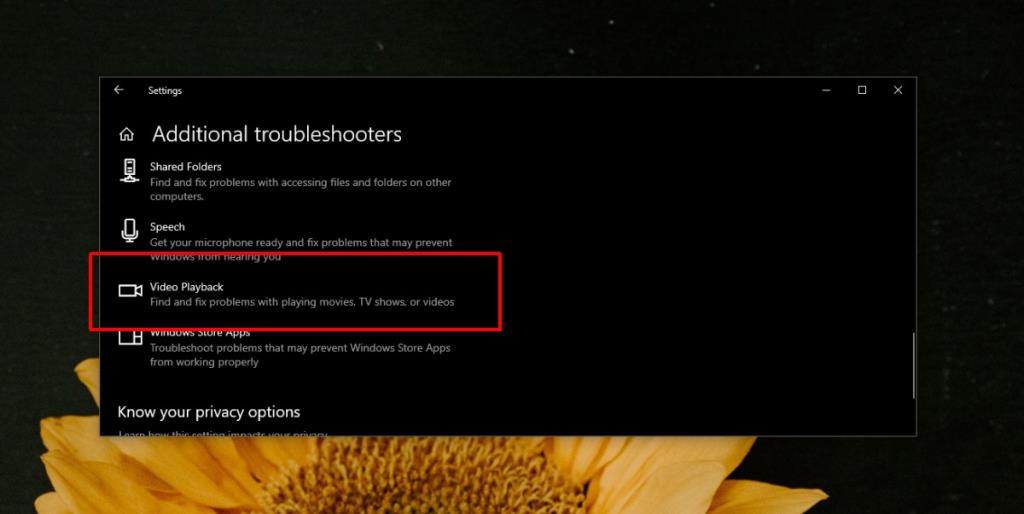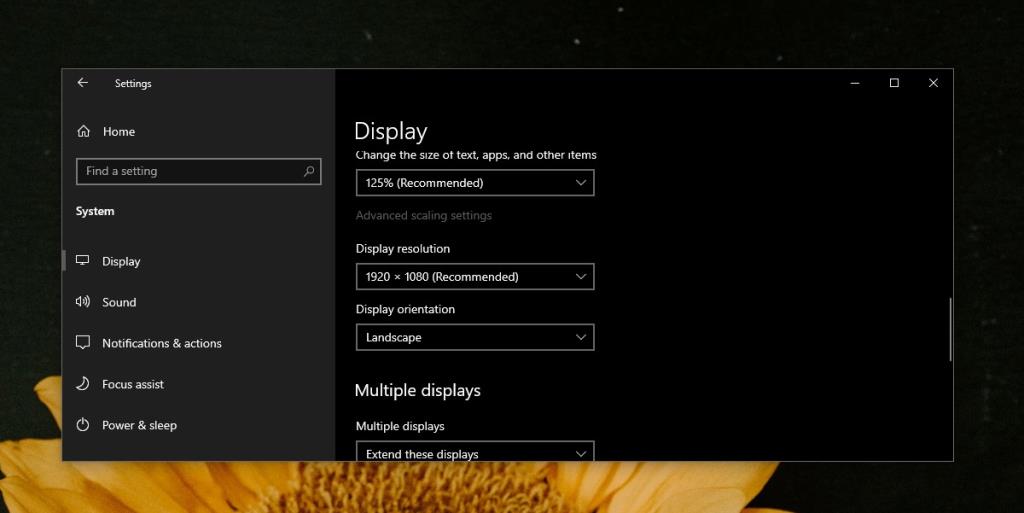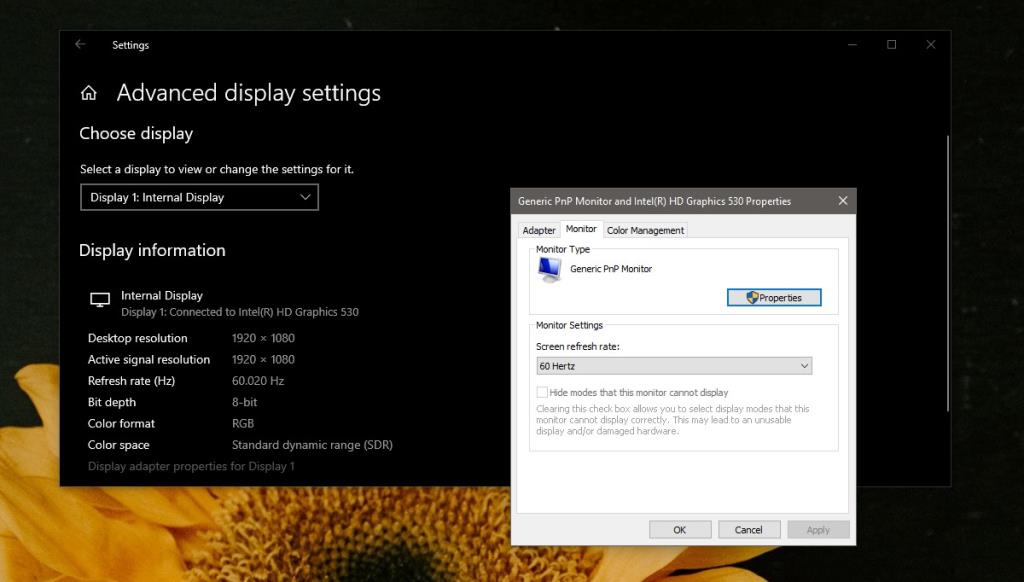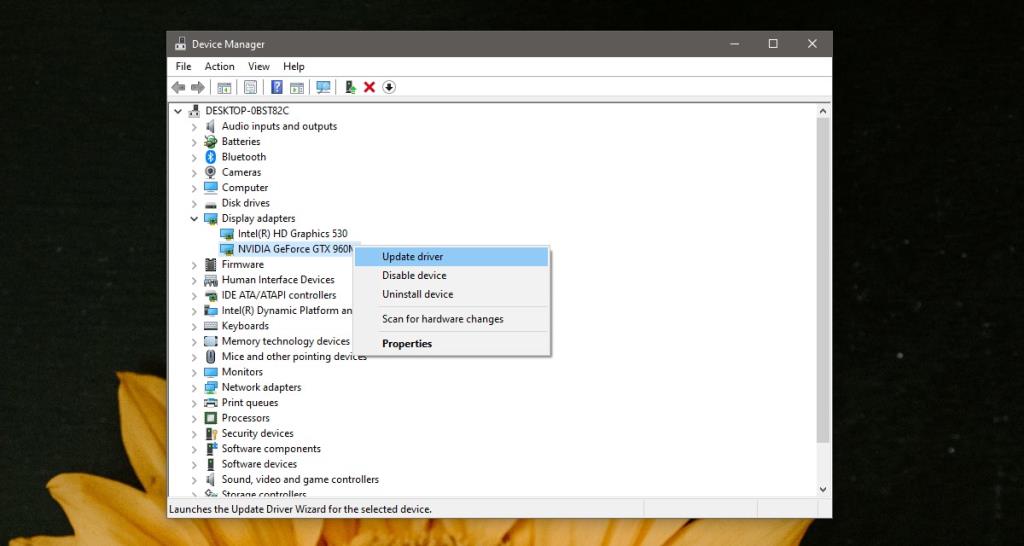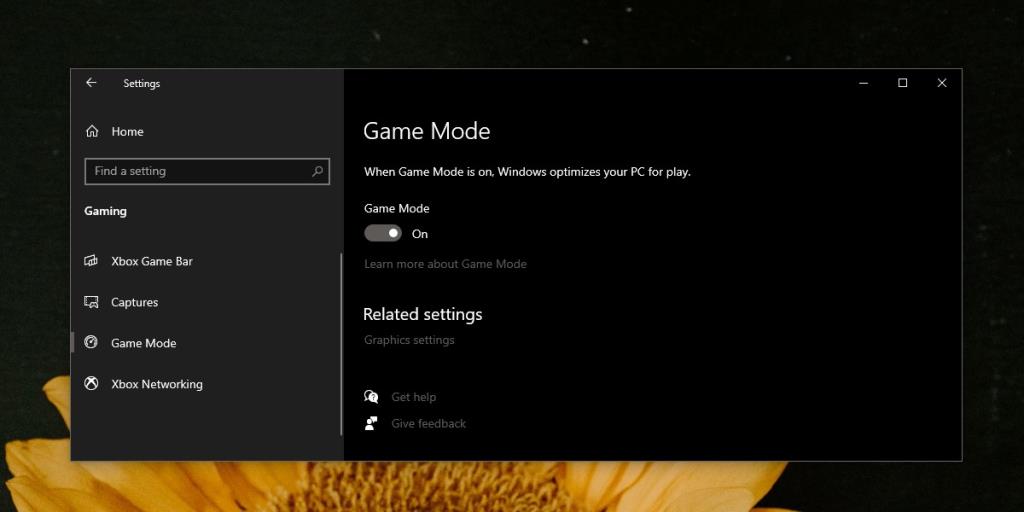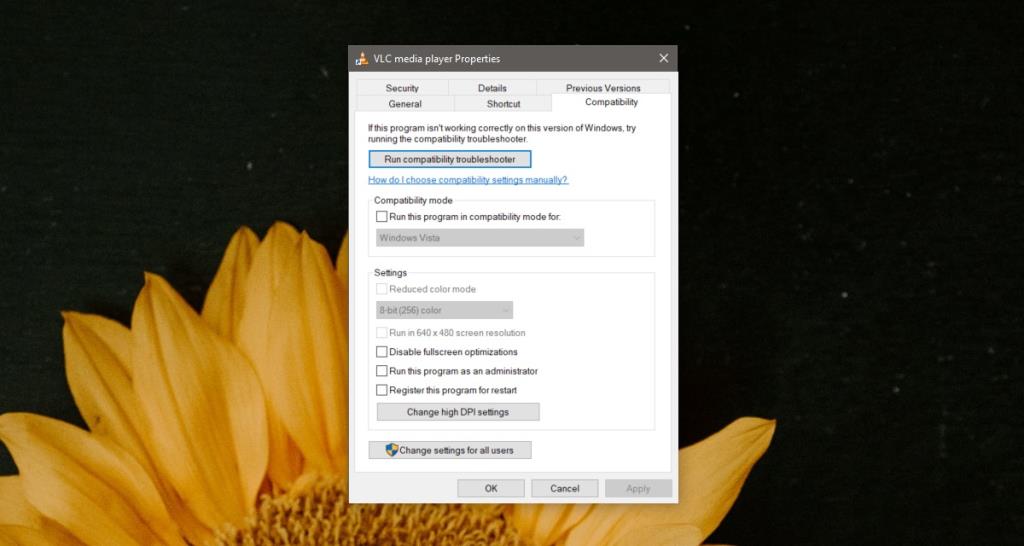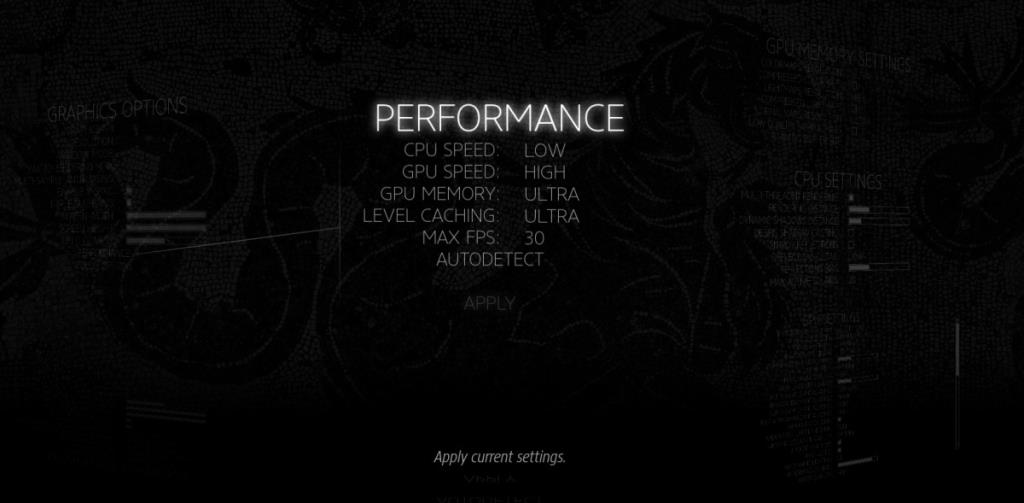Xé màn hình là khi nhiều bit từ nhiều khung hình trong video hiển thị cùng một lúc trên màn hình. Thay vì nhìn thấy một cảnh rõ ràng, bạn sẽ ghép các phần nhỏ hơn này của nhiều khung hình thành một. Điều này có thể là tối thiểu khi nó trông giống như hai hoặc ba hình ảnh được cắt và xén và đặt chồng lên nhau, hoặc nó có thể cực kỳ nghiêm trọng đến mức bạn thấy toàn bộ phần hiển thị các đường (dọc hoặc ngang).
Xé màn hình là gì
Rách màn hình là một khiếm khuyết về hình ảnh nhưng nó không nhất thiết báo hiệu sự cố với phần cứng của bạn. Trong nhiều trường hợp, đó có thể là sự cố phần mềm mà bạn có thể tự giải quyết. Điều đó nói rằng, nó không phải lúc nào cũng không liên quan đến phần cứng, tức là GPU của bạn đóng một vai trò trong đó. Đối với bài viết này, chúng tôi sẽ tập trung vào những người dùng có GPU Nvidia.
Kiểm tra phần cứng cơ bản
Trước khi bạn cố gắng sửa lỗi rách màn hình trên hệ thống Windows 10 của mình, hãy đảm bảo rằng;
- Hệ thống của bạn không gặp phải tình trạng đột ngột nguồn điện và mọi thứ đều được cắm an toàn.
- Cáp kết nối hệ thống với màn hình của bạn không bị hỏng.
- Hệ thống của bạn không quá nóng và được đặt trong khu vực thông gió tốt.
- Màn hình của bạn không bị hư hỏng thực tế.
- Kiểm tra xem hiện tượng rách màn hình là chung hay chỉ xảy ra khi bạn chơi một trò chơi hoặc video cụ thể.

Khắc phục sự cố xé màn hình trên Windows 10
Hiện tượng xé màn hình có thể xảy ra trên máy tính để bàn của bạn, khi bạn đang xem phim hoặc khi bạn đang chơi trò chơi. Hãy thử các bản sửa lỗi sau.
1. Chạy trình gỡ rối phát lại video
- Mở ứng dụng Cài đặt .
- Đi tới Cập nhật và Bảo mật> Khắc phục sự cố.
- Nhấp vào Trình gỡ rối bổ sung.
- Chọn trình khắc phục sự cố Phát lại Video.
- Áp dụng bất kỳ bản sửa lỗi nào mà nó đề xuất và khởi động lại hệ thống của bạn.
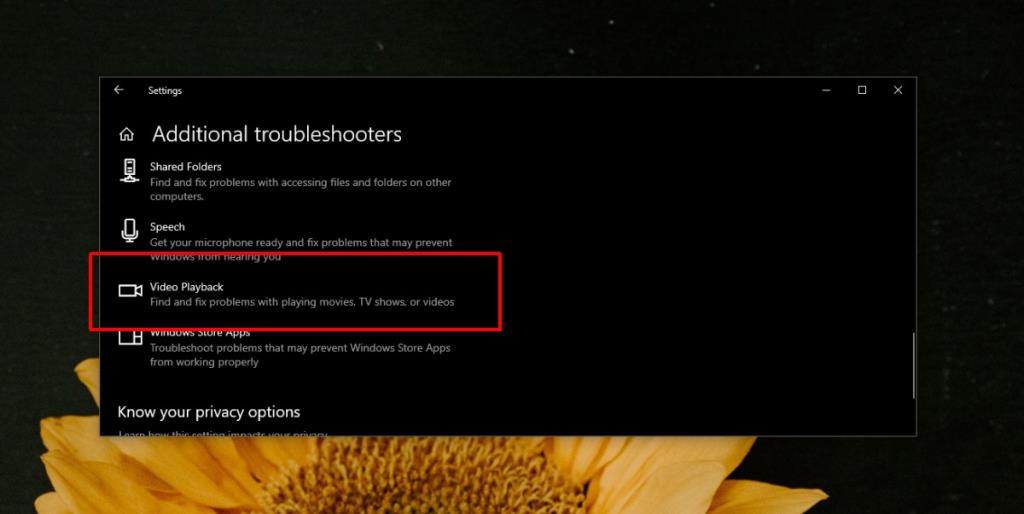
2. Kiểm tra / Thay đổi độ phân giải màn hình
Màn hình bị rách có thể xảy ra do bạn đang sử dụng độ phân giải không chính xác. Nó có thể được đặt quá cao hoặc quá thấp.
- Mở ứng dụng Cài đặt.
- Đi tới Hệ thống> Hiển thị.
- Nếu bạn đã thiết lập nhiều màn hình, hãy chọn màn hình mà bạn đang gặp phải tình trạng xé màn hình.
- Mở menu thả xuống Độ phân giải màn hình và chọn cài đặt 'Được đề xuất'. Nếu nó đã được đặt thành 'Được đề xuất', hãy thử nâng cao hơn hoặc thấp hơn và kiểm tra xem sự cố có biến mất hay không.
- Nếu bạn đã bật tính năng mở rộng, hãy tắt tính năng này.
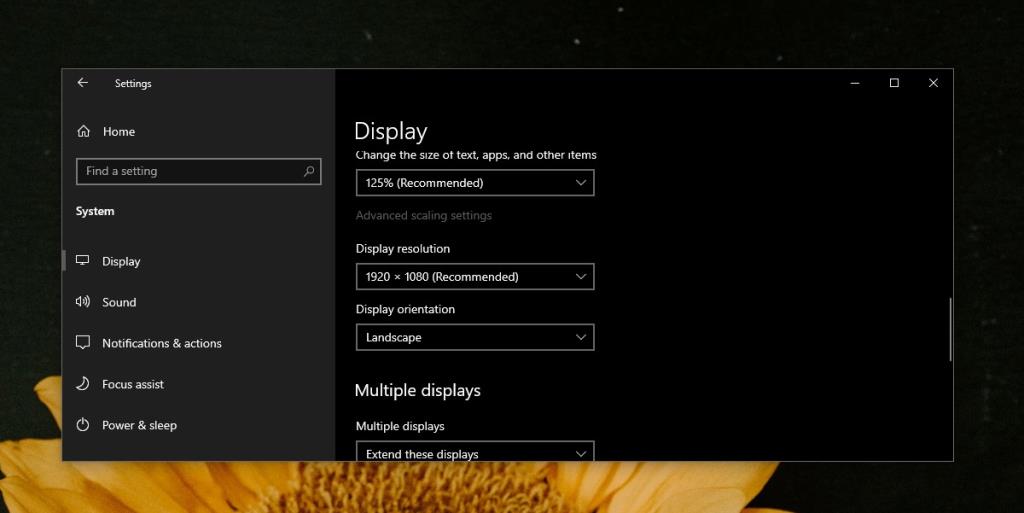
3. Thay đổi tốc độ làm tươi màn hình
Xé màn hình cũng có thể xảy ra nếu tốc độ làm tươi của màn hình được đặt quá thấp hoặc quá cao.
- Mở ứng dụng Cài đặt.
- Đi tới Hệ thống> Hiển thị.
- Cuộn xuống và nhấp vào Cài đặt hiển thị bổ sung.
- Chọn màn hình mà bạn đang bị rách.
- Nhấp vào 'Thuộc tính bộ điều hợp hiển thị cho Màn hình'.
- Một cửa sổ mới sẽ mở ra. Chuyển đến tab Màn hình.
- Mở menu thả xuống Tốc độ làm mới màn hình và chọn tốc độ thấp hơn (hoặc cao hơn).
- Nhấp vào Áp dụng và khởi động lại hệ thống.
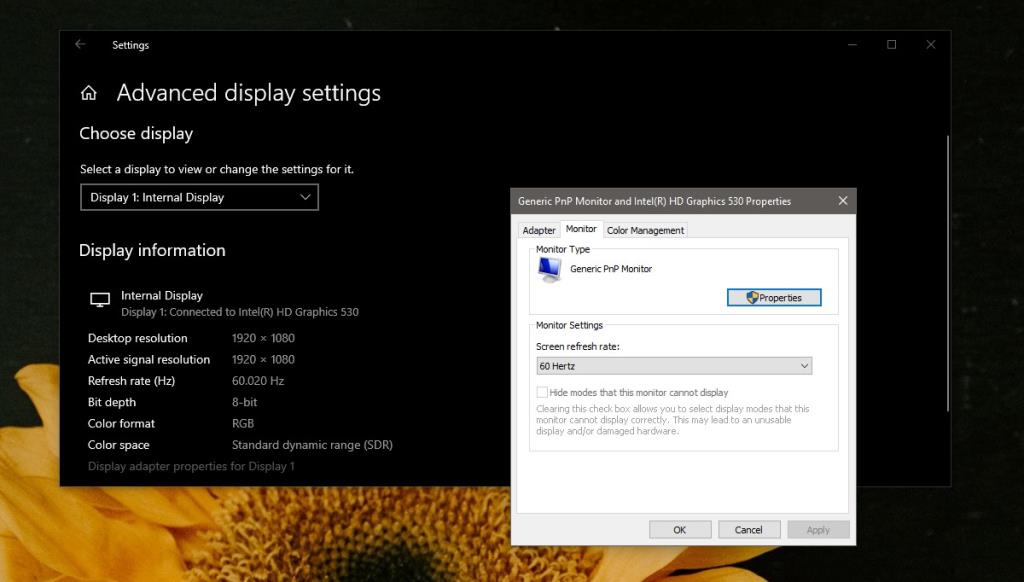
4. Cập nhật trình điều khiển đồ họa
Nếu trình điều khiển đồ họa của bạn đã lỗi thời, nó có thể là nguyên nhân gây ra hiện tượng rách màn hình.
- Mở Trình quản lý thiết bị .
- Mở rộng Bộ điều hợp hiển thị.
- Nhấp chuột phải vào GPU Nvidia của bạn và chọn Cập nhật trình điều khiển.
- Cài đặt bất kỳ và tất cả các bản cập nhật mà nó đề xuất.
- Lặp lại đối với cạc đồ họa trên bo mạch nếu bạn có.
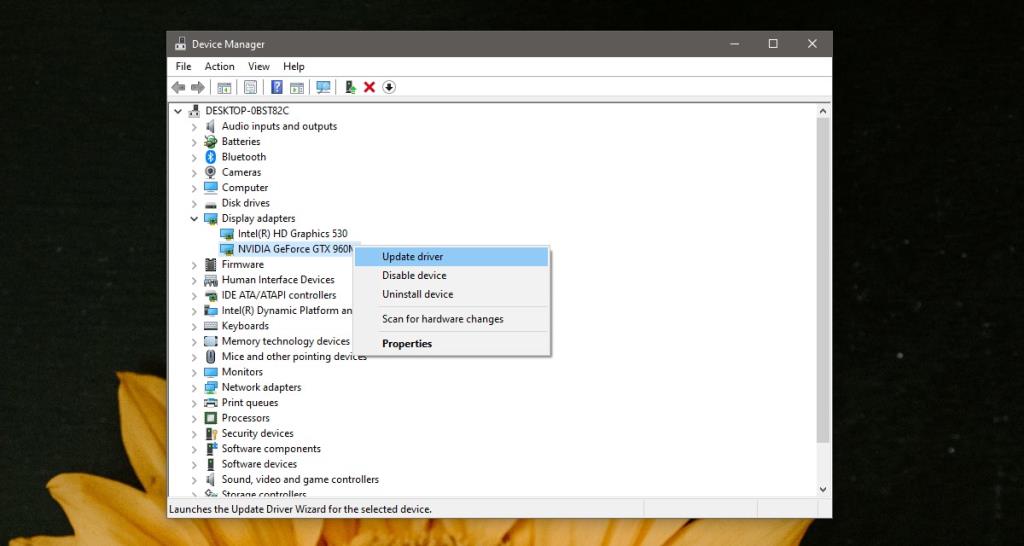
5. Tắt Chế độ trò chơi
Game Mode là một tính năng của Windows 10 nhằm mục đích cải thiện khả năng chơi game nhưng nó thường có thể dẫn đến trải nghiệm chơi game kém hơn và có thể gây ra hiện tượng xé hình.
- Mở ứng dụng Cài đặt.
- Đi tới Trò chơi> Chế độ Trò chơi.
- Tắt công tắc 'Chế độ trò chơi'.
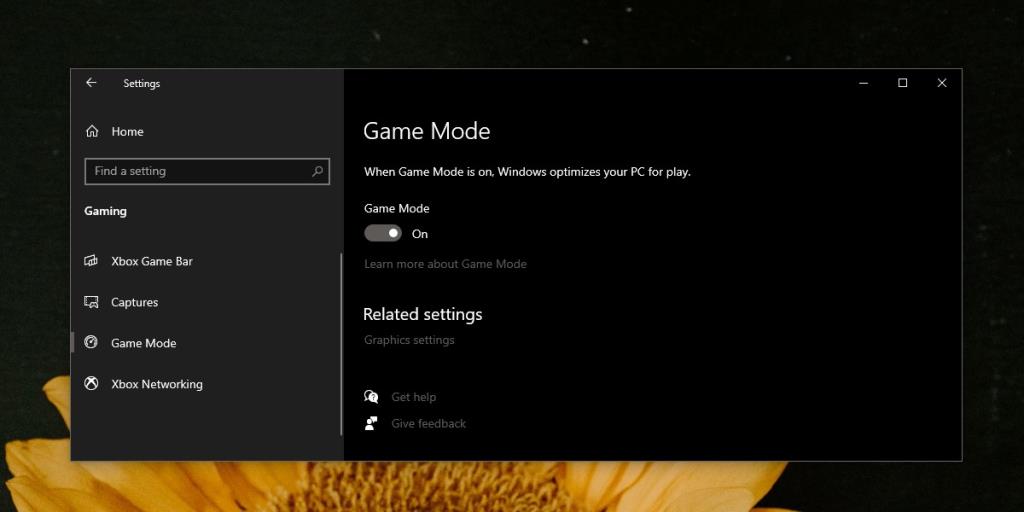
6. Tắt tối ưu hóa toàn màn hình
Tối ưu hóa toàn màn hình là một tính năng khác nhằm cung cấp cho các ứng dụng ở chế độ toàn màn hình quyền truy cập vào nhiều tài nguyên hệ thống hơn để chúng chạy mượt mà hơn. Nếu bạn đang gặp phải hiện tượng xé màn hình trong một ứng dụng cụ thể, hãy tắt tính năng tối ưu hóa toàn màn hình cho ứng dụng đó. Chúng tôi đang lấy ví dụ về trình phát VLC nhưng bạn có thể làm điều này cho bất kỳ ứng dụng dành cho máy tính để bàn nào.
- Tạo lối tắt trên màn hình cho ứng dụng mà bạn đang gặp phải hiện tượng xé màn hình.
- Đi tới lối tắt và nhấp chuột phải vào lối tắt . Chọn Thuộc tính.
- Chuyển đến tab Tương thích.
- Chọn tùy chọn 'Tắt tối ưu hóa toàn màn hình'.
- Nhấp vào Áp dụng.
- Mở ứng dụng bằng phím tắt và phát phương tiện.
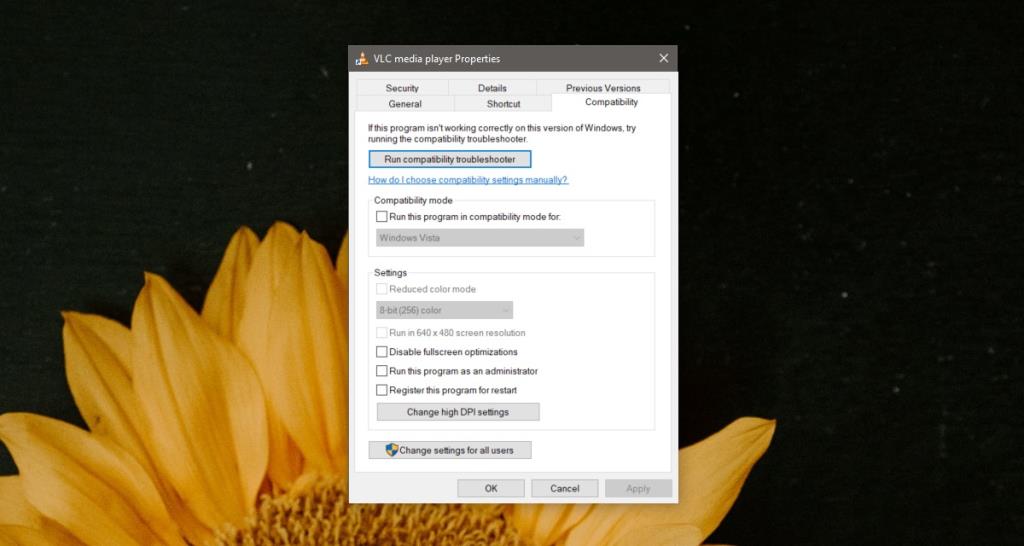
7. Giảm tốc độ khung hình
Nếu bạn đang gặp phải hiện tượng xé màn hình trong một trò chơi, hãy cố gắng giảm tốc độ khung hình. Hầu hết các trò chơi sẽ có một tùy chọn tích hợp để thay đổi tốc độ khung hình.
- Mở trò chơi mà bạn đang gặp phải hiện tượng xé màn hình.
- Chuyển đến cài đặt của trò chơi.
- Tìm kiếm cài đặt hiển thị hoặc hiệu suất.
- Tìm điều khiển FPS và giảm nó xuống.
- Áp dụng thay đổi và thử chơi trò chơi của bạn.
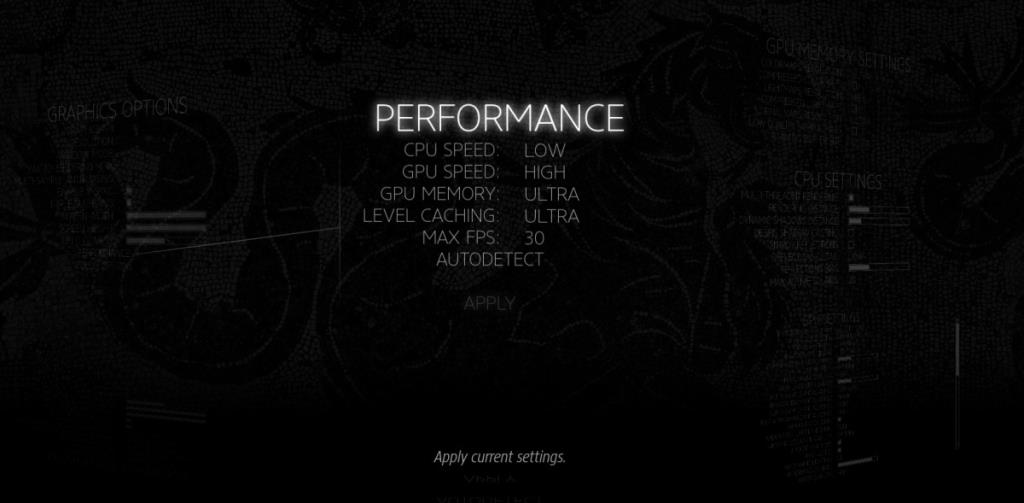
Sự kết luận
Rách màn hình, nếu liên tục, sẽ khiến bạn không thể sử dụng hệ thống của mình nhưng trừ khi hệ thống của bạn quá cũ hoặc bạn không chăm sóc nó tốt, thì vấn đề rất dễ khắc phục. Với các hệ thống cũ hơn, bạn có thể đang xem xét lỗi phần cứng.
Đảm bảo rằng mọi phương tiện mà bạn đang phát đang chạy từ đĩa cục bộ chứ không phải từ ổ đĩa bên ngoài nếu bạn đang sử dụng hệ thống quá cũ. Nếu ổ cứng của bạn cũ, nó có thể đang chậm đến mức không thể đọc dữ liệu từ nó với tốc độ mà ứng dụng hoặc trò chơi cần.
Đối với phần cứng cũ, bạn không thể làm gì nhiều nhưng trên các h�� thống mới hơn, vấn đề có thể giải quyết được.