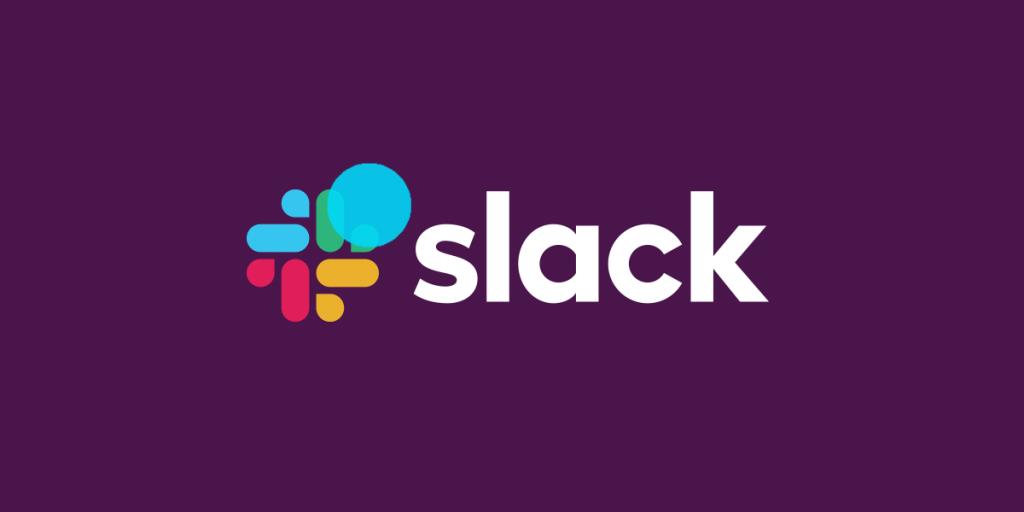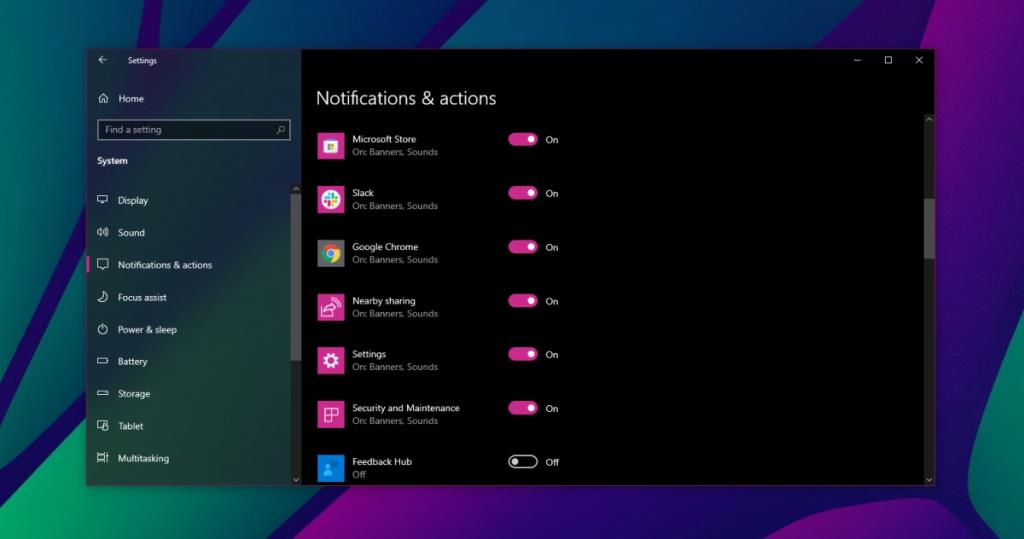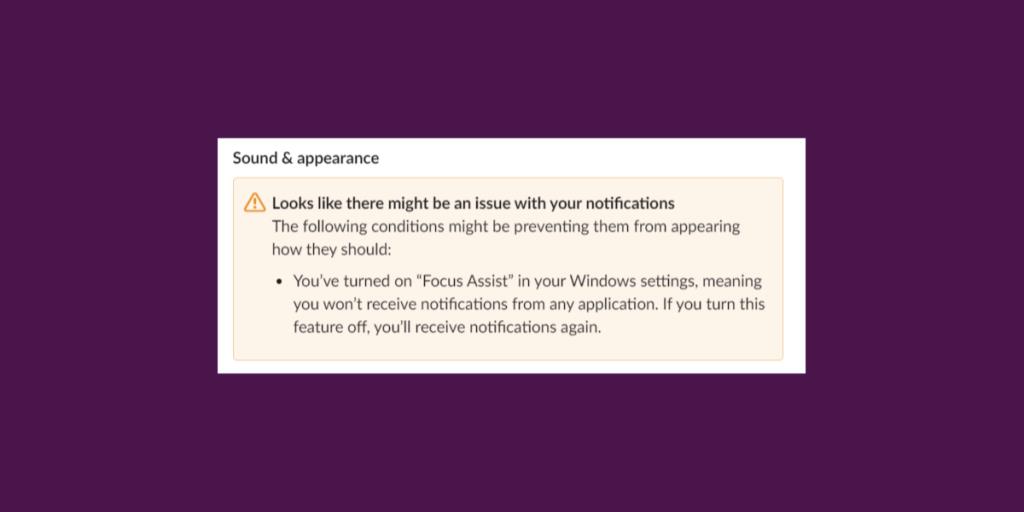Slack có thể hiển thị thông báo trên màn hình nếu bạn đã cài đặt ứng dụng Slack hoặc nếu bạn đã bật cảnh báo dựa trên trình duyệt cho Slack dành cho web. Ứng dụng Slack dành cho máy tính để bàn cung cấp khả năng kiểm soát thông báo tốt hơn nhiều so với ứng dụng web bị giới hạn bởi khả năng của trình duyệt.
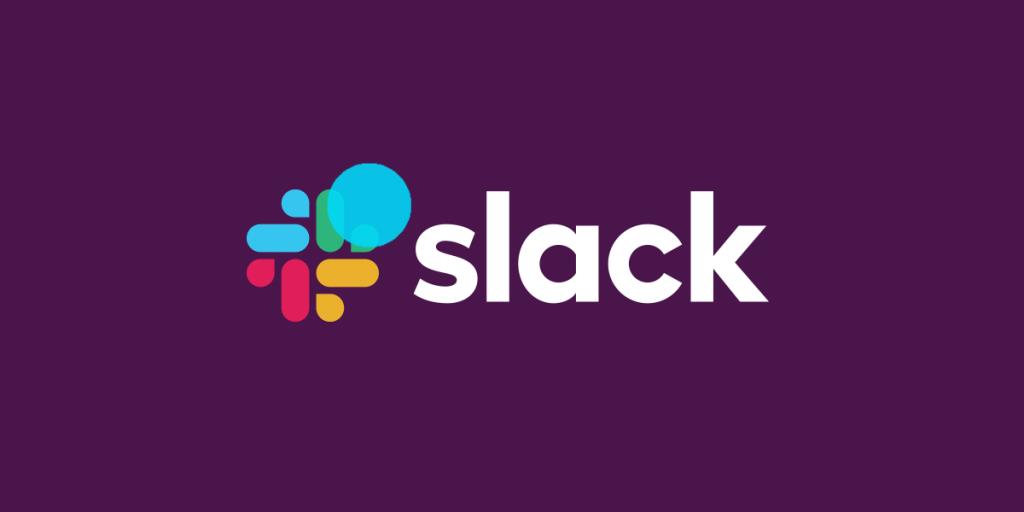
Slack không nhận được thông báo trên Windows 10
Dễ dàng thiết lập thông báo cho Slack trên Windows 10; bạn phải cài đặt ứng dụng, đảm bảo ứng dụng có quyền hiển thị thông báo và bật các loại thông báo bạn nhận được.
- Cài đặt Slack và đăng nhập vào một không gian làm việc.
- Mở ứng dụng Cài đặt Windows 10 bằng phím tắt Win + I.
- Đi tới Hệ thống.
- Chọn Thông báo và hành động.
- Cuộn xuống Slack.
- Đảm bảo rằng thông báo được bật.
- Mở Slack và chuyển đến tùy chọn của nó.
- Đi tới Thông báo.
- Bật Thông báo bạn muốn nhận.
- Khởi động lại Slack để có biện pháp tốt.
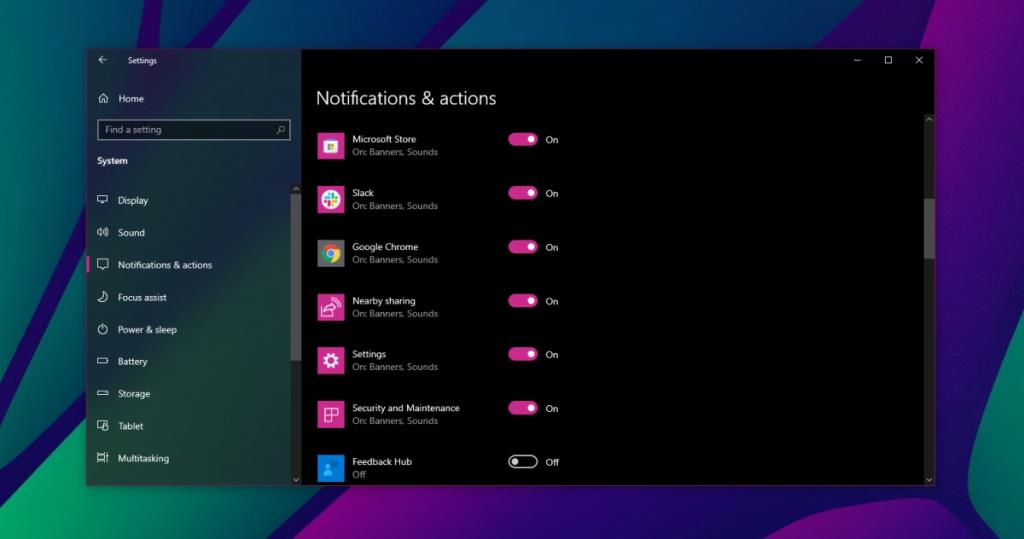
Có vẻ như có thể có sự cố với thông báo của bạn
Nếu cài đặt thông báo trong Slack hiển thị thông báo sau, bạn sẽ không nhận được bất kỳ thông báo nào;
Có vẻ như có thể có sự cố với thông báo của bạn
Bạn đã bật “Focus Assist” trong cài đặt Windows của mình, nghĩa là bạn sẽ không nhận được thông báo từ bất kỳ ứng dụng nào. Nếu tắt tính năng này, bạn sẽ nhận được thông báo một lần nữa.
Bạn cần đảm bảo rằng Focus Assist đã được tắt. Focus Assist là một tính năng của Windows 10. Để tắt nó đi;
- Mở ứng dụng Cài đặt bằng phím tắt Win + I.
- Đi tới Hệ thống.
- Chọn Hỗ trợ lấy nét.
- Đảm bảo rằng nó được đặt thành Tắt.
Nếu bạn tiếp tục thấy thông báo trên, mặc dù Focus Assist đã tắt, hãy làm theo các bước sau.
- Thoát Slack (nó sẽ không chạy trong Khay hệ thống).
- Mở trình duyệt mặc định của bạn.
- Dán cái này vào thanh URL: slack: // setting /? Update = notificationFailoverEnabled: false
- Nhấn Enter.
- Mở Slack khi được trình duyệt của bạn nhắc nhở.
- Thông báo sẽ biến mất và bạn sẽ bắt đầu nhận lại thông báo.
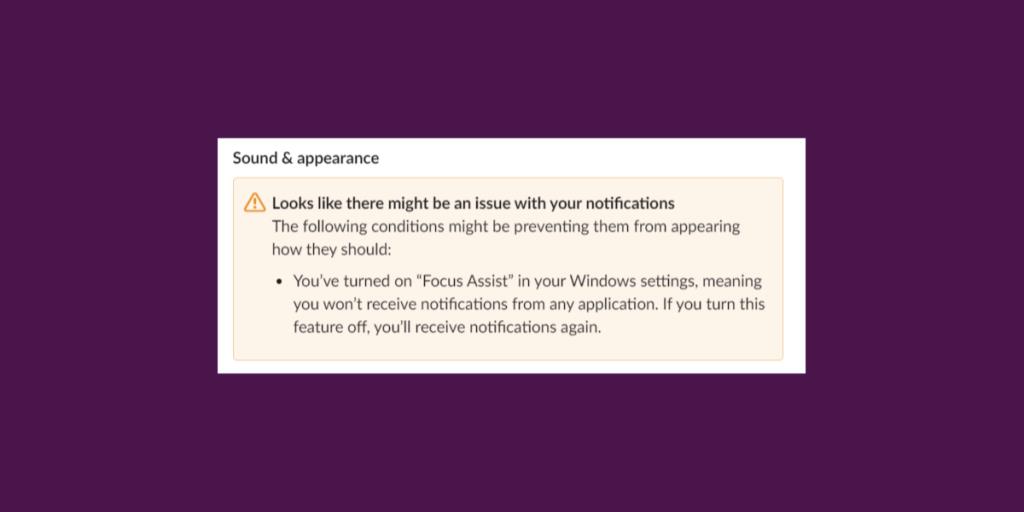
Sự kết luận
Slack có thể đồng bộ hóa cài đặt thông báo trên các phiên bản khác nhau của nó đang chạy. Nó cũng có thể được thiết lập để hiển thị các thông báo khác nhau trên cơ sở từng không gian làm việc và từng kênh. Đảm bảo rằng bạn không đồng bộ hóa cài đặt từ các thiết bị khác, nơi thông báo được đặt để ít xuất hiện thường xuyên hơn. Đối với Focus Assist, nó sẽ được bật và tắt nhanh chóng từ nút chuyển đổi Trung tâm hành động. Bạn có thể bật nó khi cần, chẳng hạn như nếu bạn đang trình bày một tài liệu nhưng hãy đảm bảo rằng bạn đã tắt nó đi. Toàn bộ điểm của Focus Assist là loại bỏ sự phân tâm, tức là các thông báo để có thể hiểu rằng thông báo Slack sẽ không phân phối khi nó được bật.