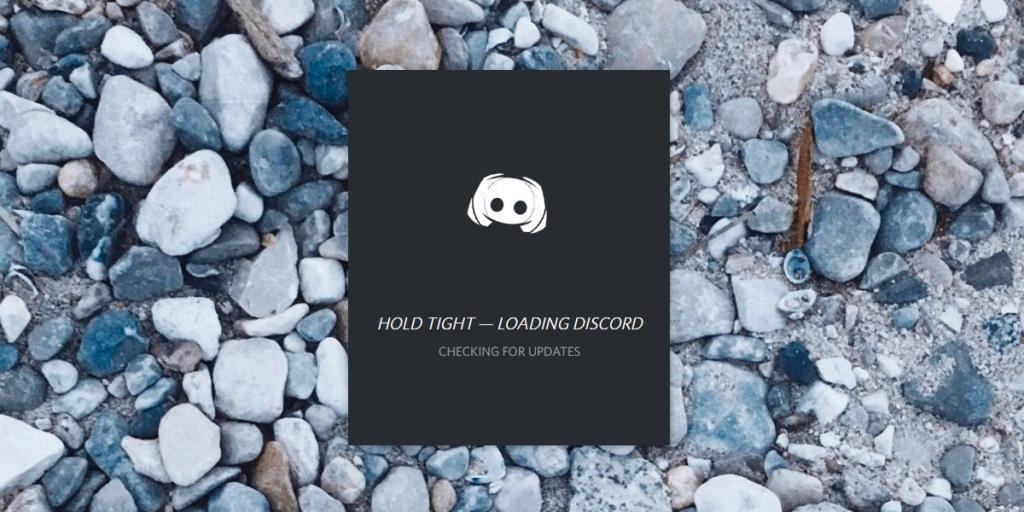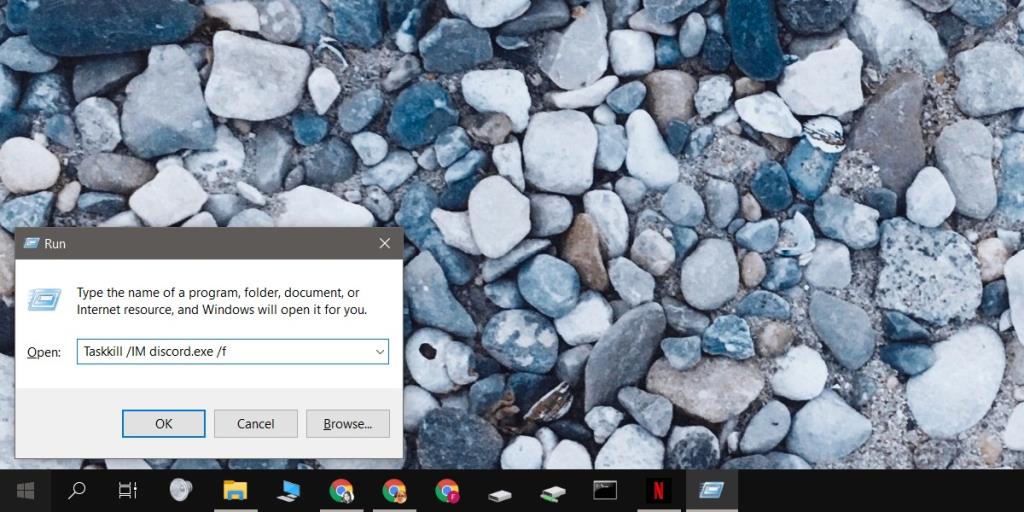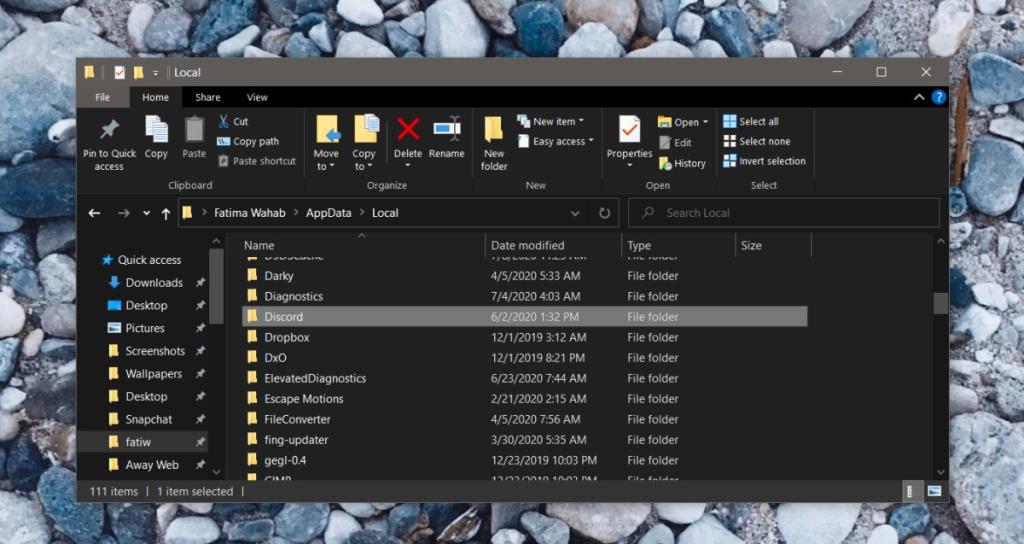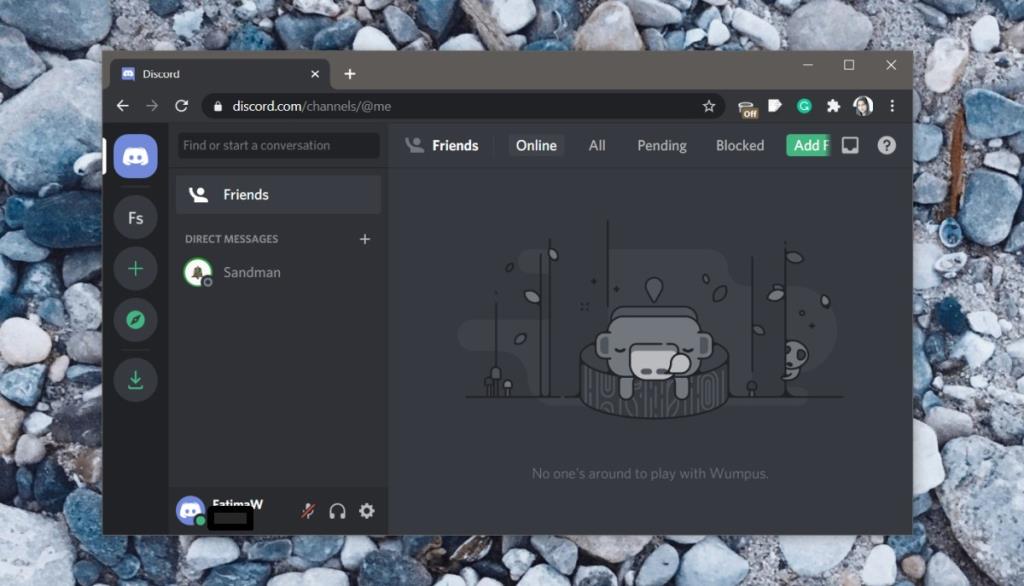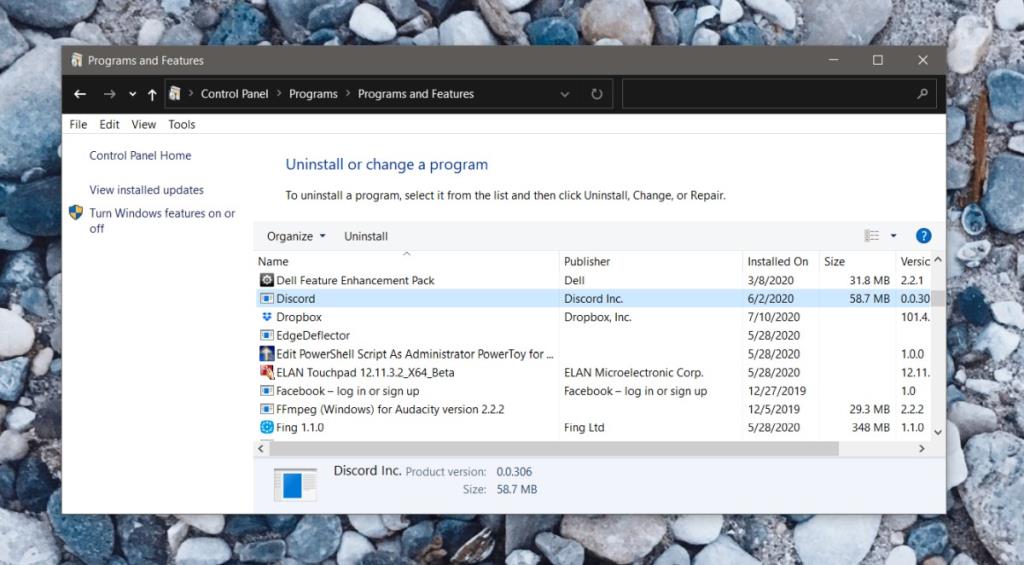Discord là một ứng dụng có nhiều tính năng nhưng các tính năng không kéo giảm hiệu suất của nó. Ứng dụng vẫn mạnh mẽ và bạn sẽ không gặp vấn đề với nó thường xuyên. Tuy nhiên, đôi khi bạn sẽ thấy Discord không mở . Bạn có thể đã đóng / bỏ nó vào một ngày nào đó, và ngày hôm sau nó có thể ngừng hoạt động. Trong một số trường hợp, Discord có thể đang chạy nhưng bạn sẽ không thể mở cửa sổ ứng dụng. Dưới đây là một số điều bạn có thể thử nếu Discord không mở.
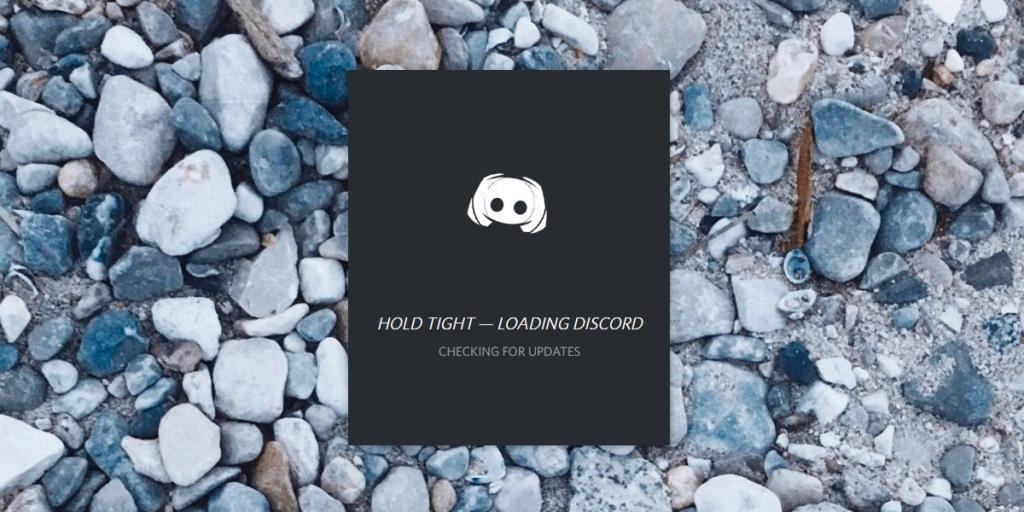
Sự bất hòa sẽ không mở ra: các bản sửa lỗi
Sự bất hòa không mở có thể là một sự may rủi hoặc có thể có vấn đề với ứng dụng. Nếu bạn liên tục không thể mở Discord, quá trình cài đặt có thể đã bị hỏng. Bất kể, đây là một số giải pháp sẽ giúp bạn sửa chữa bất kỳ lỗi nào xảy ra với ứng dụng.
BÀI ĐỌC LIÊN QUAN: Lỗi 'Không có tuyến đường' bất hòa [FIX]
1. Thoát ứng dụng Discord
Đôi khi các ứng dụng gặp sự cố khi khởi động. Nó không phải là một cái gì đó xảy ra chỉ với Discord. Nó có thể xảy ra với hầu hết mọi ứng dụng. Để khắc phục, bạn cần thoát ứng dụng và mở lại.
- Nhấn vào phím tắt Win + R để mở hộp Run.
- Trong hộp Chạy, nhập thông tin sau và nhấn Enter.
Taskkill / IM discord.exe / f
- Một cửa sổ Command Prompt sẽ xuất hiện trên màn hình. Khi nó đóng , tất cả các phiên bản của Discord sẽ bị giết.
- Mở Discord.
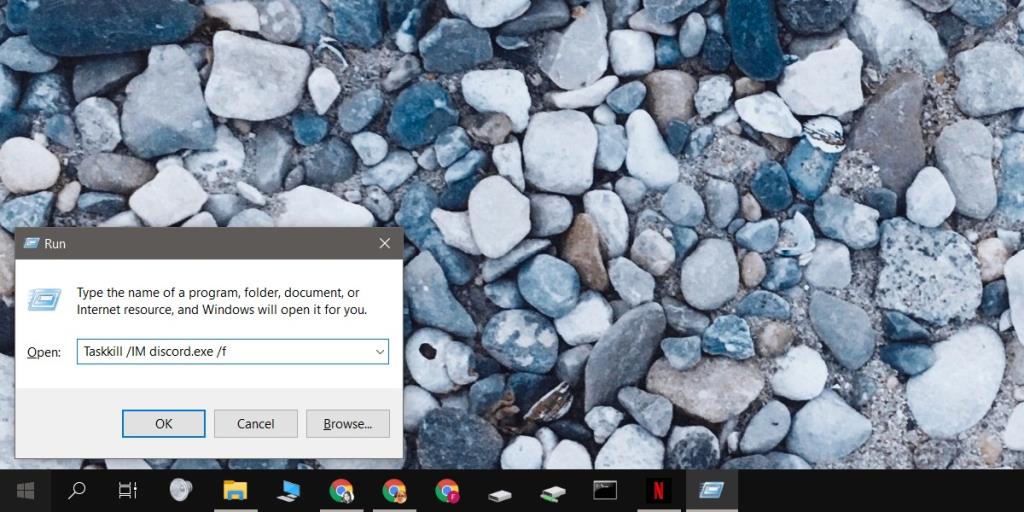
2. Xóa các tệp ứng dụng
Discord lưu các tệp vào thư mục người dùng của bạn. Đây không phải là các tệp được thêm vào như một phần của quá trình cài đặt ứng dụng. Chúng chủ yếu liên quan đến cài đặt và hồ sơ. Nếu có sự cố với các tệp này, ứng dụng có thể không mở được.
- Mở File Explorer.
- Điều hướng đến vị trí sau . Thay thế 'YourUserName' bằng tên người dùng thực của bạn.
C: \ Users \ YourUserName \ AppData \ Roaming
- Xóa thư mục Discord.
- Tiếp theo, điều hướng đến thư mục sau. Một lần nữa, thay thế 'YourUserName' bằng tên người dùng thực của bạn.
C: \ Users \ YourUserName \ AppData \ Local
- Xóa thư mục Discord.
- Khởi chạy Discord.
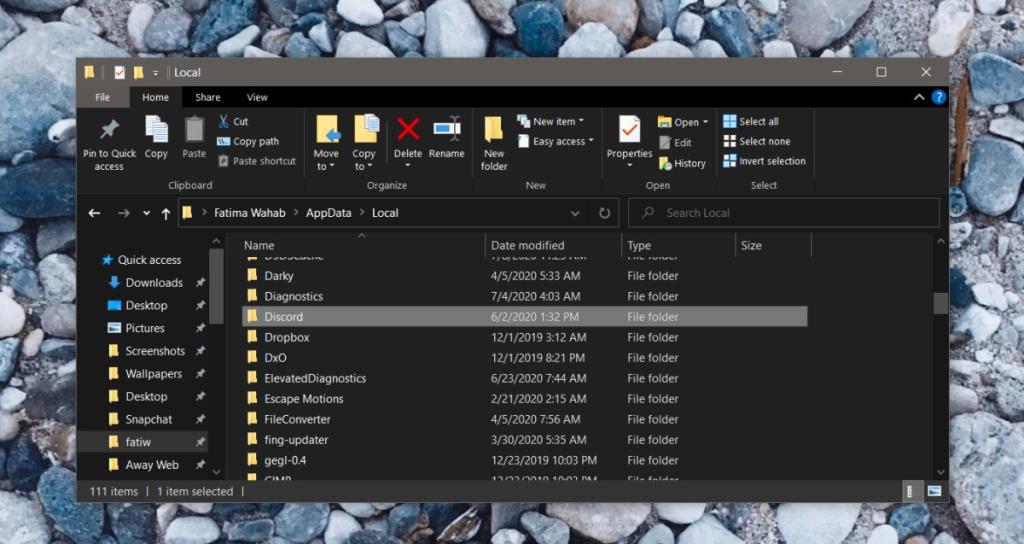
3. Biến VPN của bạn
Nếu bạn đang sử dụng VPN trên hệ thống của mình, nó có thể gây nhiễu Discord. Discord thường chạy tốt với các ứng dụng VPN và các nhà phát triển không khuyên bạn nên sử dụng một ứng dụng này, tuy nhiên, không phải tất cả các VPN và ứng dụng VPN đều giống nhau. Có thể cái bạn đang sử dụng đang can thiệp vào ứng dụng. Tắt nó đi và thử chạy Discord.
CŨNG ĐỌC : Cách khắc phục Âm thanh không hoạt động trên Discord
4. Đăng nhập vào web Discord
Bạn không nhất thiết phải sử dụng ứng dụng Discord trên máy tính để sử dụng dịch vụ nhưng nó giúp bạn có trải nghiệm tốt hơn. Nó có một ứng dụng web mà bạn có thể sử dụng và đôi khi, chỉ cần đăng nhập vào ứng dụng web Discord sẽ khắc phục được sự cố với ứng dụng dành cho máy tính để bàn.
- Ghé thăm Discord .
- Đăng nhập bằng tài khoản của bạn.
- Đóng / diệt Discord trên màn hình nền.
- Gửi một vài tin nhắn qua ứng dụng web.
- Khởi chạy Discord trên màn hình và nó sẽ mở.
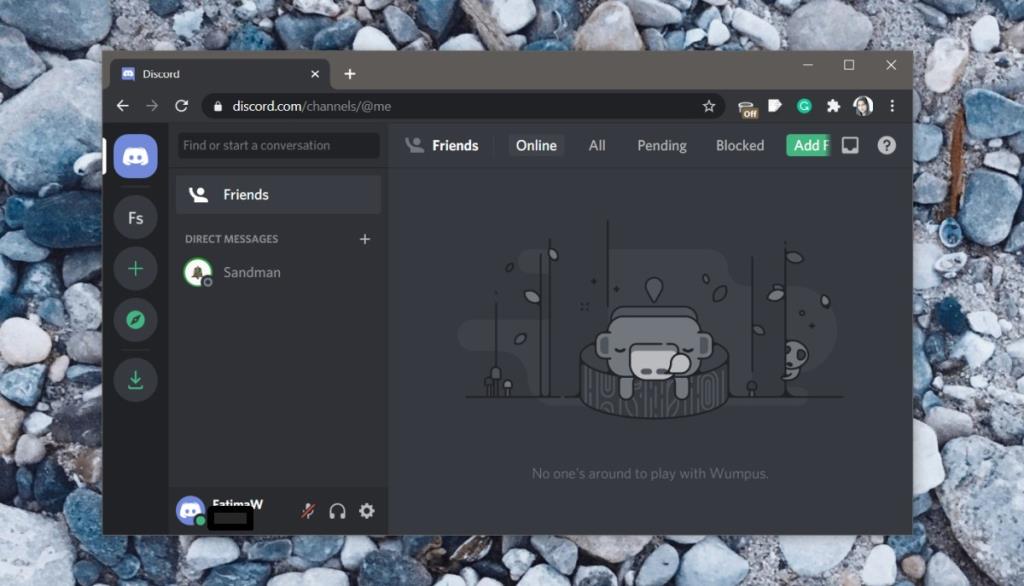
5. Gỡ cài đặt và cài đặt lại Discord
Nếu vẫn thất bại, hãy gỡ cài đặt và cài đặt lại Discord . Đây không phải là giải pháp thanh lịch nhất và sẽ mất một chút thời gian nhưng nó sẽ giải quyết được vấn đề.
- Mở Bảng điều khiển .
- Đi tới Chương trình> Gỡ cài đặt chương trình.
- Tìm Discord trong danh sách các chương trình đã cài đặt và chọn nó.
- Nhấp vào nút Gỡ cài đặt ở trên cùng.
- Khi ứng dụng đã được gỡ cài đặt, hãy tải xuống và cài đặt lại.
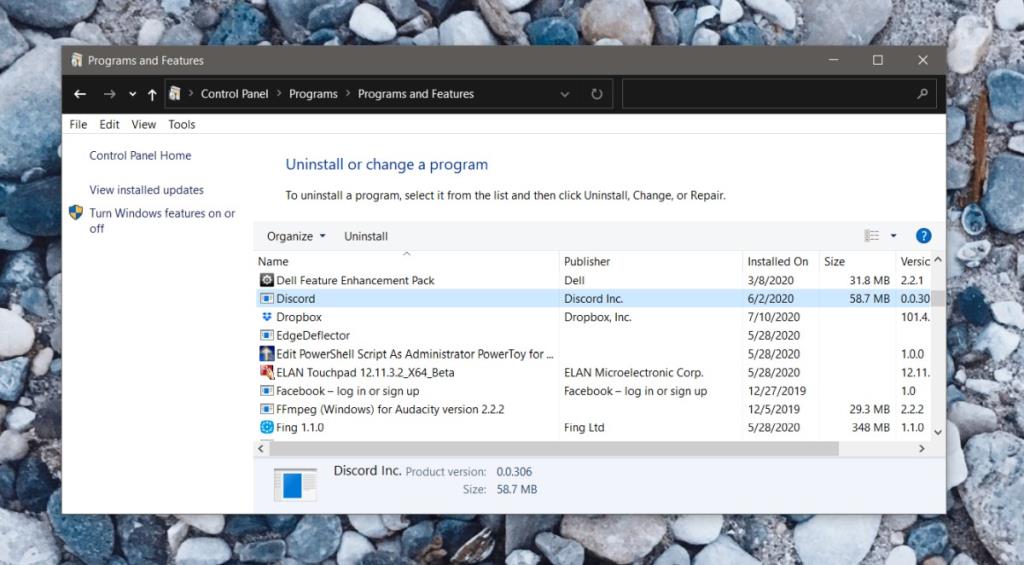
Bất hòa không mở: Kết luận
Discord là một ứng dụng ổn định. Nó có thể gặp sự cố nhưng hiếm khi ứng dụng không thể sử dụng được.
Khi bạn gặp sự cố Discord không mở, hãy lưu ý rằng cài đặt lại sẽ khắc phục bất kỳ sự cố nào mà nó đang gặp phải trong khi không có gì khác sẽ xảy ra; vì vậy việc thiết lập và chạy lại khá dễ dàng.