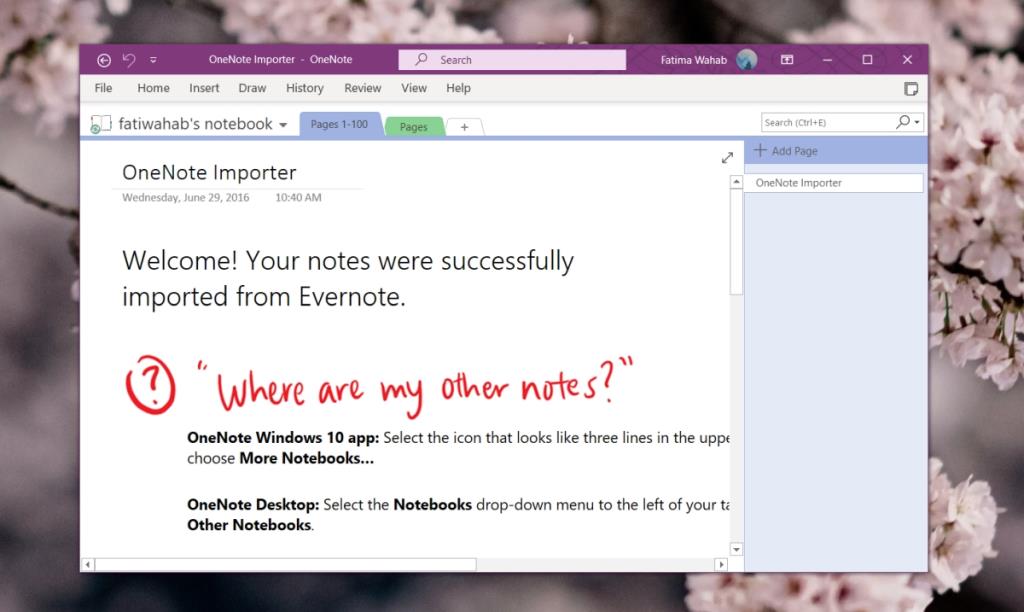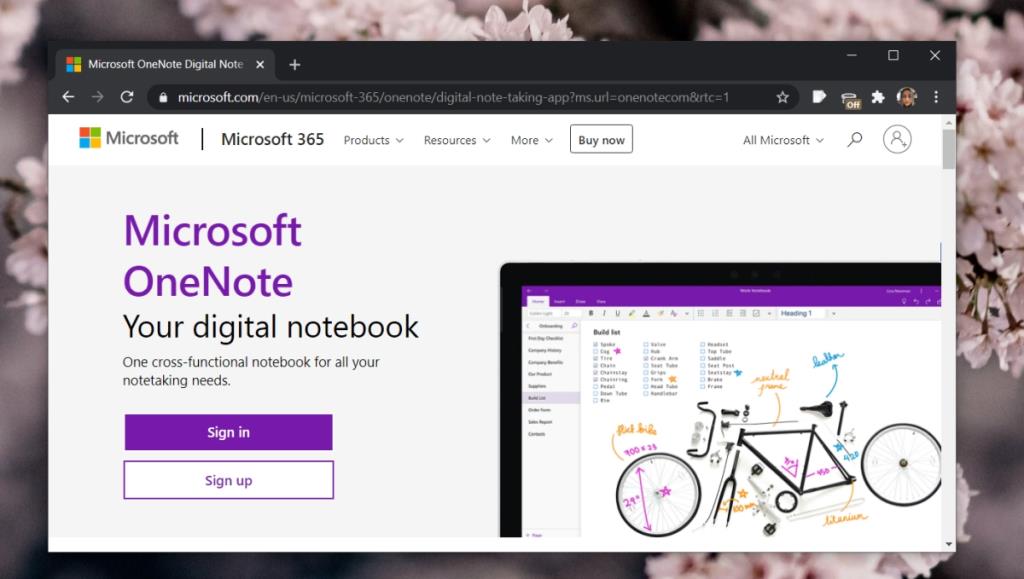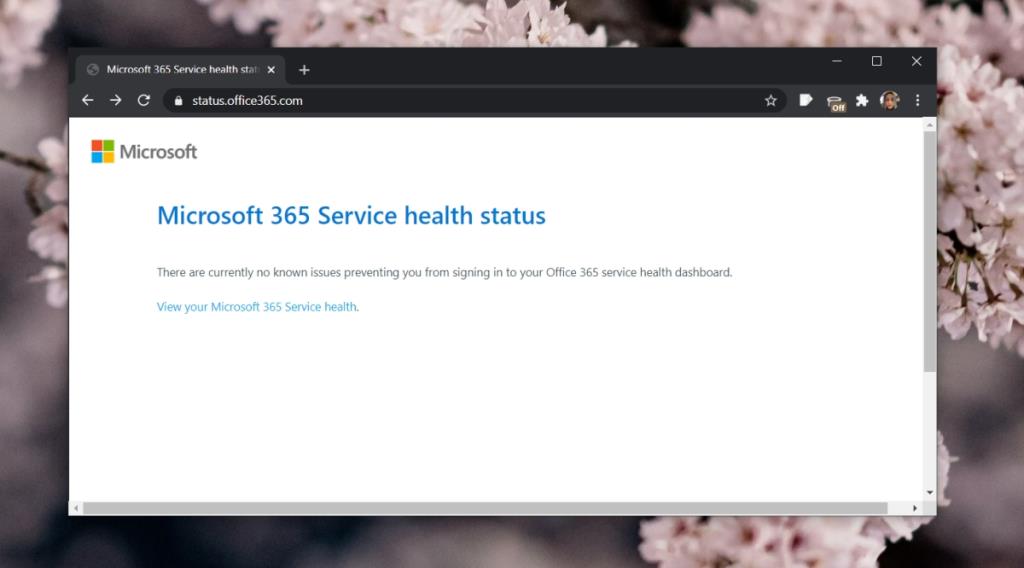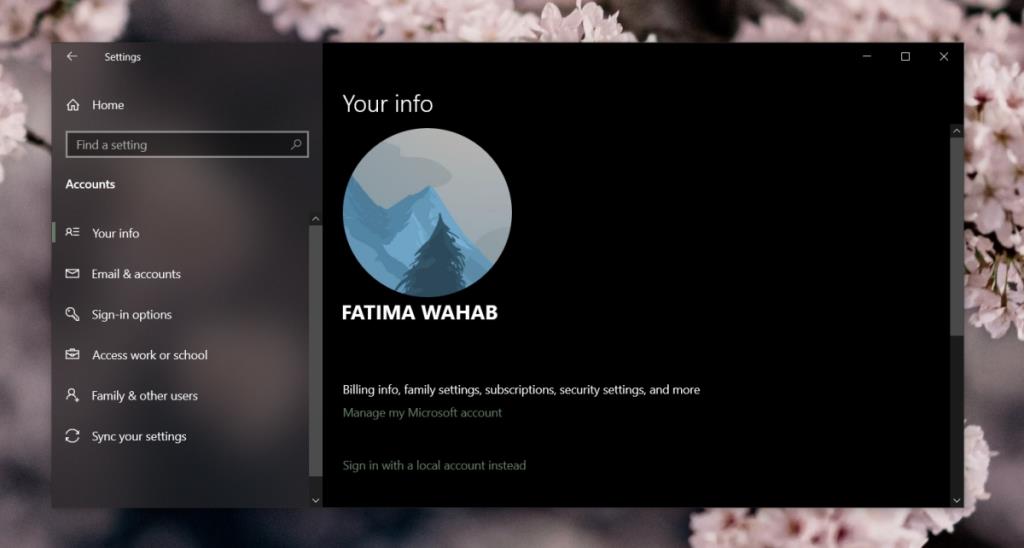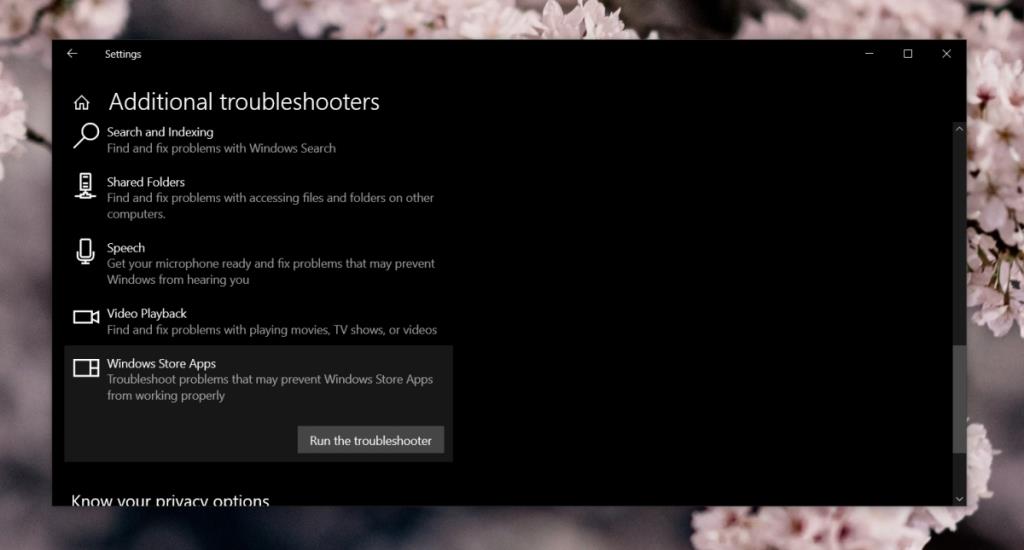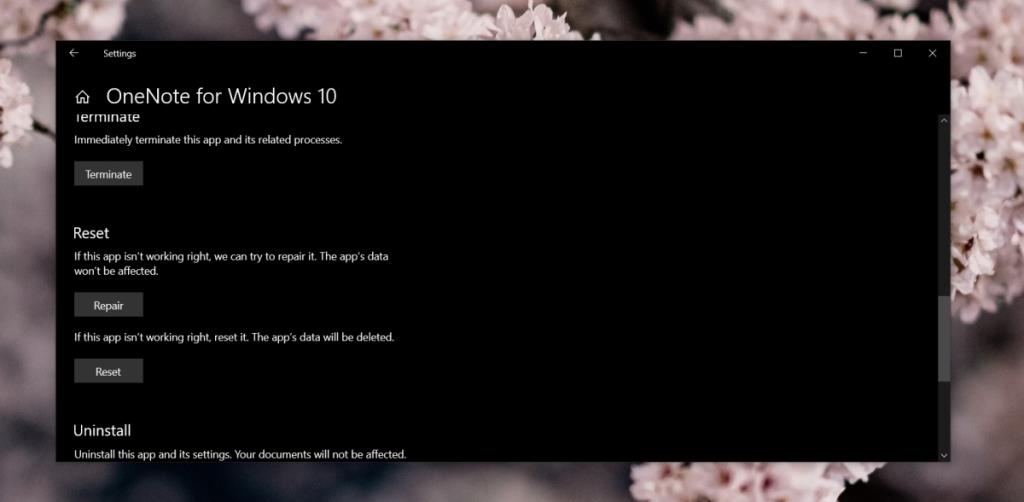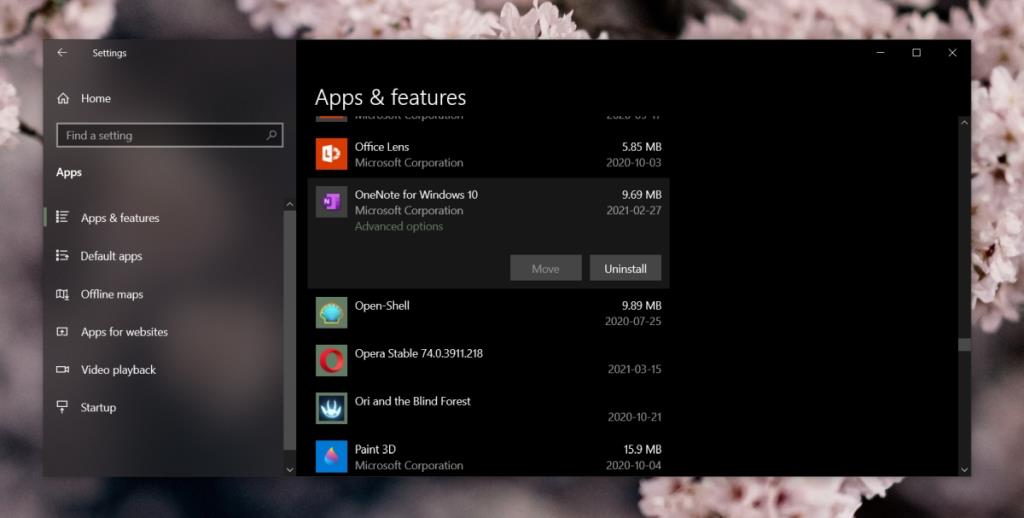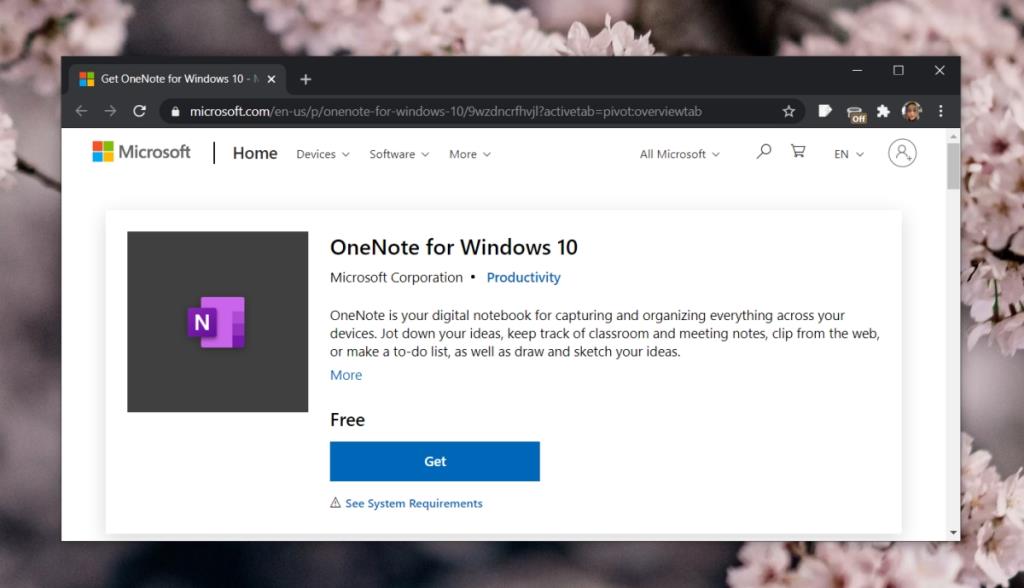OneNote là ứng dụng ghi chú của Microsoft . Đây là một phần của bộ sản phẩm Microsoft 365 nhưng bạn cũng có thể tải ứng dụng này mà không cần mua đăng ký Microsoft 365 .
OneNote có hai phiên bản; phiên bản dành cho máy tính để bàn và phiên bản UWP được gọi là OneNote dành cho Windows 10 hiện có trong Microsoft Store.
Cả hai loại ứng dụng đều hoạt động với OneDrive và chúng yêu cầu bạn đăng nhập bằng Tài khoản Microsoft để sử dụng. Nếu bạn đã thiết lập Tài khoản Microsoft trên Windows 10, OneNote sẽ có thể phát hiện tài khoản đó và tự động đăng nhập cho bạn.
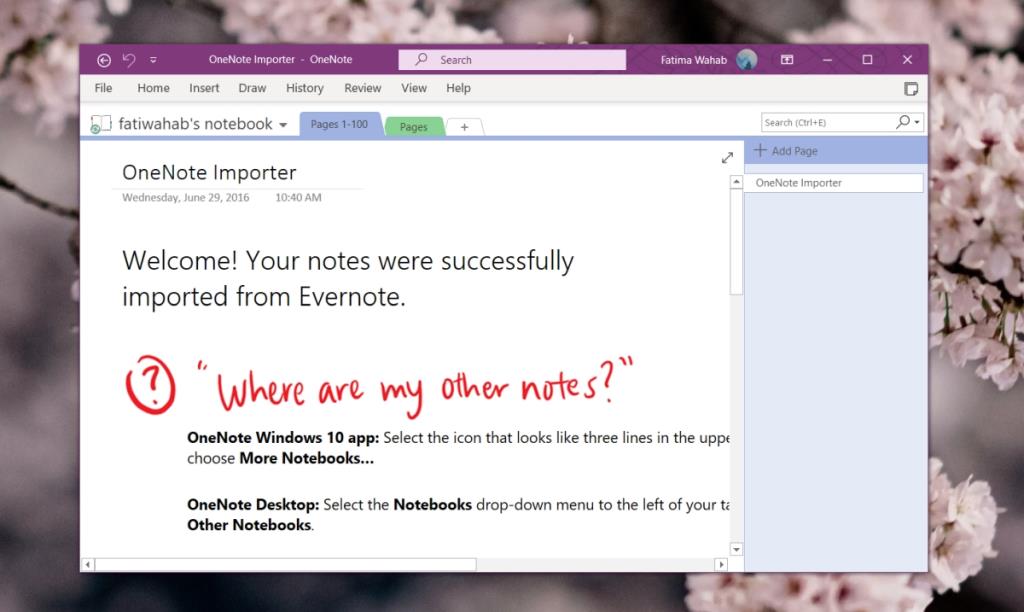
Khắc phục sự cố đăng nhập OneNote
Đăng nhập bằng Tài khoản Microsoft là điều cần thiết nếu bạn muốn sử dụng OneNote, điều đó có nghĩa là các sự cố đăng nhập sẽ khóa bạn khỏi ứng dụng một cách hiệu quả.
Nếu bạn không thể đăng nhập vào OneNote trên Windows 10, hãy thực hiện qua bước kiểm tra cơ bản sau và sau đó chuyển sang các bản sửa lỗi mà chúng tôi đã liệt kê bên dưới.
Kiểm tra cơ bản - đăng nhập web
Nếu không có gì sai với dịch vụ OneNote (của Microsoft) và bạn đang nhập đúng email và mật khẩu, bạn sẽ có thể đăng nhập vào phiên bản web của OneNote.
- Truy cập OneNote trong trình duyệt của bạn.
- Đăng nhập bằng Tài khoản Microsoft của bạn .
- Lặp lại các bước trên trên một thiết bị khác, ví dụ như điện thoại hoặc trình duyệt trên điện thoại di động.
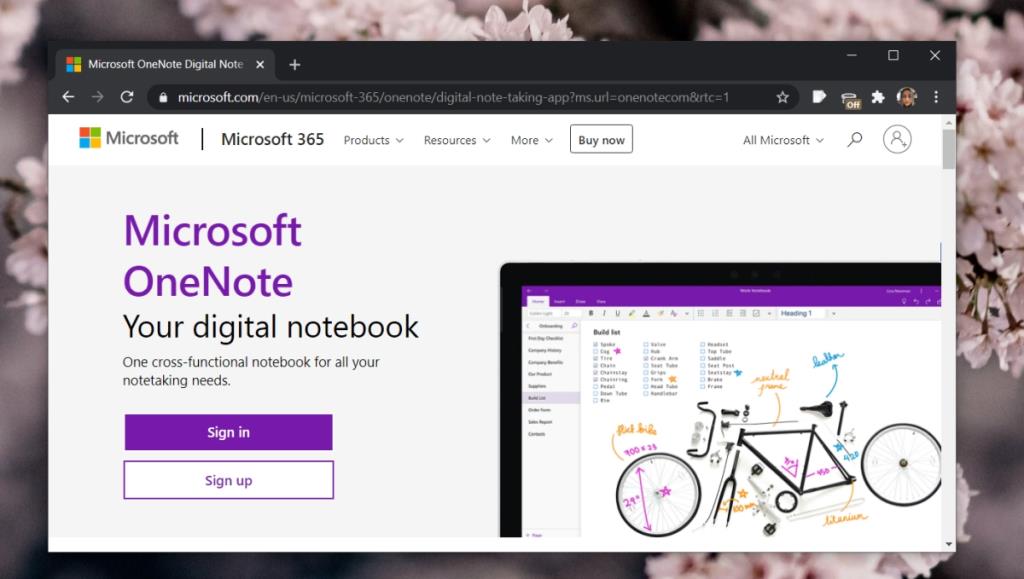
Nếu đăng nhập thành công, vấn đề của bạn hoàn toàn nằm trên máy tính để bàn. Nếu đăng nhập không thành công, hãy kiểm tra xem Microsoft có đang thông báo ngừng hoạt động trên trang trạng thái dịch vụ của họ hay không . Nếu mật khẩu không chính xác, hãy đặt lại mật khẩu và thử đăng nhập lại trong trình duyệt và màn hình của bạn.
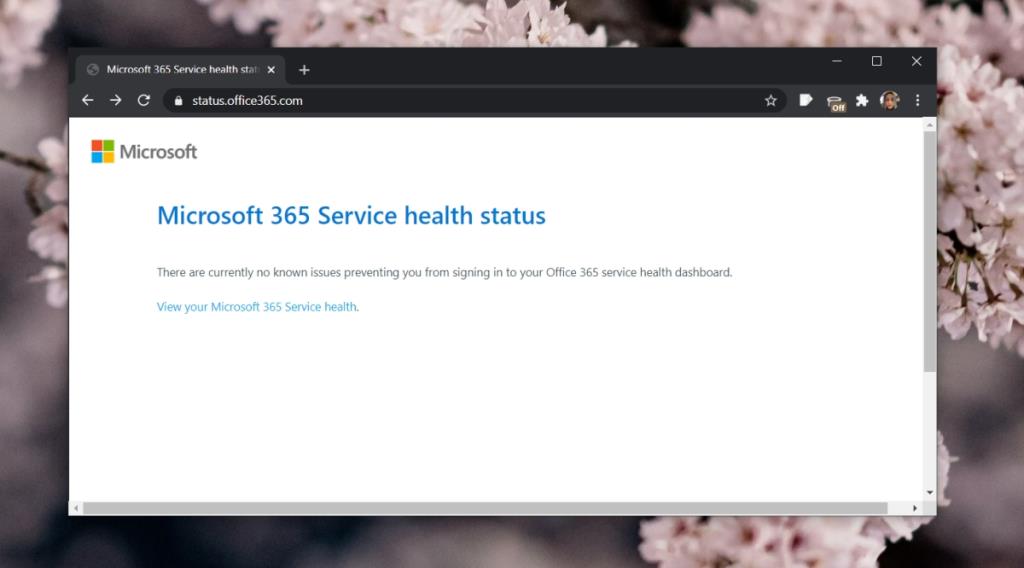
Nếu bạn có thể đăng nhập vào OneNote trên các thiết bị khác và / hoặc trong trình duyệt của mình, nhưng không phải trên Windows 10, hãy thử các bản sửa lỗi bên dưới.
1. Kiểm tra sự cố với Tài khoản Microsoft
OneNote sẽ tự động đăng nhập bằng tài khoản Microsoft được định cấu hình trên Windows 10 . Nếu có vấn đề với tài khoản, ví dụ như gần đây bạn đã thay đổi mật khẩu, bạn có thể cần phải sửa nó trước khi OneNote có thể đăng nhập bằng nó.
- Mở ứng dụng với các phím tắt Win + I Cài đặt .
- Chuyển đến Tài khoản.
- Chọn tab Thông tin của bạn.
- Nhấp vào 'Quản lý Tài khoản Microsoft của tôi' nếu bạn thấy thông báo cho biết có sự cố với tài khoản.
- Đăng nhập vào tài khoản trong trình duyệt của bạn.
- Đóng OneNote và mở lại.
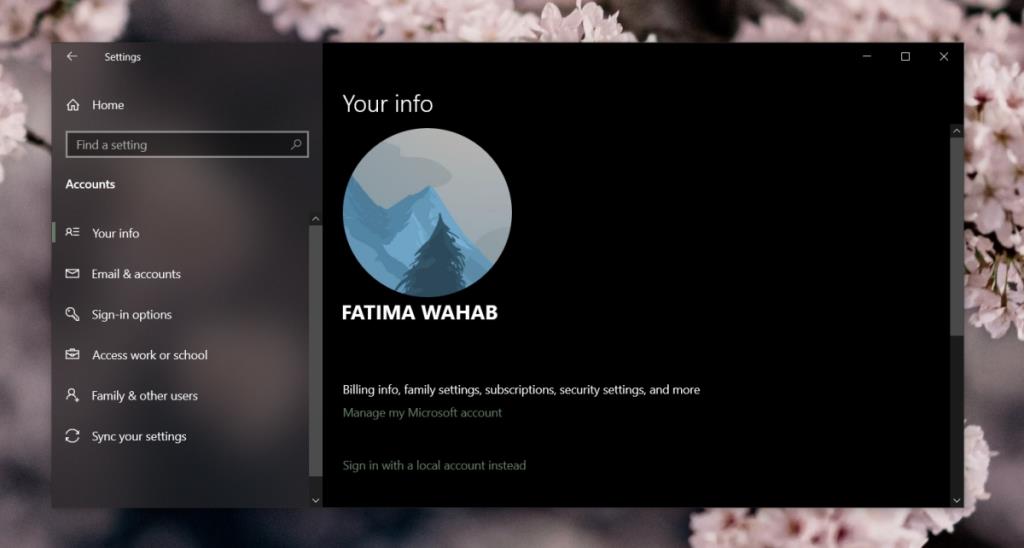
2. Chạy trình gỡ rối cho các ứng dụng cửa hàng
Nếu bạn đang sử dụng phiên bản Microsoft Store của OneNote, hãy chạy trình khắc phục sự cố cho các ứng dụng Microsoft Store.
- Mở ứng dụng Cài đặt bằng phím tắt Win + I.
- Đi tới Cập nhật & Bảo mật.
- Chọn tab Khắc phục sự cố.
- Nhấp vào Trình gỡ rối bổ sung.
- Chạy trình gỡ rối ứng dụng Microsoft Store.
- Áp dụng tất cả các bản sửa lỗi mà nó đề xuất.
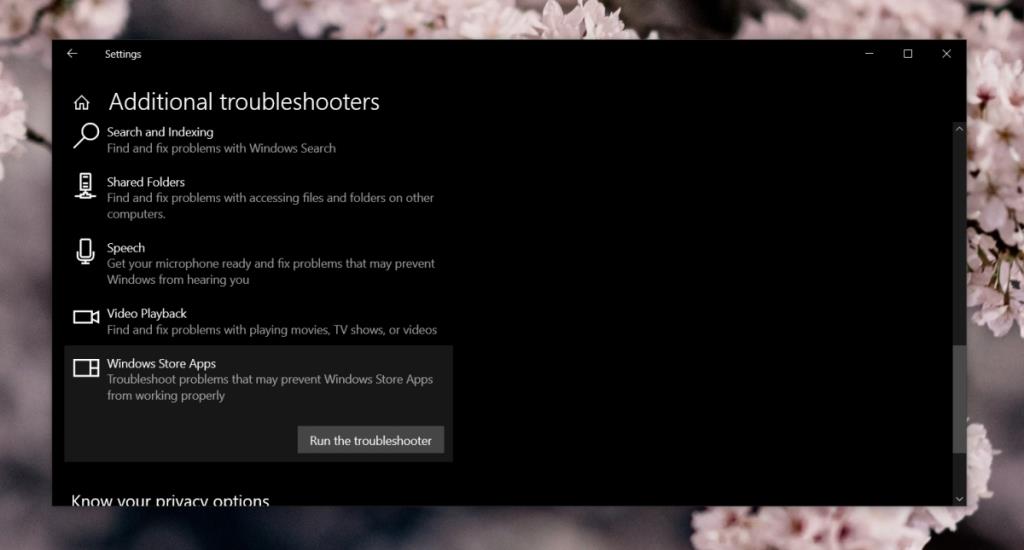
3. Đặt lại OneNote
Nếu đang sử dụng phiên bản OneNote của UWP / Microsoft Store, bạn có thể thử đặt lại ứng dụng.
- Mở ứng dụng Cài đặt bằng phím tắt Win + I.
- Đi tới Ứng dụng.
- Chọn tab Ứng dụng & Tính năng.
- Chọn OneNote.
- Nhấp vào Tùy chọn nâng cao.
- Cuộn xuống và nhấp vào nút Đặt lại.
- Mở OneNote và thử đăng nhập.
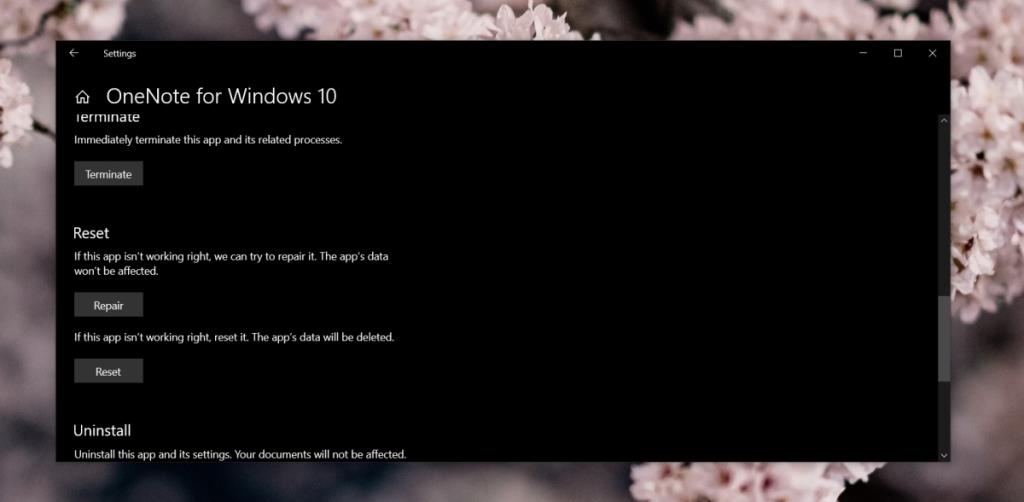
4. Cài đặt lại OneNote
Gỡ cài đặt và cài đặt lại OneNote có thể khắc phục sự cố đăng nhập.
Nếu bạn có phiên bản OneNote trên máy tính, bạn có thể gỡ cài đặt phiên bản này bằng cách làm theo các bước sau.
- Mở Bảng điều khiển.
- Đi tới Chương trình> Gỡ cài đặt chương trình.
- Tìm Microsoft 365 và chọn nó.
- Nhấp vào nút Gỡ cài đặt ở trên cùng.
- Cài đặt lại OneNote bằng cách cài đặt Microsoft 365.
Nếu bạn có phiên bản Microsoft Store của OneNote, bạn có thể gỡ cài đặt nó bằng cách làm theo các bước sau.
- Mở ứng dụng với các phím tắt Win + I Cài đặt .
- Đi tới Ứng dụng.
- Chọn tab Ứng dụng & Tính năng.
- Chọn OneNote cho Windows 10.
- Nhấp vào nút Gỡ cài đặt.
- Cài đặt lại ứng dụng từ Microsoft Store.
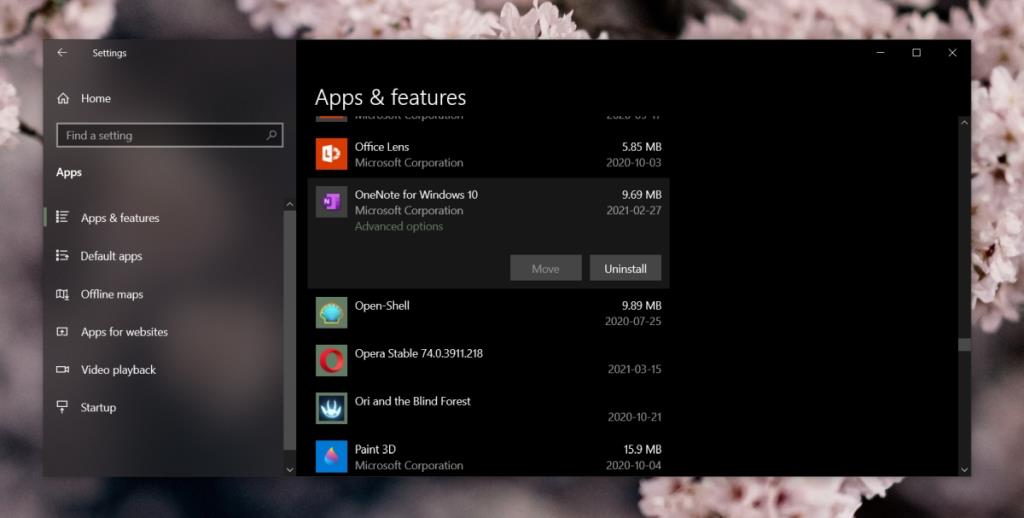
5. Chỉnh sửa sổ đăng ký Windows
Nếu đang sử dụng phiên bản OneNote trên máy tính, bạn có thể khắc phục sự cố đăng nhập bằng chỉnh sửa sổ đăng ký.
- Nhấn vào phím tắt Win + R để mở hộp Run.
- đi vào
regedit and tap the Enter key.
- Đi tới khóa này :
HKEY_CURRENT_USER\Software\Microsoft\Office\16.0\Common\Internet
- Nhấp chuột phải vào ngăn bên phải và chọn Giá trị mới> DWORD (32-bit).
- Đặt tên là UseOnlineContent.
- Nhấp đúp vào nó và đặt giá trị của nó thành 1.
- Khởi động lại hệ thống.
6. Sử dụng phiên bản OneNote khác
Hãy thử thay đổi phiên bản OneNote mà bạn đang gặp sự cố khi đăng nhập. Nếu bạn đang chạy phiên bản dành cho máy tính để bàn, hãy tải xuống phiên bản Microsoft Store .
Nếu bạn đang chạy phiên bản Microsoft Store, hãy cài đặt phiên bản dành cho máy tính để bàn .
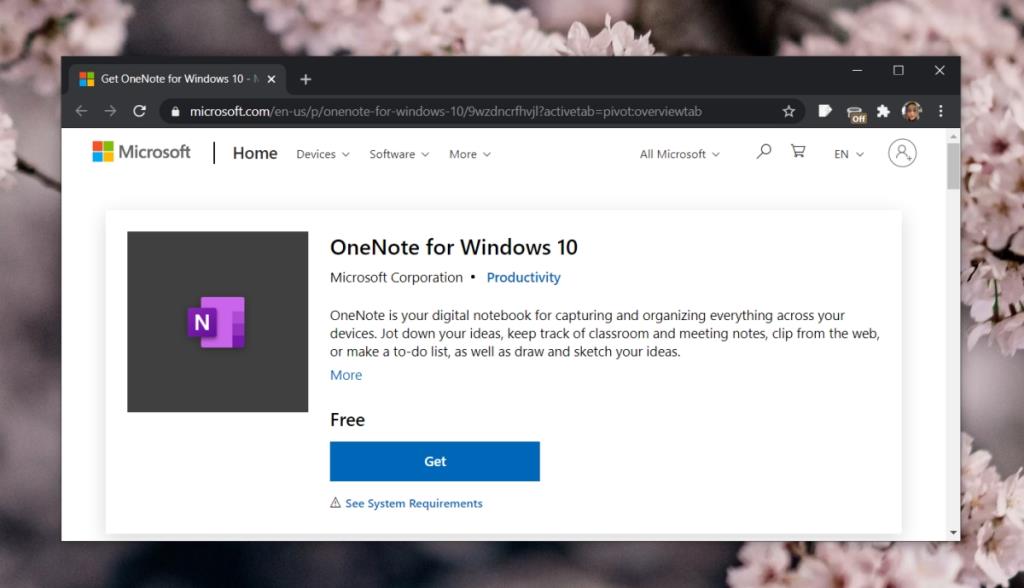
Phần thưởng sửa chữa: Lỗi: 0x80070005 trên Android
Nếu bạn không thể đăng nhập vào OneNote trên thiết bị Android và bạn thấy Lỗi: 0x80070005, hãy thử cách khắc phục sau.
- Thoát OneNote.
- Đặt thiết bị ở Chế độ trên máy bay.
- Mở OneNote.
- Chọn tài khoản bạn muốn đăng nhập.
- Tắt Chế độ trên máy bay.
- Nhập mật khẩu cho tài khoản.
- Bạn sẽ được đăng nhập.
Đăng nhập OneNote: Kết luận
OneNote thường gặp sự cố đăng nhập do Tài khoản Microsoft được đặt trên Windows 10. Bản thân ứng dụng này ổn định nên hiếm khi xảy ra sự cố đăng nhập. Chúng thường phải thực hiện với các cài đặt liên quan đến Windows 10, đó là lý do tại sao cài đặt mới hầu như luôn giải quyết được vấn đề.