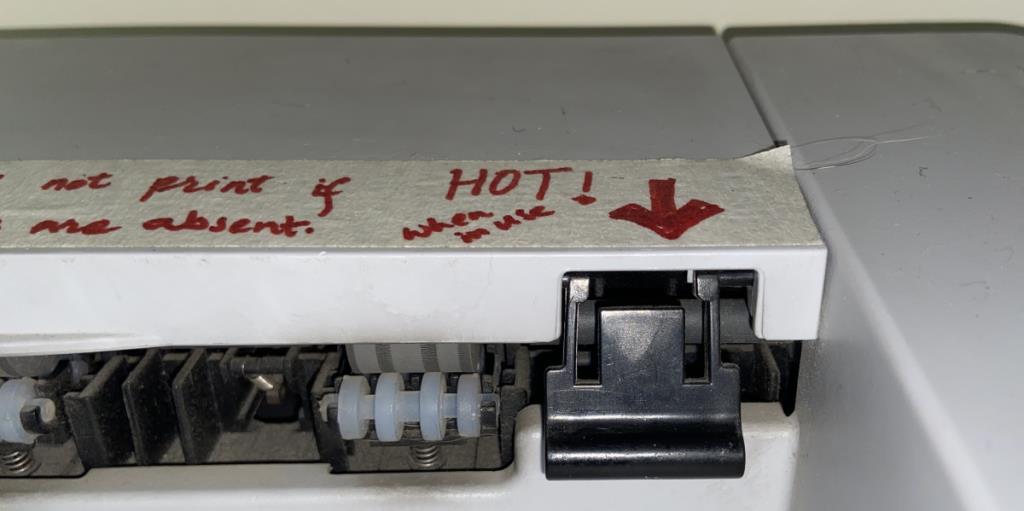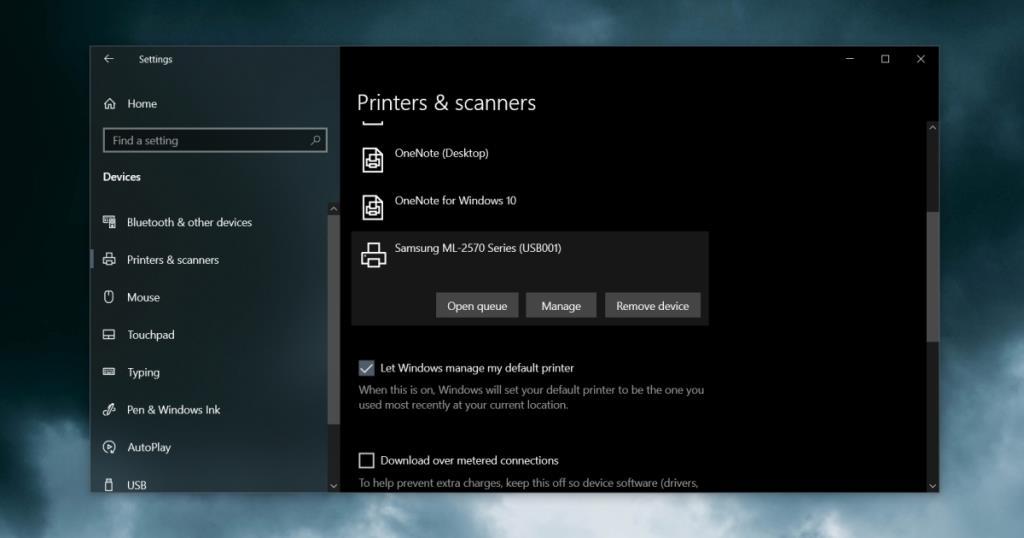Công nghệ máy in không được cải thiện nhiều. Chúng tôi có máy in 3D nhưng sự phát triển của chúng chưa giúp việc sử dụng máy in gia đình bình thường trở nên dễ dàng hơn. Lệnh in ít nhiều vẫn được xử lý giống như cách đây một thập kỷ và các vấn đề với máy in không thay đổi nhiều.

Khắc phục sự cố máy in - Các bản sửa lỗi cơ bản
Máy in không hoạt động bình thường xuất hiện dưới dạng máy in ngoại tuyến. Nó được cài đặt trên hệ thống của bạn nhưng hiện không khả dụng để nhận lệnh in. Hệ thống của bạn không thể 'nhìn thấy' nó mặc dù nếu nó có sẵn, bạn có thể gửi lệnh in đến nó ngay lập tức mà không cần cài đặt trình điều khiển hoặc thiết lập máy in.
Sự cố có thể do máy in của bạn gây ra hoặc có thể do hệ thống của bạn. Phần lớn chúng tôi sẽ nhắm mục tiêu máy in để sửa lỗi trong bài đăng này với một số bản sửa lỗi liên quan đến phần mềm / hệ điều hành.
1. Kiểm tra trạng thái sẵn sàng của máy in
Kiểm tra máy in của bạn; thông thường nó sẽ có đèn cho biết nó đã sẵn sàng để nhận lệnh in. Nếu đèn không sáng, máy in của bạn có vấn đề. Chạy các kiểm tra sau đây;
- Đảm bảo rằng khay giấy đã được nạp và giấy được đẩy hết về phía sau để cảm biến của máy in có thể cho biết có giấy trong khay.
- Đảm bảo rằng tất cả các bảng được đóng và không có gì mở một phần. Kiểm tra kỹ lưỡng máy in để đảm bảo rằng không có cửa nào dù hơi mở.
- Kiểm tra xem không có thành phần phần cứng nào bị thiếu; máy in có rất nhiều bộ phận nhỏ bên ngoài và nếu một trong số chúng bị thiếu hoặc không được lắp đúng cách, máy in sẽ không sẵn sàng nhận lệnh in.
- Kiểm tra xem có nút nào trên máy in khiến nó hoạt động hay không; thông thường khi bạn Bật máy in, bạn sẽ nghe thấy mực in nóng lên. Đây là dấu hiệu cho thấy máy in đang hoạt động.
- Kiểm tra đèn nhấp nháy trên máy in; chúng chỉ ra rằng có gì đó không ổn với nó, ví dụ như bảng điều khiển đang mở, giấy bị kẹt, máy in hết mực, v.v.
- Một số máy in có nút trên bo mạch để có thể in trang kiểm tra. Nếu máy in của bạn có, hãy nhấn vào nó để xem có trang thử nghiệm đang in hay không.
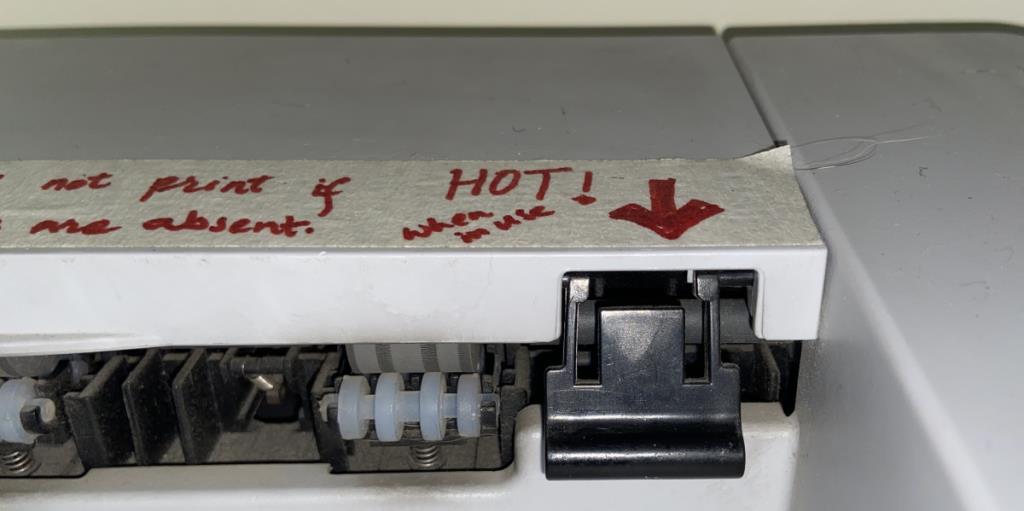
2. Kiểm tra cáp máy in
Đảm bảo cáp của máy in được kết nối chắc chắn. Kiểm tra chúng xem có bị hư hỏng không, ví dụ như cáp bị sờn hoặc rỉ sét trên các điểm kết nối. Thử thay đổi cáp kết nối máy in với hệ thống Windows 10 của bạn.

3. Kiểm tra công tắc Bật / Tắt máy in
Một số máy in có công tắc Bật / Tắt vật lý. Nó thường phải được đặt gần nơi cáp nguồn kết nối với máy in nhưng hãy kiểm tra toàn bộ thiết bị để xem có cáp nào không. Đảm bảo rằng nó đã được bật.

4. Làm sạch máy in
Sử dụng khăn mềm để lau máy in. Đối với những nơi khó tiếp cận, hãy thử sử dụng máy sấy tóc ở chế độ thấp để thổi sạch bụi bằng không khí mát. Nếu cảm biến của máy in bị bụi chặn, nó có thể không vào trạng thái sẵn sàng và sẽ xuất hiện ngoại tuyến hoặc đèn trên máy in có thể tiếp tục nhấp nháy để chỉ ra sự cố.
5. Kiểm tra kẹt giấy
Kiểm tra kẹt giấy và loại bỏ bất kỳ giấy nào bạn thấy mắc kẹt trong đó. Kẹt giấy không dễ sửa, vì vậy hãy tham khảo hướng dẫn sử dụng máy in của bạn để xem có thể mở bảng nào để lấy giấy bị kẹt ra. Hãy nhớ rằng không cần toàn bộ tờ giấy để làm kẹt máy in. Một bộ phận nhỏ bị rách và sót lại bên trong máy in cũng sẽ là một vấn đề lớn.
6. Gỡ cài đặt và cài đặt lại máy in
Gỡ cài đặt và cài đặt lại máy in thường có thể giải quyết được sự cố máy in ngoại tuyến. Nó cũng sẽ giúp xác định xem máy in có đang được hệ thống của bạn phát hiện hay không.
- Mở ứng dụng Cài đặt.
- Chuyển đến Thiết bị.
- Chọn Máy in và máy quét.
- Xem qua danh sách máy in đã cài đặt và chọn máy in bạn đang cố gắng in.
- Nhấp vào Xóa thiết bị.
- Ngắt kết nối máy in khỏi hệ thống của bạn.
- Rút phích cắm của máy in khỏi nguồn điện.
- Chờ một vài phút và cắm lại máy in vào nguồn điện .
- Kết nối máy in với hệ thống của bạn.
- Windows 10 sẽ phát hiện và cài đặt trình điều khiển cho nó.
- Cố gắng in một cái gì đó.
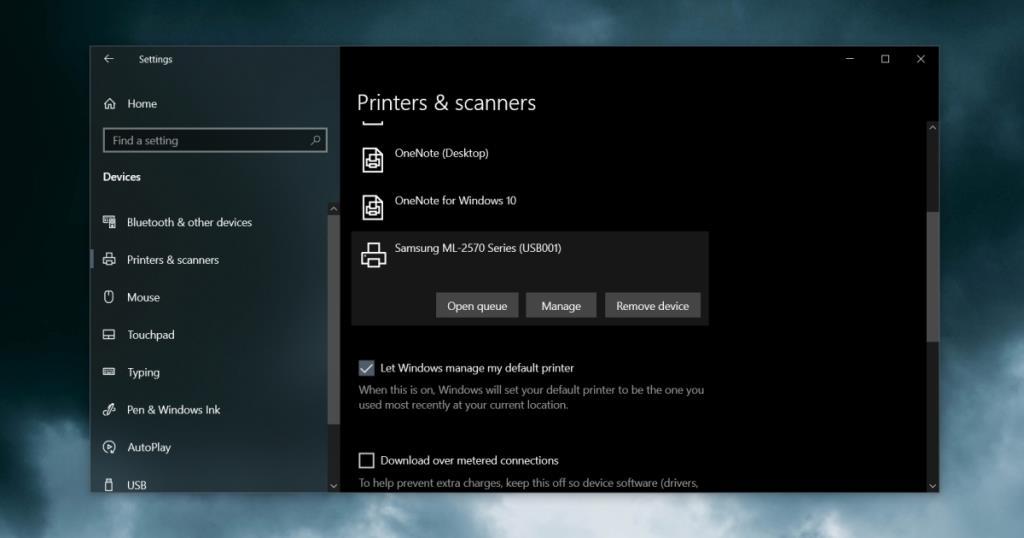
7. Khởi động lại ứng dụng
Nếu bạn nhận thấy khay máy in không được tải đúng cách hoặc một bảng điều khiển trên đó đang mở và sự cố đã được khắc phục, bạn cũng nên khởi động lại ứng dụng bạn đang sử dụng để gửi lệnh in. Ứng dụng có thể không chủ động phát hiện được sự thay đổi trong trạng thái sẵn sàng của máy in.
8. Thay đổi cổng USB
Một máy in cũ có thể hoạt động hoàn hảo với hệ thống Windows 10 hiện đại, tuy nhiên, nó có thể không hoạt động với tất cả các cổng USB. Tìm cổng tổng hợp trên hệ thống của bạn và kết nối máy in với nó. Đây thường là cổng sạc và đôi khi được biểu thị bằng biểu tượng tia sét bên cạnh. Nếu bạn không chắc chắn, hãy thử tất cả các cổng USB trên hệ thống của bạn để xem máy in có trực tuyến hay không.
Sự kết luận
Máy in, bất kể sản xuất và kiểu máy, có xu hướng gặp sự cố ngay bây giờ và sau đó. Bạn nên luôn cắm điện máy in để mực không bao giờ bị khô và máy in có thể làm nóng máy thường xuyên. Bạn cũng nên giữ sách hướng dẫn sử dụng máy in trên tay. Nó sẽ giúp bạn sửa chữa kẹt giấy và xác định các vấn đề khác với nó.