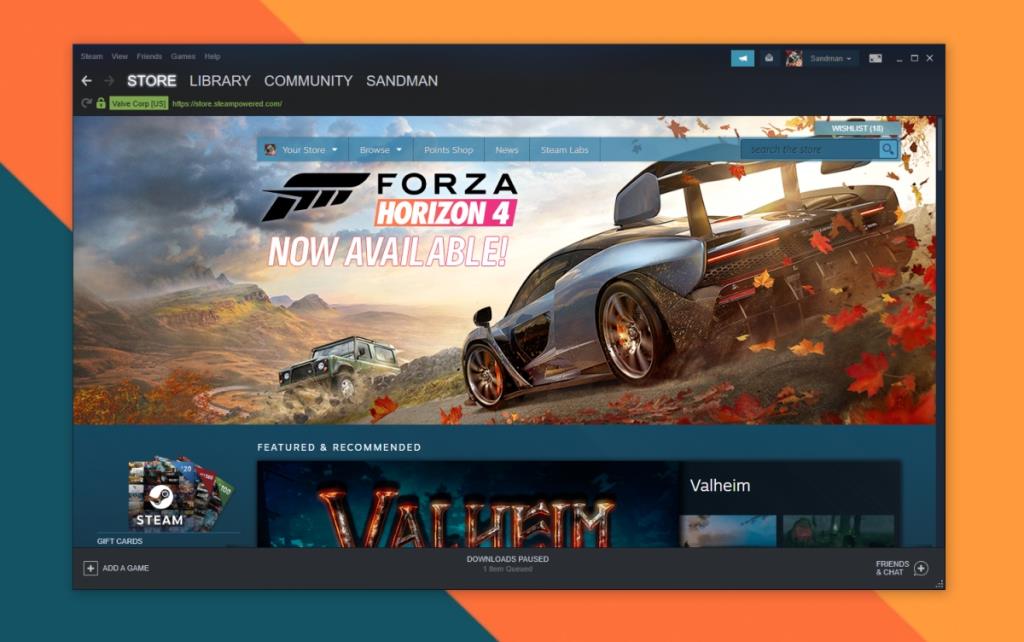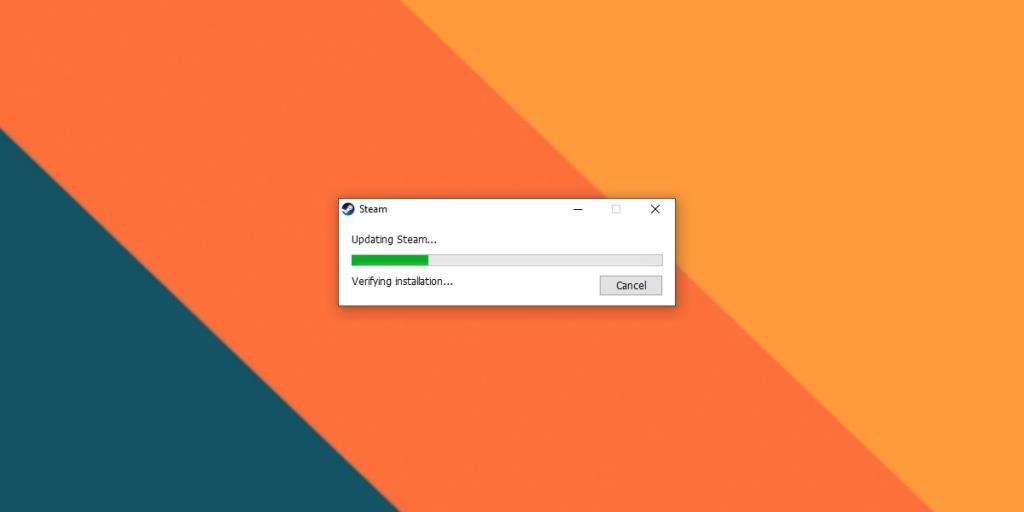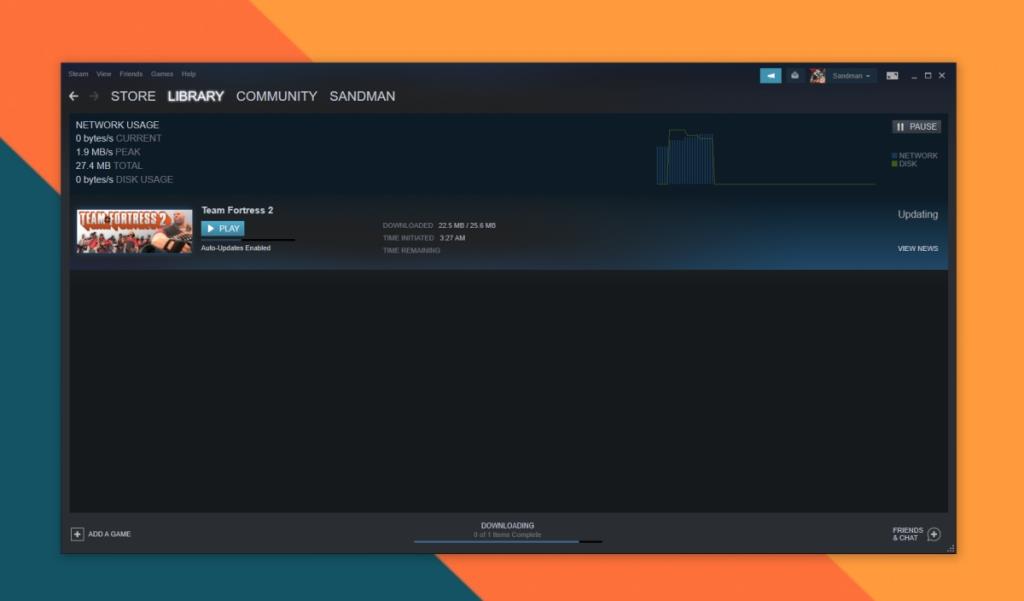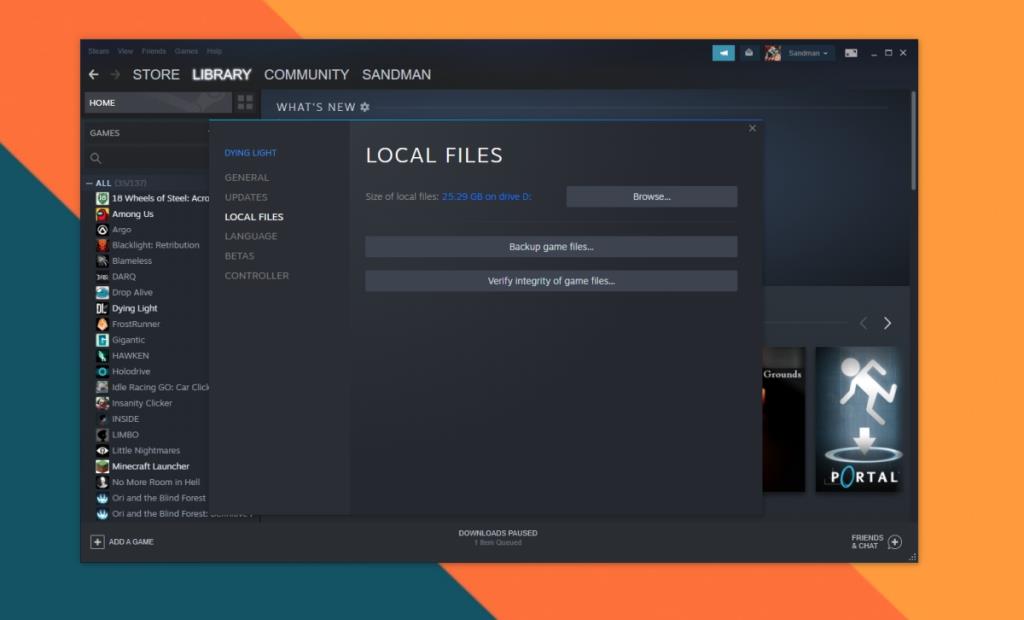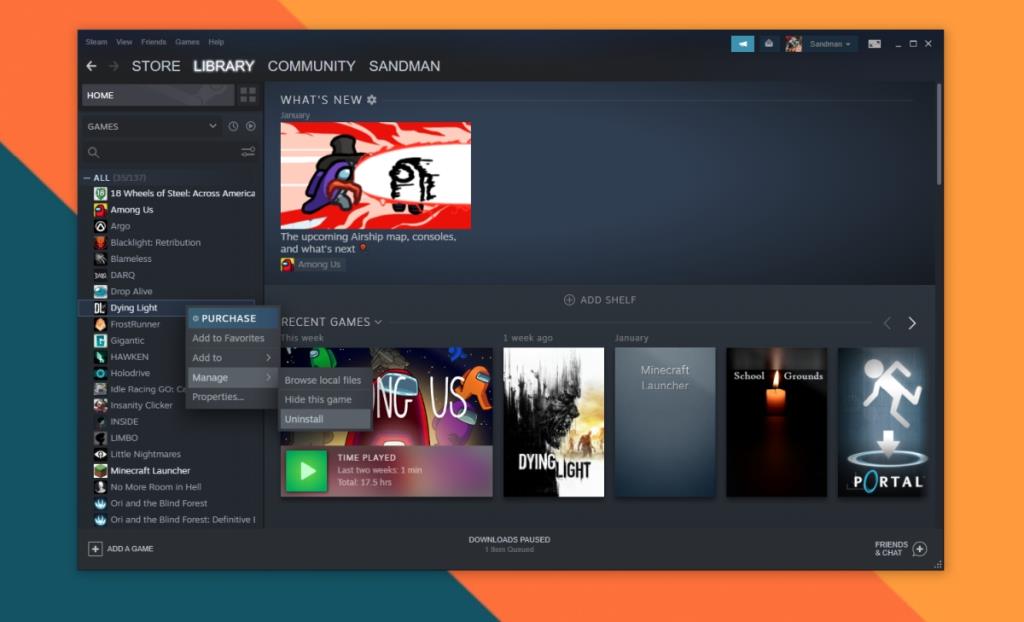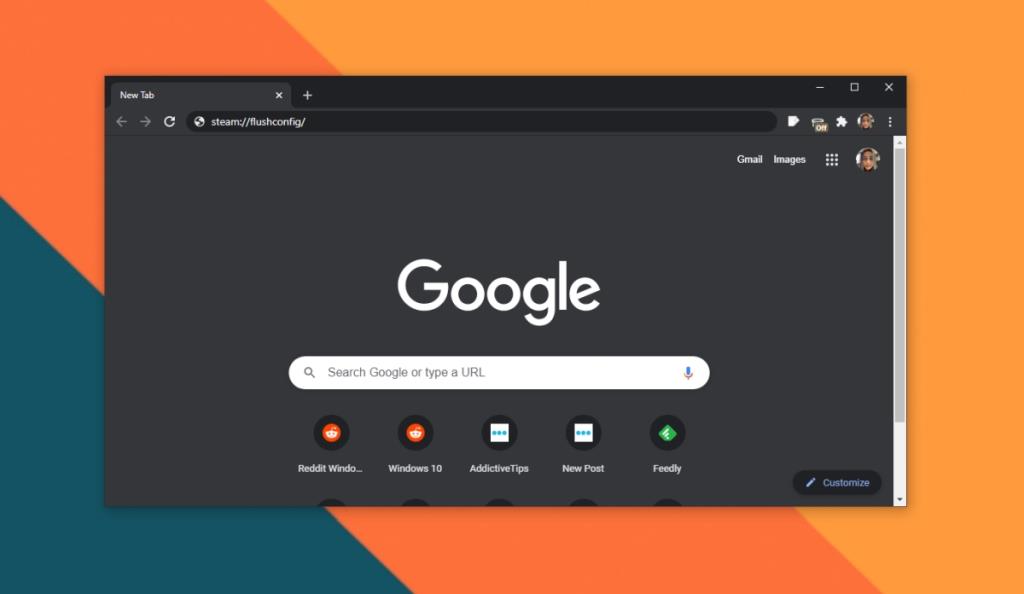Trò chơi trên Steam sẽ chạy trên bất kỳ nền tảng nào mà Steam hỗ trợ. Các trò chơi sẽ có các yêu cầu hệ thống tối thiểu riêng mà một hệ thống phải đáp ứng. Nếu hệ thống không đáp ứng được các yêu cầu phần cứng tối thiểu, trò chơi sẽ không chạy hoặc sẽ chạy ở cài đặt thấp nhất có thể và vẫn có thể bị lag.
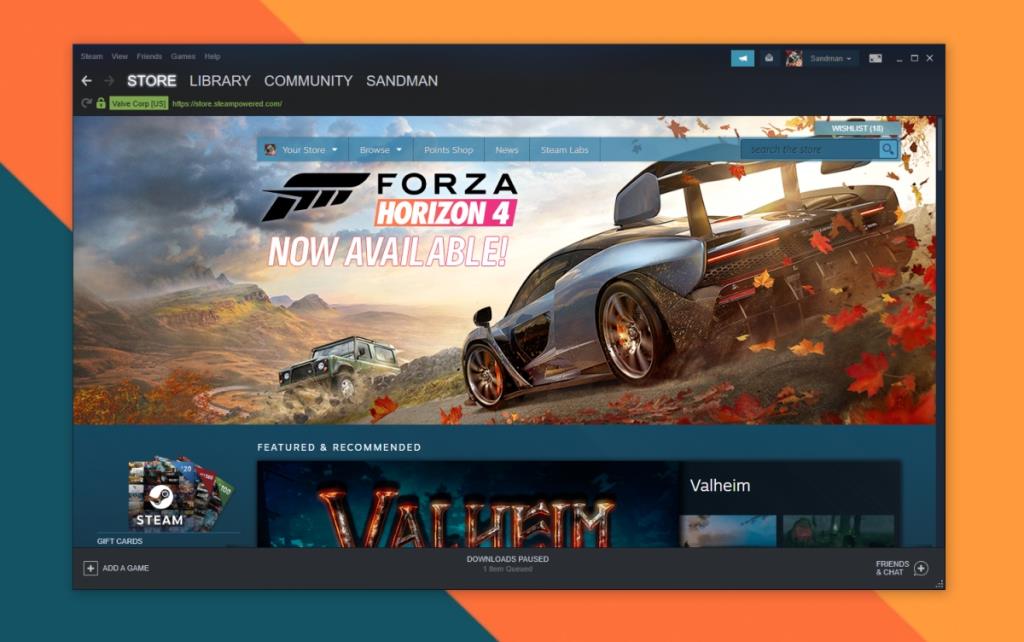
Khắc phục sự cố trò chơi Steam khi khởi động
Mặc dù rất hiếm nhưng một trò chơi trên Steam có thể đóng khi bạn chạy nó. Nếu nó không chạy được hoặc nếu nó đang chạy tốt và đột nhiên ngừng hoạt động, bạn có thể thử các bản sửa lỗi bên dưới.
Cập nhật Steam
Cập nhật Steam thường xuyên và điều này xảy ra mỗi khi bạn mở ứng dụng. Nếu bạn không tắt hệ thống của mình hoặc thoát khỏi Steam thường xuyên, nó có thể không cài đặt được các bản cập nhật. Nếu Steam không được cập nhật trong một thời gian dài, trò chơi của bạn cuối cùng có thể gặp sự cố.
- Thoát ứng dụng khách Steam.
- Mở lại ứng dụng Steam.
- Cho phép nó tải xuống và cài đặt các bản cập nhật.
- Hãy thử chạy trò chơi.
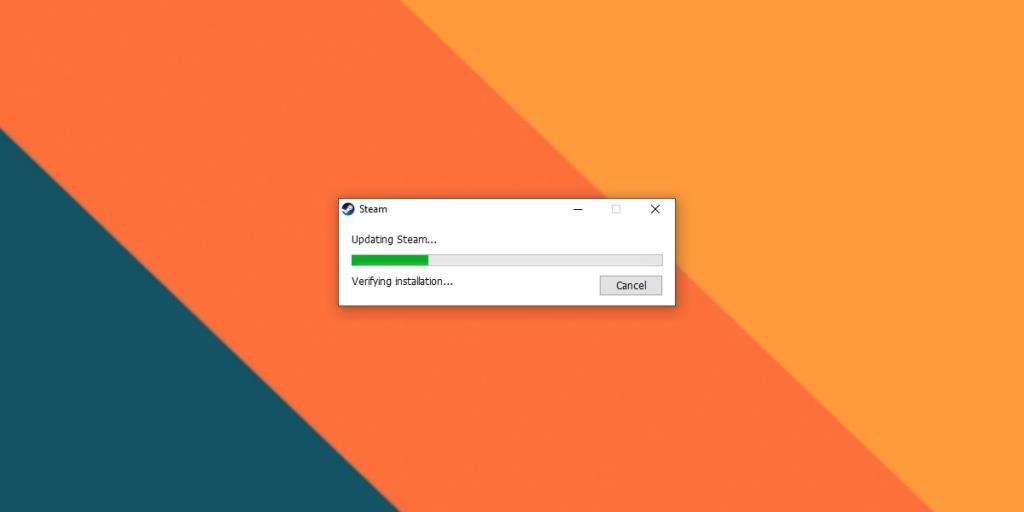
Cập nhật trò chơi
Các trò chơi trên Steam có xu hướng cập nhật trước khi chúng ra mắt. Ngay cả khi bạn chưa bao giờ thoát khỏi Steam, các trò chơi vẫn sẽ cập nhật trước khi bạn mở chúng. Điều đó nói rằng, kết nối internet chậm hoặc quá trình tải xuống vẫn đang diễn ra sẽ khiến trò chơi không chạy hoặc đóng trò chơi ngay lập tức.
- Mở Steam.
- Đi đến thư viện của bạn.
- Chọn trò chơi từ cột bên trái.
- Nhấp vào nút Cập nhật.
- Đi tới Tải xuống và đảm bảo cập nhật hoàn tất.
- Khởi chạy trò chơi và nó sẽ hoạt động.
Lưu ý: Một số trò chơi chặn người dùng chơi nếu chúng không được cập nhật, vì vậy bạn nên cố gắng luôn cập nhật trò chơi của mình. Điều này thường đúng đối với các trò chơi trực tuyến.
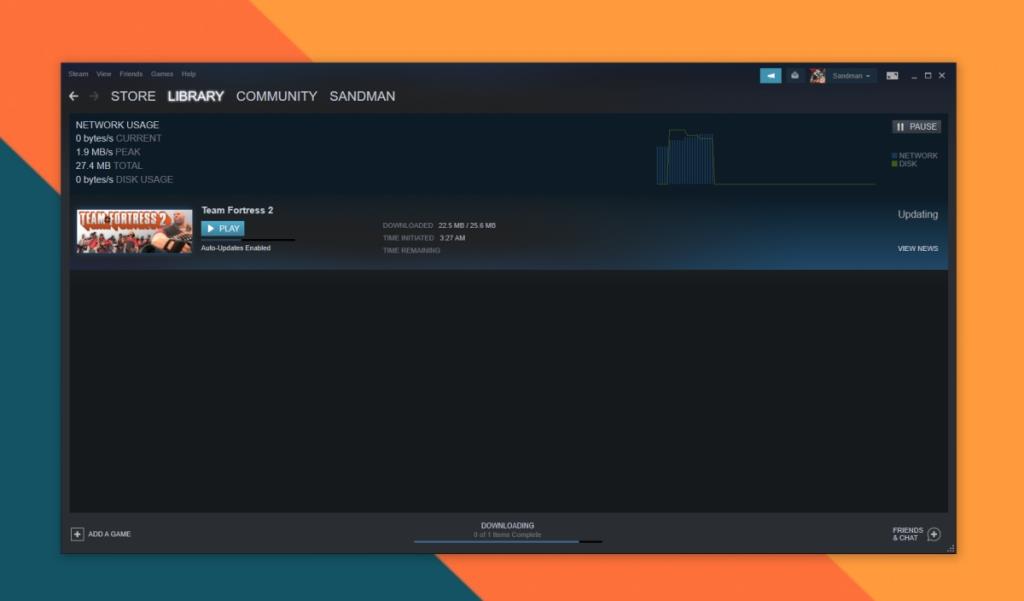
Xác minh tệp trò chơi
Các tệp của trò chơi Steam có thể bị hỏng. Điều này có thể xảy ra nếu gần đây bạn đã di chuyển bản sao lưu của trò chơi hoặc chính trò chơi từ ổ đĩa này sang ổ đĩa khác. Trong trường hợp này, bạn nên xác minh các tệp của trò chơi.
- Mở Steam và truy cập thư viện của bạn.
- Trong cột bên trái, nhấp chuột phải vào trò chơi gây ra sự cố và chọn Thuộc tính.
- Chuyển đến tab Tệp cục bộ.
- Nhấp vào nút Xác minh tính toàn vẹn của tệp.
- Steam sẽ xác minh các tệp và khắc phục cũng như các vấn đề mà nó tìm thấy.
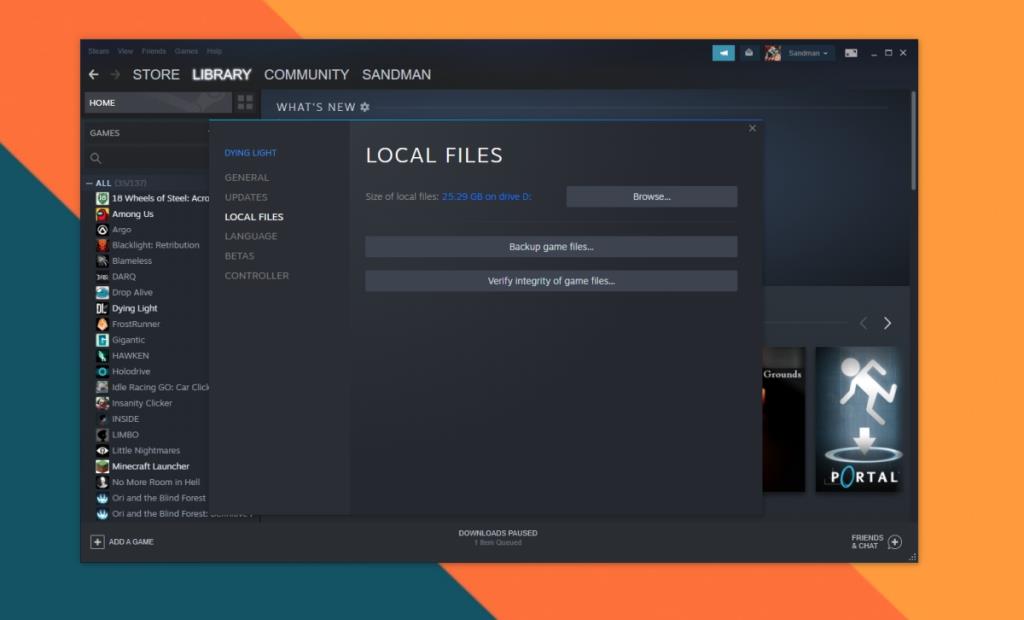
Gỡ cài đặt và cài đặt lại trò chơi
Nếu Steam không thể khắc phục sự cố với tệp trò chơi, bạn sẽ phải gỡ cài đặt và cài đặt lại trò chơi. Đảm bảo sao lưu trò chơi trước. Không có gì đảm bảo rằng các tệp trò chơi sẽ được lưu.
- Mở Steam và truy cập thư viện của bạn.
- Nhấp chuột phải vào trò chơi và chọn Quản lý> Gỡ cài đặt.
- Tải lại trò chơi.
Lưu ý: Gỡ cài đặt trò chơi sẽ không 'hoàn lại tiền' cho nó. Bạn vẫn sở hữu trò chơi và có thể tải xuống mà không cần phải mua lại.
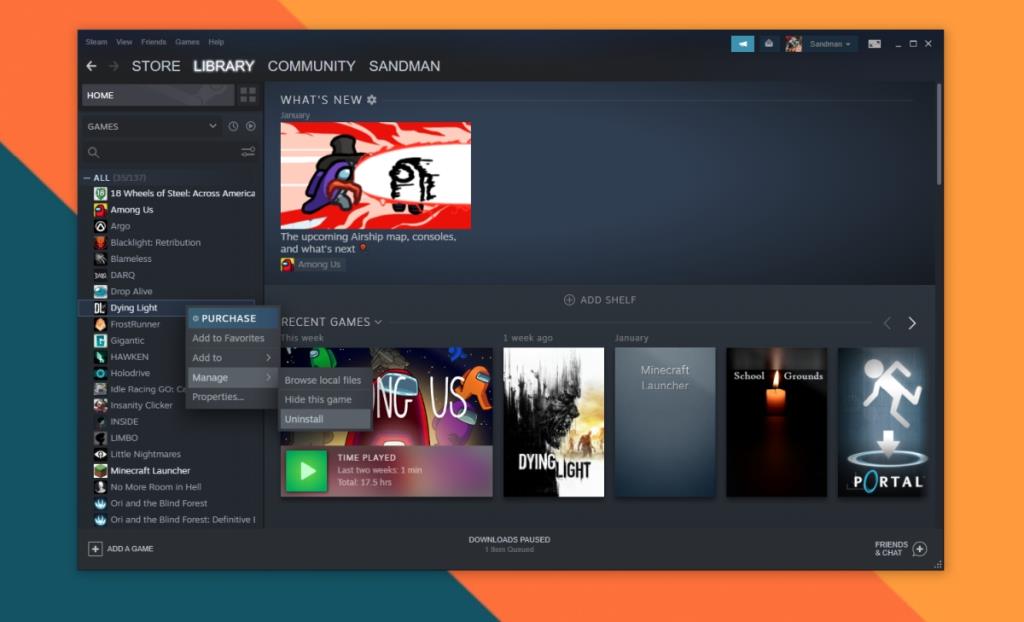
Xả DNS hơi nước
Ứng dụng khách Steam kết hợp một trình duyệt web có thể hiển thị các trang trò chơi trên Steam. Trình duyệt này không phải là trình duyệt thông minh nhất và có thể gây ra sự cố với trò chơi. Xóa DNS hơi nước có thể giải quyết chúng.
- Mở trình duyệt của bạn.
- Nhập steam: // flushconfig / vào thanh URL và nhấn Enter.
- Đóng và mở lại Steam.
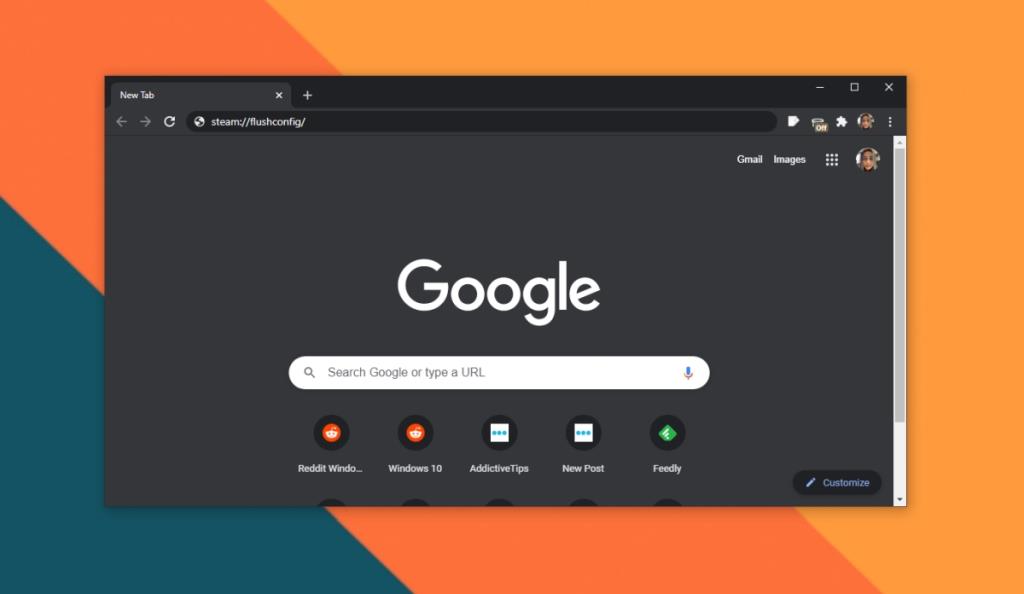
Thoát các ứng dụng khác
Nếu hệ thống của bạn hầu như không đáp ứng các yêu cầu phần cứng tối thiểu cho một trò chơi, thì trò chơi sẽ khó chạy nếu các ứng dụng khác đang chạy trên hệ thống của bạn. Thoát tất cả các ứng dụng và sau đó cố gắng chạy trò chơi.
Sự kết luận
Các trò chơi trên Steam thường rất ổn định. Ngay cả khi trò chơi đã nhiều năm tuổi, miễn là nó có sẵn trên Steam, nó sẽ chạy trên bất kỳ hệ thống nào mà bạn có thể cài đặt Steam. Một số bước khắc phục sự cố cơ bản sẽ khắc phục được sự cố bạn đang gặp phải.