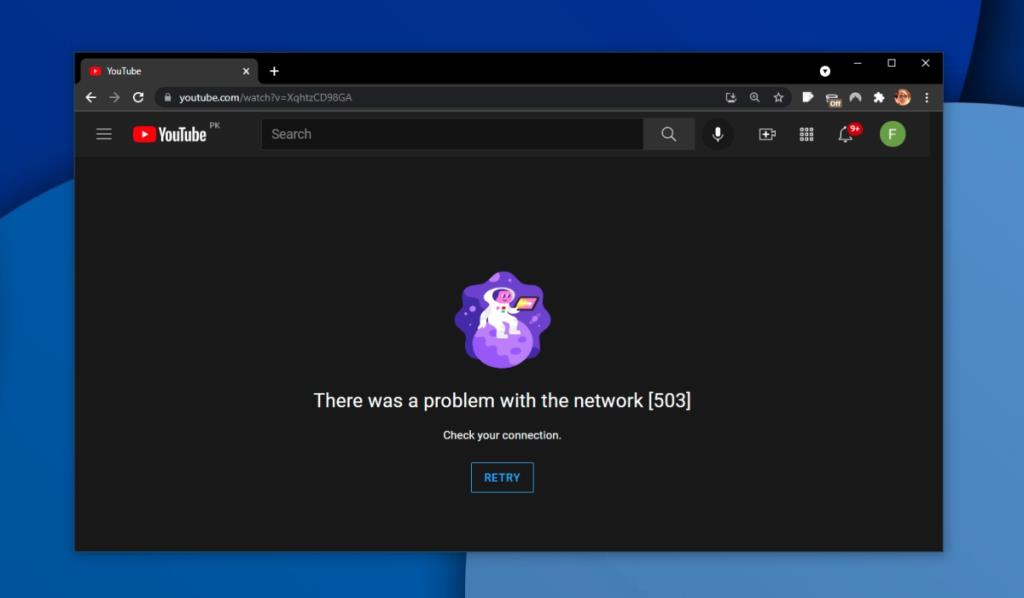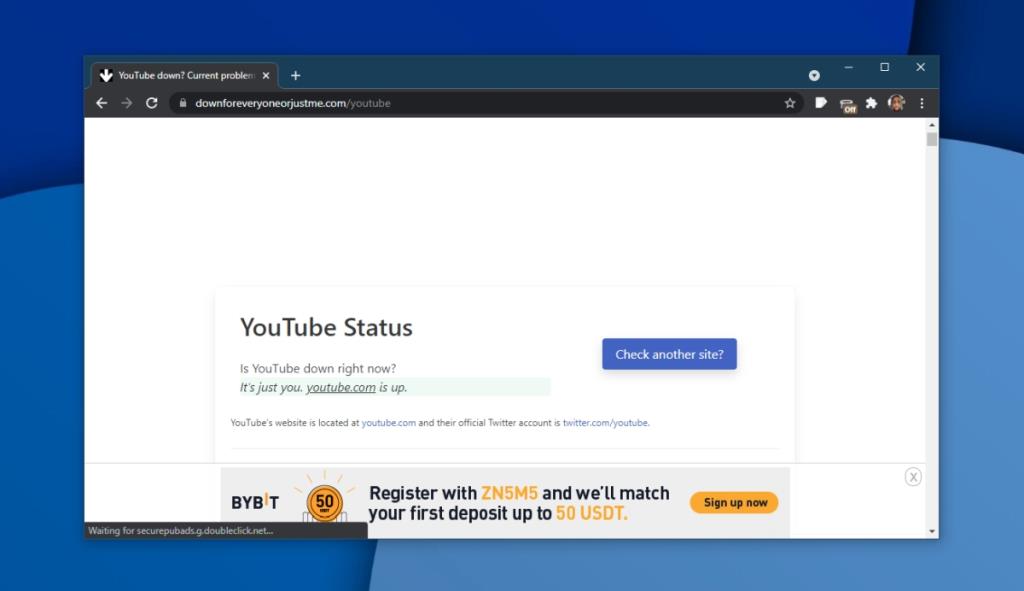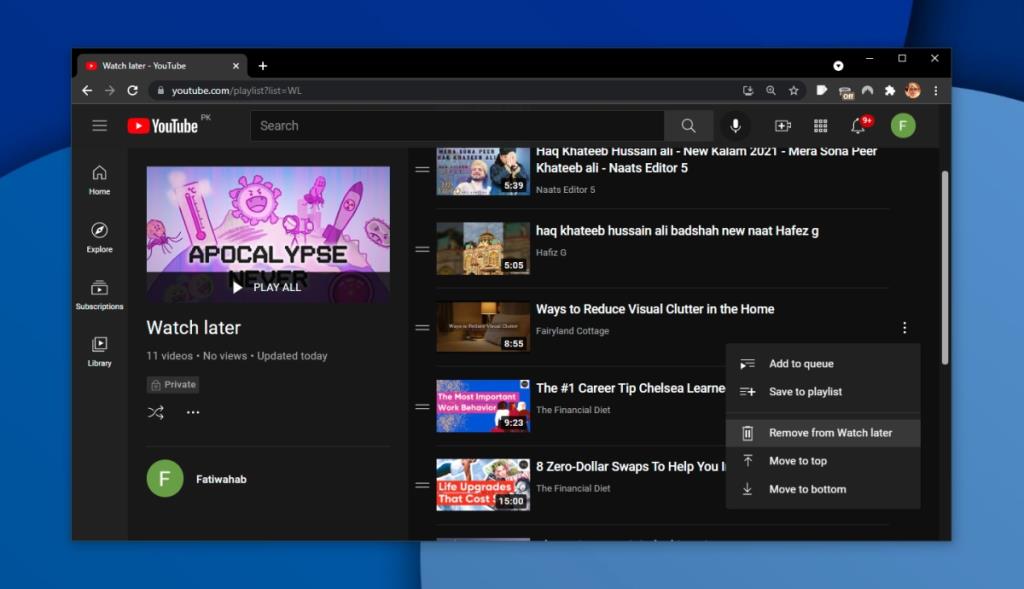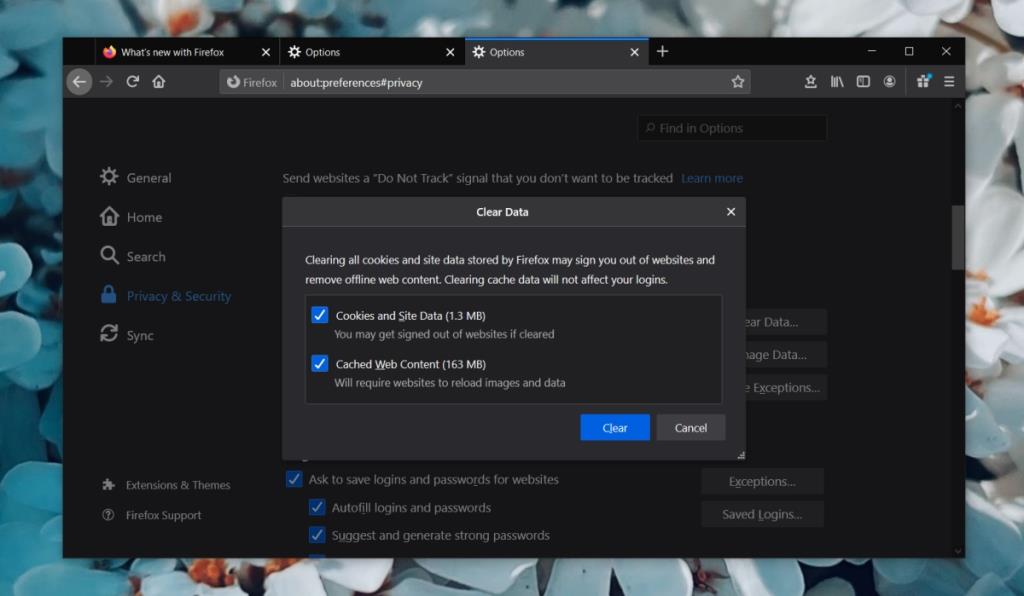503 là một mã lỗi phổ biến. Bất kỳ trang web nào cũng có thể hiển thị lỗi này khi bạn cố gắng truy cập. Lỗi có thể xuất hiện do sự cố với trang web hoặc do sự cố với máy tính, bộ định tuyến hoặc ISP của bạn. Mã lỗi 503 có nghĩa là không thể thiết lập kết nối giữa hệ thống của bạn và máy chủ của trang web.
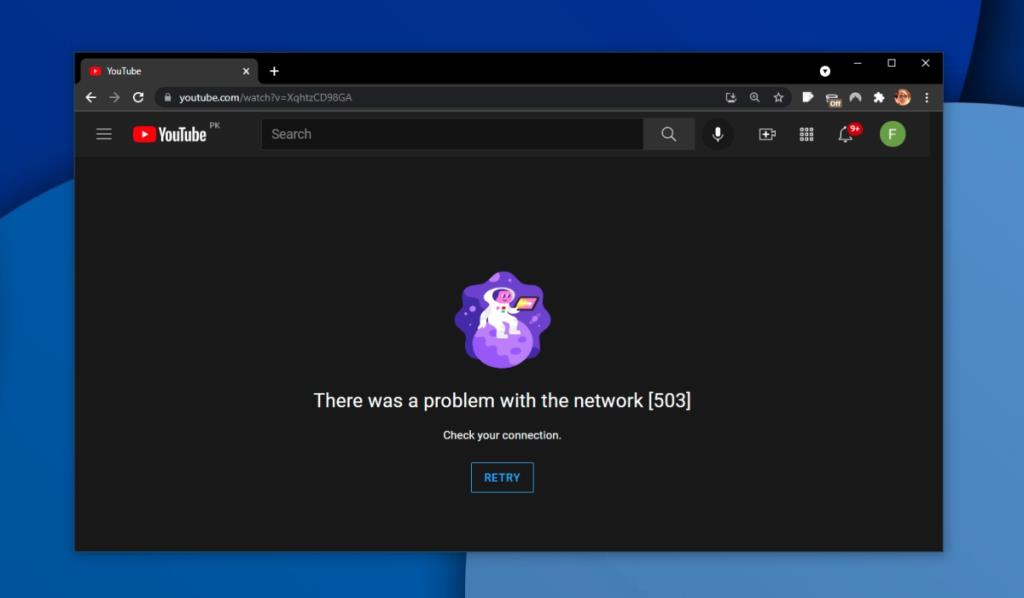
Máy chủ YouTube lỗi 503
YouTube, giống như bất kỳ trang web nào khác. có thể hiển thị lỗi 503. Khi nó xảy ra, bạn sẽ không thể tải trang web. Thông báo lỗi có thể đi kèm với các mã lỗi khác nhưng vấn đề nằm ở chỗ không thể thiết lập kết nối. Việc xác định xem sự cố xảy ra với YouTube, trình duyệt, máy tính hay bộ định tuyến của bạn không phụ thuộc vào bạn.
1. Kiểm tra xem YouTube có hoạt động không
Nếu YouTube không hoạt động, bạn có thể gặp phải lỗi máy chủ 503. Đây là một cách đơn giản để kiểm tra xem sự cố có phải do YouTube kết thúc hay không.
- Ghé thăm Down cho tất cả mọi người hoặc chỉ tôi .
- Nhập URL của YouTube.
- Trang web sẽ cho bạn biết nếu YouTube ngừng hoạt động.
Nếu YouTube không hoạt động, bạn sẽ phải đợi nó trực tuyến trở lại.
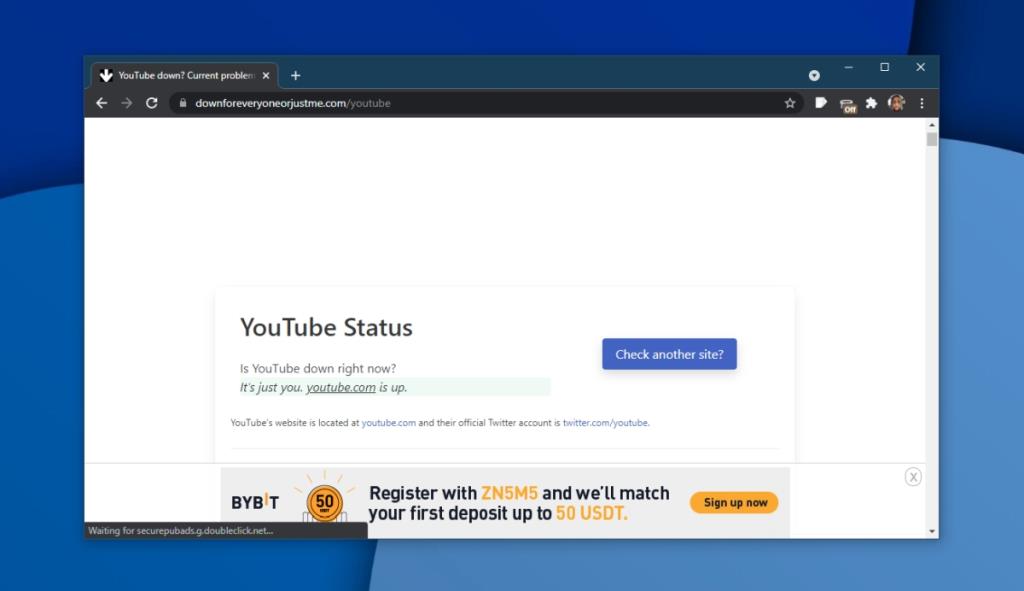
2. Khởi động lại bộ định tuyến
Bộ định tuyến của bạn có thể đang gặp sự cố kết nối. Hãy thử khởi động lại nó.
- Nhấn và giữ nút nguồn trên bộ định tuyến.
- Chờ 5-10 giây.
- Thả nút.
- Chờ thêm 5-10 giây.
- Nhấn lại nút nguồn để bật bộ định tuyến.
3. Xóa danh sách theo dõi
Lỗi máy chủ 503 thường ngăn video phát nhưng sẽ cho phép người dùng truy cập vào khu vực khác của YouTube, chẳng hạn như cài đặt tài khoản, danh sách phát, danh sách xem, v.v. Nếu đúng như vậy, hãy cố gắng xóa danh sách xem. Nó đã giúp giải quyết vấn đề. Nếu bạn muốn giữ lại một số mục, hãy cân nhắc đánh dấu trang chúng trong trình duyệt của bạn.
Trên máy tính để bàn;
- Truy cập YouTube và nhấp vào Xem sau từ cột bên trái.
- Nhấp vào nút tùy chọn khác bên cạnh video và chọn tùy chọn xóa.
- Lặp lại cho tất cả các video.
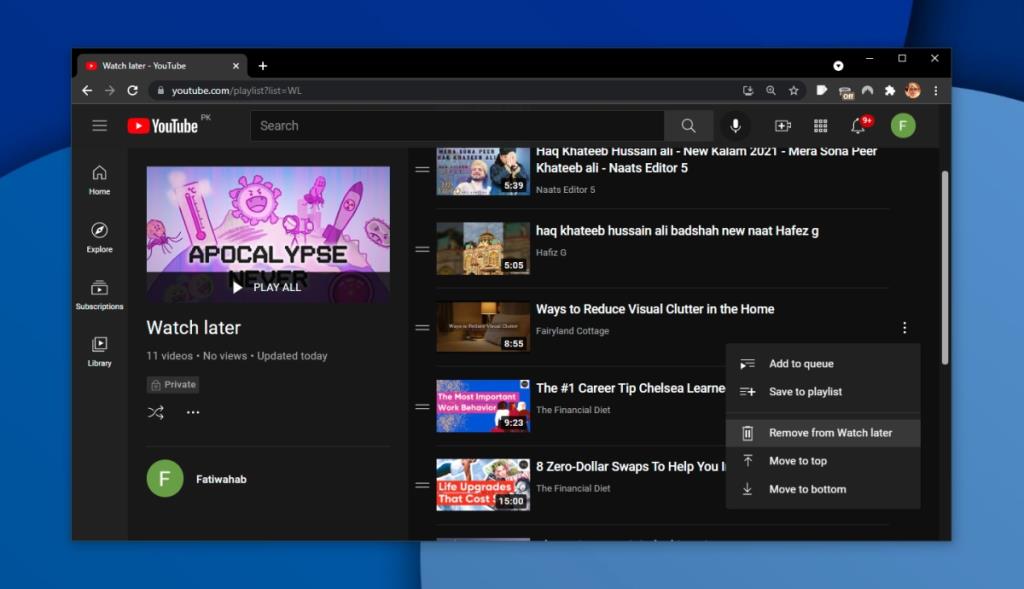
Trên điện thoại của bạn;
- Mở ứng dụng YouTube.
- Chuyển đến tab Thư viện.
- Nhấn vào Xem sau.
- Nhấn vào nút tùy chọn khác và chọn Xóa khỏi Xem sau.
- Lặp lại cho tất cả các video.
- Thoát ứng dụng và mở lại.
4. Xóa dữ liệu ứng dụng / bộ nhớ cache của trình duyệt
Các tệp được lưu trong bộ nhớ cache có thể gây ra tất cả các loại vấn đề bao gồm cả vấn đề kết nối. Xóa các tệp này có thể giúp giải quyết lỗi mạng 503.
Trên trình duyệt máy tính để bàn của bạn;
- Đi tới cài đặt trình duyệt của bạn.
- Tìm một tùy chọn để xóa dữ liệu duyệt web.
- Khởi động lại trình duyệt.
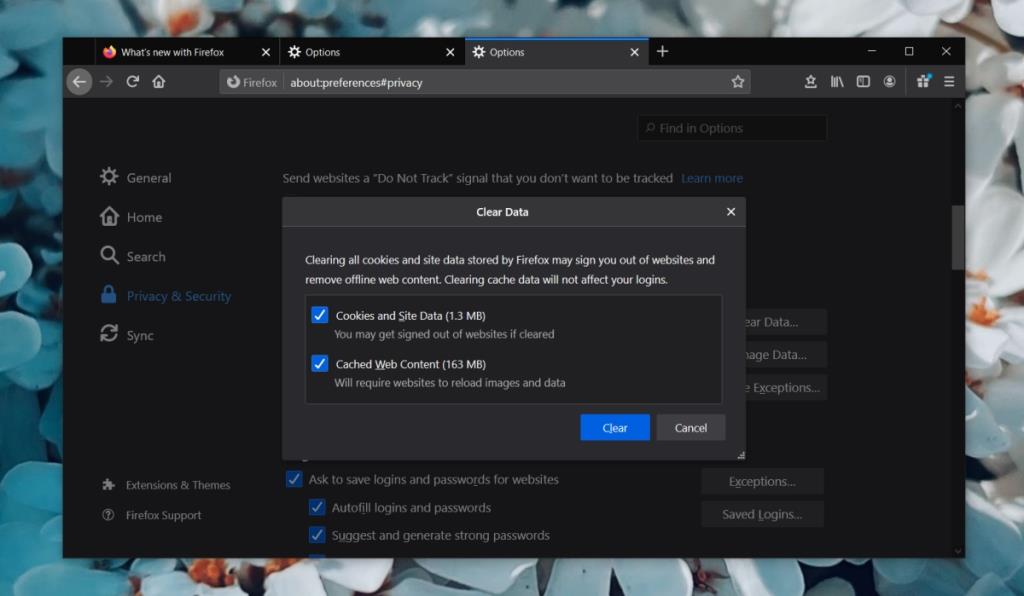
Trên điện thoại Android của bạn;
- Mở ứng dụng Cài đặt.
- Đi tới Ứng dụng hoặc Trình quản lý ứng dụng.
- Chọn YouTube.
- Nhấn vào Bộ nhớ.
- Nhấn vào xóa bộ nhớ cache và xóa các nút dữ liệu.
- Thoát YouTube và mở lại.
Trên iPhone của bạn;
Bạn sẽ phải gỡ cài đặt và cài đặt lại ứng dụng YouTube. Bạn sẽ mất các video đã tải xuống nhưng bạn luôn có thể tải lại chúng xuống.
5. Thử một kết nối khác
Nếu bạn đã kết nối với mạng WiFi, hãy thử kết nối với mạng 3G hoặc 4G khác. Thiết lập một điểm phát sóng trên điện thoại của bạn và kết nối với nó. Nếu bạn đang sử dụng mạng 4G hoặc 3G, hãy thử kết nối với mạng WiFi. Nếu việc chuyển đổi mạng khiến YouTube hoạt động, thì vấn đề là ở mạng của bạn. Nó có thể làm giảm lưu lượng truy cập YouTube.
6. Dùng thử VPN
Thử sử dụng VPN; nếu ISP của bạn đang chặn YouTube, VPN sẽ có thể vượt qua nó. Sau đó, tùy thuộc vào bạn để tìm ra lý do tại sao ISP chặn YouTube hoặc bạn có thể tiếp tục sử dụng VPN bất cứ khi nào bạn muốn xem video YouTube.
Sự kết luận
Lỗi 503 có thể không khóa bạn hoàn toàn khỏi YouTube. Nó thường chỉ ngăn video phát, được coi là toàn bộ điểm của YouTube, có nghĩa là vấn đề có thể không tồi tệ như bạn tưởng. Xóa bộ nhớ cache sẽ khắc phục được sự cố trong hầu hết các trường hợp.