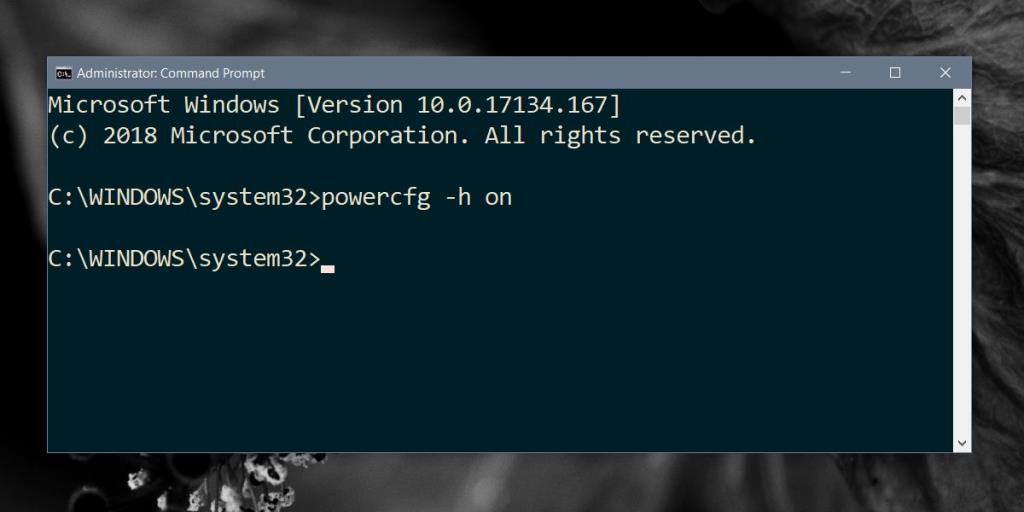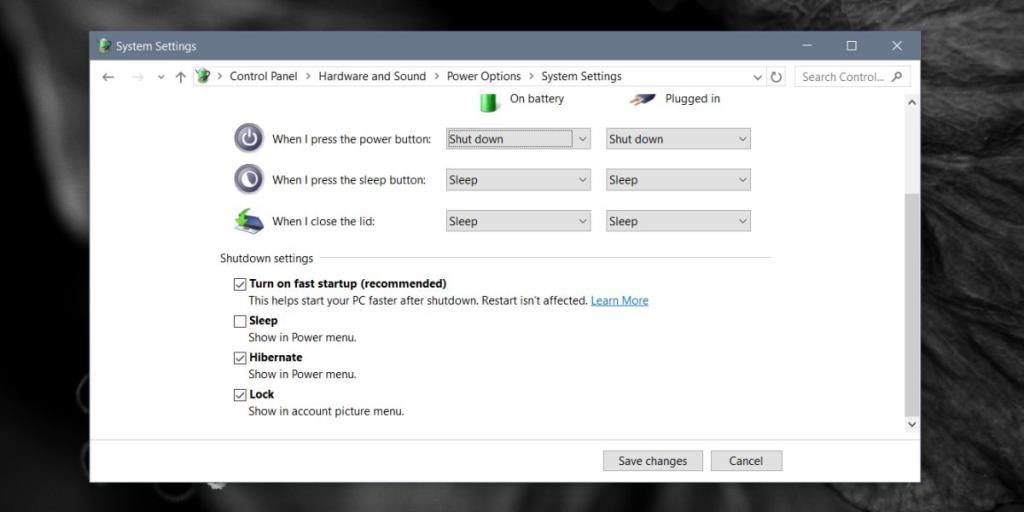Windows 10 cho phép bạn đặt hệ thống của mình ở chế độ ngủ hoặc ngủ đông. Các phiên bản Windows cũ hơn có hai tùy chọn này. Bạn có thể chọn ẩn cả tùy chọn Sleep và Hibernate trên menu nút nguồn khỏi cài đặt Power Plan trên Windows 10.
Điều đó nói rằng, nếu bạn không thấy tùy chọn ngủ đông trong cài đặt Power Plan, thì có thể là do chế độ Hibernate bị tắt. Khi chế độ ngủ đông bị tắt, tùy chọn này sẽ bị xóa hoàn toàn khỏi giao diện người dùng. Nó không xuất hiện dưới dạng tùy chọn chuyển sang màu xám. Thay vào đó, nó trông như thể nó không tồn tại. Đây là cách bạn có thể sửa lỗi thiếu tùy chọn ngủ đông trên Windows 10.
Sửa lỗi Thiếu tùy chọn Ngủ đông
Bạn có thể bật chế độ ngủ đông bằng lệnh nhắc lệnh. Bạn sẽ cần quyền quản trị để kích hoạt nó. Mở Command Prompt với quyền quản trị. Chạy lệnh sau. Nó sẽ không trả về bất cứ thứ gì nhưng chỉ mất tích tắc để chạy và chế độ ngủ đông sẽ được bật.
bật powercfg -h
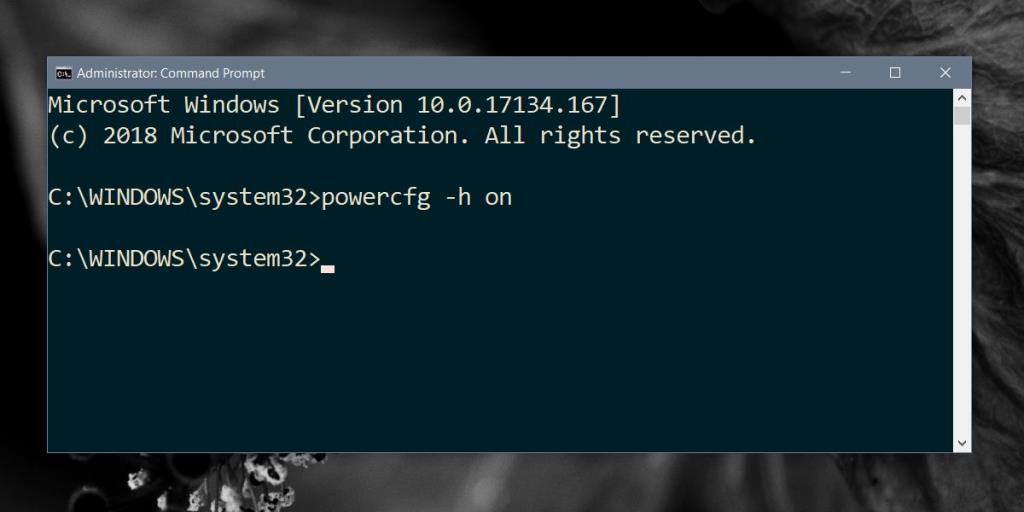 Sau khi bạn bật chế độ ngủ đông, hãy mở tùy chọn Gói nguồn. Nhấp chuột phải vào biểu tượng pin và chọn Power Options. Ngoài ra, hãy mở File Explorer và dán phần sau vào thanh vị trí.
Sau khi bạn bật chế độ ngủ đông, hãy mở tùy chọn Gói nguồn. Nhấp chuột phải vào biểu tượng pin và chọn Power Options. Ngoài ra, hãy mở File Explorer và dán phần sau vào thanh vị trí.
Bảng điều khiển \ Tùy chọn phần cứng và âm thanh \ Nguồn điện
Nhấp vào tùy chọn Chọn chức năng của các nút nguồn ở bên trái. Nhấp vào tùy chọn Thay đổi cài đặt hiện không khả dụng. Bật tùy chọn Hibernate và nó sẽ bắt đầu xuất hiện trong menu nút Nguồn trong Menu Bắt đầu.
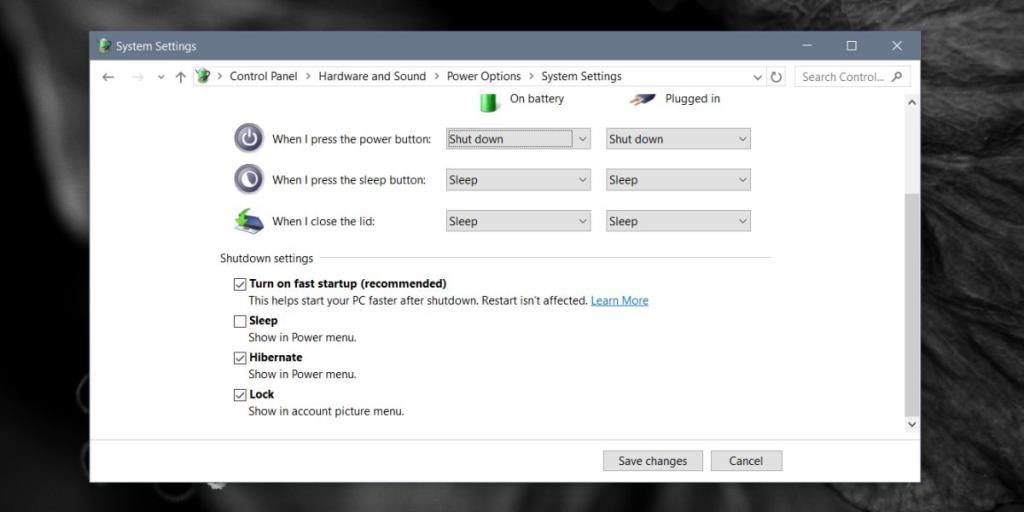
Sử dụng bộ nhớ
Nếu bạn sử dụng chế độ Hibernate, nó sẽ chiếm dung lượng trên ổ cứng của bạn. Chế độ ngủ đông hoạt động bằng cách lưu trạng thái hiện tại của hệ thống vào ổ cứng. Thông thường, điều này không chiếm quá vài GB dung lượng ổ đĩa, tuy nhiên nó có thể lớn lên đáng kể theo thời gian. Để khắc phục điều này, bạn có thể tắt chế độ Ngủ đông và tệp sẽ bị xóa . Bạn có thể bật nó lên ngay sau đó và tiếp tục sử dụng chế độ.
Nếu bạn đang thiếu dung lượng ổ đĩa, bạn có thể sử dụng lệnh nhắc lệnh để đặt kích thước tệp ngủ đông. Theo mặc định, nó được đặt từ 70% - 75%. Lệnh sau cho phép bạn thay đổi nó thành một tỷ lệ phần trăm khác. Tỷ lệ phần trăm là RAM của bạn và nó không thể được đặt dưới 50%. Bạn có thể phát triển nó lên 100% nếu bạn muốn, hoặc giảm nó xuống mức thấp nhất là 50% nhưng không hơn không kém. Nếu nó vẫn chiếm quá nhiều dung lượng trên hệ thống của bạn, hãy xem xét sử dụng chế độ Ngủ hoặc tắt hệ thống của bạn thay thế.
Powercfg –h –size percentsize
Thí dụ
Powercfg –h –size 55%