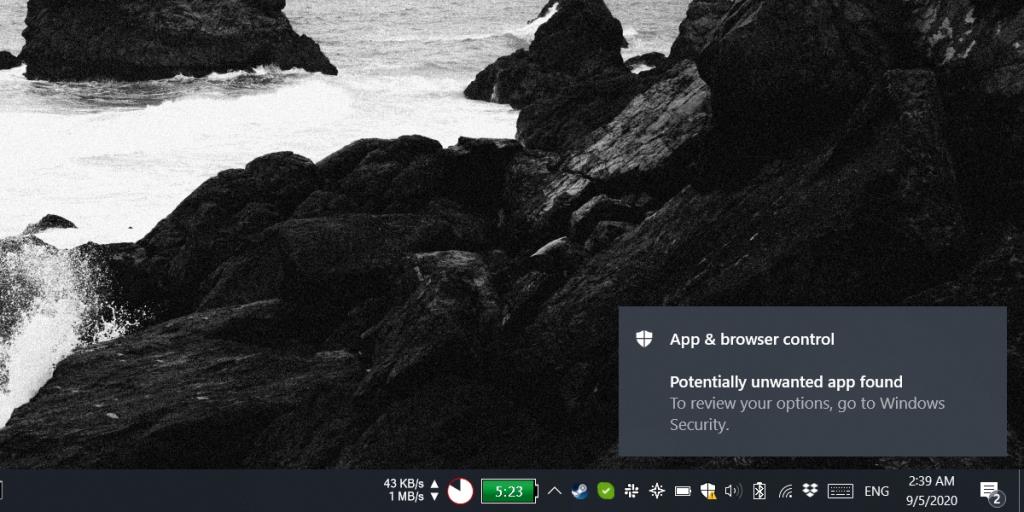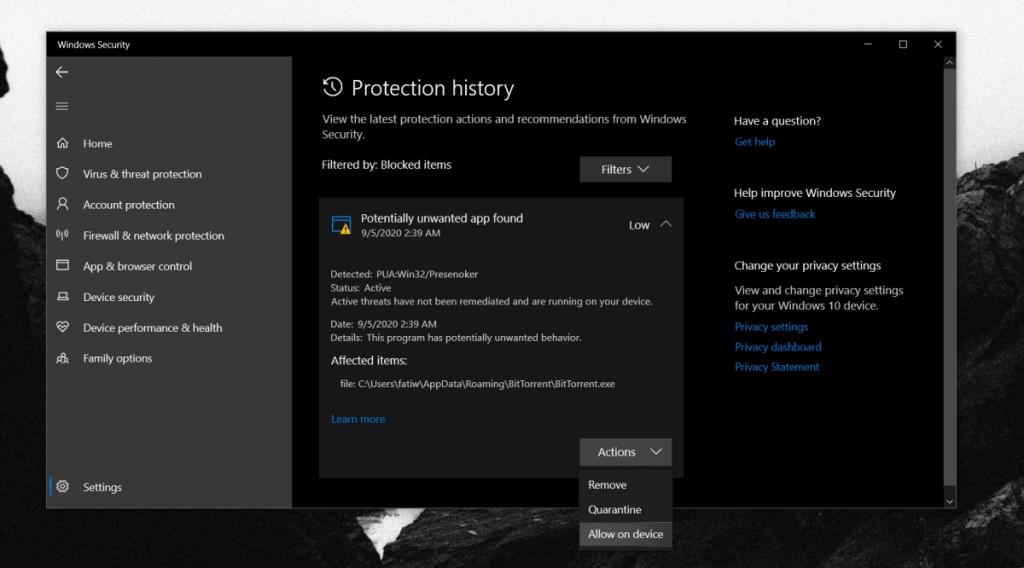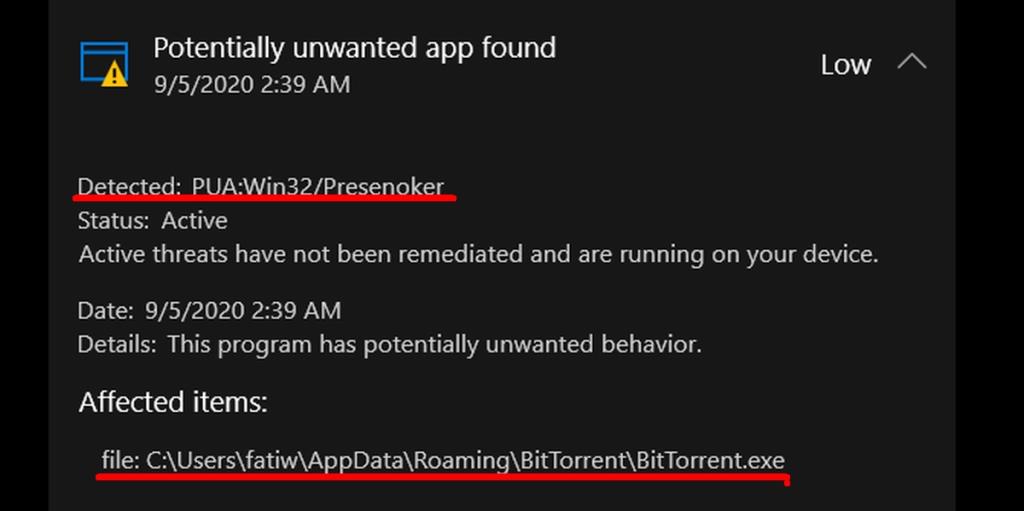Windows Defender sẽ chặn các ứng dụng độc hại ngay cả khi bạn cho phép chúng chạy từ lời nhắc UAC. Tuy nhiên, đối với một số ứng dụng, những ứng dụng không hoàn toàn chắc chắn về nó hoặc nói chung là an toàn nhưng có thể được sử dụng với mục đích xấu, nó sẽ gắn cờ là ứng dụng Có khả năng không mong muốn. Nó đưa ra một cảnh báo. Biểu tượng Windows Defender trên khay hệ thống hiển thị dấu chấm than màu vàng và bạn có thể sẽ thấy lời nhắc mỗi khi chạy ứng dụng.
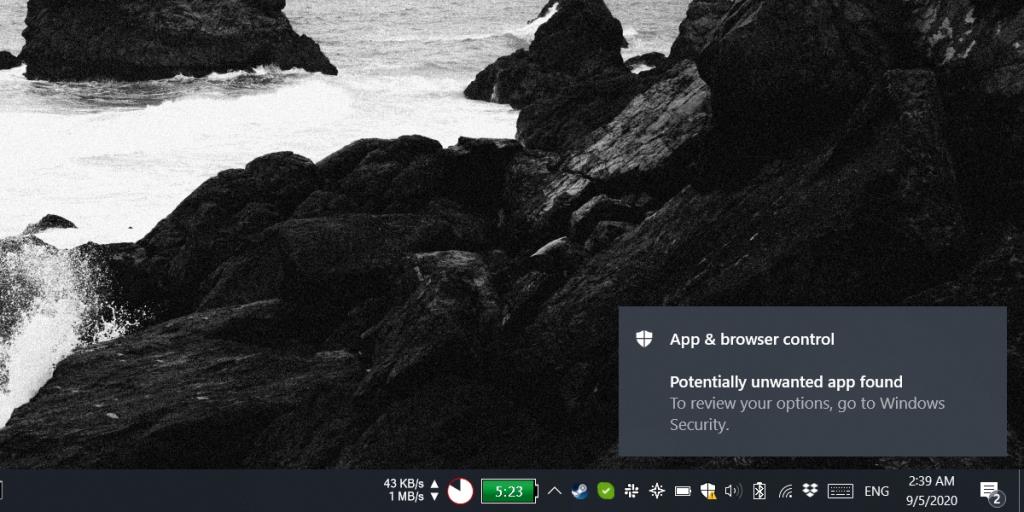
Sửa lỗi 'Đã tìm thấy ứng dụng có thể không mong muốn'
Có hai cách đơn giản để sửa lỗi Tìm thấy ứng dụng không mong muốn có thể xảy ra; bạn có thể loại bỏ ứng dụng đang bị gắn cờ hoặc bạn có thể cho phép ứng dụng chạy trên hệ thống của mình. Nếu bạn quyết định cho phép ứng dụng chạy, hãy đảm bảo rằng ứng dụng đó an toàn.
Windows Defender thường sẽ gắn cờ các ứng dụng torrent là PUA (Ứng dụng có thể không mong muốn) không phải vì chúng nguy hiểm mà vì chúng có thể được sử dụng để tải xuống các tệp có thể nguy hiểm.
Cho phép ứng dụng có thể không mong muốn chạy
Bạn có thể cho phép PUA chạy bằng cách đưa nó vào danh sách trắng trong Bộ bảo vệ Windows.
- Mở Windows Defender .
- Chuyển đến Điều khiển ứng dụng và trình duyệt.
- Nhấp vào 'Đánh giá' trong bảo vệ dựa trên Danh tiếng.
- Mở menu thả xuống có nội dung 'Thấp'.
- Bạn sẽ cần xác nhận rằng bạn có quyền truy cập quản trị vào hệ thống để vượt qua thời điểm này.
- Xem lại chi tiết về mối đe dọa và quyết định xem bạn có muốn giữ lại ứng dụng hay không.
- Cuộn xuống cuối chi tiết để biết mối đe dọa đã phát hiện và mở menu thả xuống 'Hành động'.
- Chọn 'Cho phép trên thiết bị'.
- Áp dụng thay đổi.
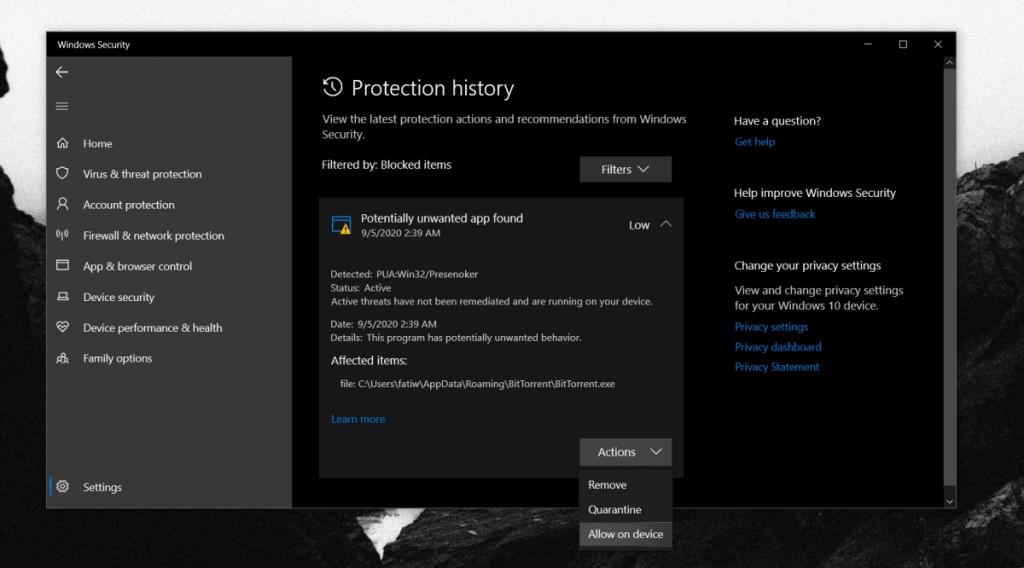
Xóa ứng dụng
Bạn có thể xóa ứng dụng mà Bộ bảo vệ Windows đang gắn cờ. Để biết ứng dụng nào đang bị gắn cờ, hãy làm theo các bước sau.
- Mở Windows Defender.
- Chuyển đến Điều khiển ứng dụng và trình duyệt.
- Nhấp vào 'Xem xét' trong Bảo vệ dựa trên danh tiếng.
- Chọn lệnh được liệt kê gần đây nhất để xem chi tiết của nó.
- 'Mục bị ảnh hưởng' sẽ cho bạn biết ứng dụng nào đã bị gắn cờ.
- Hãy tiếp tục và gỡ cài đặt nó.
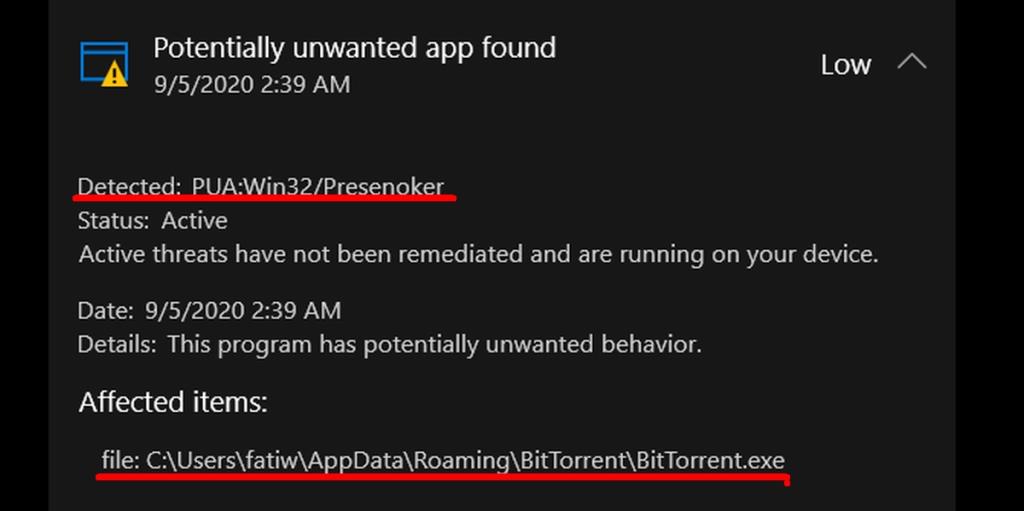
Sự kết luận
Nếu bạn đã cho phép một ứng dụng PUA chạy trên hệ thống của mình, bạn có thể tiếp tục thấy thông báo "Đã tìm thấy ứng dụng không mong muốn tiềm ẩn". Nó phụ thuộc vào loại ứng dụng được gắn cờ. Bạn có thể tắt chế độ bảo vệ dựa trên Danh tiếng nếu bạn muốn. Đây không phải là tính năng cốt lõi của Bộ bảo vệ Windows và các ứng dụng bạn chạy trên Windows 10 sẽ vẫn tiếp tục được quét. Nếu bạn tiếp tục thấy thông báo lỗi sau khi cho phép hoặc xóa ứng dụng, bạn cần xóa lịch sử bảo vệ của mình để biến mất.