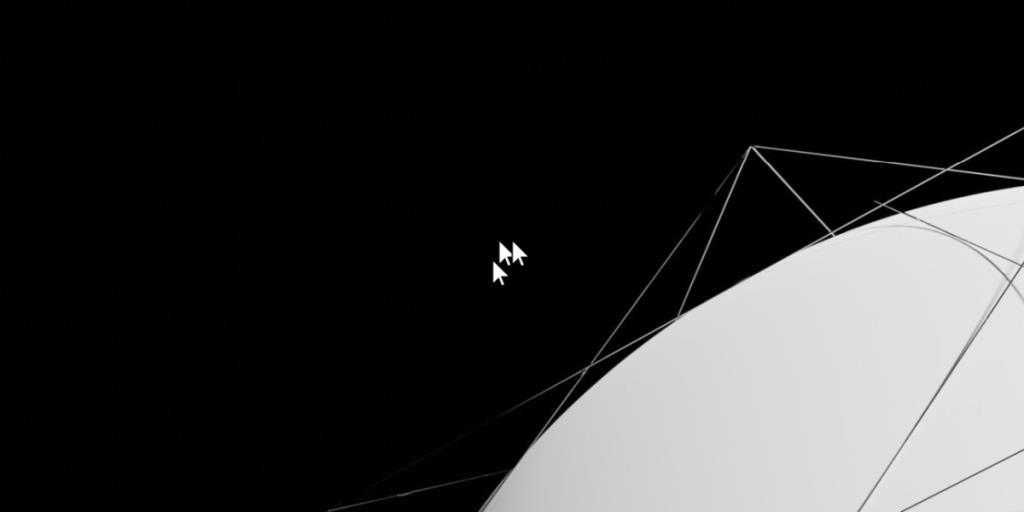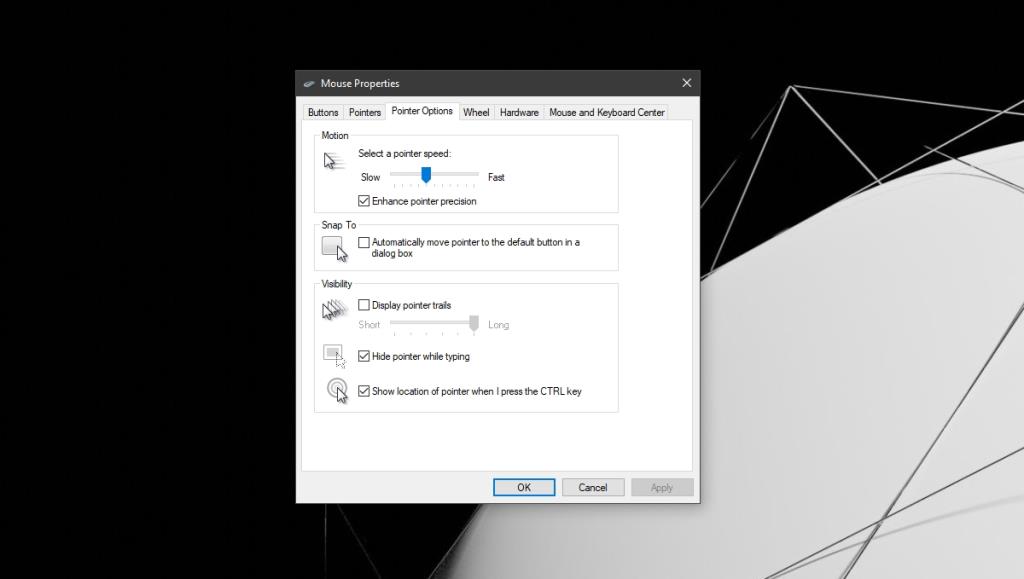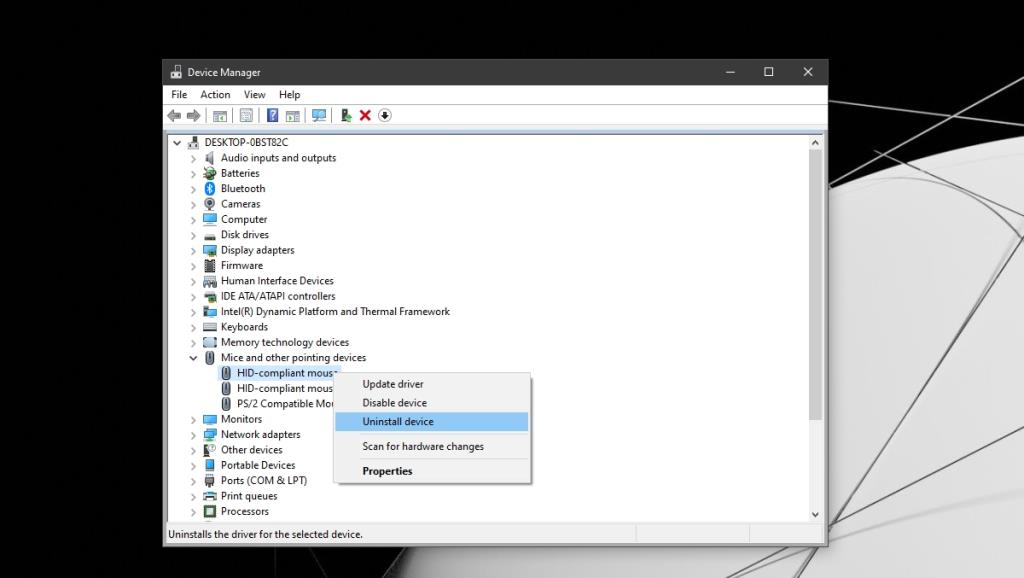Chuyển động của con trỏ chuột có thể được tùy chỉnh cho từng người dùng; Tốc độ của nó có thể được tăng hoặc giảm, và số dòng cuộn bánh xe cũng có thể được tùy chỉnh. Nếu bạn không thể kiểm soát con trỏ đủ tốt, hai cài đặt này là những gì bạn nên thay đổi. Tuy nhiên, nếu con trỏ lắc ngay cả khi con chuột đang ở trạng thái nghỉ, thì các cài đặt này sẽ không có tác dụng gì nhiều để khắc phục sự cố.
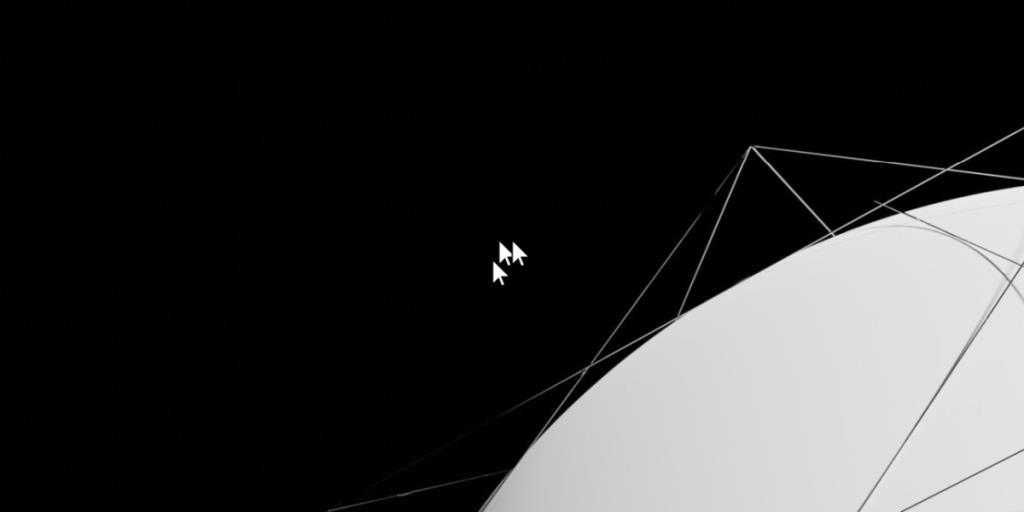
Sửa lỗi chuột bị rung trên Windows 10
Con chuột nhạy cảm về chuyển động nhưng nó không tự di chuyển. Rung giật hoặc con trỏ bị rung có thể là sự cố phần mềm hoặc có thể là sự cố phần cứng.
1. Kiểm tra thiết lập chuột
Chuột cần có bề mặt nhẵn để hoạt động. Nó sẽ hoạt động trên bề mặt gồ ghề nhưng con trỏ sẽ bị rung. Đảm bảo chuột nằm trên bề mặt phẳng. Tốt nhất bạn nên sử dụng bàn di chuột thay vì sử dụng trực tiếp trên mặt bàn.
Lưu ý đó là hãy đảm bảo rằng phần đáy của chuột phải sạch sẽ. Nếu bạn đang sử dụng chuột cũ hơn, chuột có bi xoay, hãy rửa bi theo dõi để loại bỏ bụi bẩn tích tụ.
Bạn cũng nên kiểm tra 'chân' của chuột. Chúng là những dải cao su mỏng cung cấp một số ma sát nhưng có thể tạo ra bụi bẩn của chính nó. Làm sạch chúng bằng một thứ gì đó mềm mại như Q-tip.
2. Thoát ứng dụng lớp phủ
Các ứng dụng như công cụ chụp màn hình, trình ghi màn hình, công cụ chú thích, máy đo FPS, v.v., tất cả đều thêm lớp phủ vào màn hình. Một ứng dụng tốt thông thường sẽ không can thiệp vào các yếu tố động khác của hệ điều hành nhưng một ứng dụng được phát triển kém sẽ không ảnh hưởng đến.
Nếu bạn có bất kỳ ứng dụng nào như vậy đang chạy, hãy thoát khỏi chúng và chuột bị rung sẽ tự khắc phục.
3. Tắt tính năng tăng tốc chuột
Có rất nhiều cài đặt trong Windows 10 nhằm mục đích cải thiện cách hoạt động của chuột. Bản thân nó là một thiết bị đơn giản nhưng các cài đặt nhằm mục đích giúp người dùng dễ dàng chọn và nhấp vào các mục chính xác hơn.
- Mở Bảng điều khiển.
- Chuyển đến Phần cứng và Âm thanh.
- Chọn Chuột trong Thiết bị và máy in.
- Chuyển đến tab Tùy chọn con trỏ trong cửa sổ mở ra.
- Bỏ chọn tùy chọn 'Nâng cao độ chính xác của con trỏ'.
- Nhấp vào Áp dụng.
- Khởi động lại hệ thống để có biện pháp tốt.
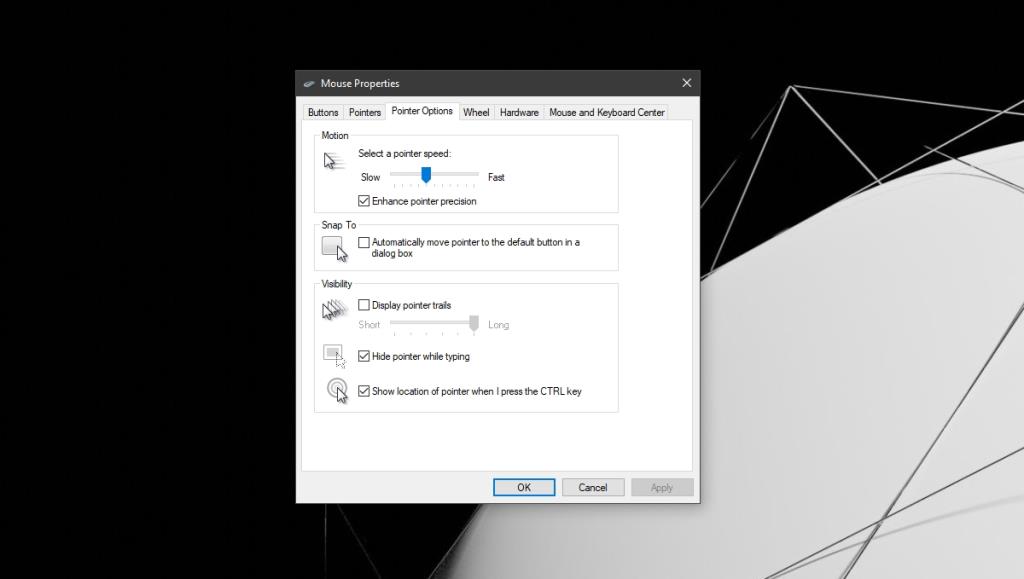
4. Gỡ cài đặt và cài đặt lại chuột
Thử gỡ cài đặt và cài đặt lại chuột.
- Đảm bảo rằng con chuột được kết nối với hệ thống của bạn.
- Mở Trình quản lý thiết bị.
- Mở rộng Chuột và các thiết bị trỏ khác.
- Chọn chuột của bạn và nhấp chuột phải vào nó.
- Chọn Gỡ cài đặt thiết bị.
- Sau khi gỡ cài đặt, hãy ngắt kết nối chuột khỏi hệ thống của bạn.
- Kết nối lại chuột và nó sẽ được cài đặt.
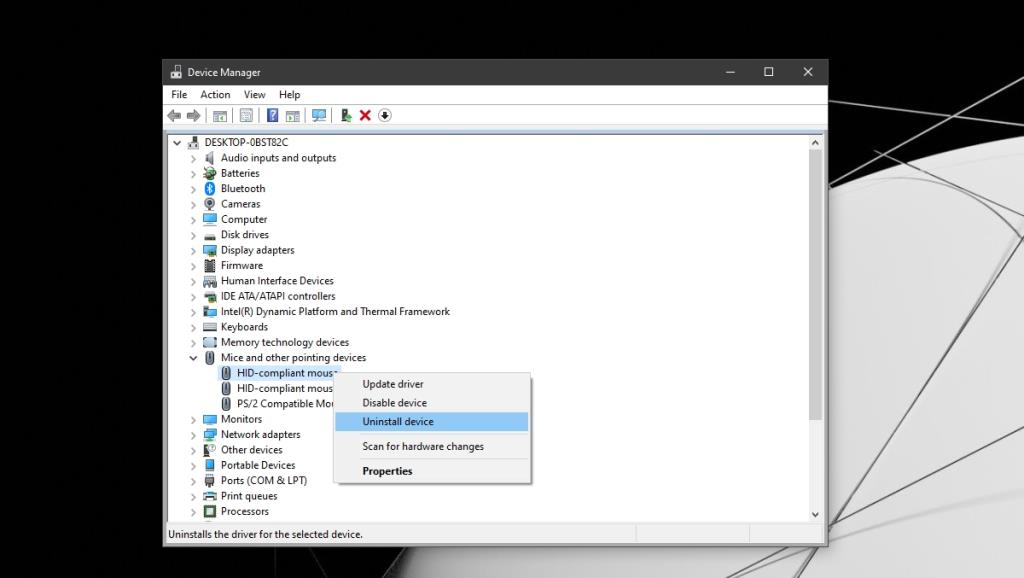
5. Sử dụng một con chuột khác
Hãy thử sử dụng một con chuột khác với hệ thống của bạn. Có thể con chuột bạn đang sử dụng đã bị hư hại vật lý. Trừ khi đó là một mô hình đặc biệt đắt tiền, bạn nên thay thế nó. Nếu không có gì khác, bạn nên kết nối một con chuột khác với hệ thống để xem sự cố có biến mất khi bạn thực hiện hay không. Nó sẽ xác nhận chuột bị hỏng và cần được sửa hoặc thay thế.
Sự kết luận
Khi chuột bị rung, nó thường liên quan đến các ứng dụng gây nhiễu đang cố gắng chiếm quyền kiểm soát hoặc lấy nét từ cửa sổ ứng dụng hiện tại. Đảm bảo rằng bạn kiểm tra các ứng dụng đang chạy và các tập lệnh đang hoạt động. Họ có thể đang can thiệp vào con chuột.