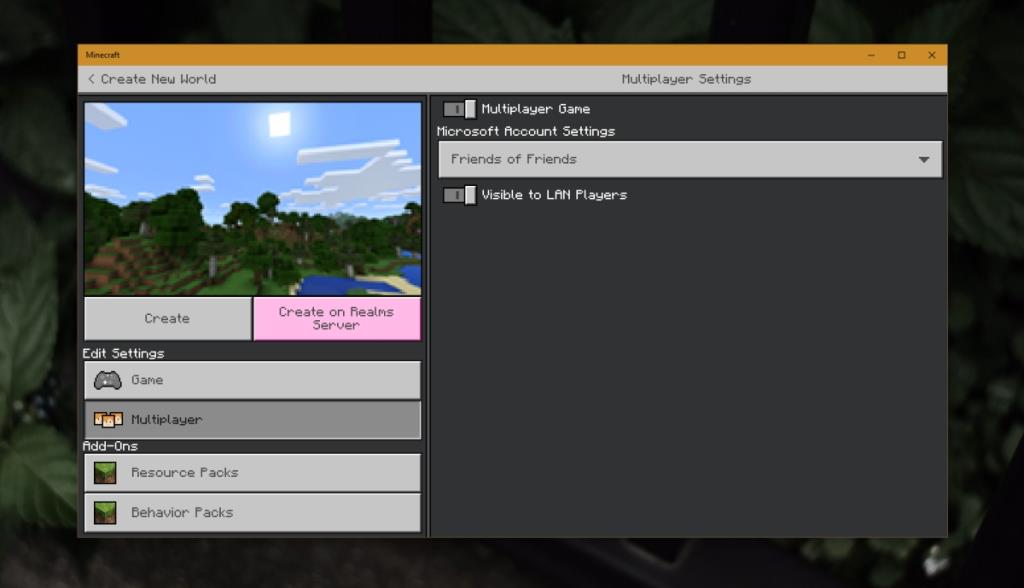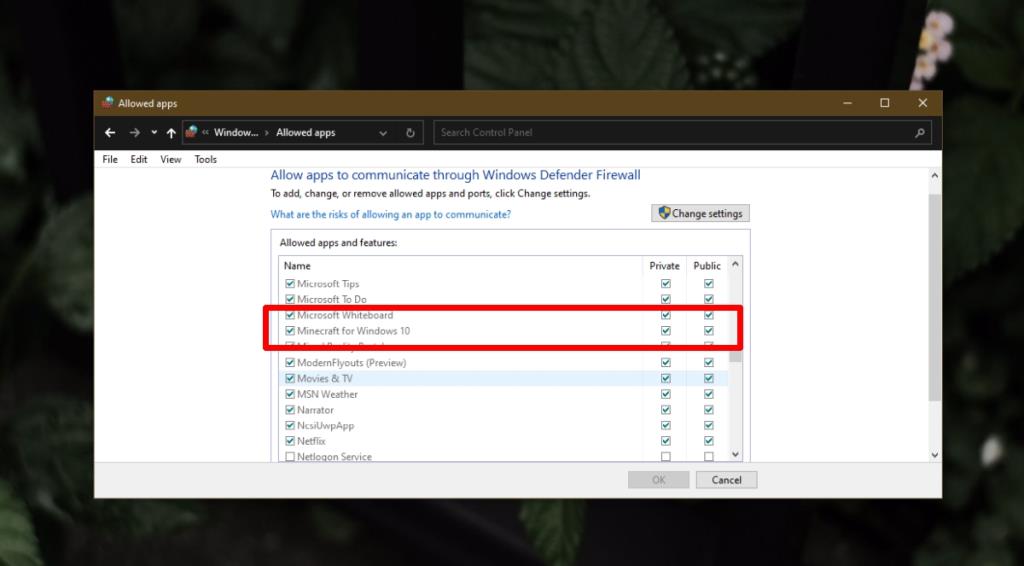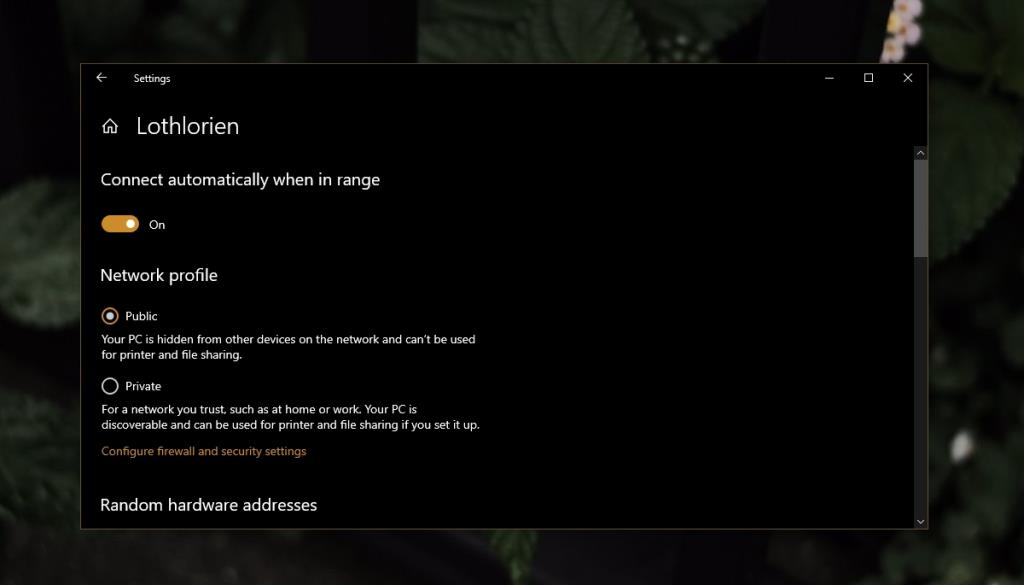Minecraft có thể chơi trực tuyến. Có hàng nghìn máy chủ mà bạn có thể tham gia và chơi trên đó. Nếu bạn không muốn chơi trực tuyến, bạn có thể chơi ngoại tuyến và bạn có thể tạo một trò chơi cục bộ. Người chơi Minecraft được kết nối với cùng một mạng / bộ định tuyến như bạn có thể tham gia trò chơi cục bộ nhưng nó sẽ không hiển thị với những người chơi bên ngoài mạng. Kết nối với một trò chơi mạng LAN thật dễ dàng; Minecraft sẽ liệt kê chúng bên trong trò chơi. Bạn chỉ phải chọn một trò chơi và bạn sẽ được kết nối.
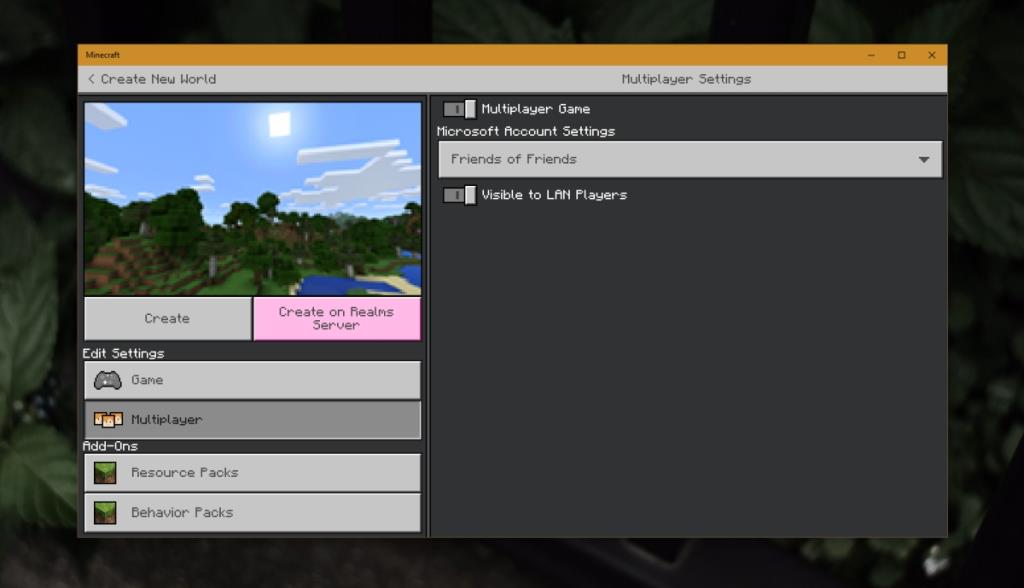
Trò chơi Minecraft LAN không hiển thị
Bạn có thể tạo trò chơi Minecraft LAN ở cả phiên bản Java và phiên bản Bedrock. Bạn có thể sử dụng bất kỳ giá trị hạt giống nào nhưng điều quan trọng là bạn phải mở trò chơi lên mạng LAN. Có một thiết lập dành riêng cho việc này.
- Mở Minecraft.
- Nhấp vào Tạo mới để tạo một thế giới mới.
- Chọn tùy chọn Nhiều người chơi.
- Bật Nhiều người chơi.
- Bật tùy chọn Hiển thị với trình phát LAN.
- Các trò chơi sẽ hiển thị cho những người chơi khác trên mạng LAN.
Nếu bạn đã mở một trò chơi vào mạng LAN nhưng những người chơi khác không thể nhìn thấy trò chơi đó, hãy thử các cách sửa lỗi sau. Hãy thử chúng trên cả máy tính chủ và máy khách / máy tính khác đang cố gắng tham gia trò chơi.
1. Kiểm tra cài đặt tường lửa của Windows
Tường lửa của Windows có thể đang chặn các kết nối đến và / hoặc đi với trò chơi. Bạn cần đưa Minecraft vào danh sách trắng để kết nối không bị chặn.
- Mở Bảng điều khiển.
- Đi tới Hệ thống và bảo mật> Tường lửa của Bộ bảo vệ Windows.
- Trong cột bên trái, nhấp vào Cho phép ứng dụng hoặc tính năng thông qua tường lửa bảo vệ Windows.
- Nhấp vào Thay đổi cài đặt.
- Xem qua danh sách các ứng dụng và cho phép truy cập công khai và riêng tư cho Minecraft.
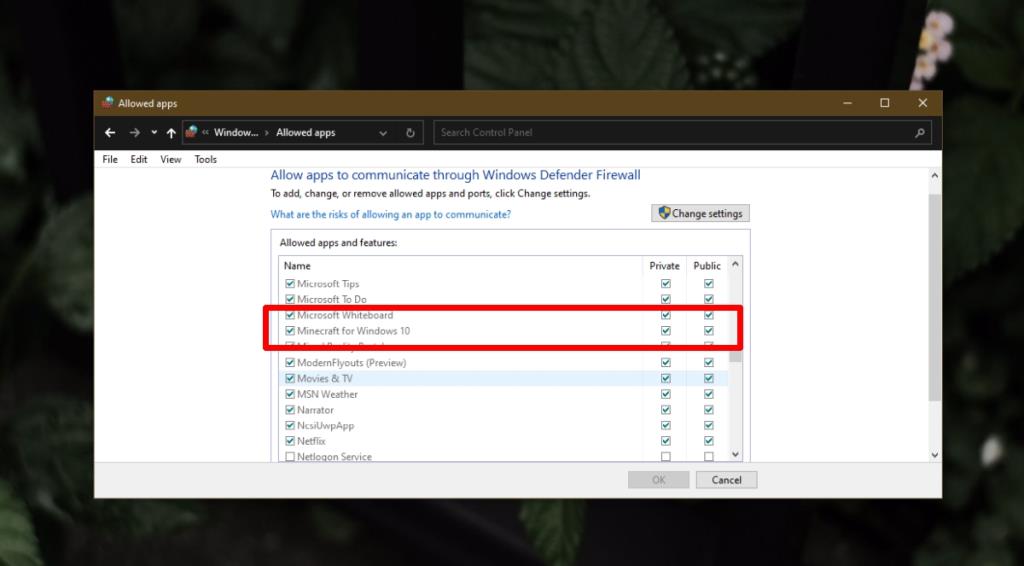
2. Kiểm tra cài đặt chống vi-rút
Nếu bạn đang sử dụng phần mềm chống vi-rút của bên thứ ba, tức là thứ gì đó khác với Bộ bảo vệ Windows , hãy kiểm tra cài đặt tường lửa của nó. Đưa Minecraft vào danh sách trắng trong chương trình chống vi-rút. Bạn cũng có thể thử chuyển sang Windows Defender. Nó không chặn các kết nối Minecraft theo mặc định.
3. Bật tính năng khám phá mạng
Đảm bảo máy tính của bạn và các máy tính đang cố gắng tham gia trò chơi mạng LAN đều có thể phát hiện được trên mạng.
- Mở ứng dụng Cài đặt bằng phím tắt Win + I.
- Đi tới Mạng và thực hiện t.
- Chọn tab WiFi.
- Nhấp vào Quản lý các mạng đã biết.
- Chọn mạng bạn đã kết nối và nhấp vào nút Thuộc tính.
- Đặt Khám phá mạng thành Công khai.
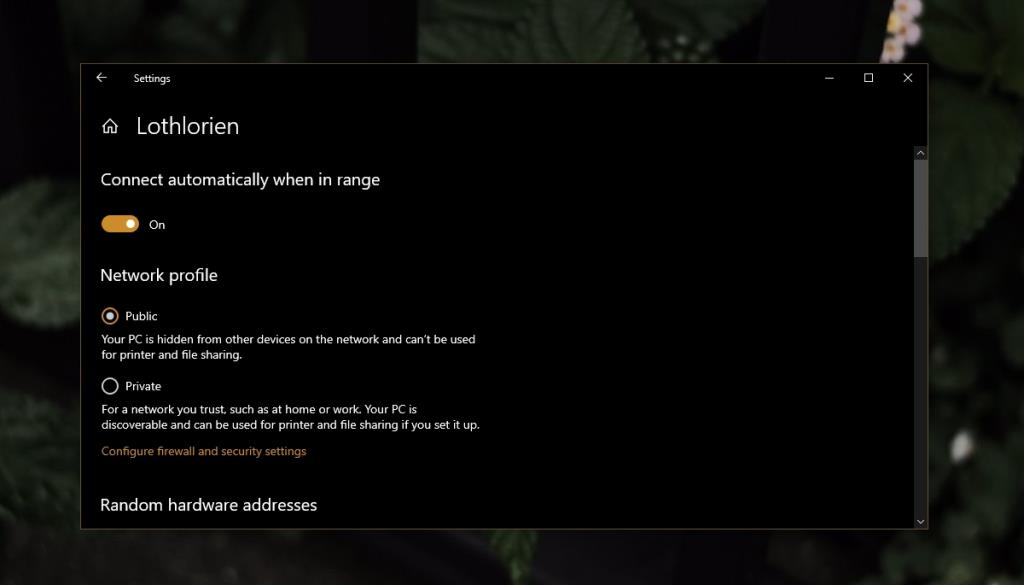
4. Tắt tính năng cách ly AP khỏi bộ định tuyến
AP Isolation là một cài đặt mạng được thực thi bởi bộ định tuyến của bạn. Bạn phải thay đổi cài đặt này bằng cách truy cập bảng quản trị của bộ định tuyến.
- Mở Command Prompt.
- Chạy lệnh này :
ipconfig
- Ghi lại IP cổng mặc định.
- Mở trình duyệt của bạn và nhập địa chỉ IP bạn đã ghi chú.
- Đăng nhập bằng tên người dùng và mật khẩu quản trị viên.
- Tìm cài đặt Cách ly AP và tắt nó.
- Khởi động lại bộ định tuyến.
Sự kết luận
Trò chơi mạng LAN là một cách tuyệt vời để chơi với bạn bè. Ít lag hơn đáng kể so với khi bạn chơi trên máy chủ trực tuyến và đối với nhiều người chơi, sẽ thú vị hơn khi mọi người ở cùng một phòng.