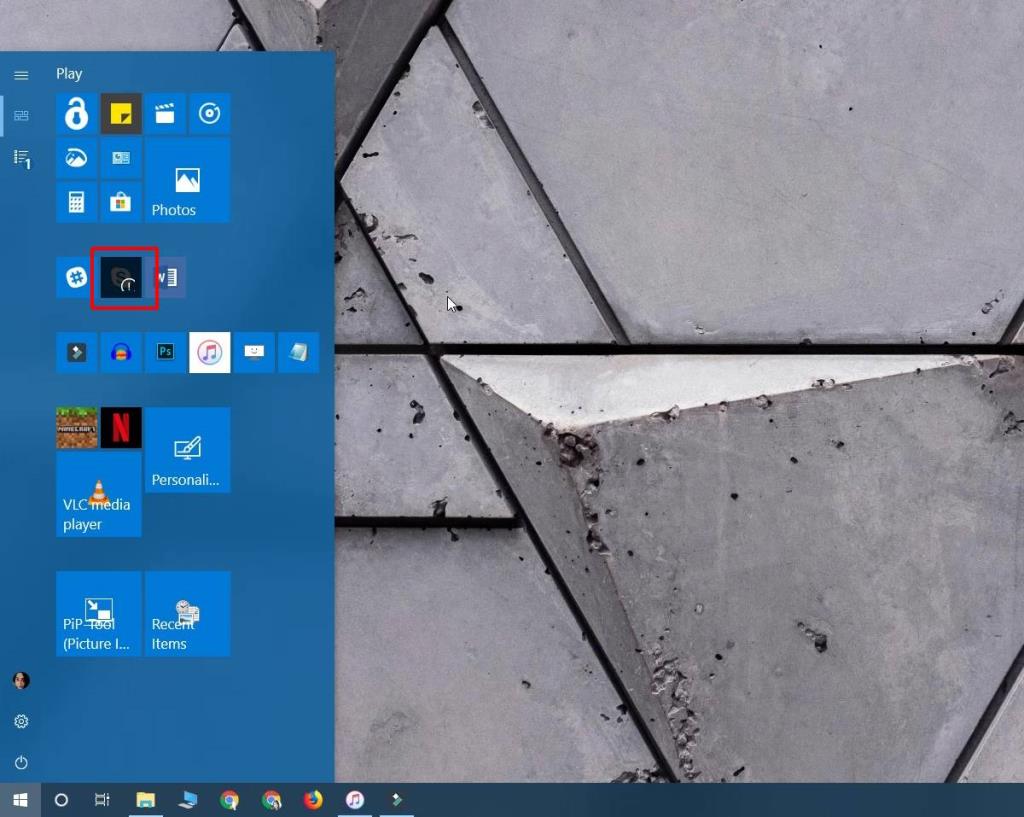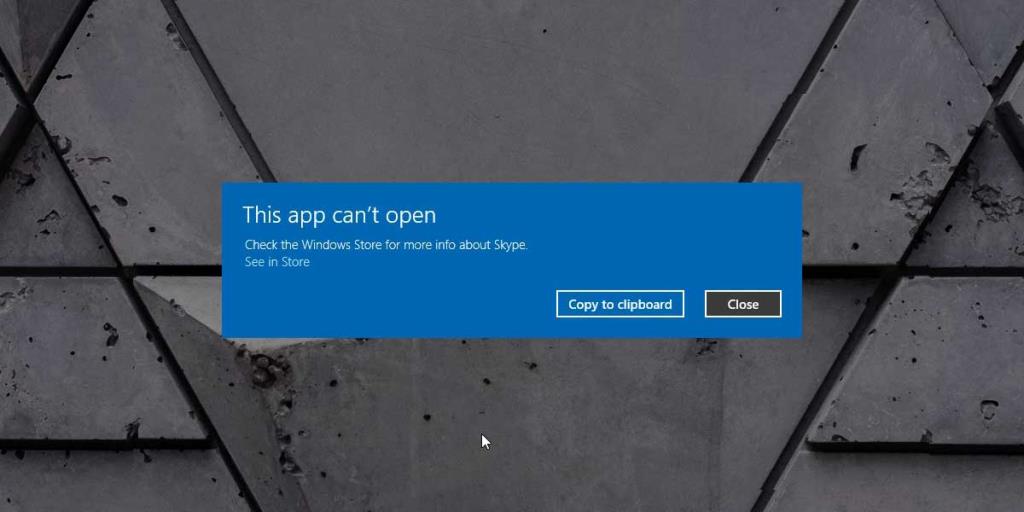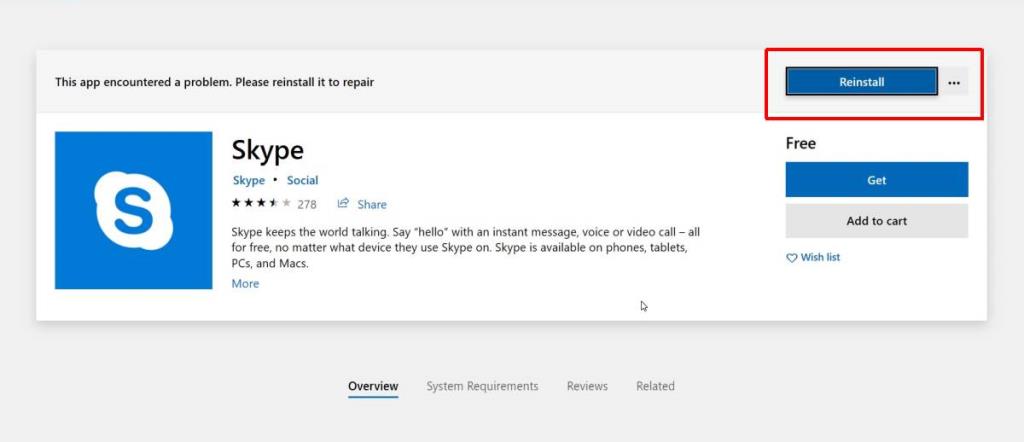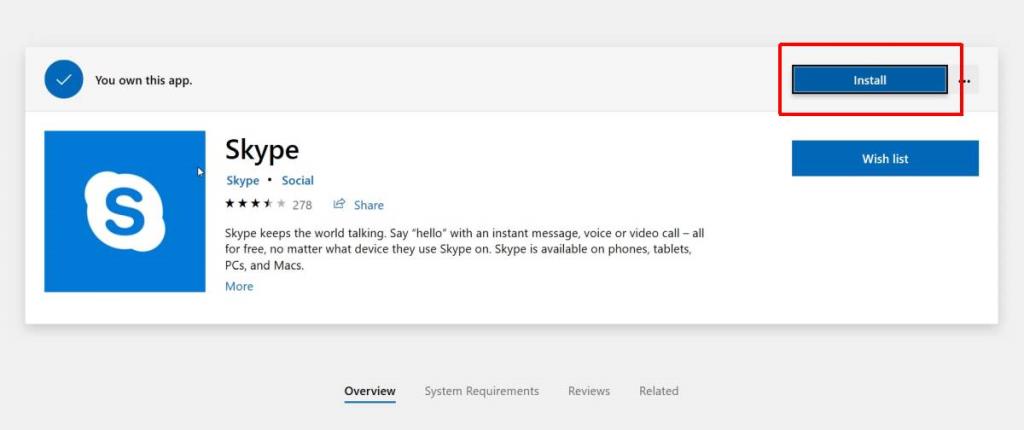Nếu bạn thấy các ô ứng dụng trên menu Bắt đầu hoặc danh sách ứng dụng có dấu chấm than, bạn không đơn độc. Những người dùng Windows 10 khác dường như đang nhận được nó mặc dù sự cố không phổ biến như hầu hết các lỗi Windows 10 khác. Các ứng dụng được đề cập từ chối mở nhưng vấn đề khá dễ khắc phục. Dưới đây là cách bạn có thể sửa các ứng dụng bị xám với dấu chấm than trên ô của chúng.
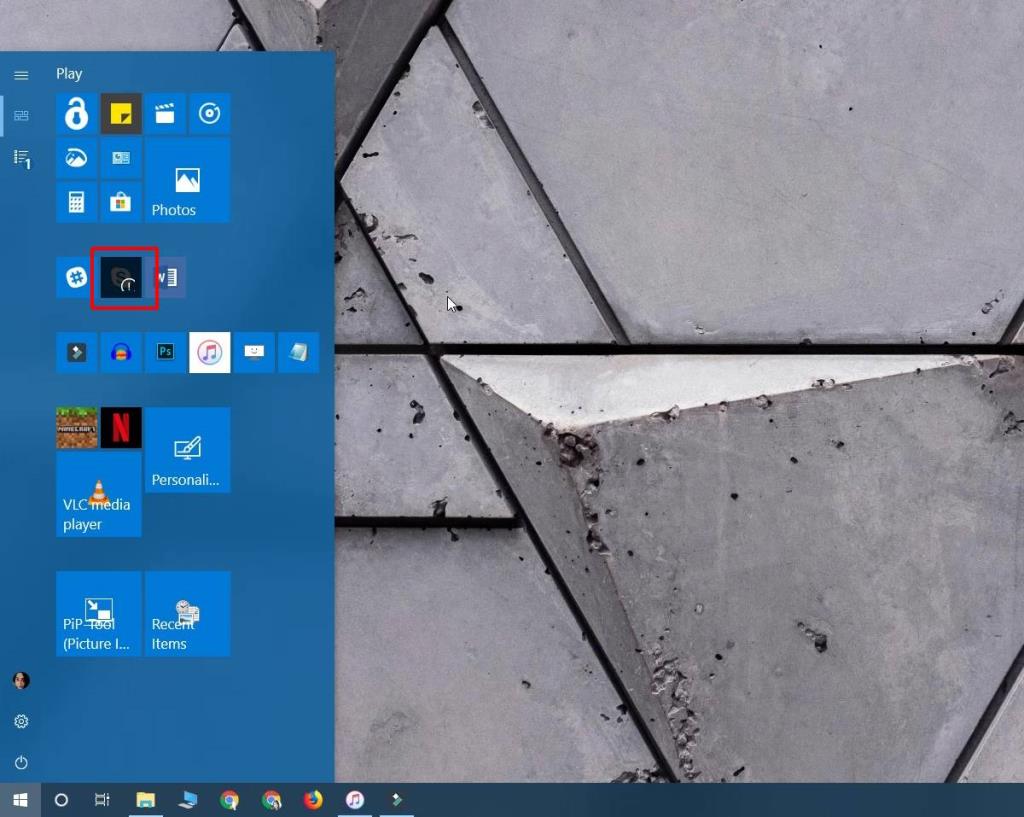
Ứng dụng có dấu chấm than
Tôi đã gặp phải lỗi này với ứng dụng Skype và nó dường như chỉ xảy ra với các ứng dụng UWP. Nếu bạn có ô ứng dụng chuyển sang màu xám với dấu chấm than, bạn nên nhấp vào ô đó. Bạn sẽ thấy thông báo lỗi cho biết ứng dụng không thể mở và bạn nên cài đặt lại ứng dụng.
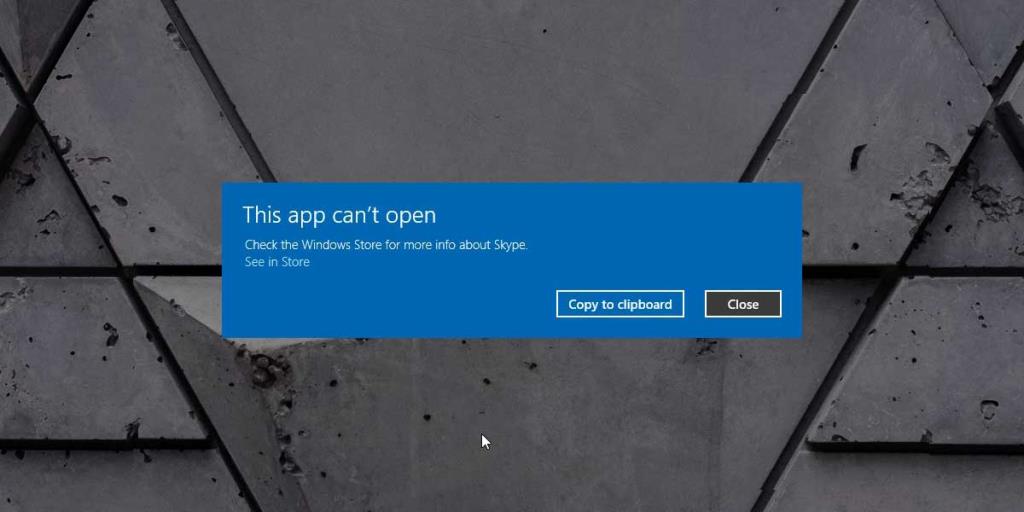
Hành động đầu tiên phải thực hiện là nhấp vào liên kết 'Xem trong Cửa hàng' trên tin nhắn. Thao tác này sẽ mở ứng dụng Microsoft Store và đưa bạn đến trang của ứng dụng có vấn đề. Sẽ có một nút cài đặt lại mà bạn có thể nhấp vào để cài đặt lại ứng dụng, tuy nhiên, nó có thể không hoạt động. Trong trường hợp của tôi, nó đã không nhưng nó đáng để thử.
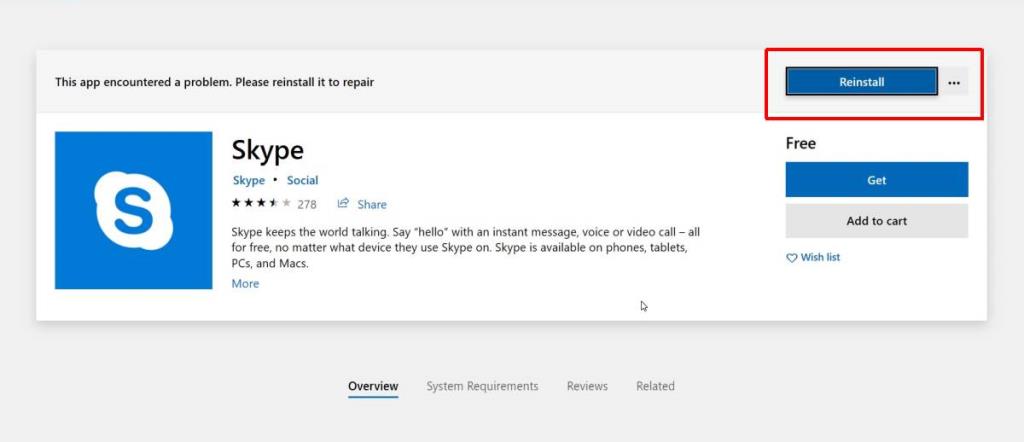
Nếu ứng dụng Microsoft Store không cài đặt lại ứng dụng, hãy mở menu Bắt đầu và chuyển đến danh sách ứng dụng. Nhấp chuột phải vào ô ứng dụng và chọn Gỡ cài đặt từ menu ngữ cảnh. Sau khi nó được gỡ cài đặt, hãy mở ứng dụng Microsoft Store và tải xuống lại. Khi nó cài đặt, bất kỳ vấn đề nào nó gặp phải sẽ được giải quyết.
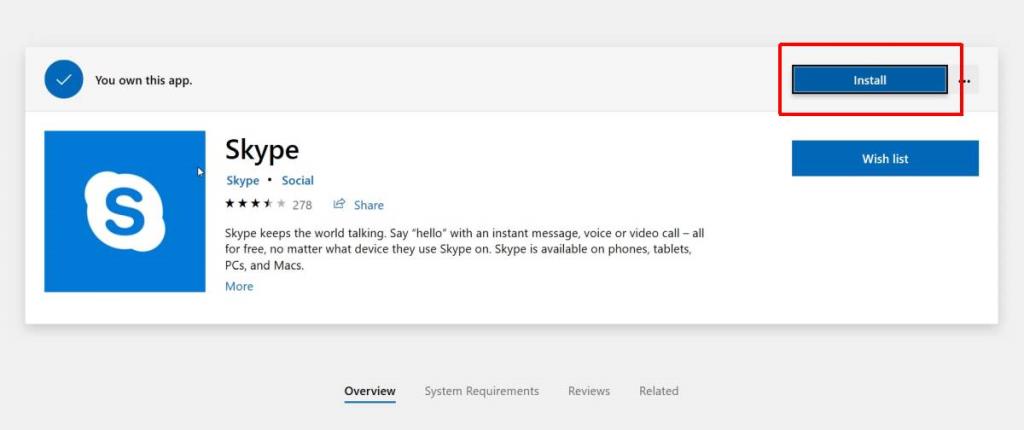
Nếu quá trình tải xuống không bắt đầu, hãy thử tải xuống ứng dụng thứ hai ngoài ứng dụng bạn cần cài đặt lại. Điều này đôi khi giúp bóng lăn.
Việc sửa chữa này rất dễ dàng nhưng nó có một vấn đề; không có cách nào để sao lưu dữ liệu từ một ứng dụng. Tôi đã gặp sự cố với Skype không cần bất kỳ dữ liệu nào được sao lưu nhưng nếu bạn đang gặp phải sự cố này với một ứng dụng đã lưu dữ liệu vào đó, bạn có thể sẽ mất nó nếu phải cài đặt lại ứng dụng. Tại thời điểm này, không có công việc nào khả dụng.
Không có lý do rõ ràng về lý do tại sao điều này lại xảy ra và điều gì khiến các ứng dụng bị hỏng một cách ngẫu nhiên. Nếu bạn gặp khó khăn với một ứng dụng có sẵn như Maps mà bạn không thể gỡ cài đặt khỏi danh sách ứng dụng của menu Bắt đầu, bạn sẽ phải gỡ cài đặt và cài đặt lại nó qua PowerShell . Lệnh này khá dễ dàng mặc dù bạn sẽ cần quyền quản trị viên để thực hiện việc này.
Nếu bạn không thích sử dụng PowerShell, trước tiên hãy thử đặt lại ứng dụng của ứng dụng. Nó có thể khắc phục được sự cố hoặc không nhưng rất đáng để thử.