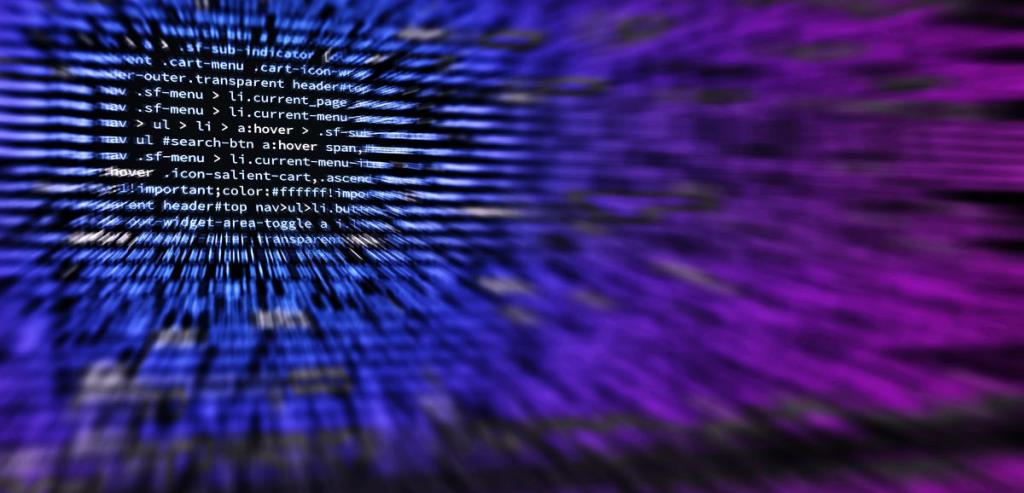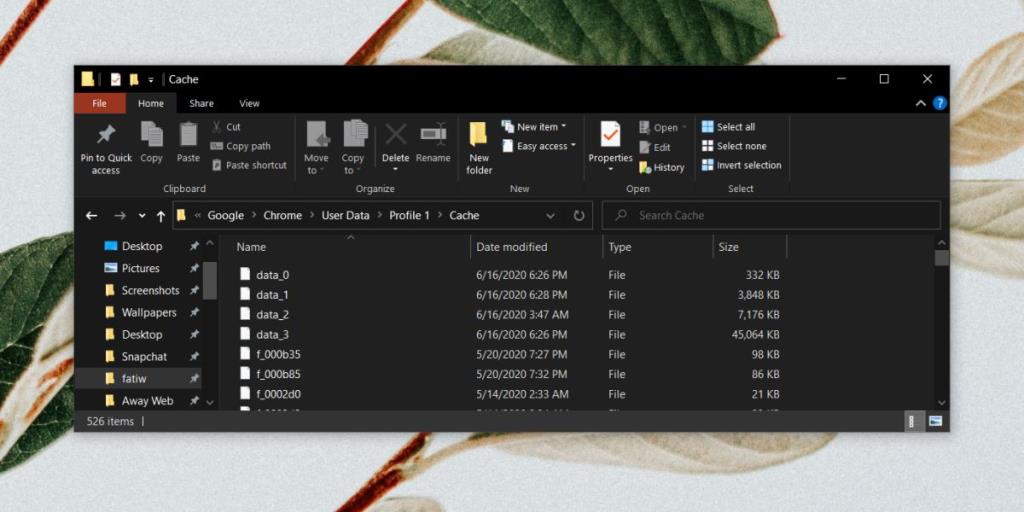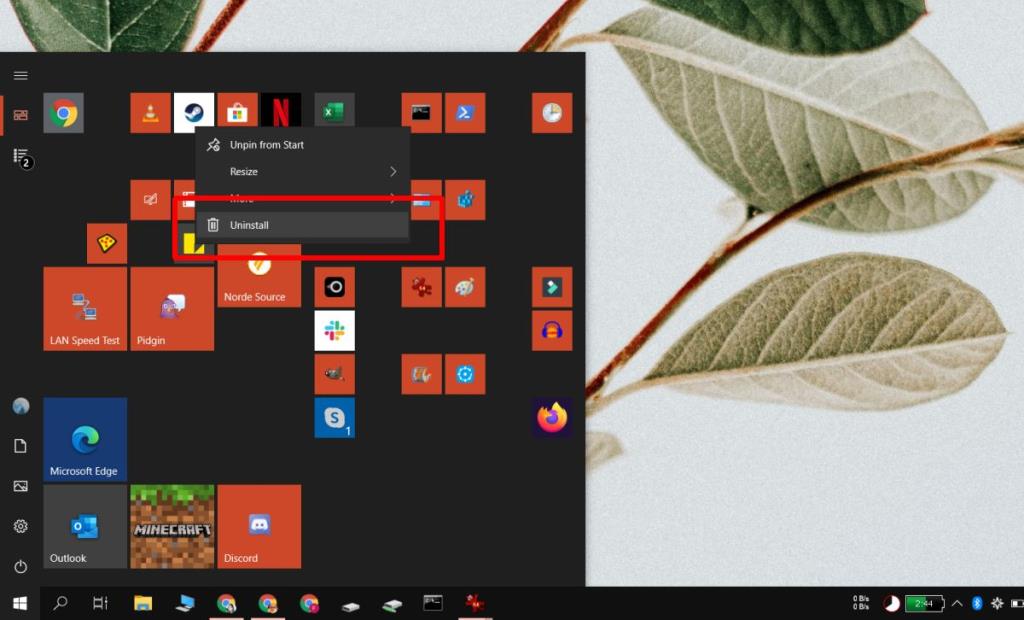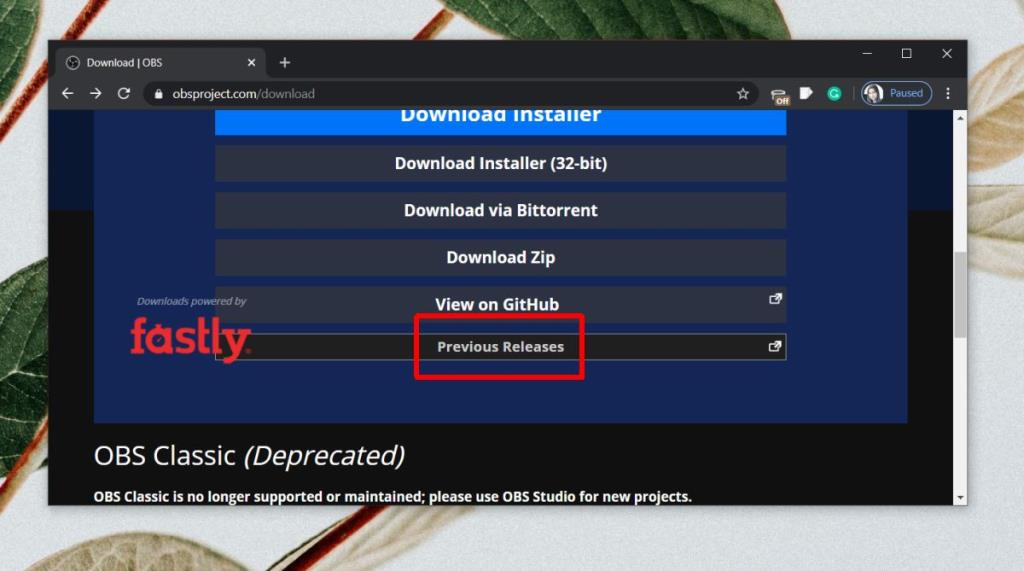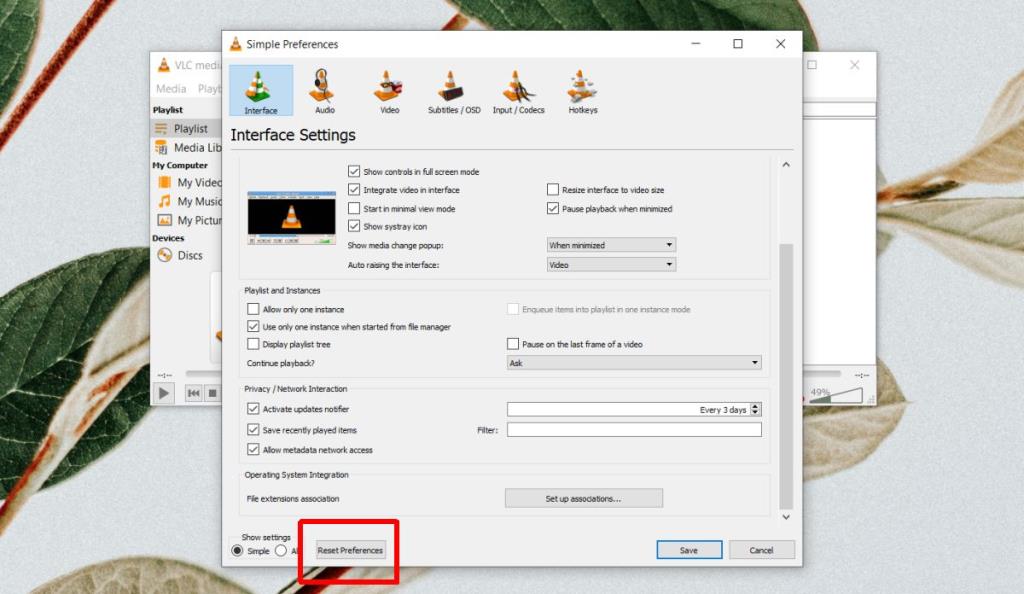Các ứng dụng có thể không phản hồi vì nhiều lý do. Một ứng dụng có thể đang hoạt động tốt nhưng nó có thể bị đóng băng đột ngột và ngừng phản hồi và gặp sự cố hoặc đóng. Trong một số trường hợp, ứng dụng có thể cố gắng khôi phục trong khi ở những trường hợp khác, bạn sẽ phải tự mình đóng ứng dụng.
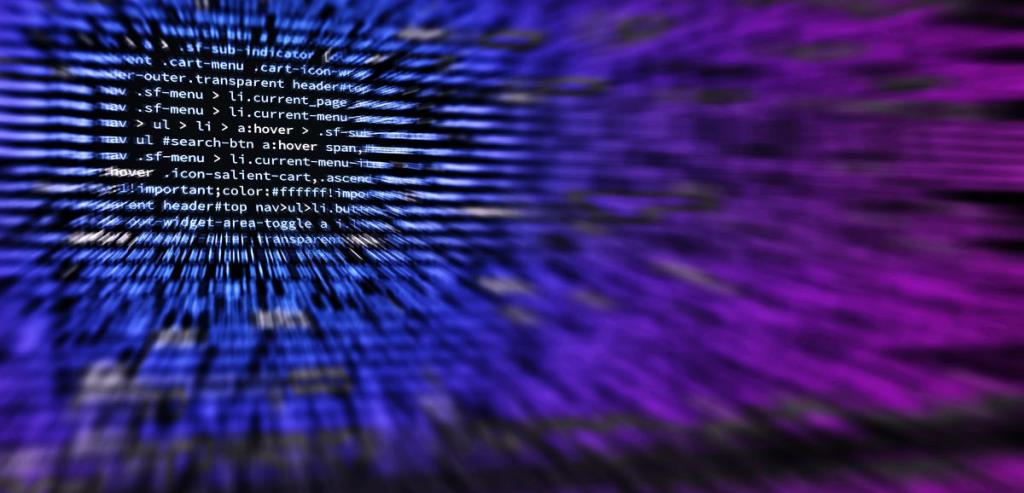
Ứng dụng không phản hồi
Các ứng dụng có thể không phản hồi vì nhiều lý do nhưng nhìn chung, những điều sau đây sẽ ảnh hưởng đến tốc độ hoặc khả năng chạy của một ứng dụng.
- Kích thước của bộ đệm ẩn của ứng dụng hoặc bất kỳ bộ đệm nào mà nó sử dụng, ví dụ: File Explorer có thể bị đóng băng hoặc không phản hồi nếu bộ nhớ cache biểu tượng bị hỏng.
- Các tài nguyên hệ thống cần thiết để ứng dụng hoạt động, chẳng hạn như Photoshop có thể bị đóng băng nếu không có đủ bộ nhớ trống để nó ghi và khiến người dùng bị lỗi đĩa cào đầy .
- Các ứng dụng khác đang cố gắng tương tác với nó, chẳng hạn như chia sẻ tệp từ File Explorer sang Mail.
Dưới đây là một số bản sửa lỗi chung mà bạn có thể thử nếu một ứng dụng cụ thể thường xuyên không phản hồi.
1. Giải phóng tài nguyên hệ thống
Nếu một ứng dụng tiếp tục bị đóng băng và nó xảy ra trùng với khi bạn thực hiện một chức năng nặng hệ thống, ví dụ: nhập một tập dữ liệu lớn trong Excel hoặc Access, hãy đảm bảo rằng bạn đã thoát khỏi tất cả các ứng dụng khác mà bạn không cần và sau đó thực hiện nó. Đối với các tác vụ nặng về hệ thống, bạn nên cung cấp cho ứng dụng nhiều sức mạnh xử lý nhất có thể.
2. Cho ứng dụng thời gian để khôi phục
Ứng dụng có thể không phản hồi nhưng vẫn hoạt động trong nền. Nó sẽ chập chờn giữa khả năng phản hồi và không phản hồi. Điều đó có nghĩa là ứng dụng đang thực sự hoạt động nhưng chậm và gặp một số khó khăn.
Cho phép nó hoàn thành bằng cách cho nó nhiều thời gian nhất có thể. Không nhấp liên tục vào các nút trên giao diện của ứng dụng, không chuyển sang các ứng dụng khác và không sử dụng các tính năng khác trên Windows 10. Một cái gì đó đơn giản như phân vùng đĩa có thể dẫn đến việc công cụ quản lý đĩa bị đóng băng vì vậy hãy kiên nhẫn với ứng dụng.
3. Xóa bộ nhớ cache
Kiểm tra xem một ứng dụng có khả năng phản hồi thường xuyên có bộ nhớ cache mà bạn có thể xóa hay không. Các ứng dụng như Chrome và Microsoft Teams có bộ đệm tệp riêng. Bộ nhớ đệm này giúp chúng chạy trơn tru tuy nhiên các vấn đề với các tệp này cũng có thể ảnh hưởng đến tính ổn định của ứng dụng. Kiểm tra cách bạn có thể xóa hoặc làm mới bộ nhớ cache của ứng dụng.
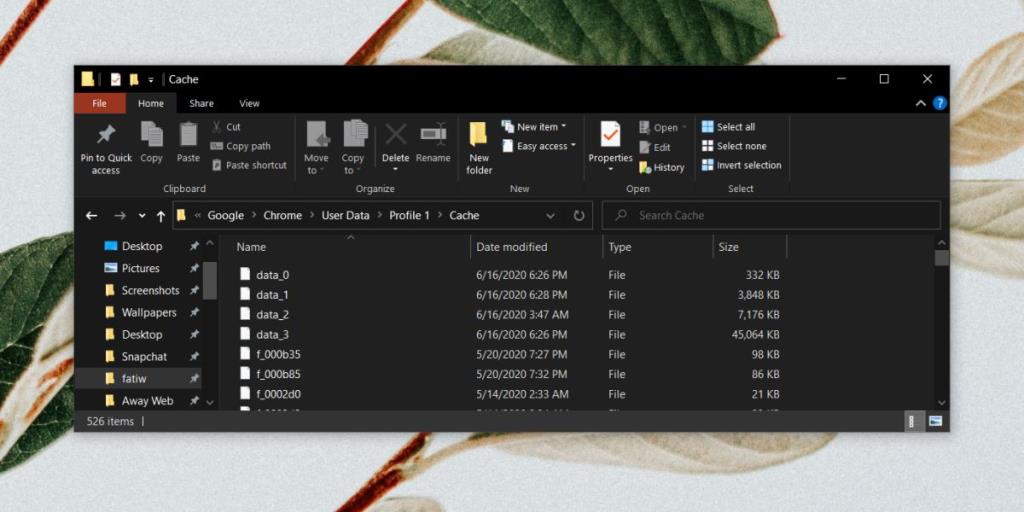
4. Sự cố với tệp
Có thể các tệp của ứng dụng có vấn đề. Điều này có thể là do buộc ứng dụng hoặc hệ thống của bạn phải tắt. Cách khắc phục đơn giản nhất là gỡ cài đặt và cài đặt lại ứng dụng.
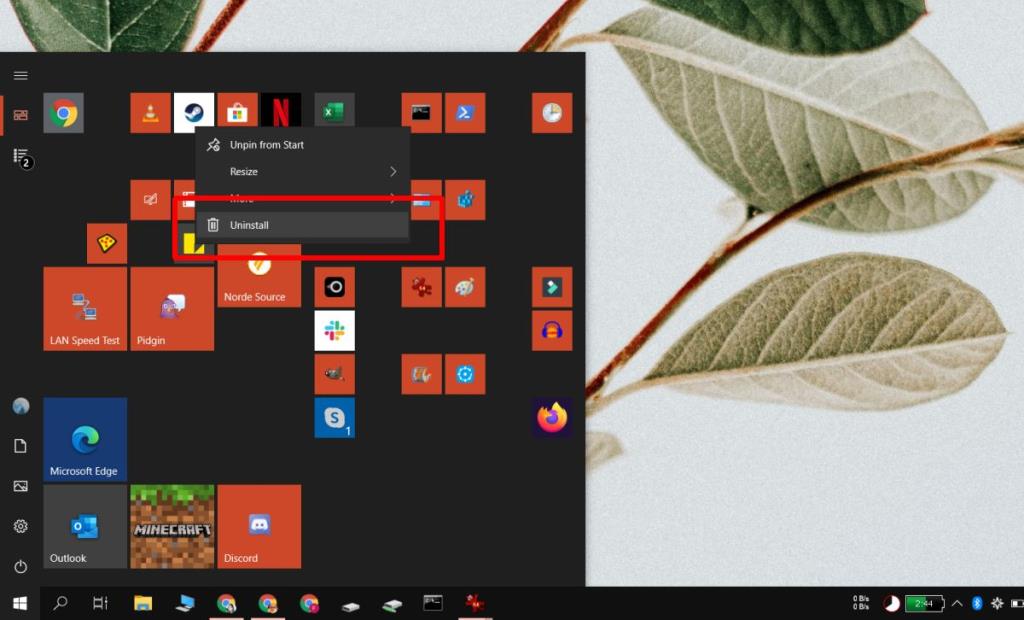
5. Sử dụng một phiên bản khác của ứng dụng
Bản cập nhật cho một ứng dụng có thể khiến ứng dụng đó hoạt động không ổn định. Hãy thử quay lại phiên bản cũ hơn, ổn định hơn của ứng dụng vẫn bị đóng băng và sử dụng nó cho đến khi sự cố với phiên bản mới nhất đã được vá.
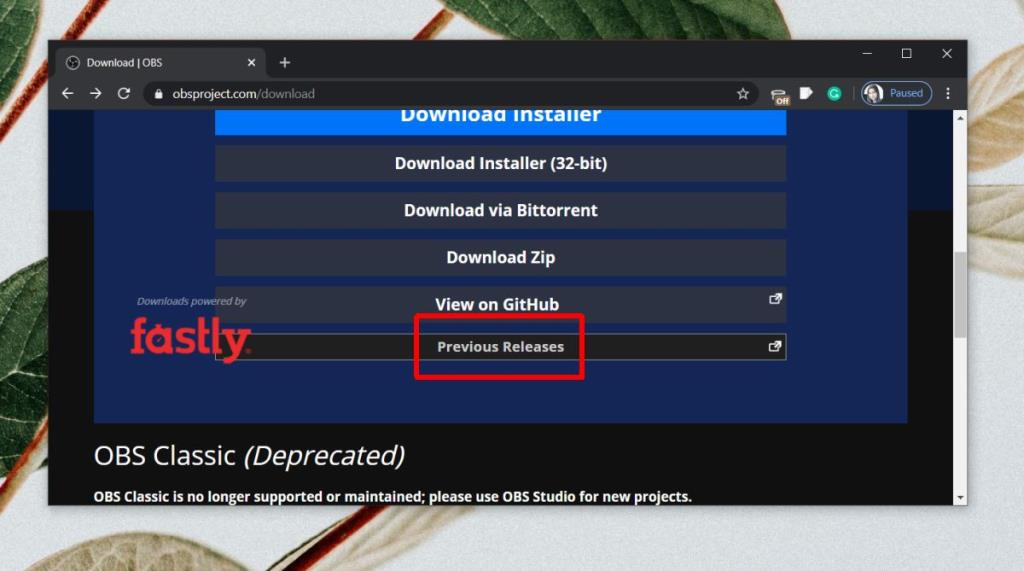
6. Đặt lại cài đặt ứng dụng
Các ứng dụng có cài đặt mặc định / cổ phiếu riêng cho phép chúng hoạt động tốt trên hầu hết các hệ thống. Người dùng có thể tinh chỉnh các cài đặt này nhưng cài đặt mặc định nói chung sẽ cung cấp cho bạn một ứng dụng ổn định hơn. Hãy thử đặt lại ứng dụng về cài đặt mặc định và xem liệu nó có ngừng đóng băng hay không.
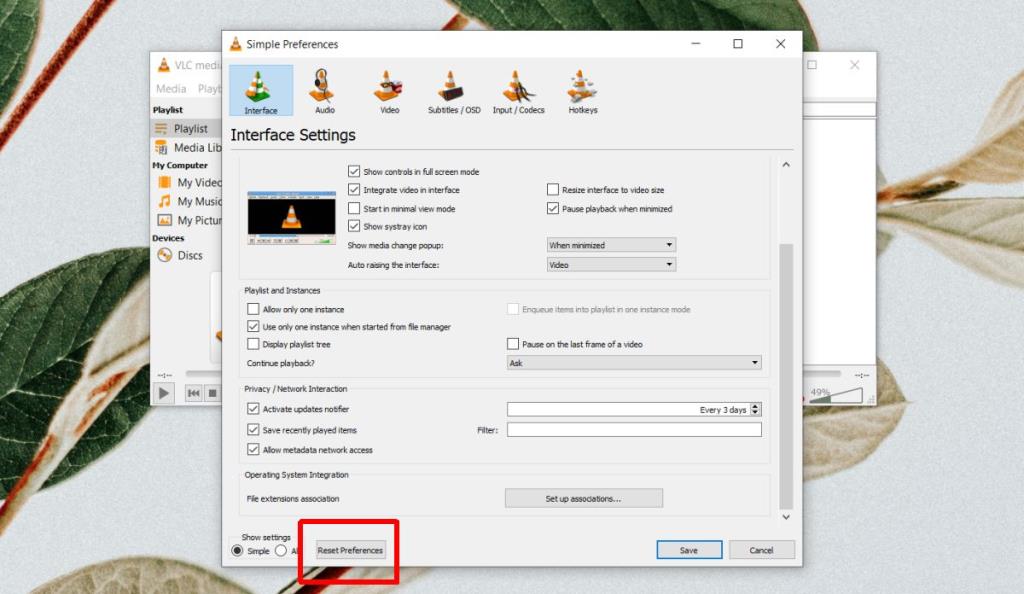
Sự kết luận
Trên đây là các bản sửa lỗi chung có thể giải quyết các vấn đề với ứng dụng của bạn, tuy nhiên, nếu ứng dụng tiếp tục bị đóng băng, hãy tìm các sự cố dành riêng cho ứng dụng đó và bạn sẽ tìm thấy giải pháp hiệu quả hơn.