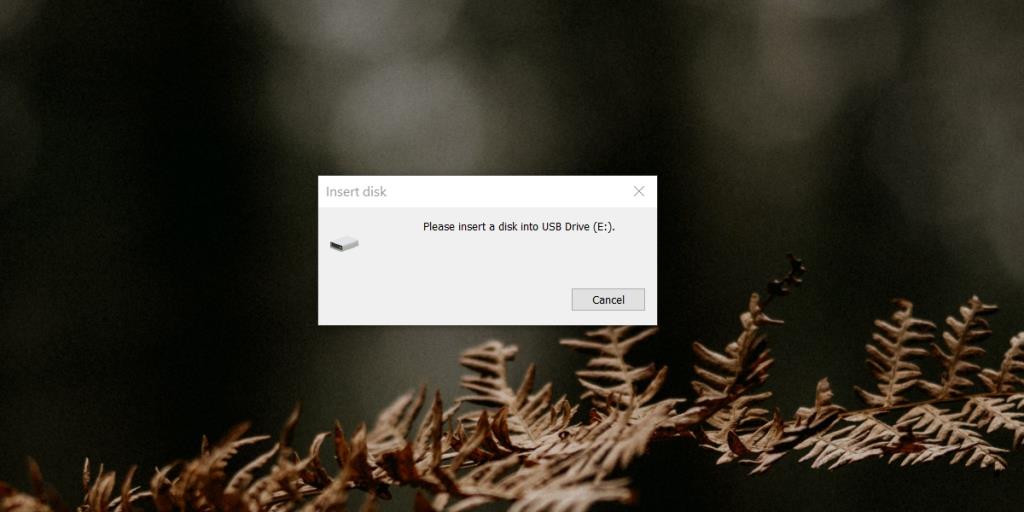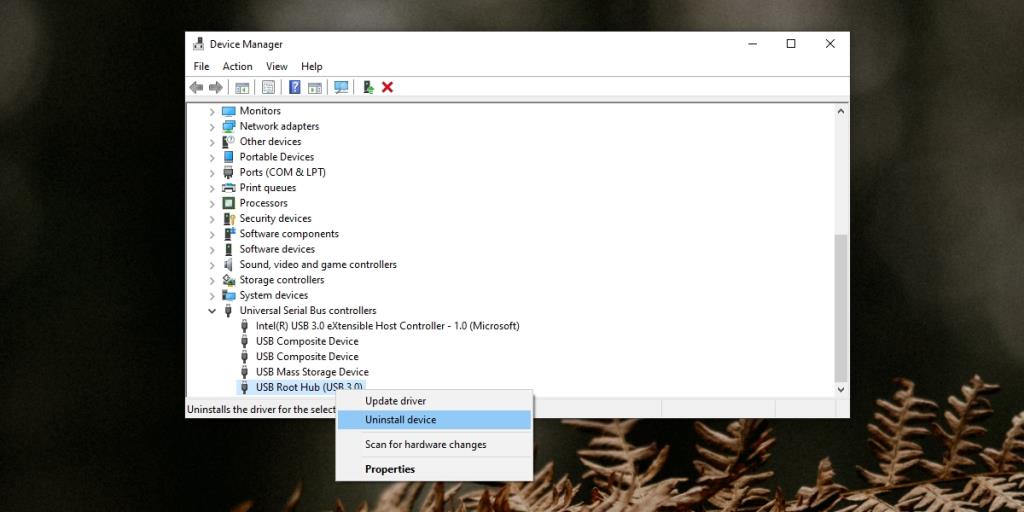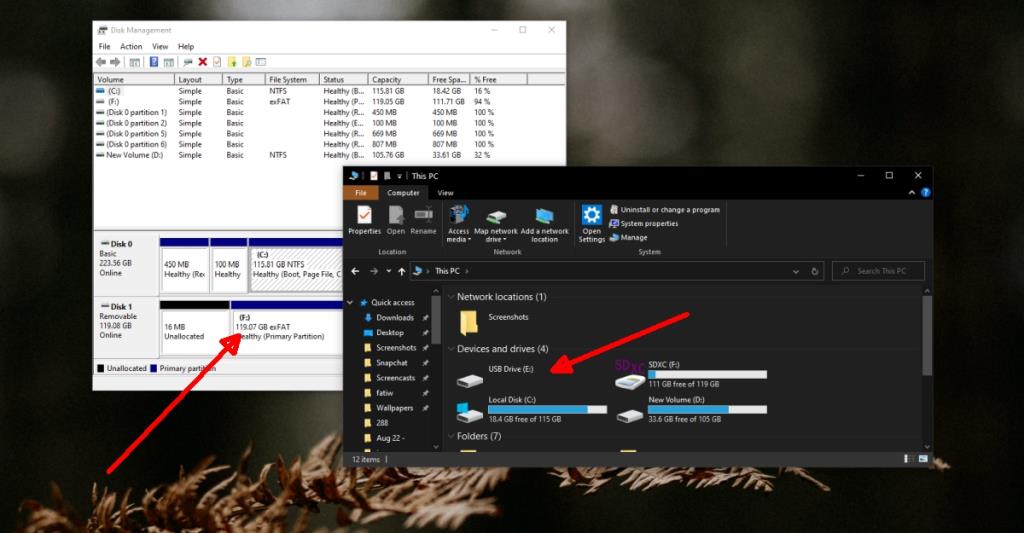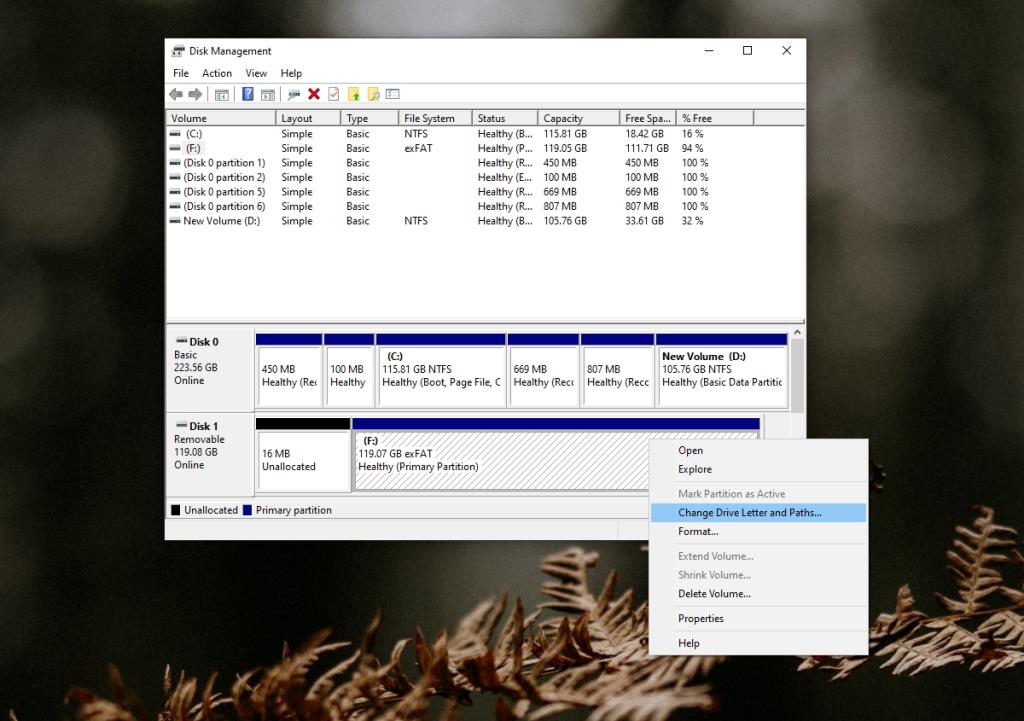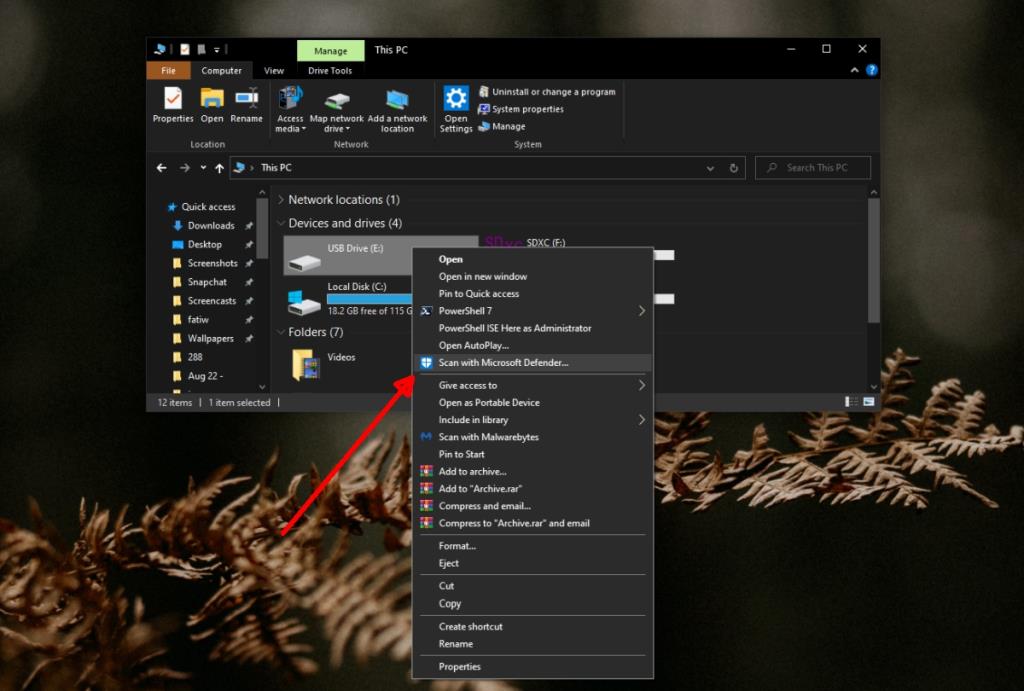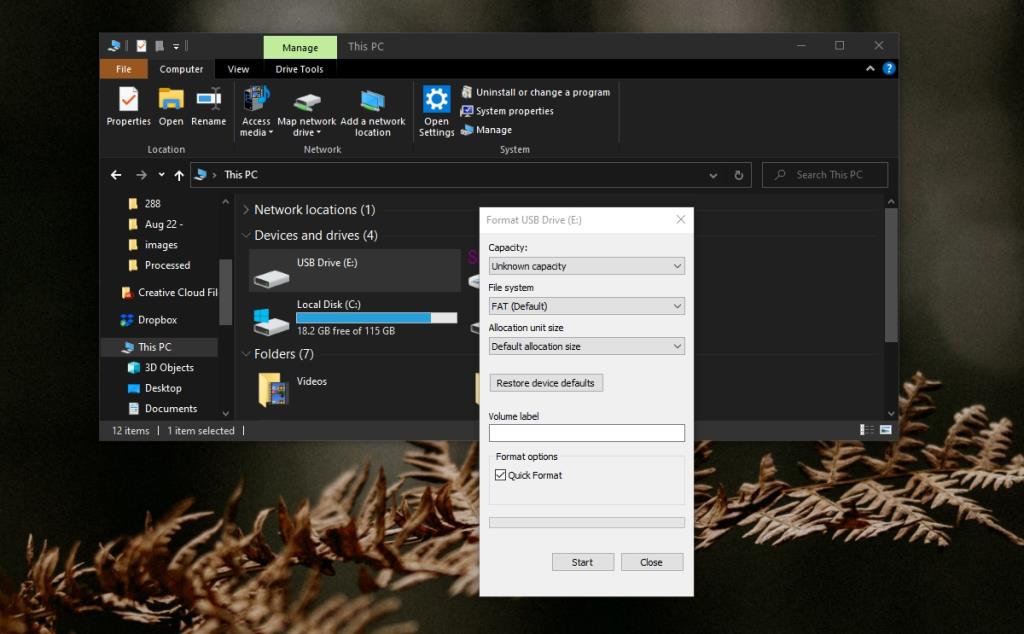Ổ USB có thể cắm và chạy trên tất cả các hệ điều hành máy tính để bàn. Hệ thống tệp có thể là một trở ngại cho việc truy cập tệp trên ổ đĩa, ví dụ: không thể truy cập ổ USB NTFS trên macOS nhưng có những ứng dụng mà bạn có thể sử dụng để giải quyết vấn đề đó.
Ổ đĩa USB tĩnh nên bạn không phải lo lắng về việc làm hỏng chúng như cách một ổ cứng có thể bị hỏng. Trừ khi ổ USB đã bị hư hỏng vật lý hoặc được lưu trữ trong môi trường ẩm ướt và / hoặc bụi bẩn trong một thời gian dài, thì ổ USB sẽ hoạt động tốt.
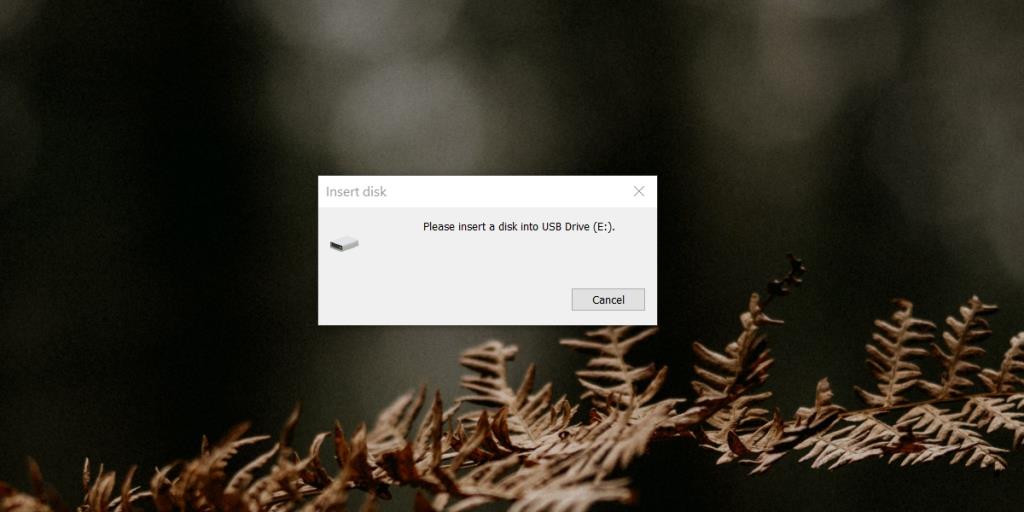
Khắc phục Vui lòng lắp đĩa vào ổ USB
Lỗi “Please insert a disk into USB drive” thường chỉ ra sự cố với ổ mà bạn đã kết nối, tuy nhiên, trước khi bạn cố gắng khắc phục sự cố, hãy chạy qua các bước kiểm tra này.
- Kết nối một đĩa USB khác và cố gắng truy cập nó.
- Kết nối ổ USB mà bạn đang gặp sự cố với một cổng USB khác.
- Kết nối ổ USB mà bạn đang gặp sự cố với một hệ thống khác.
1. Sao lưu tệp
Nếu bạn có thể truy cập USB trên một hệ thống khác, nhưng không phải của riêng bạn, ưu tiên của bạn là sao lưu bất kỳ tệp nào bạn có thể. Bạn sẽ có thể truy cập các ổ USB khác trên hệ thống của mình nếu không, chúng tôi có một bản sửa lỗi khác cho sự cố.
Bất kỳ máy tính nào cho phép bạn truy cập USB sẽ không mở trên hệ thống của bạn nên được sử dụng để sao lưu tệp.
2. Cài đặt lại thiết bị USB
Nếu bạn không thể truy cập bất kỳ và tất cả các ổ USB trên hệ thống, bất kể bạn sử dụng cổng nào, thì bạn đã gặp sự cố với thiết bị USB.
- Nếu bạn đã kết nối các thiết bị lưu trữ khác, ví dụ như thẻ SD với hệ thống của mình, hãy xóa chúng.
- Tháo các thiết bị khác được kết nối với cổng USB , ví dụ như điện thoại, thiết bị bảo vệ phần mềm, bàn phím hoặc máy in.
- Mở Trình quản lý thiết bị.
- Mở rộng Bộ điều khiển Bus Nối tiếp Đa năng.
- Nhấp chuột phải vào USB Root Hub và chọn Gỡ cài đặt thiết bị.
- Khởi động lại hệ thống và thiết bị sẽ được cài đặt lại tự động.
- Kết nối ổ USB và kiểm tra xem bạn có thể truy cập nó hay không.
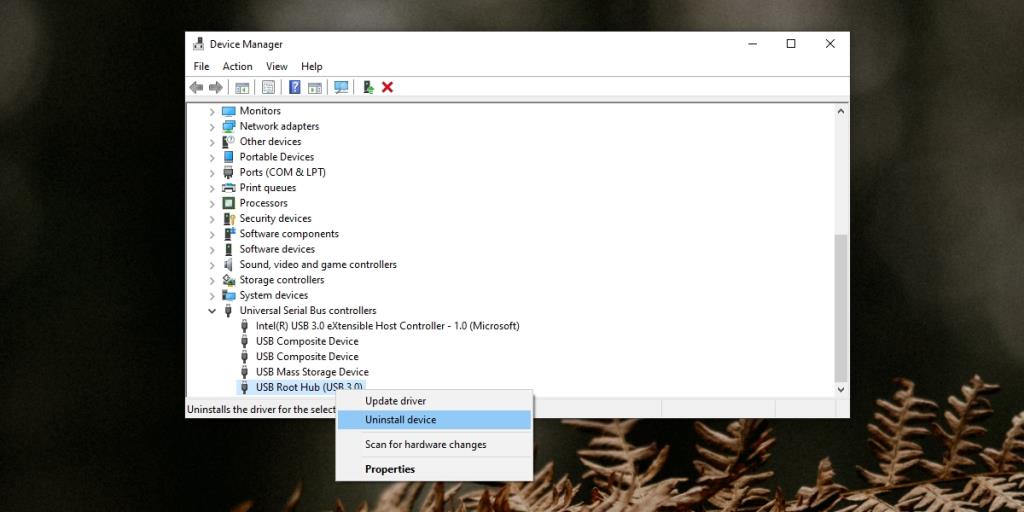
3. Xung đột chữ cái lái xe
Điều này có thể hoạt động nếu bạn không thể truy cập các ổ USB khác trên hệ thống của mình hoặc nếu bạn không thể truy cập chỉ một ổ. Ổ đĩa có thể không truy cập được vì nó đang cố gắng xác nhận ký tự ổ đĩa được dành riêng bởi ổ đĩa ẩn hoặc một ký tự đã được sử dụng.
- Nhấn vào phím tắt Win + R để mở hộp chạy.
- Trong hộp chạy , nhập
diskmgmt.mscvà nhấn phím Enter.
- Mở File Explorer.
- Đi tới PC này.
- Quan sát ký tự được gán cho đĩa USB trong File Explorer và trong công cụ Disk Management . Bạn sẽ nhận thấy một sự khác biệt.
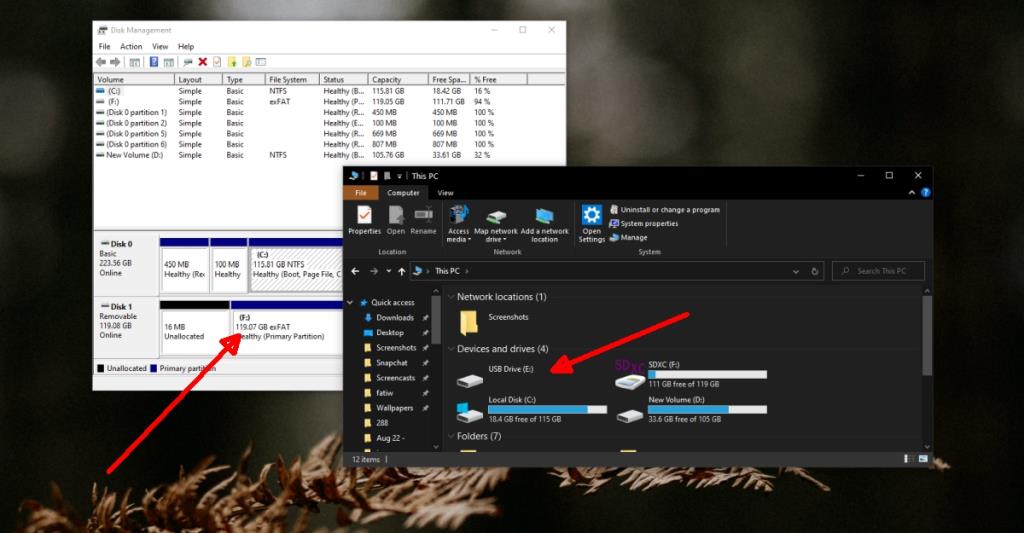
- Nhấp chuột phải vào đĩa USB trong Disk Management và chọn Thay đổi đường dẫn và ký tự ổ đĩa.
- Chọn ký tự ổ đĩa mới, tức là không được cấp cho ổ đĩa trong File Explorer hoặc trong Disk Management.
- Khi ký tự ổ đĩa đã được thay đổi, hãy tháo đĩa và lắp lại.
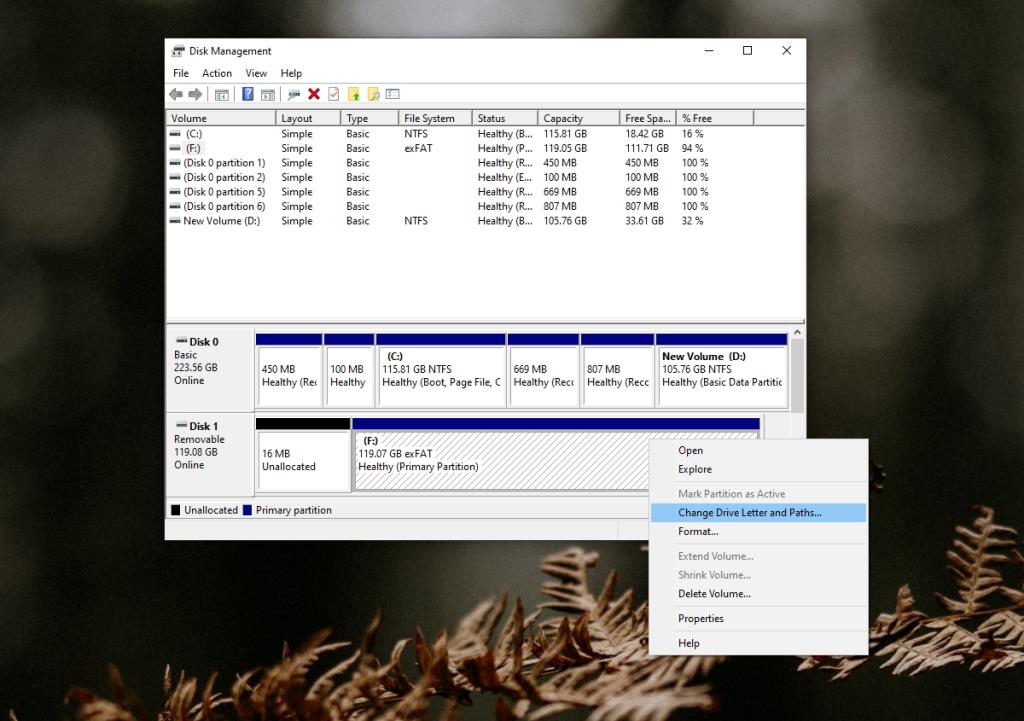
4. Quét phần mềm độc hại
Phần mềm độc hại có thể đã làm hỏng đĩa hoặc nó có thể ngăn quyền truy cập vào đĩa.
- Kết nối đĩa với hệ thống của bạn.
- Mở File Explorer và truy cập PC này.
- Nhấp chuột phải vào đĩa USB và chọn Quét bằng Microsoft Defender.
- Cho phép quá trình quét kết thúc và loại bỏ bất kỳ nhiễm trùng nào được tìm thấy.
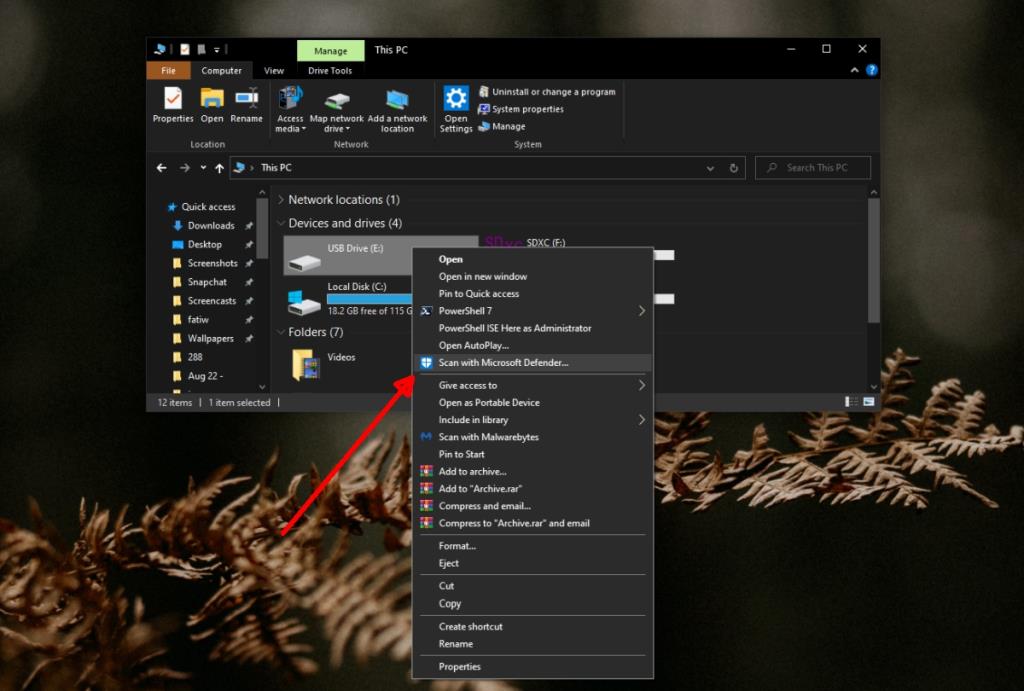
5. Định dạng đĩa USB
Có thể đĩa USB có các cung và / hoặc tệp bị hỏng đang ngăn không cho đĩa được truy cập. Định dạng ổ đĩa sẽ khắc phục được sự cố nhưng các tệp trên ổ đĩa sẽ bị mất.
- Mở File Explorer.
- Đi tới PC này.
- Nhấp chuột phải vào ổ USB và chọn Định dạng.
- Bỏ chọn Định dạng nhanh.
- Nhấp vào Bắt đầu.
- Chờ cho quá trình định dạng hoàn tất và ổ đĩa sẽ có thể truy cập được.
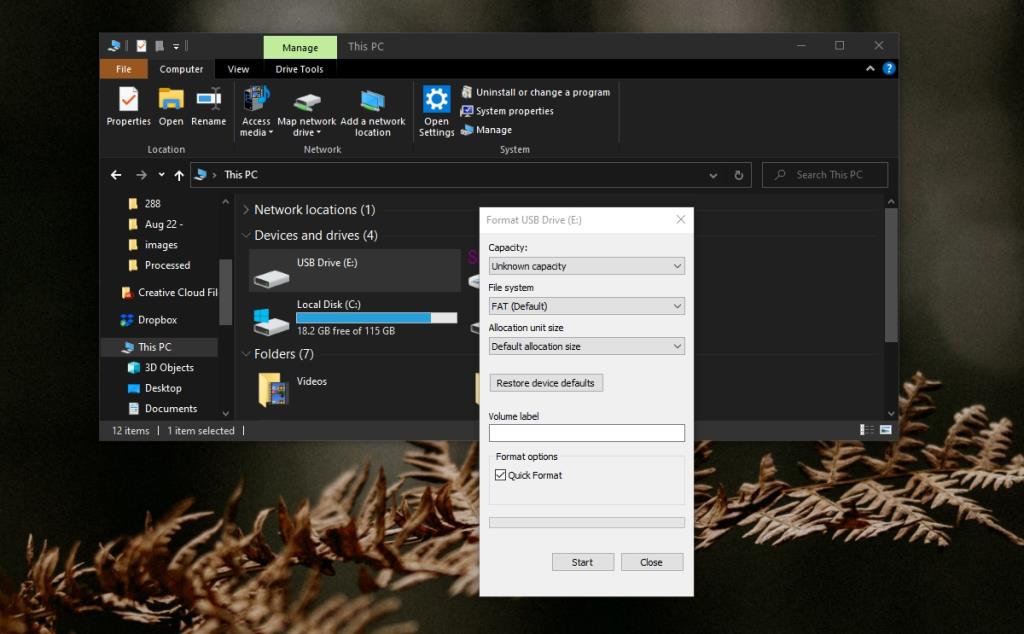
Sự kết luận
Khi tất cả thất bại, việc định dạng đĩa sẽ khắc phục được bất kỳ lỗi nào nhưng bạn sẽ mất các tệp. Khi đĩa đã được định dạng, bạn có thể thử khôi phục các tệp từ đó . Đảm bảo rằng bạn không khởi động lại hệ thống hoặc ngắt kết nối ổ đĩa trước khi thử khôi phục tệp.