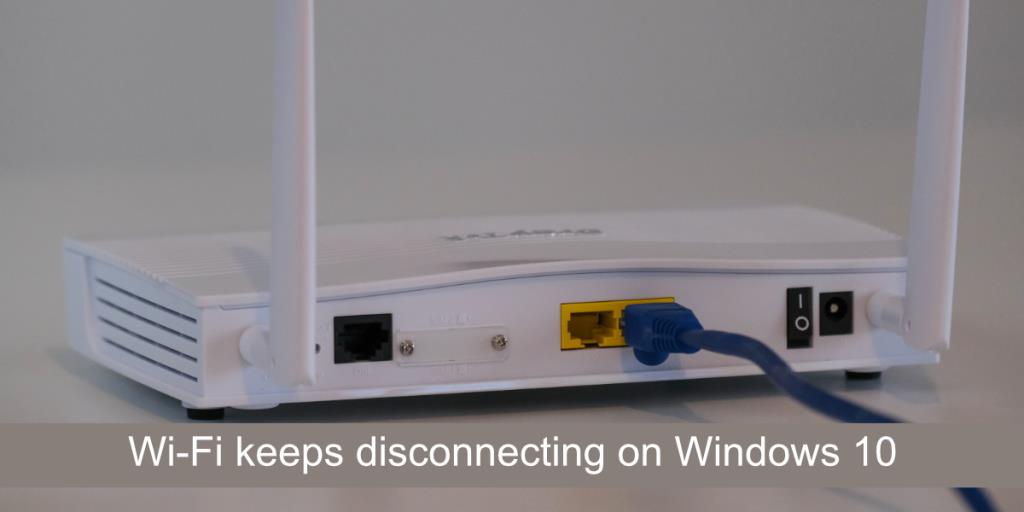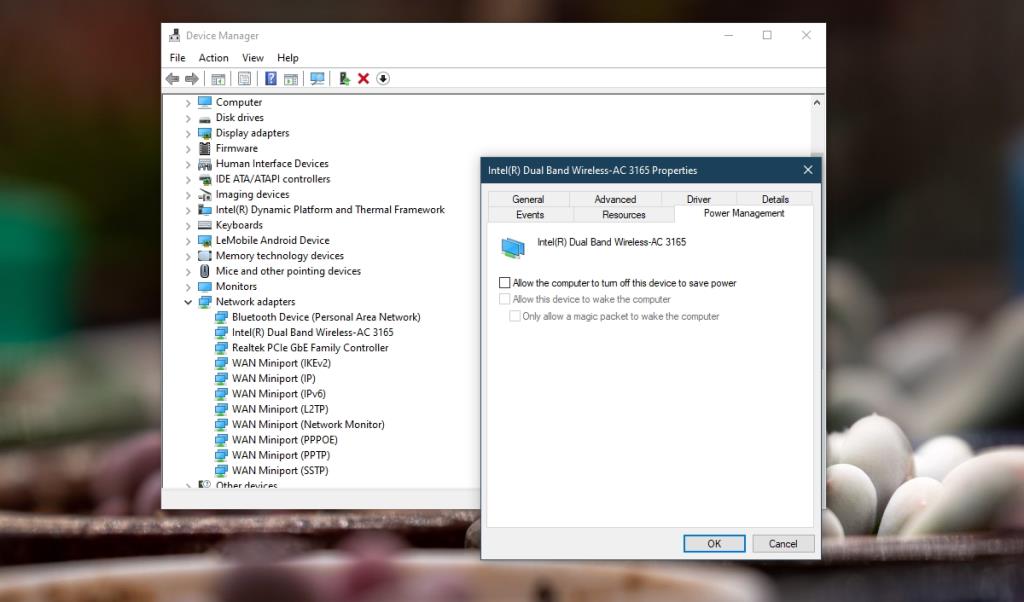Sự cố WiFi khiến nó không thể hoạt động. Nếu bạn đang làm việc ngoại tuyến, tức là trong trình xử lý văn bản hoặc bảng tính, bạn vẫn có thể cần kết nối internet hoạt động và đáng tin cậy để đồng bộ hóa bản sao lưu công việc của mình với ổ đĩa đám mây. Đối với hầu hết mọi thứ khác, bạn cần có internet.
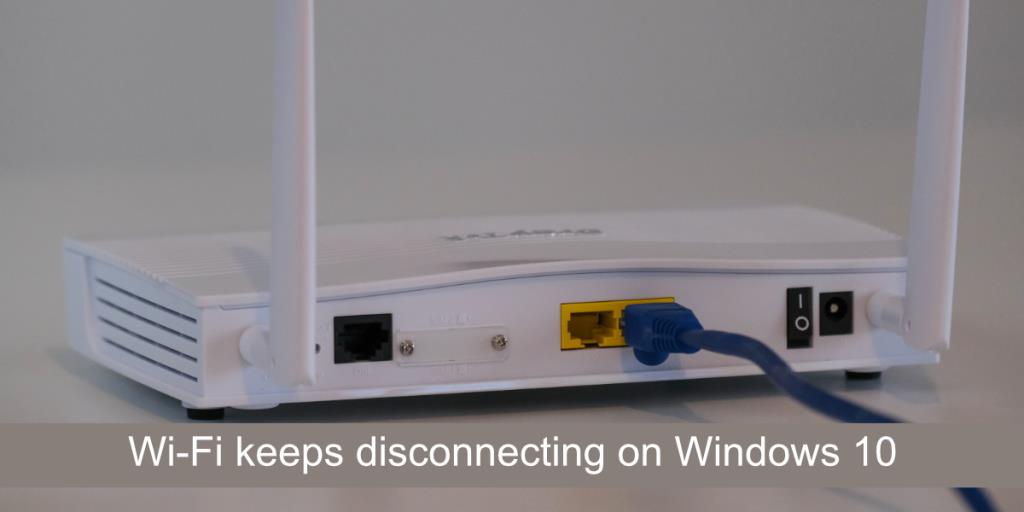
Sửa lỗi WiFi liên tục ngắt kết nối trên Windows 10
Máy tính xách tay và máy tính để bàn có thể kết nối Internet qua cáp Ethernet hoặc WiFi. Hầu hết mọi người thích sử dụng WiFi vì nó có nghĩa là không phải thiết lập hệ thống cáp và nếu bạn có máy tính xách tay, bạn có thể nhấc nó lên và mang đi bất cứ đâu mà không cần lo lắng về dây.
Nếu WiFi trên máy tính xách tay của bạn liên tục ngắt kết nối, hãy thực hiện các bước kiểm tra cơ bản này trước tiên;
- Tắt WiFi trên hệ thống Windows 10 của bạn rồi Bật. Bạn có thể thực hiện việc này bằng cách nhấn Win + A để mở Action Center. Nhấp vào biểu tượng Máy bay để bật Chế độ trên máy bay. Chờ một lúc rồi nhấp lại vào nó để bật lại WiFi.
- Khởi động lại bộ định tuyến. Bộ định tuyến của bạn có thể đã gặp sự cố của riêng nó. Tắt nó đi và bật lại. Kiểm tra xem sự cố vẫn tiếp diễn.
- Kiểm tra xem WiFi có tiếp tục ngắt kết nối trên các thiết bị khác không. Hãy thử kết nối một điện thoại và nếu sự cố vẫn tiếp diễn trên đó, rất có thể sự cố là do bộ định tuyến hoặc nhà cung cấp dịch vụ của bạn. Liên hệ với nhà cung cấp dịch vụ của bạn để có giải pháp.
Nếu WiFi tiếp tục ngắt kết nối nhiều lần trên hệ thống của bạn, hãy thử các bản sửa lỗi bên dưới.
1. Chạy trình gỡ rối mạng
Điều đầu tiên bạn làm khi gặp sự cố kết nối thuộc bất kỳ loại nào là chạy trình khắc phục sự cố mạng. Đây là một công cụ tích hợp sẵn trên Windows 10 có thể xử lý các sự cố kết nối thông thường.
- Mở ứng dụng Cài đặt bằng phím tắt Win + I.
- Đi tới Cập nhật & Bảo mật.
- Chọn tab Khắc phục sự cố.
- Nhấp vào Trình gỡ rối bổ sung.
- Chạy trình gỡ rối Kết nối Internet.
- Áp dụng tất cả các bản sửa lỗi mà nó đề xuất và khởi động lại hệ thống.

2. Xóa DNS
Kết nối WiFi thường không bị ảnh hưởng bởi DNS. Nếu gặp sự cố với DNS, bạn sẽ không thể mở bất kỳ trang web nào nhưng vẫn được kết nối với mạng không dây của mình. Điều đó nói rằng, việc xóa DNS không bao giờ gây hại.
- Mở Command Prompt với quyền quản trị.
- Chạy lệnh này : , code> ipconfig / flushdns
- Cho phép hoàn thành lệnh và khởi động lại hệ thống.

3. Đặt lại bộ điều hợp mạng
Thử đặt lại bộ điều hợp mạng. Giống như một bộ định tuyến có thể gặp sự cố được khắc phục bằng cách khởi động lại nó, điều tương tự cũng có thể xảy ra với bộ điều hợp mạng.
- Mở ứng dụng Cài đặt bằng phím tắt Win + I.
- Đi tới Mạng và Internet.
- Chọn tab Trạng thái.
- Nhấp vào Cài đặt mạng nâng cao.
- Nhấp vào Đặt lại.

4. Tắt VPN
Nếu bạn đang sử dụng VPN, hãy tắt nó đi. Ứng dụng bạn đang sử dụng có thể không tương thích với Windows 10 hoặc bạn có thể chưa cài đặt đúng trình điều khiển để VPN kết nối và duy trì kết nối. Tắt VPN và kiểm tra xem các ngắt kết nối có dừng lại hay không.
5. Thay đổi tần số WiFi
WiFi thường giao tiếp qua một tần số cụ thể nhưng nếu tần số quá bận, nó sẽ bắt đầu làm rơi một số thiết bị được kết nối nhất định. Coi như đường cao tốc đông đúc quá. Cách khắc phục đơn giản là thay đổi tần số mà hệ thống của bạn kết nối.
Đối với bộ định tuyến của bạn;
- Kết nối máy tính xách tay / máy tính để bàn của bạn với bộ định tuyến qua cáp LAN.
- Truy cập bảng quản trị của bộ định tuyến.
- Tìm kiếm bất kỳ thứ gì liên quan đến kết nối và / hoặc cài đặt kết nối.
- Thay đổi tần số thành 2,5Ghz. Tần số này có phạm vi ngắn hơn nhưng sẽ ít bận hơn.
Trên hệ thống Windows 10 của bạn;
- Mở Trình quản lý thiết bị .
- Mở rộng Bộ điều hợp mạng.
- Bấm đúp vào thẻ mạng không dây của bạn.
- Chuyển đến Nâng cao.
- Tìm mục nhập liên quan đến tần số (sẽ khác nhau dựa trên kiểu card mạng).
- Đặt nó thành 2,5Ghz.
Khởi động lại bộ định tuyến và hệ thống.
6. Kích hoạt Bộ bảo vệ Windows (vô hiệu hóa chương trình chống vi-rút của bên thứ ba)
nếu bạn đang sử dụng phần mềm chống vi-rút của bên thứ ba, hãy vô hiệu hóa nó và bật Bộ bảo vệ Windows . Một số ứng dụng chống vi-rút có định nghĩa vi-rút đặc biệt nghiêm ngặt và chúng có xu hướng chặn rất nhiều kết nối đến. Nếu sự cố không còn, bạn có thể tiếp tục sử dụng Bộ bảo vệ Windows hoặc bạn có thể thêm mạng không dây của mình vào danh sách an toàn trong ứng dụng chống vi-rút của mình.
7. Thay đổi cài đặt quản lý năng lượng
Nếu WiFi của bạn ngắt kết nối sau một khoảng thời gian không hoạt động hoặc sau khi bạn đánh thức nó từ chế độ ngủ, có khả năng hệ thống của bạn đang tắt WiFi. Đây là một tính năng quản lý năng lượng và bạn có thể dễ dàng vô hiệu hóa nó.
- Mở Trình quản lý thiết bị.
- Mở rộng Bộ điều hợp mạng.
- Bấm đúp vào chip mạng không dây của bạn.
- Chuyển đến Quản lý nguồn.
- Bỏ chọn tùy chọn 'Cho phép máy tính tắt thiết bị này để tiết kiệm pin' .
- Khởi động lại hệ thống.
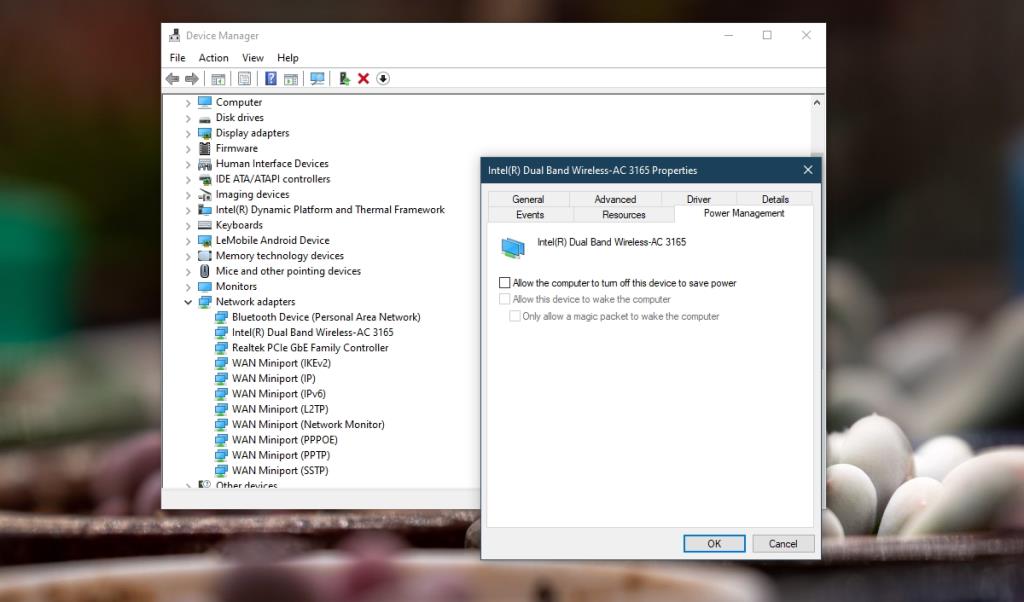
8. Quên các mạng khác
Nếu bạn đang ở trong phạm vi các mạng khác, Windows 10 có thể đang cố gắng kết nối với chúng và không thành công. Cách khắc phục đơn giản ở đây là quên các mạng khác .
- Mở ứng dụng Cài đặt bằng phím tắt Win + I.
- Đi tới Mạng & Internet.
- Chọn tab Trạng thái.
- Nhấp vào Quản lý các mạng đã biết.
- Chọn tất cả từng mạng một và nhấp vào Quên.
- Thử kết nối với mạng.

9. Gỡ cài đặt và cài đặt lại bộ điều hợp mạng
Gỡ cài đặt và cài đặt lại bộ điều hợp mạng cho phép bạn khôi phục cài đặt gốc.
- Mở Trình quản lý thiết bị.
- Mở rộng Bộ điều hợp mạng.
- Nhấp chuột phải vào thẻ không dây của bạn và chọn Gỡ cài đặt thiết bị.
- Xác nhận bạn muốn gỡ cài đặt thiết bị.
- Khởi động lại hệ thống.
- Mở Trình quản lý thiết bị.
- Nhấp vào nút Quét các thay đổi phần cứng.
- Windows 10 sẽ phát hiện và cài đặt lại bộ điều hợp mạng.
- Khởi động lại hệ thống.

10. Tắt tính năng nhận biết WiFi
Windows 10 có một tính năng gọi là WiFi Sense, cho phép thiết bị của bạn kết nối với các mạng do danh bạ của bạn tạo. Nó được sử dụng nhiều và có xu hướng gây ra các vấn đề về kết nối.
- Mở ứng dụng Cài đặt bằng phím tắt Win + I.
- Đi tới Mạng & Internet.
- Chọn tab WiFi.
- Nhấp vào Quản lý cài đặt WiFi.
- Tắt Kết nối với các điểm phát sóng mở được đề xuất và Kết nối với các mạng được chia sẻ bởi danh bạ của tôi.
- Khởi động lại hệ thống.
Lưu ý: Tùy chọn này có thể không có sẵn cho tất cả các hệ thống.
Sự kết luận
Các sự cố kết nối WiFi hiếm khi xảy ra trừ khi bạn đã thay đổi trình điều khiển hoặc cài đặt các tiện ích mạng. Nếu bạn đã cài đặt các ứng dụng như vậy, hãy xóa chúng. Nếu sự cố của bạn vẫn tiếp diễn, có thể phần cứng của bạn đã bị hỏng. Cân nhắc mang nó đi kiểm tra.