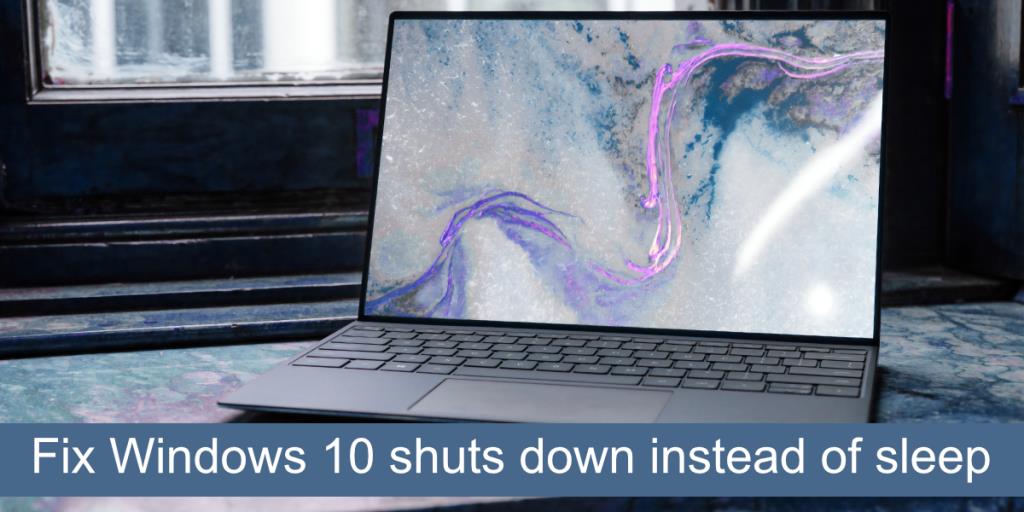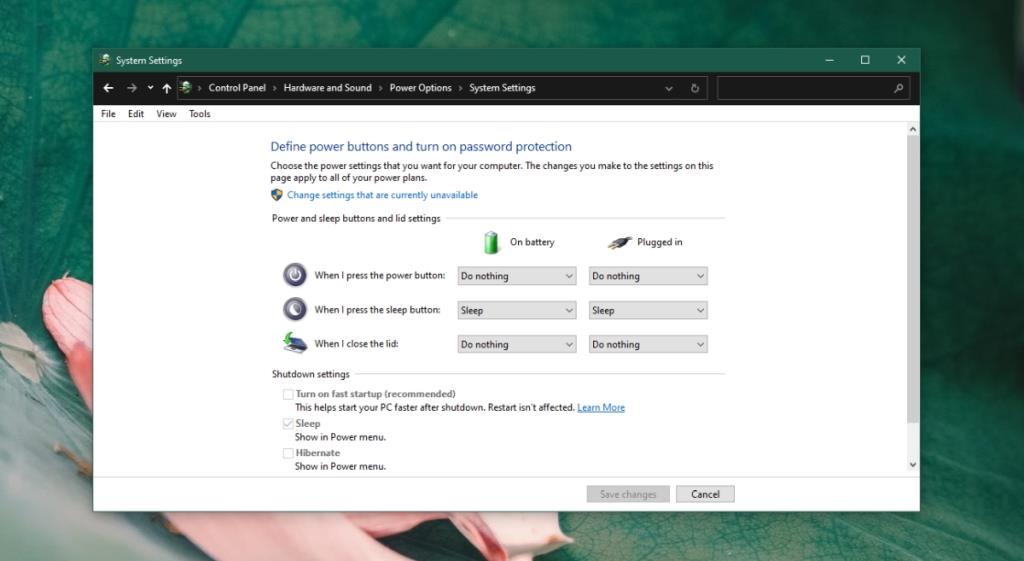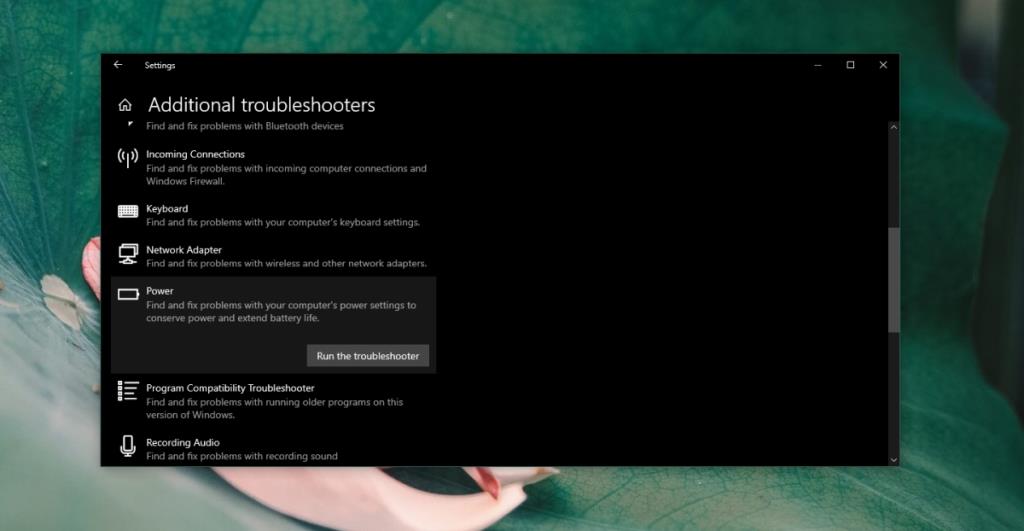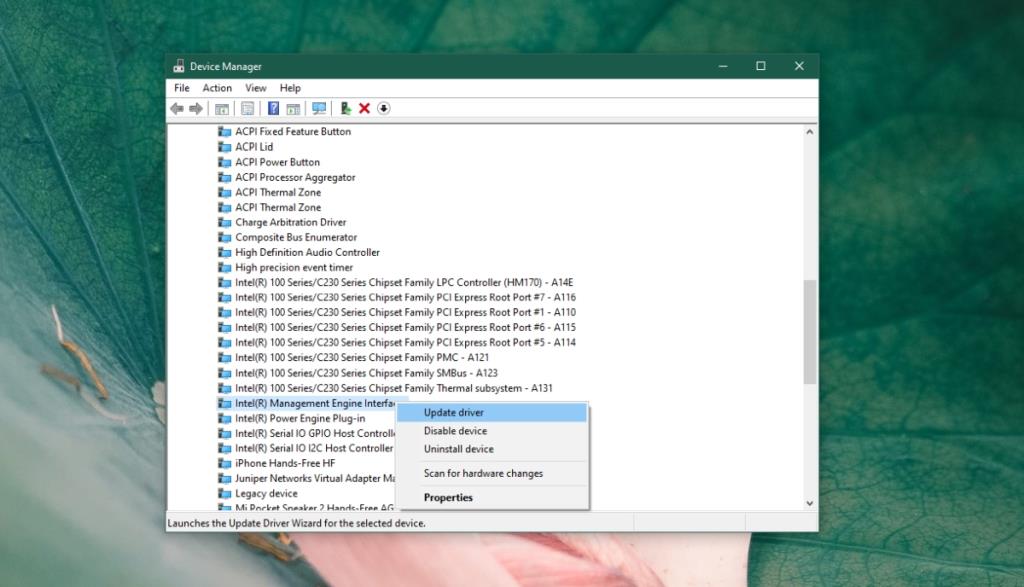Windows 10 không tự tắt. Tắt máy là một hành động do người dùng thực hiện. Windows 10 có thể khởi động lại ngoài giờ hoạt động để cài đặt các bản cập nhật nhưng điều đó xảy ra một lần (hoặc hai lần) một tháng. Nếu bạn để hệ thống không hoạt động, hệ thống sẽ chuyển sang chế độ Ngủ, đây là chế độ nguồn điện bị treo nhưng không giống như chế độ tắt.
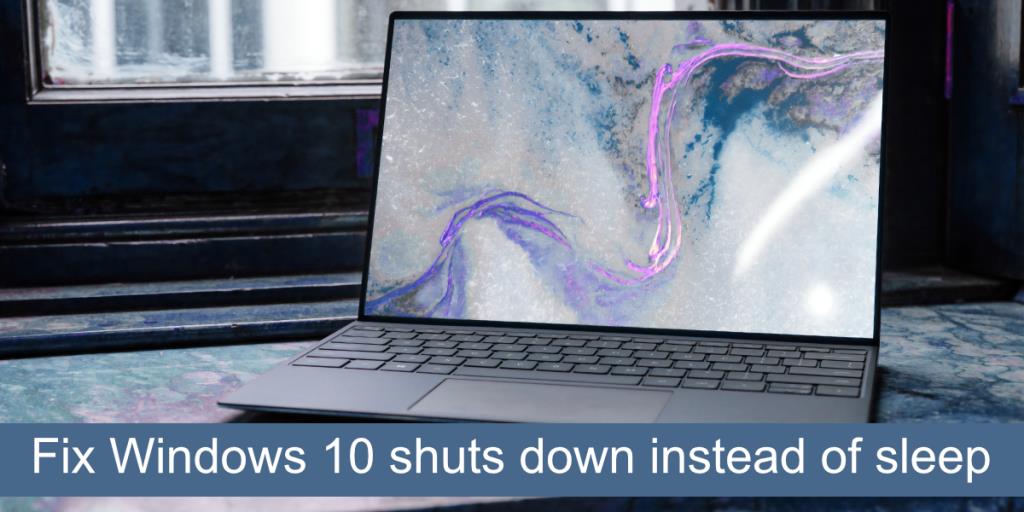
Windows 10 tắt thay vì ở chế độ ngủ
Nếu Windows 10 đang tắt thay vì chuyển sang chế độ ngủ hoặc nếu nó tắt khi bạn đưa hệ thống vào chế độ ngủ theo cách thủ công, thì đó không phải là hành vi bình thường. Nó có thể chỉ ra sự cố với phần cứng của hệ thống hoặc với cấu hình phần cứng.
Trước khi bạn cố gắng khắc phục sự cố, hãy chạy qua các bước kiểm tra cơ bản này.
- Để hệ thống của bạn được cắm vào tức là đã kết nối với nguồn điện và kiểm tra xem nó có còn tắt hay không.
- Hệ thống ngủ theo cách thủ công; mở menu Bắt đầu và nhấp vào nút nguồn. Chọn Ngủ và kiểm tra xem hệ thống có chuyển sang chế độ ngủ hay không hoặc có tắt hay không.
- Đảm bảo rằng hệ thống không quá nóng và kết quả là tắt.
Nếu hệ thống tiếp tục ngừng hoạt động, hãy thử các bản sửa lỗi bên dưới.
1. Xóa các ứng dụng quản lý năng lượng
Nếu bạn đã cài đặt các ứng dụng quản lý nguồn trên hệ thống của mình, hãy xóa chúng. Chúng có thể đang can thiệp vào hệ thống quản lý năng lượng trên Windows 10 hoặc ứng dụng có thể hoạt động không chính xác. Nếu bạn muốn lên lịch cho hệ thống ngủ, hãy sử dụng một tập lệnh.
Trên lưu ý đó, hãy kiểm tra xem bạn có tập lệnh nào đang chạy có thể đang tắt hệ thống hay không. Ngoài ra, một số ứng dụng, ví dụ như ứng dụng khách torrent, có tính năng tắt hệ thống sau khi tải xuống torrent. Kiểm tra xem một cái gì đó tương tự đã được bật chưa và tắt nó đi.
2. Thay đổi nút nguồn / thao tác đóng nắp
Windows 10 cho phép người dùng định cấu hình chức năng của nút nguồn trên hệ thống và điều gì sẽ xảy ra khi bạn đóng nắp máy tính xách tay. Bạn có thể thiết lập để nó sẽ tắt hệ thống khi bạn đóng nắp máy tính xách tay hoặc nhấn nút nguồn.
- Mở File Explorer.
- Dán cái này vào thanh vị trí :
Control Panel\Hardware and Sound\Power Options
- Nhấp vào ' Chọn chức năng của các nút nguồn' trong cột bên trái.
- Mở menu thả xuống cho nút nguồn và thao tác đóng nắp và chọn Ngủ.
- Nhấp vào Lưu thay đổi.
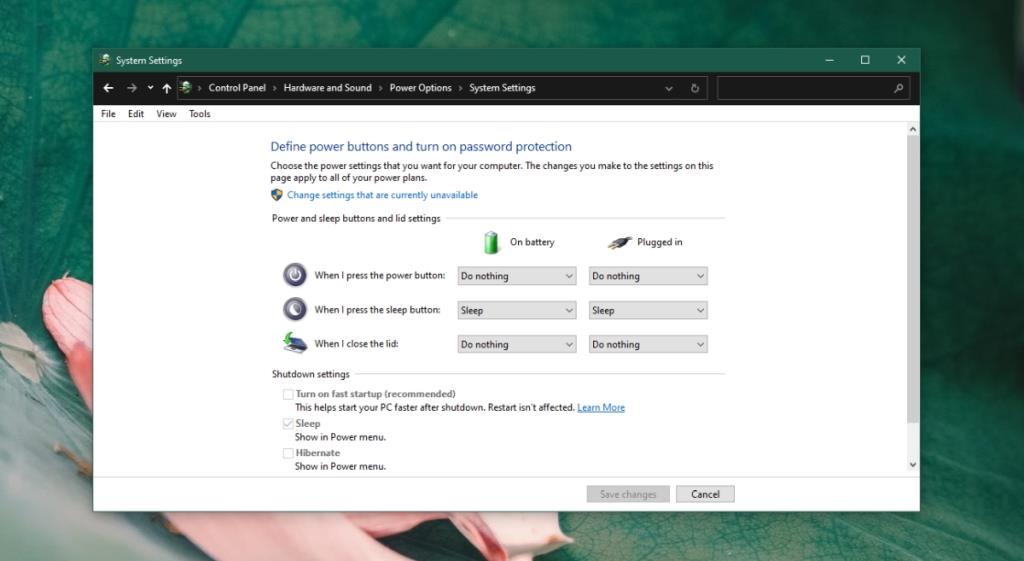
3. Chạy trình gỡ rối Windows Power
Windows 10 có trình khắc phục sự cố tích hợp để khắc phục các sự cố liên quan đến nguồn điện. Hãy thử chạy nó và nó có thể giải quyết các sự cố tắt máy.
- Mở ứng dụng Cài đặt bằng phím tắt Win + I.
- Đi tới Cập nhật & Bảo mật.
- Chọn Khắc phục sự cố.
- Nhấp vào Trình gỡ rối bổ sung.
- Chạy trình khắc phục sự cố Power.
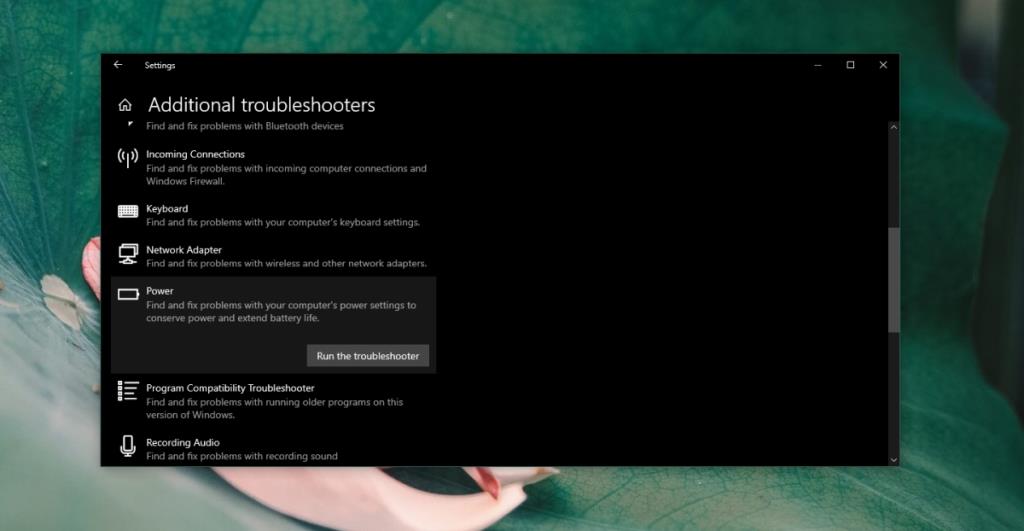
4. Kiểm tra cài đặt BIOS
BIOS trên hệ thống của bạn có thể có tính năng quản lý năng lượng riêng. Nếu có, Windows 10 sẽ không thể thay đổi nó.
- Khởi động vào BIOS của bạn .
- Tìm kiếm thứ gì đó liên quan đến Quản lý điện năng.
- Thay đổi trạng thái hiện tại của nó và lưu nó.
5. Cập nhật giao diện công cụ quản lý Intel
Giao diện Công cụ Quản lý Intel kiểm soát nhiều chức năng cơ bản trên một hệ thống, bao gồm cả sức mạnh hệ thống. Đảm bảo rằng nó được cập nhật.
- Mở Trình quản lý thiết bị .
- Mở rộng Thiết bị Hệ thống.
- Nhấp chuột phải vào Giao diện Công cụ Quản lý Intel và chọn Cập nhật trình điều khiển.
- Tìm kiếm trực tuyến các bản cập nhật trình điều khiển và cài đặt các bản cập nhật có sẵn.
Lưu ý: Bạn có thể tải xuống và cài đặt trình điều khiển mới nhất theo cách thủ công cho Giao diện Công cụ Quản lý Intel từ Intel .
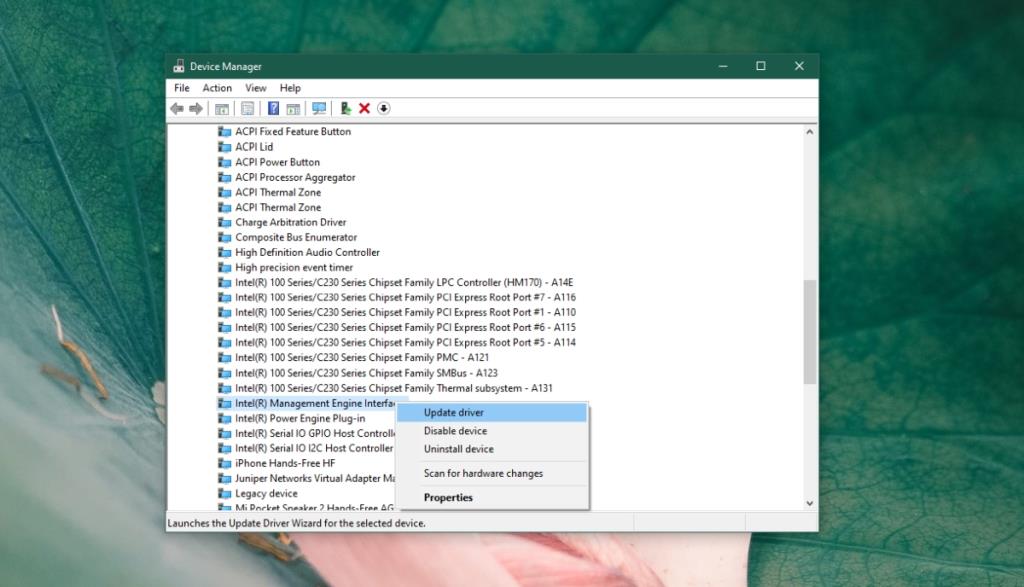
Sự kết luận
Nếu các bản sửa lỗi trên không hoạt động, bạn nên kiểm tra phần cứng trên hệ thống của mình. Có thể có sự cố với nguồn điện khiến hệ thống ngừng hoạt động.