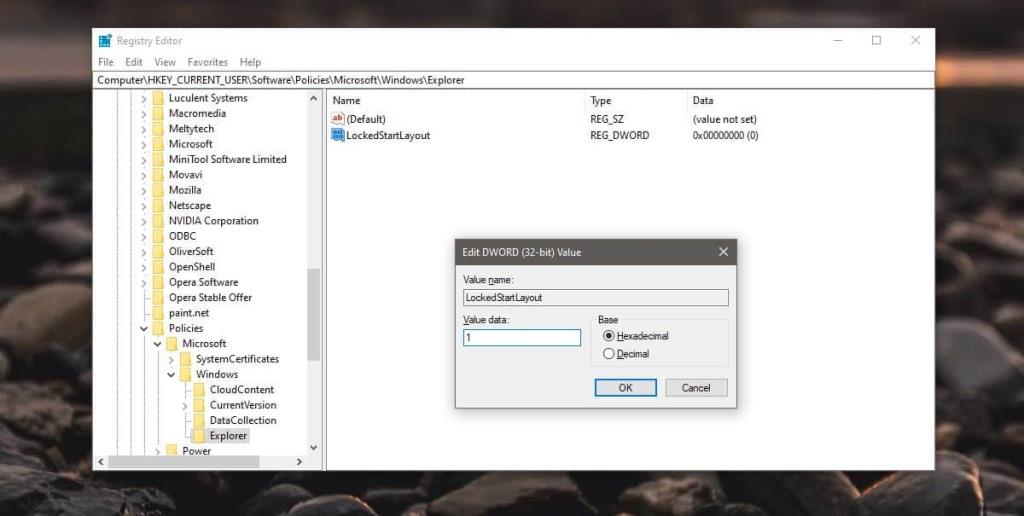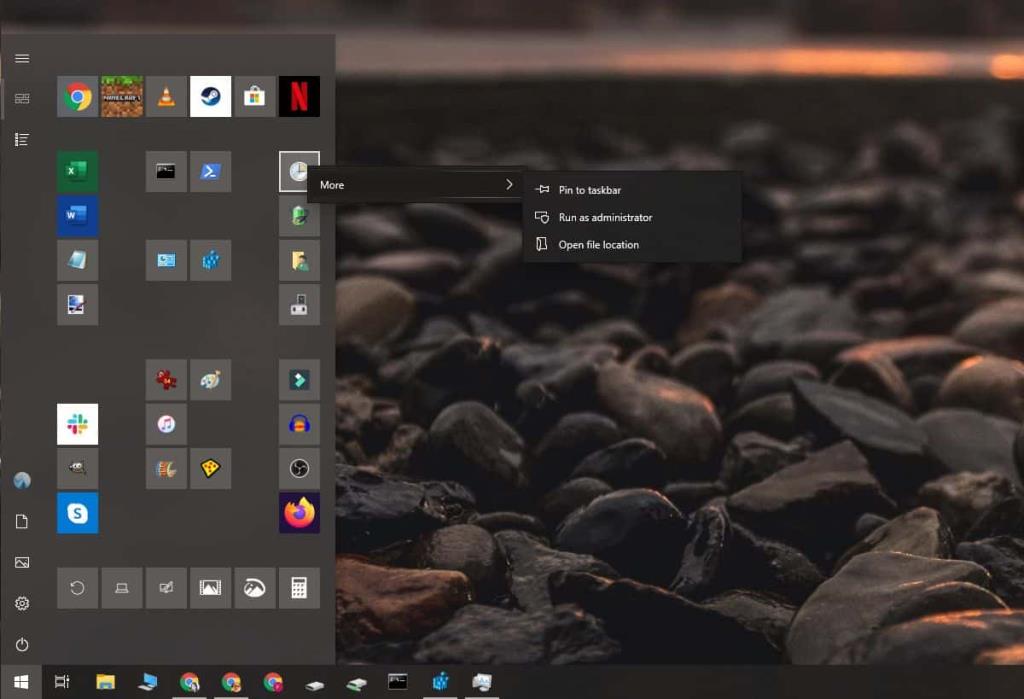Bạn có thể tổ chức menu Bắt đầu theo cách bạn muốn. Cần có thời gian để làm cho nó trông theo cách bạn muốn nhưng điều quan trọng là phải thiết lập nó để bạn có thể sử dụng tính năng một cách thoải mái. Nếu bạn rất đặc biệt với cách sắp xếp menu Start, bạn nên sao lưu nó trong trường hợp có bất kỳ điều gì xảy ra hoặc bạn muốn sao chép nó sau này. Bạn cũng có thể khóa bố cục menu Bắt đầu và ngăn chặn bất kỳ thay đổi nào, ví dụ như vô tình kéo và thả hoặc vô tình ghim / bỏ ghim các ô. Để khóa bố cục menu Bắt đầu, bạn cần chỉnh sửa sổ đăng ký Windows.
Khóa bố cục menu Bắt đầu
Nhấn vào phím tắt Win + R để mở hộp chạy. Trong hộp chạy, nhập thông tin sau và nhấn phím Enter / Return.
regedit
Thao tác này sẽ mở trình chỉnh sửa sổ đăng ký. Trong trình chỉnh sửa sổ đăng ký, điều hướng đến khóa sau.
HKEY_CURRENT_USER \ Software \ Policies \ Microsoft \ Windows \ Explorer
Có thể là khóa Explorer không tồn tại. Trong trường hợp đó, hãy chuyển đến phím sau.
HKEY_CURRENT_USER \ Software \ Policies \ Microsoft \ Windows
Nhấp chuột phải vào phím Windows và chọn Mới> Khóa từ menu ngữ cảnh. Đặt tên là Explorer. Tiếp theo, nhấp chuột phải vào phím Explorer và chọn New> Dword (32-bit) Value. Đặt tên cho giá trị này là LockedStartLayout. Bấm đúp vào nó và đặt giá trị trong hộp dữ liệu thành 1.
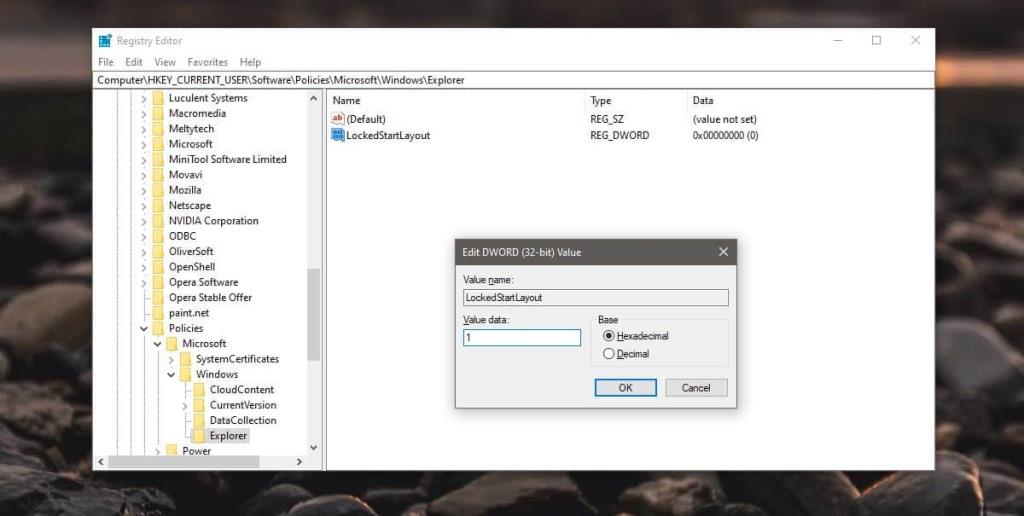
Tiếp theo, bạn cần khởi động lại Explorer.exe , hoặc bạn có thể khởi động lại hệ thống của mình. Làm bất cứ điều gì bạn nghĩ là dễ dàng hơn. Khi bạn làm điều đó, tùy chọn 'Ghim để bắt đầu' sẽ không còn xuất hiện cho bất kỳ ứng dụng, thư mục, lối tắt nào, v.v. Bạn sẽ không thấy tùy chọn này cho các biểu tượng màn hình, thư mục bên trong File Explorer và các ứng dụng trong danh sách ứng dụng. Tương tự, sẽ không có tùy chọn để bỏ ghim các mục khỏi menu Bắt đầu. Bạn sẽ không thể sắp xếp lại các ô menu Bắt đầu hoặc thay đổi kích thước của chúng. Các nhóm bạn đã tạo không thể đổi tên, di chuyển hoặc chỉnh sửa được nữa.
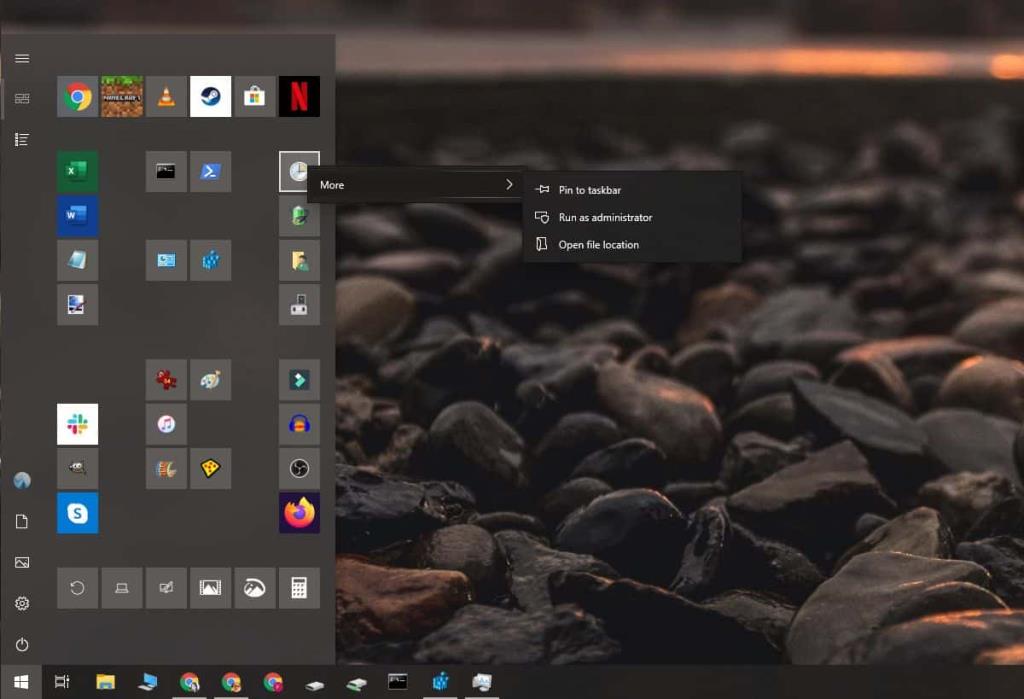
Để hoàn tác việc này, bạn có thể xóa giá trị LockedStartLayout hoặc bạn có thể đặt giá trị của nó thành 0. Đừng quên khởi động lại Explorer.exe hoặc hệ thống của bạn sau khi bạn chỉnh sửa sổ đăng ký.
Khóa menu Bắt đầu là khá hạn chế; bạn thực sự không thể thực hiện bất kỳ thay đổi nào đối với nó nhưng việc bật / tắt khóa không quá khó nếu bạn chọn khởi động lại Explorer.exe thay vì khởi động lại hệ thống của mình sau mỗi lần thay đổi. Menu Bắt đầu chỉ bị khóa đối với người dùng hiện tại. Những người dùng khác có menu Bắt đầu được thiết lập phù hợp với nhu cầu của họ sẽ vẫn có thể thực hiện các thay đổi đối với nó. Nếu bạn muốn khóa menu Bắt đầu cho những người dùng khác, hãy đăng nhập thông qua tài khoản người dùng và thực hiện thay đổi tương tự.
Bạn cũng có thể khóa một số khía cạnh của thanh tác vụ, tức là bạn có thể vô hiệu hóa việc sắp xếp lại các mục trên thanh tác vụ mà điều này có thể vô tình xảy ra.