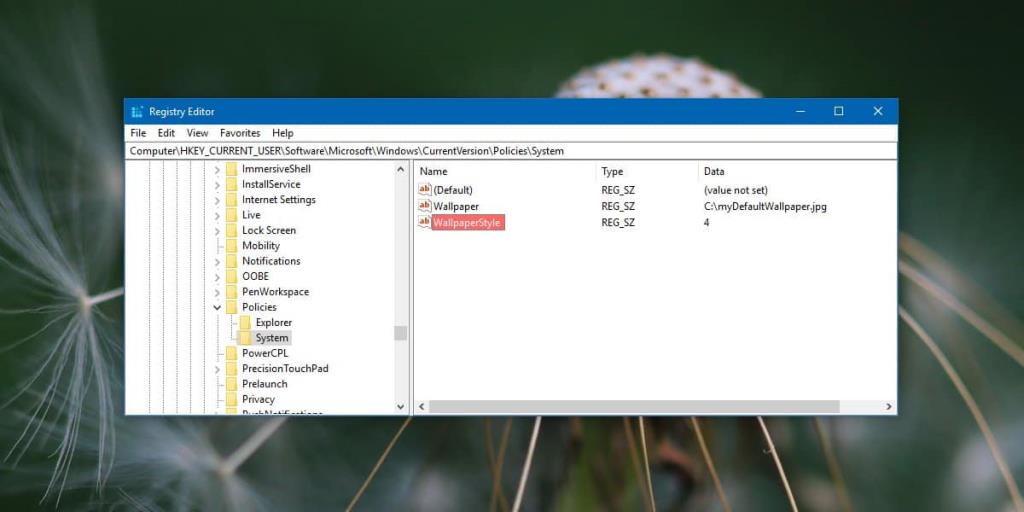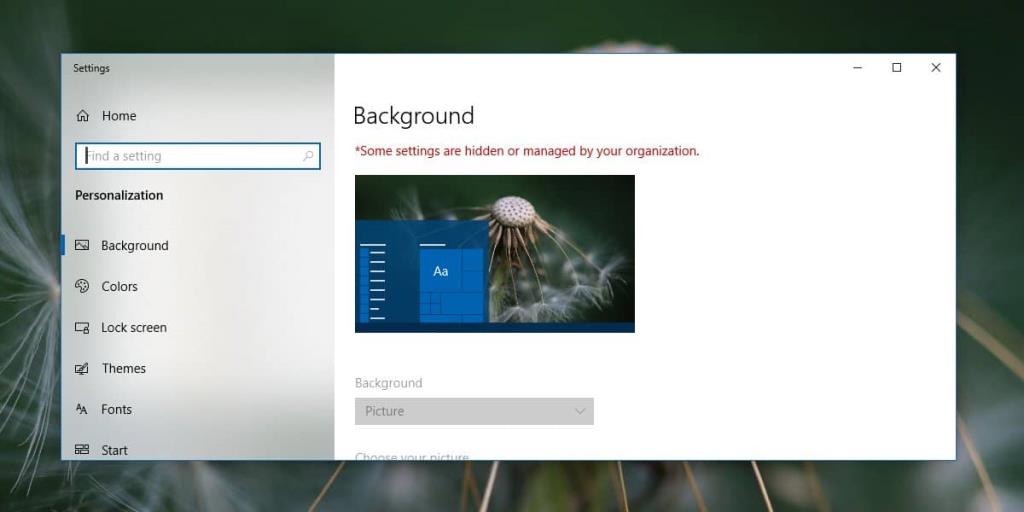Nếu bạn đang sử dụng hệ thống máy tính xách tay hoặc máy tính để bàn do công ty cung cấp, rất có thể bạn không thể thực hiện một số thay đổi nhất định đối với nó. Thông thường, những thay đổi này được thực hiện để hạn chế hoạt động mạng và quyền truy cập vào một số tệp quan trọng, chẳng hạn như tệp máy chủ lưu trữ nhưng một số thực hiện thêm một bước nữa và ngăn người dùng tùy chỉnh giao diện của màn hình của họ. Nếu bạn có Windows 10 Home và muốn khóa nền màn hình, bạn có thể làm như vậy bằng cách chỉnh sửa sổ đăng ký. Đây là những gì bạn cần làm.
Khóa nền màn hình
Trước khi bắt đầu, hãy chọn hình ảnh bạn muốn sử dụng làm hình nền . Bạn có thể lưu nó ở bất cứ đâu bạn muốn nhưng tốt hơn hết bạn nên lưu nó vào thư mục gốc của ổ C vì bạn sẽ cần quyền quản trị để thêm hoặc xóa hình ảnh khỏi vị trí này. Bạn không cần phải thay đổi kích thước nó để vừa với màn hình của mình nhưng hãy áp dụng nó và đảm bảo nó trông đẹp trên màn hình của bạn.
Bạn cần quyền quản trị để chỉnh sửa sổ đăng ký. Trong tìm kiếm của Windows, nhập 'regedit' hoặc mở hộp chạy bằng phím tắt Win + R và nhập 'regedit'. Nhấn enter và nó sẽ mở trình chỉnh sửa sổ đăng ký.
Trong trình chỉnh sửa sổ đăng ký, hãy chuyển đến vị trí sau.
HKEY_CURRENT_USER \ Software \ Microsoft \ Windows \ CurrentVersion \ Policies
Nhấp chuột phải vào phím Policies và chuyển đến New> Key. Đặt tên cho hệ thống khóa . Tiếp theo, nhấp chuột phải vào phím Hệ thống và chọn Mới> Chuỗi. Đặt tên cho giá trị chuỗi Hình nền . Nhấp đúp vào nó và nhập đường dẫn đầy đủ đến hình nền mà bạn muốn đặt làm mặc định.
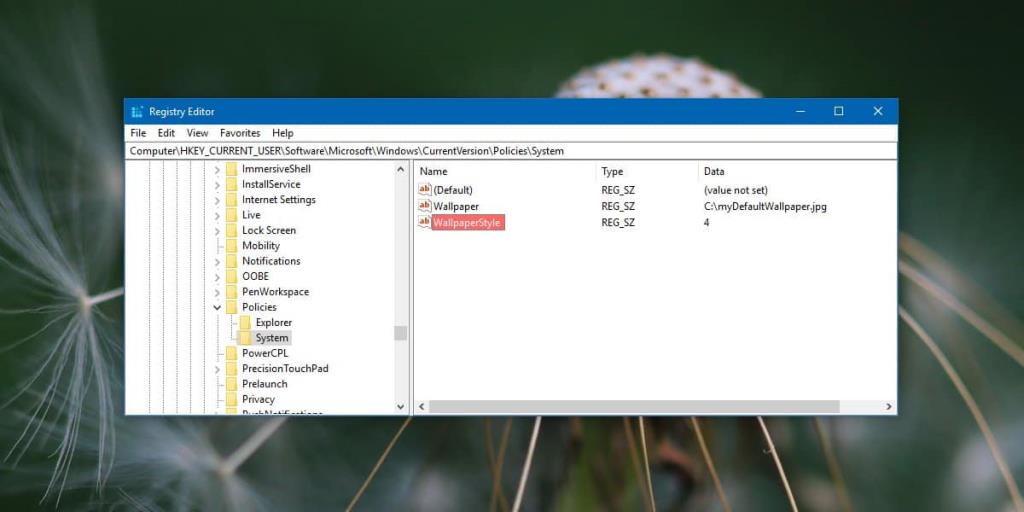
Tiếp theo, nhấp chuột phải vào phím System một lần nữa và chọn New> String và đặt tên là WallpaperStyle . Bạn cần đặt giá trị của giá trị chuỗi này dựa trên cách bạn muốn áp dụng hình nền.
- Căn giữa: 0
- Lát: 1
- Kéo dài: 2
- Phù hợp: 3
- Điền: 4
Sau khi bạn đặt giá trị cho nó, bạn cần khởi động lại File Explorer. Để khởi động lại File Explorer , hãy mở Task Manager và chuyển đến tab Processes. Tìm Windows Explorer, chọn nó và nhấp vào nút Khởi động lại ở dưới cùng bên phải.
Sau khi File Explorer khởi động lại, nền màn hình của bạn sẽ được đặt thành nền bạn đã chọn làm mặc định. Quan trọng hơn, khi bạn truy cập tab Nền trong nhóm Cài đặt nhân cách hóa trong ứng dụng Cài đặt, bạn sẽ thấy thông báo 'Một số cài đặt bị ẩn hoặc được quản lý bởi tổ chức của bạn'. Tất cả các điều khiển sẽ chuyển sang màu xám và không ai có thể thay đổi chúng, ngay cả tài khoản quản trị viên.
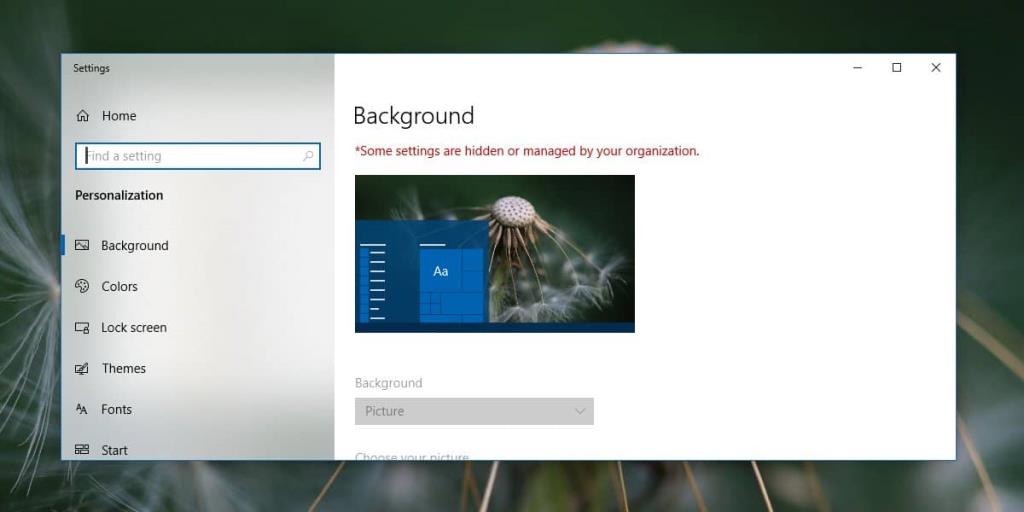
Để thay đổi hình nền thành một hình ảnh khác nhưng vẫn giữ hạn chế ở đó, bạn có thể thay thế hình ảnh mà bạn đã chỉ định trong sổ đăng ký bằng một hình ảnh khác nhưng đặt cùng tên cho nó. Ngoài ra, bạn có thể đặt tên khác cho hình ảnh và thay đổi nó trong sổ đăng ký.
Để thoát khỏi hạn chế này, chỉ cần xóa Khóa hệ thống bạn đã tạo.